In questo tutorial si tratta di ritagliare con uno strumento molto particolare, chiamato Strumento Gomma di sfondo. È uno strumento fantastico che è presente da molto tempo in Photoshop e che molte persone hanno un po' dimenticato. Questo avviene principalmente perché spesso ci si concentra sugli strumenti nuovi, che ammettiamolo sono fantastici, ma a volte uno strumento vecchio è proprio quello giusto. Non perché è vecchio, ma perché sia allora che oggi è davvero efficace, come ad esempio lo Strumento Gomma di sfondo.
Lo ho già aperto una volta (1):
Se non visualizzate questa interfaccia, probabilmente la visualizzazione è simile a questa (2): Qui c'è lo Strumento Gomma e sotto ci sono anche i suoi due colleghi, lo Strumento Gomma di sfondo e lo Strumento Gomma Magica.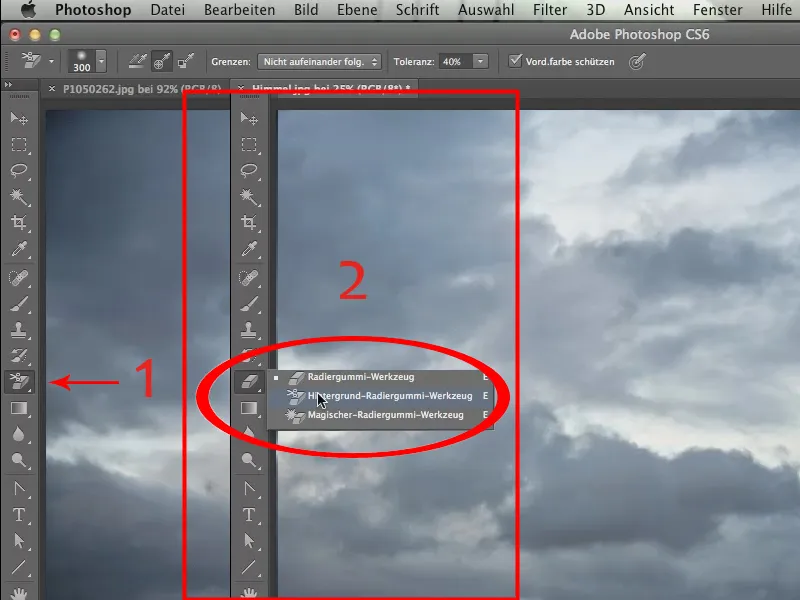
Desidero utilizzare questa Gomma di sfondo (s.v.). Ora vi mostro di cosa si tratta: si tratta di sostituire il cielo del file Cielo.jpg con il cielo del file P1050262.jpg.
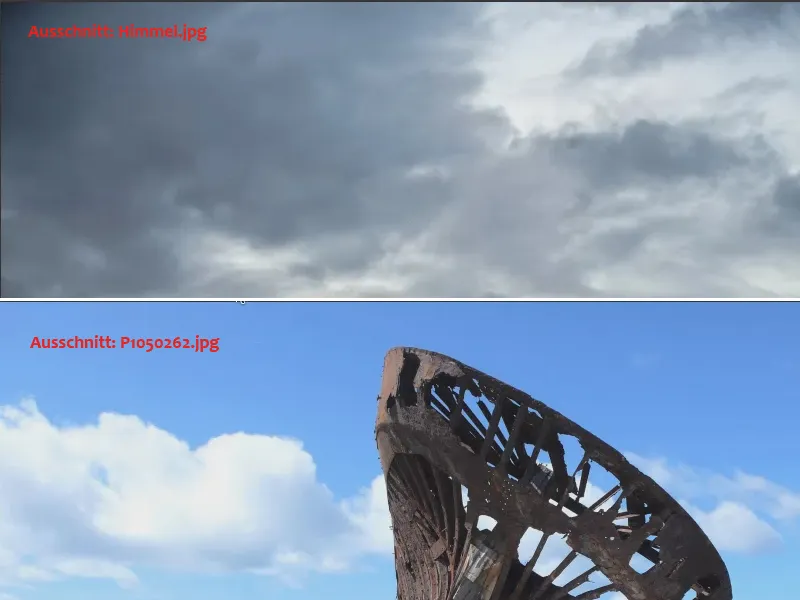
Si potrebbe naturalmente ritagliare attentamente questa barca e poi posizionarla davanti al nuovo cielo, ma voglio mostrare come fare tutto questo con molte opzioni diverse e con molte possibilità creative anche in un tempo molto più breve.
Iniziamo cliccando sull'immagine del relitto con lo Strumento Sposta e trascinandolo sopra il file del cielo. Quando questo è in primo piano, premiamo prima il tasto Shift e quindi rilasciamo il pulsante del mouse. In questo modo il file verrà sovrapposto all'altro.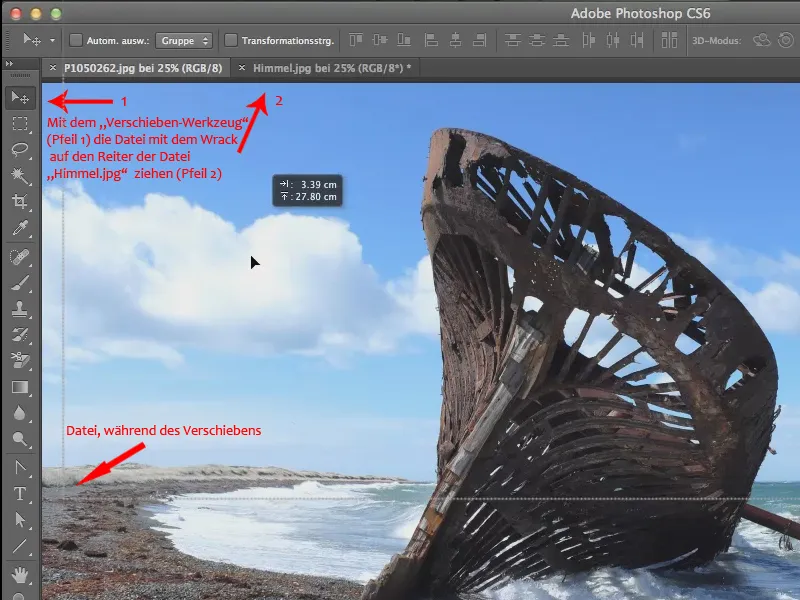
Nel mio caso ottengo l'avviso che lo spazio colore di destinazione e di origine non corrispondono perfettamente. Ma non importa, in questo momento non è essenziale, è più importante combinare le cose insieme, quindi confermo semplicemente.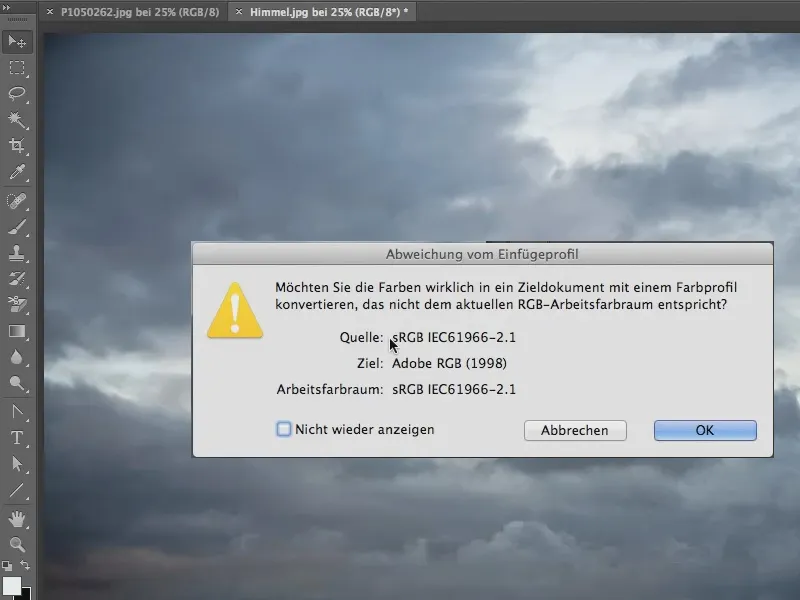
Ora le due immagini sono sovrapposte su livelli separati e possiamo lavorare con lo Strumento Gomma di sfondo.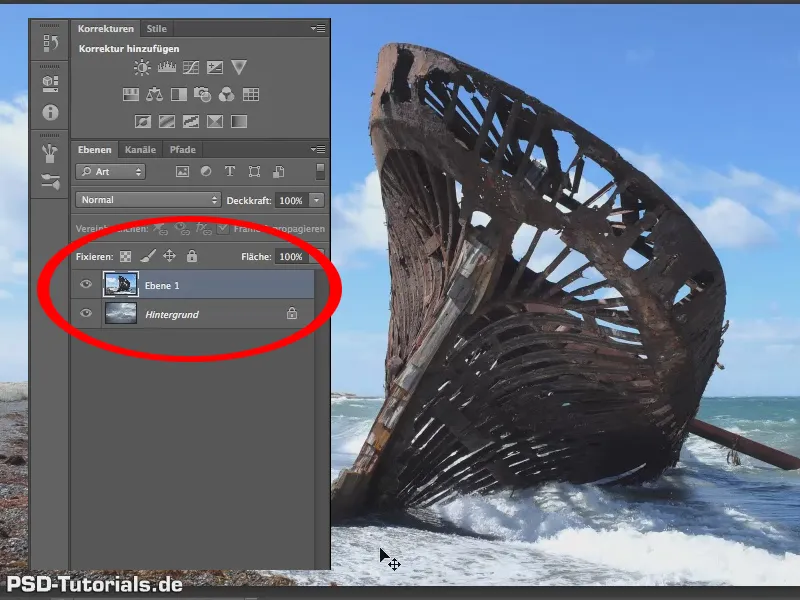
La cosa più importante con lo Strumento Gomma di sfondo è assegnargli la corretta toleranza.
Tolleranza? Una parola grande! Prendete un respiro profondo e dico: "Amici, provate sempre con il 40% (1).
Circa il 40% intorno a questa toleranza è spesso necessario. A volte sono migliori 70 / 80 / 90%, addirittura 100%, per altri possono andare bene anche 30 o 25%. Di solito non serve una percentuale molto inferiore, quindi direi, come regola generale: iniziate con questo 40%.
Al momento non vogliamo proteggere il colore del primo piano, quindi togliamo la spunta qui, se presente (1).
Vediamo un po' cosa succede e cosa fa questo strumento.
Lo Strumento Gomma di sfondo fa questo: prende il colore che è visibile nel momento in cui cliccate nell'immagine sotto la croce. Lo facciamo in modo che con la funzione centrale degli elementi di controllo per la raccolta (2) venga preso quel colore solo una volta. Non continuamente mentre trascinate, ma solo quella volta.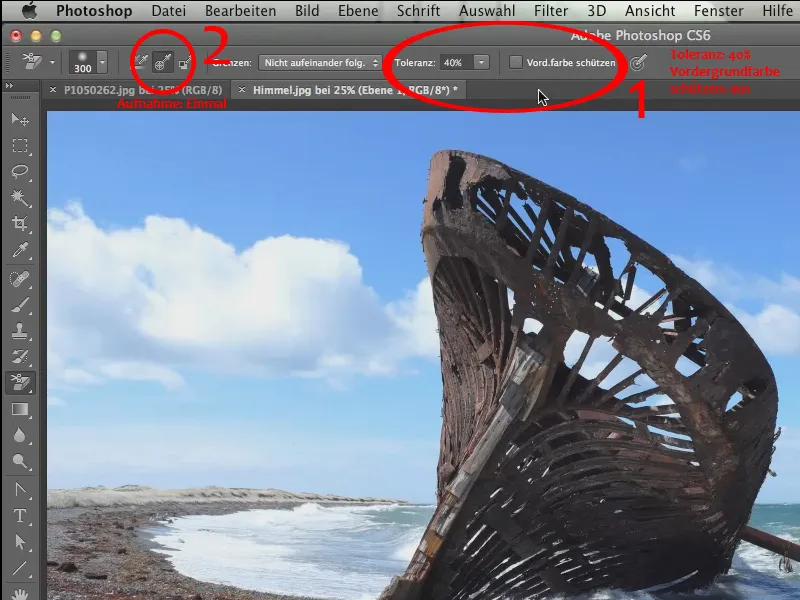
Zoomate un po' più da vicino nell'angolo in alto a sinistra, così potrete vedere esattamente cosa succede qui. Posizioniamo qui il nostro Strumento Gomma di sfondo e passiamo sopra e vedrete: Tutto il blu del cielo viene eliminato qui (1).
Purtroppo viene lasciata una superficie piuttosto macchiata, questo è un segno che la nostra tolleranza era decisamente troppo bassa qui. I 40% non bastano qui, ma ho detto che sono generalmente il 40%. In questo caso andrei piuttosto oltre; proviamo con il 70%. Ma prima riportiamo tutto indietro.
Ripetiamo il passaggio precedente adesso con il 70% e vedrete: Ora tutto sembra decisamente migliore (2).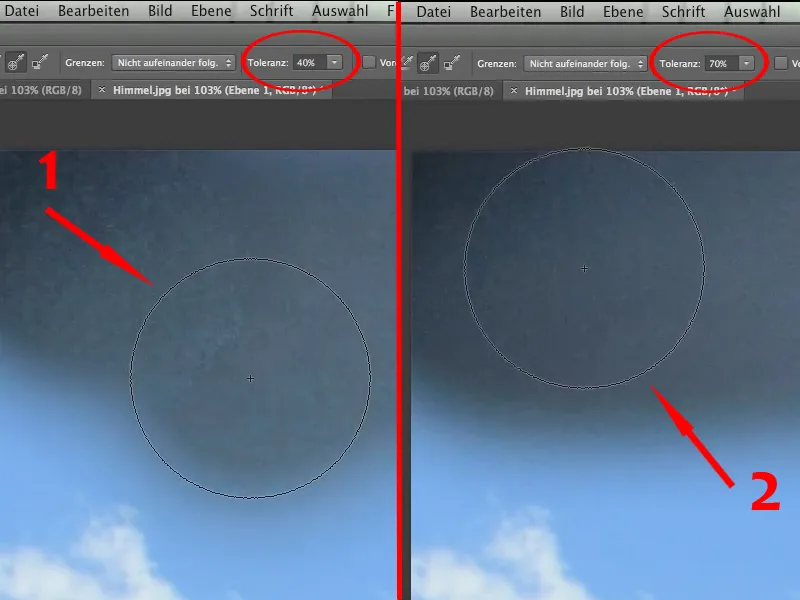
Non è ancora del tutto privo di macchie, ma bisogna considerare che anche lo sfondo ha una certa struttura.
Ora possiamo continuare, zoomiamo indietro e possiamo facilmente rimuovere il cielo blu. Ma ora la domanda è, se vogliamo mantenere queste nuvole bianche qui ….webp?tutkfid=58865)
… allora questi 70% sono decisamente troppo alti.
Se non vogliamo mantenerle, allora va bene, potremmo semplicemente continuare così, ma per divertimento voglio mantenere anche queste nuvole bianche qui. Per farlo dobbiamo annullare nuovamente l'ultimo passo in cui avevamo cancellato le nuvole.
Dobbiamo proteggere il colore delle nuvole, quindi zoomiamo più da vicino e dobbiamo ora premere il tasto Alt e prendere il colore delle nuvole, possibilmente dal grigio chiaro (1), e proteggere il colore del primo piano spuntando la casella Proteggi colore del primo piano (2).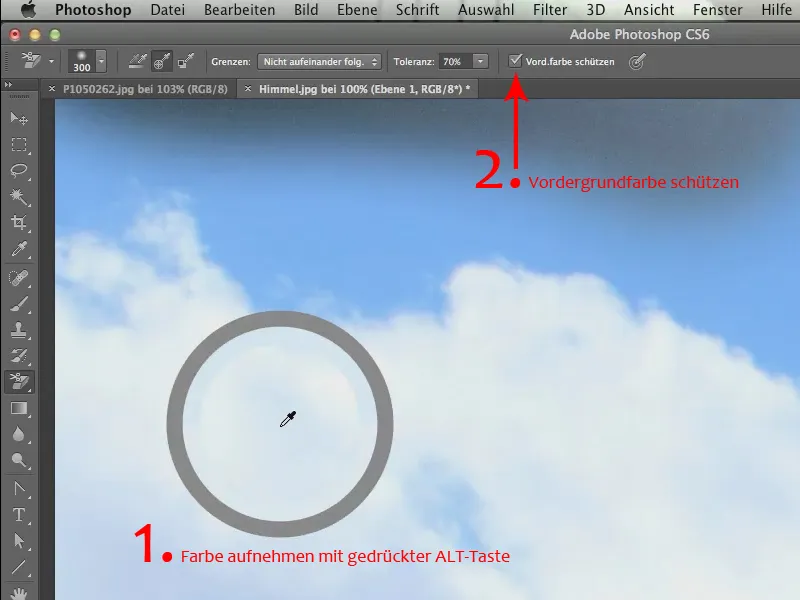
Ora possiamo continuare anche con il 70%. Questo non fa più alcuna differenza, le nuvole bianche rimangono splendide e proprio quella sofficità che hanno queste nuvole, così come il bellissimo bordo delle nuvole, tutto ciò rimane intatto (1).
Adesso possiamo finire abbastanza velocemente, perché la cosa fantastica è che non dobbiamo prestare molta attenzione a nessuna cosa nemmeno all'interno di questa nave. Anche qui, all'interno della nave, tutte quelle macchie blu spariranno in pochissimo tempo. Basta fare clic su Blu all'inizio (2) e continuare ad andare a coprire le altre aree.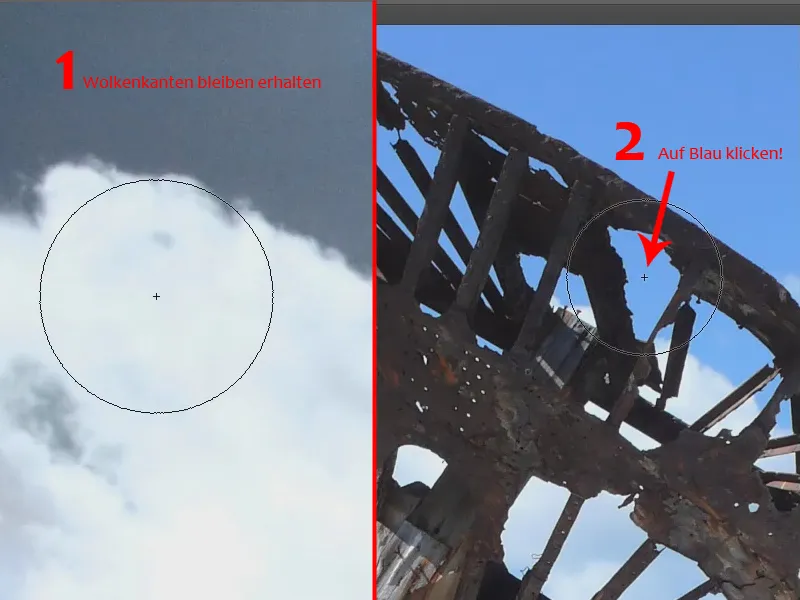
Per me è sempre uno strumento fantastico, quasi meraviglioso, quando vedo come funziona, quanto pulito lavora e quanto bello è possibile ritagliare i margini che altrimenti non si potrebbero ritagliare facilmente.
Continuiamo e copriamo tutte le superfici blu, anche quelle all'interno della nave. Ma qui, come si può vedere, dovremmo riprendere il colore di nuovo dalla parte destra al di fuori della nave, altrimenti avremo il problema di lasciare il tocco di Magenta o Giallo-Verde qui.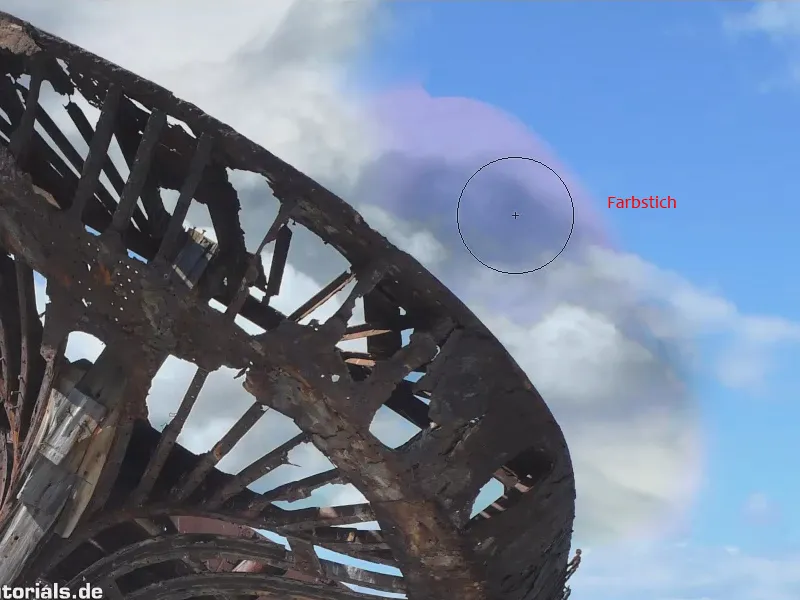
Questo è una delle cose più importanti da tenere a mente con questo strumento. Immaginatevi di voler rimuovere il blu qui sopra (1). Allora non dobbiamo assolutamente iniziare qui (2) nel bianco. Se metto il pennello in questo punto, prende il colore che c'è sotto. Siccome non "vede" più nulla a quel punto, perché abbiamo già cancellato, non riesce a riconoscere il blu. Quindi, se il blu deve essere eliminato a (1), dobbiamo cliccare proprio su quel blu (3), e così funziona alla grande e possiamo rimuovere il blu..webp?tutkfid=58869)
Ora eliminiamo anche il blu negli altri punti. Dove è un po' più chiaro, prendiamo di nuovo il colore e possiamo far coincidere delicatamente i nostri due sfondi.
Tutto questo viene ritagliato in pochissimo tempo con uno strumento fantastico, ovvero con il Gomma di sfondo.
Anche per quanto riguarda la trasparenza, la Gomma di sfondo può dare un grosso contributo, perché è fatta per questo - credo almeno. Io l'ho usata spesso proprio quando si trattava di trasparenza, come ad esempio nella seguente storia. Per questo l'oggetto può assolutamente essere liberato.
Allora, cosa vogliamo fare? Vorremmo mettere un barattolo di pasta in questa paesaggio quasi toscano. Ammetto che non è proprio toscano, penso che sia da qualche parte in Saarland. È già piuttosto a sud in Germania da Berlino - perciò …
Allora, prendiamo questo paesaggio (Landschaft.jpg) e ci mettiamo dentro questo barattolo (Pastaglas.jpg). Ciò significa che devo ritagliarlo prima di tutto qui..webp?tutkfid=58871)
Ho appena detto "trasparenza"! Ovviamente è possibile. Ma qui non abbiamo solo trasparenza, abbiamo anche i riflessi bianchi sul vetro e una struttura dove il bicchiere è stato fotografato, quindi è sicuramente più sensato iniziare a ritagliare direttamente il vetro.
E anche se sento sempre dire che non è più lo strumento del momento, prendiamo la Penna. A questo strumento si dice anche Percorso. E ci sono ancora persone fino ad oggi che odiano questo oggetto. Semplicemente non lo sopportano e se poi lo usano, lo fanno in modo tale che disegnano punto per punto il percorso (1).
Noi non lo facciamo, ma tracciamo curve (2) qui. Ammetto che è veramente difficile da vedere. Sarebbe davvero un atto cristiano se Adobe si rendesse conto di ripristinare il percorso come era una volta mostrato nel colore complementare dello sfondo. Dovrebbe essere fattibile in realtà. Ma va bene: Adesso dobbiamo utilizzare l'oggetto così com'è, e semplicemente tracciamo delle curve lungo il contorno del vetro. Non lo facciamo in modo super preciso, ma abbastanza preciso, in modo che l'oggetto sia comunque ben visibile.
In questo modo procediamo abbastanza velocemente. Come ho detto, tracciamo solo una singola curva qui, che si adatta al vetro. E infine tracciamo di nuovo la curva dell'angolo (3), poi arriviamo fino in fondo.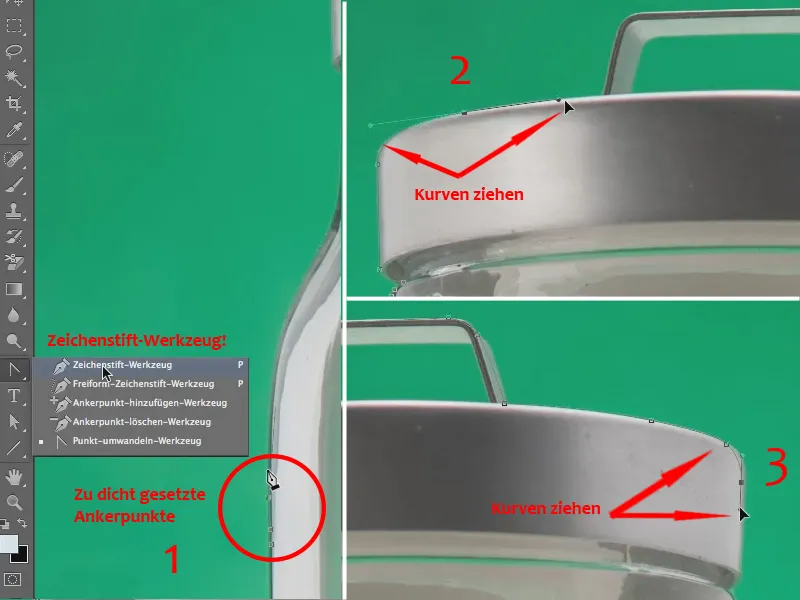
Ora rinuncio a controllare tutto di nuovo in modo molto preciso, solo per mostrare che, anche senza barare, con questo strumento si può lavorare velocemente.
Dopo la parte superiore arriva la parte inferiore - andiamo sempre avanti stretti …
Suggerimento:
Se hai messo un punto in un altro posto, non è un problema correggerlo. Basta premere il tasto Ctrl- o Command, toccare il punto e trascinarlo al posto giusto. Quindi, continua a disegnare come al solito.
Quindi, ora passiamo alla base della bottiglia … Continuiamo … e poi abbiamo ritagliato i contorni di questo vetro in pochi secondi.
Adesso vado a ottenere una selezione per questo percorso …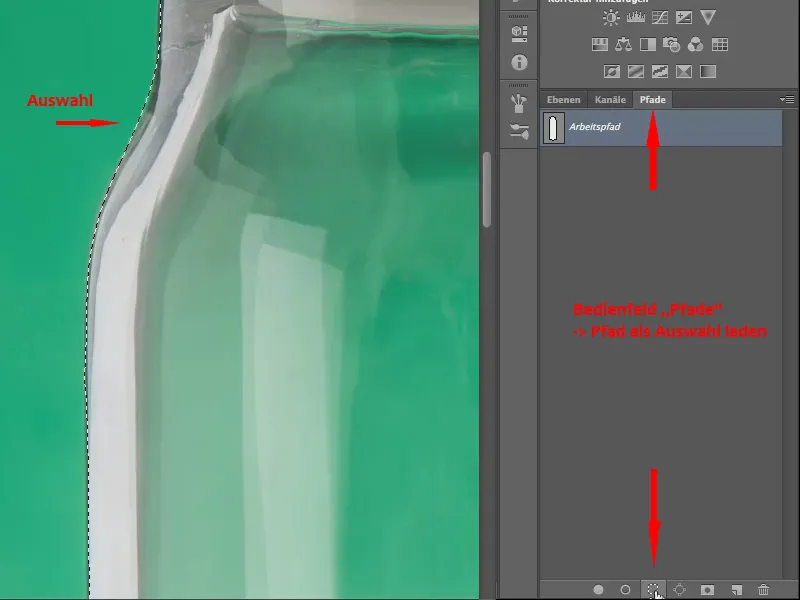
E ora posso assicurarmi che lo sfondo intero venga tagliato via con un livello maschera. Allora apparirà così: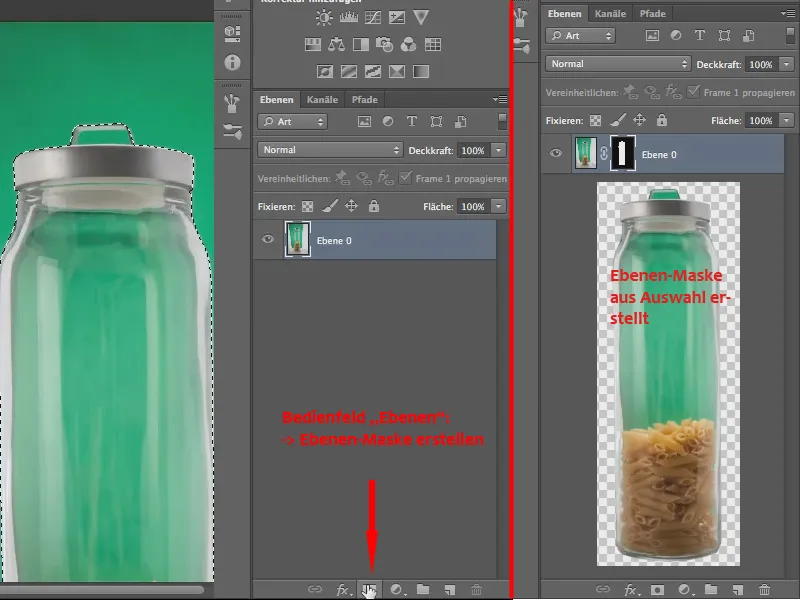
Questo è solo l'inizio. Ora potremmo spostare direttamente questo bicchiere sul file "Paesaggio.jpg". Lo faremo: Afferrando il file "Bicchierepasta.jpg" con l'oggetto selezionato nella scheda e trascinandolo verso il basso.
Quando lo rilasciamo, il file si sovrappone alla finestra del file "Paesaggio.jpg", poiché al momento sono aperti solo questi due file.
Poiché il file "Bicchierepasta.jpg" è attualmente attivo, viene visualizzato il pannello di controllo del livello del file.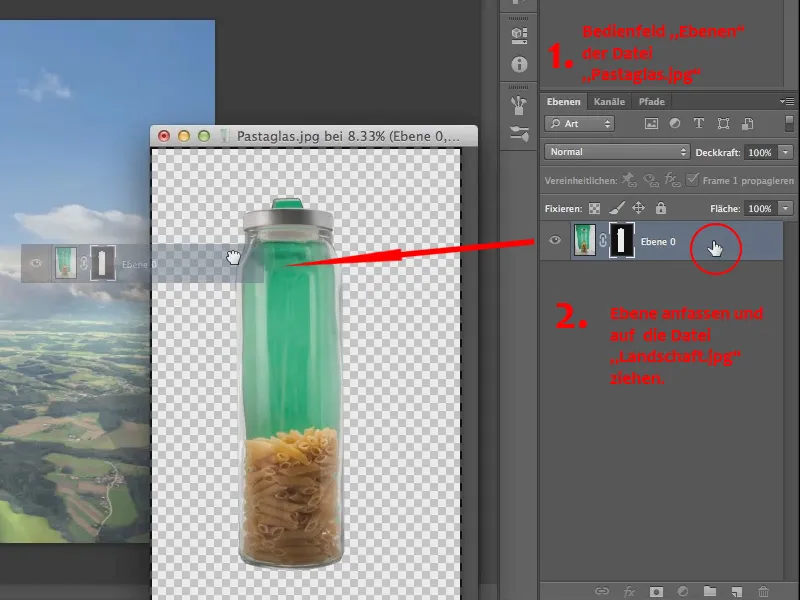
E ora spostiamo direttamente il livello con la maschera sul file "Paesaggio.jpg".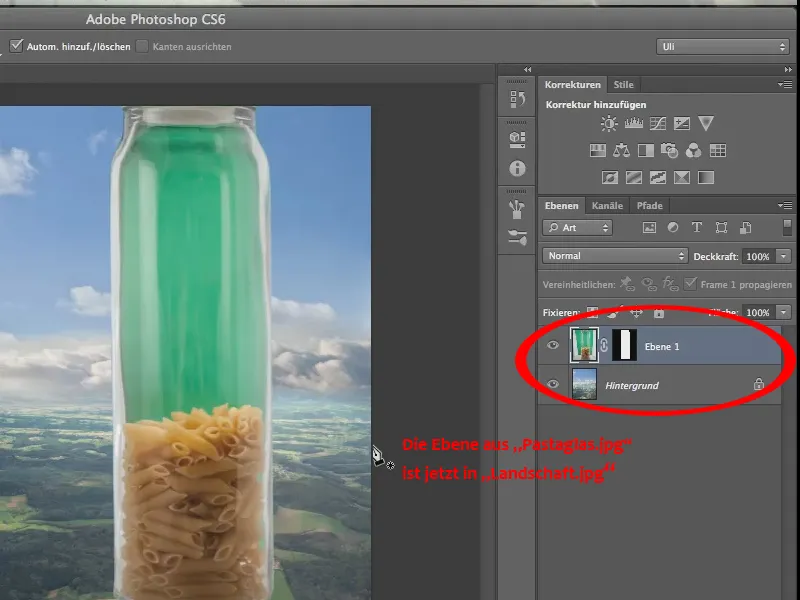
È un po' troppo grande, quindi dovremmo ridimensionarlo, tramite Modifica>Trasformazione>Scala il bicchiere diventerà un po' più piccolo in modo da adattarsi meglio al paesaggio.
Devo ammettere che dal punto di vista prospettico è, beh, discutibile, soprattutto per quanto riguarda il bicchiere nel paesaggio.
Ma a volte serve, vero, per qualche fotomontaggio, per qualche titolo/coperina di rivista, ecco perché lo facciamo. Sposteremo ancora un po' il bicchiere tramite il Comando Ruota.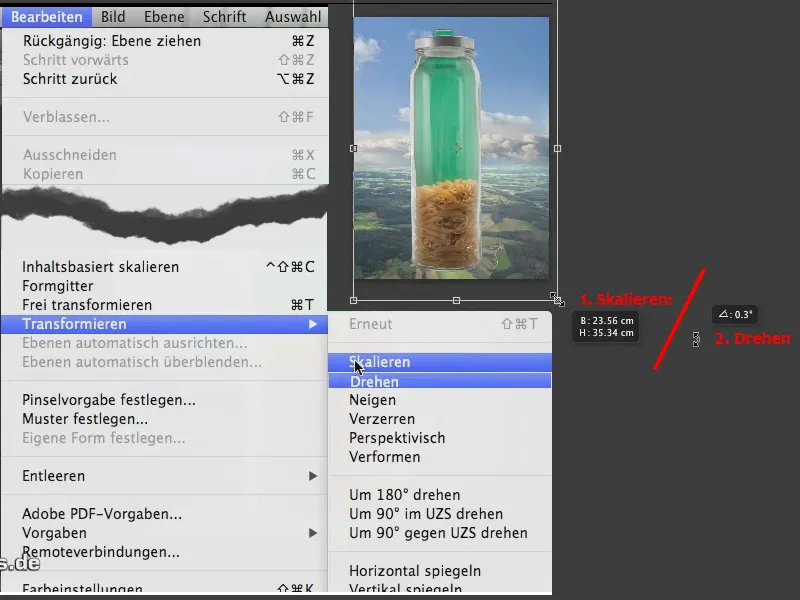
Ora sembra un po' più dritto, anche se non molto. Ecco dove siamo. Il resto lo fa di nuovo la Gomma Fondo.
Adesso copiamo questo livello e ne nascondiamo uno, perché non dimentichiamoci: La Gomma Fondo è una tecnica distruttiva, a differenza di nascondere con un livello maschera. Quindi, non è strettamente necessario, ma forse è meglio creare una copia..webp?tutkfid=58878)
Ora passiamo alla Gomma Fondo. Ho una toleranza del 70%, è un po' eccessiva. Posso provarla, ma credo che il 70% spianerebbe tutto qui. Ma mi rendo conto che in realtà funziona - non è affatto male (2).
Riproviamoci tornando indietro e scegliendo un po' meno, solo una toleranza del 60%, per sicurezza mantenendo tutte queste sfumature, questi riflessi fini (1) qui
Allora, probabilmente basta il 60% e ora ci concentriamo proprio dove il verde è più intenso (3).
Passiamo qui e guardate: Ecco come appare il tutto. Con il 60% selezionato, penso che questa trasparenza sia abbastanza discreta (4)..webp?tutkfid=58879)
Dipingiamo sul bicchiere e è semplicemente fantastico vedere quanto bene funzionino gli strumenti.
Ora otteniamo una tonalità magenta qui, beh, possiamo certamente intervenire più avanti.
Continueremo a selezionare - c'è ancora un po' in alto sul coperchio, ma in fin dei conti avremmo selezionato gran parte.
La selezione è una cosa, ma la correzione necessaria dopo una tale selezione è un'altra faccenda. Lo vedremo tra poco, ma per ora abbiamo completato la trasparenza.
Per quanto bella possa essere la nostra trasparenza, ci sono ovviamente due brutti difetti. Uno è la tonalità magenta nel bicchiere e l'altro è la tonalità magenta nel coperchio. Sì, entrambi dobbiamo gestirli in qualche modo, perché non possiamo lasciarli così.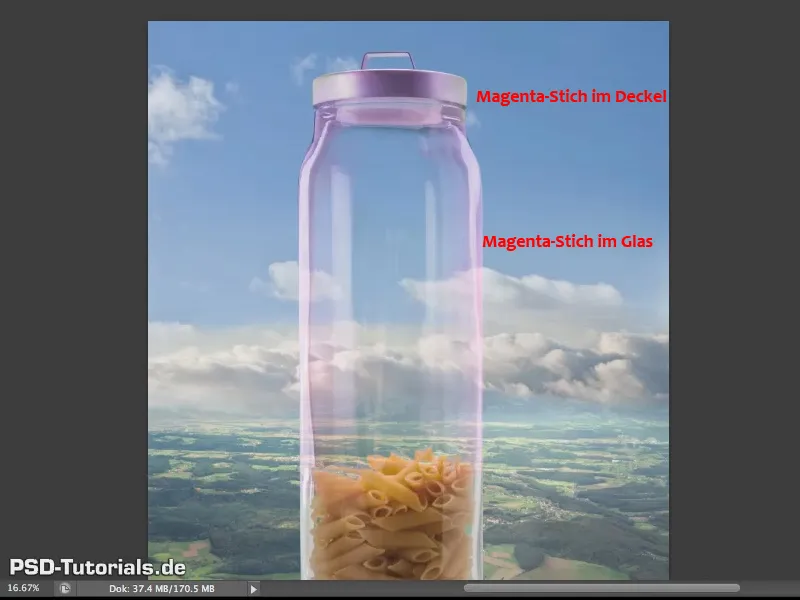
Anche se abbiamo solo una tonalità magenta, ho comunque distinto tra bicchiere e coperchio.
Il fatto che ci sia la tonalità magenta è quasi inevitabile, perché questa Gomma Fondo accede principalmente al colore verde e quindi soprattutto al canale verde, così il canale magenta, cioè tutto ciò che non è verde, i canali rosso e blu, emergono piuttosto forti. Ma è innocuo, possiamo tornare indietro e correggere, ed è proprio quello che voglio fare adesso.
Andiamo un po' più in alto e diamo un'occhiata, proprio sul coperchio è molto evidente, qui è marcato (1).
... e voglio tornare a lavorare con un vecchio strumento o meglio dire con uno strumento collaudato, quindi uno che esiste da tempo, e troverete questo strumento qui (2) - il cosiddetto Pennello Cronologia.
No, da solo non se ne può fare nulla. Come suggerisce il nome, è necessario il protocollo – che è qui (3)
E ora vedete, ah, ecco quante volte avete utilizzato la Gomma Fondo qui (4). Quindi devo mettere qui (5) il mio Pennello Cronologia.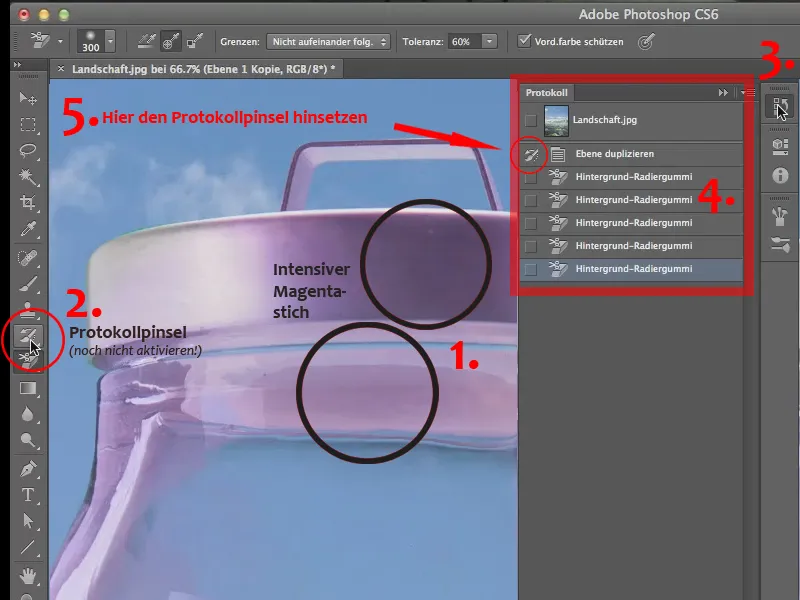
Ho già esercitato questo prima per vedere se funzionava. Perciò qui si vede già l'icona del pennello. Prima la casella era vuota. Se è vuota per voi, basta cliccare dentro. Poi, se prendete questo pennello ora, cliccando sull'Strumento Pennello Protocollo (2), potete semplicemente dipingere sopra la vostra immagine e ripristinare lo stato del protocollo in quel punto, cioè prima che sia stato utilizzato il Gomma Sfondo.
Quindi, potete tranquillamente dipingere qui comodamente, con una bella punta di pennello morbida - forse recuperare un po' anche di quella transizione verso il vetro, il plastico che c'è dentro, e quindi non solo togliamo la dominante magenta, ma ripristiniamo esattamente lo stato dell'immagine che avevamo prima.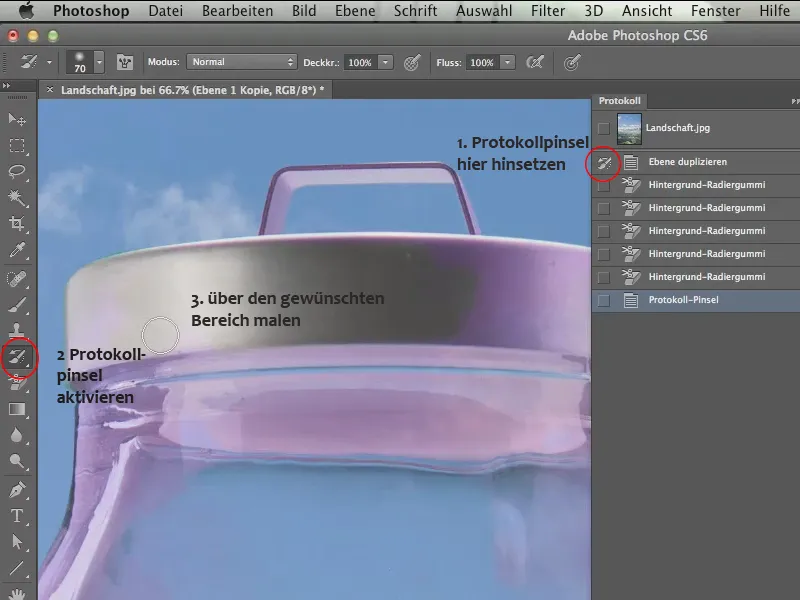
Ora potremmo continuare qui sopra con una punta leggermente più piccola - probabilmente diventerà di nuovo un po' verde.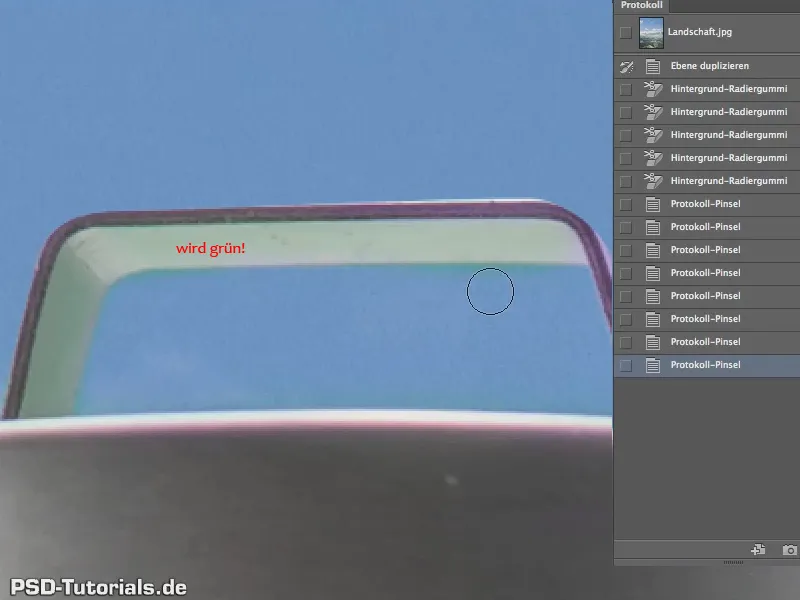
Eh sì, chiaro, perché ovviamente c'è quella riflessione dello sfondo qui dentro, ma pazienza, sicuramente possiamo rimuoverla in qualche altro modo - la lasciamo così com'è.
Quindi, non è perfetto, ma è certamente, considerando i tre minuti che ci abbiamo lavorato, quasi meraviglioso.
Per l'altra dominante magenta, quella nel vetro, purtroppo non possiamo intervenire con il Pennello Protocollo, perché una volta che lo facciamo, ovviamente diventerà di nuovo verde in quel punto.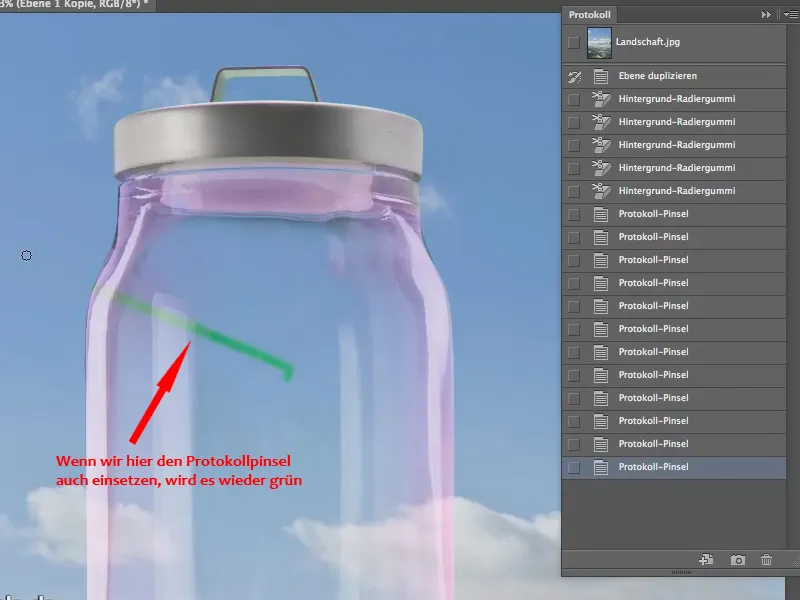
Ecco perché purtroppo non possiamo fare nulla qui con il Pennello Protocollo, dobbiamo pensarci ad altro. Torniamo indietro all'ultimo passo.
Il metodo più semplice e probabilmente più efficace è rimuovere solo la dominante magenta. È più semplice attraverso Tonalità/Saturazione - quindi apriamo un Livello di Regolazione (1)
Lo impostiamo come Maschera di Ritaglio sopra l'icona nel pannello di controllo di Tonalità/Saturazione (2), in modo che influenziamo solo la copia di questo barattolo di noodles qui.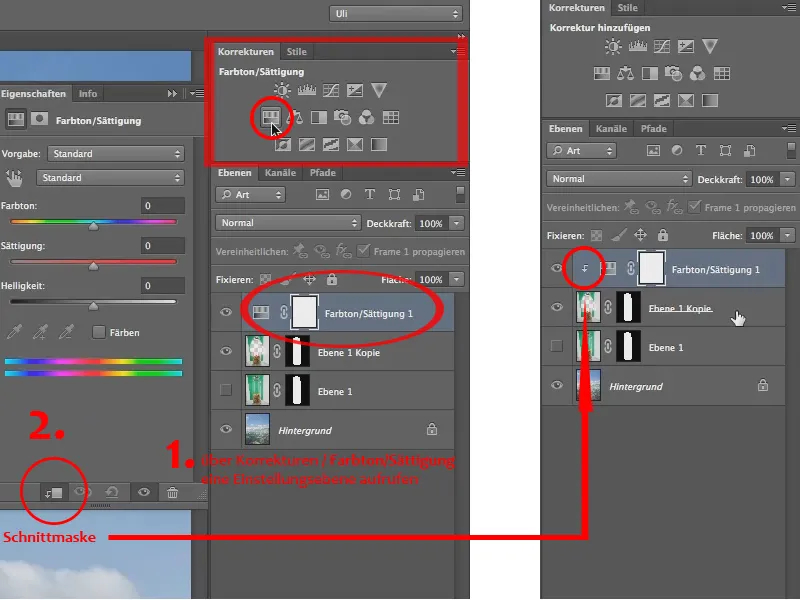
E ora posso ridurre la saturazione. Ma! Naturalmente non la saturazione dell'intero vetro. Significherebbe perdere anche tutti i noodles qui, quindi vogliamo solo ridurre la saturazione nel punto dove c'è il magenta. Quindi, non andiamo nelle Impostazioni nelle proprietà del pannello di controllo di Tonalità/Saturazione, ma direttamente qui sotto dal Predefinito, entrando direttamente nei toni magenta (1)
Possiamo ancora espandere un po' con il "Regolatore di Regolazione", perché si tratta solo di portare fuori il magenta e in un'altra parte abbiamo al massimo solo il giallo dei noodles. Quindi dovremmo stare abbastanza lontani da quello, ma qui possiamo 'dis-saturare' tutto questo per coprire il più possibile l'area magenta (2).
E il resto è semplice: bisogna solo ridurre la Saturazione (3)..webp?tutkfid=58886)
E così otteniamo una trasparenza perfetta, proprio come ci piace..webp?tutkfid=58887)
Adesso c'è solo un aspetto che non è ancora bello. È molto evidente soprattutto sulle nuvole. Alcune delle nuvole si estendono anche dietro il vetro e sembrano totalmente indifferenti a questo vetro..webp?tutkfid=58888)
Quindi, sono lì ma non vengono distorti dal vetro, e come tutti sanno, il vetro ha un certo indice di rifrazione. Quindi il vetro è quasi invisibile solo sott'acqua a seconda del tipo di vetro, ma nell'aria i raggi luminosi si piegano perché è un mezzo otticamente più denso. Dobbiamo tenere conto di questo e dobbiamo distorto leggermente lo sfondo dietro.
Vogliamo questa distorsione solo sullo sfondo. Quindi, lo duplichiamo, trascinando lo strato dello sfondo sull'icona per la Nuova Area (1), e gli diamo anche una maschera. Trasciniamo quindi la Maschera di Livello dal Livello 1 tenendo premuto l'Alt sull'area "Copia di Sfondo" (2). In questo modo viene copiata (3), altrimenti verrebbe spostata e non sarebbe più disponibile per il Livello 1..webp?tutkfid=58889)
Spegniamo l'(originale) Sfondo (1). E nel Livello "Copia di Sfondo" vado nel Filtro Liquify (2) nel menu Filtro.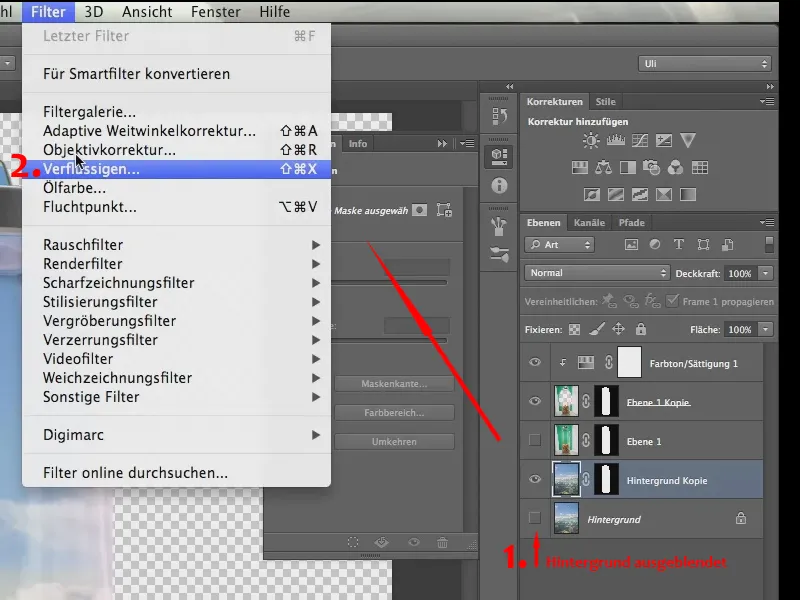
E come vedete, qui si vede anche il vetro.
Se non lo vedete, è perché non avete attivato l'Mostra Sfondo nel pannello di controllo a destra - ovviamente dovreste - e l'Opacità dovrebbe essere al 50%, così potete vedere entrambi - primo: ciò che state facendo e secondo: il vetro..webp?tutkfid=58891)
Perché se sapete dove si trova il vetro, sapete anche come dovrebbe apparire la distorsione. Qui un po' più accentuata ai margini, più leggera al centro (1).
Prendo questo strumento (2)…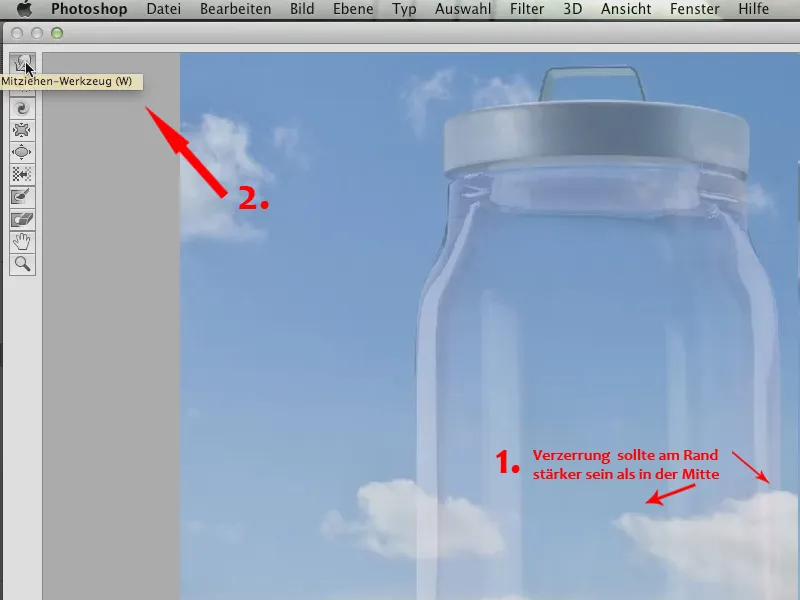
… si chiama Strumento di trascinamento, si chiamava qualche versione fa Strumento di distorsione in avanti ed è uno dei miei strumenti preferiti qui in Filtro Fluidifica. Ora guardate cosa si può fare con esso.
Basta solo distorcere un po' le nuvole, è davvero tutto qui. Quindi una piccolezza..webp?tutkfid=58893)
Se distorci leggermente ai margini, non è drammatico, infatti verrà annullato più tardi tramite la maschera, ma in questo modo possiamo comunque interrompere leggermente i contorni delle nuvole e assicurarci che sembri effettivamente che qui ci sia del vero vetro.
Quindi, in sostanza, ci immergiamo in questo filtro, quindi nella nostra immagine, e "impastiamo" per così dire i poligoni – beh, non i poligoni, ma un po' i pixel in giro, in modo che sembri un po' "sfuocato".
Non è affatto un problema se ci passate sopra più volte e la cosa diventa gradualmente un po' più confusa. Non c'è nulla di male, anzi è proprio ciò che vogliamo. Vogliamo infatti che sia appunto leggermente più indefinito attraverso il vetro. È importante soprattutto che le linee che passano direttamente attraverso vengano modificate in modo che si veda che il vetro ha effettivamente una rifrazione.
Diamo un'occhiata e chiudiamo quindi il Filtro Fluidifica con OK. Ora riaccendiamo il livello di sfondo nel Pannello Livelli.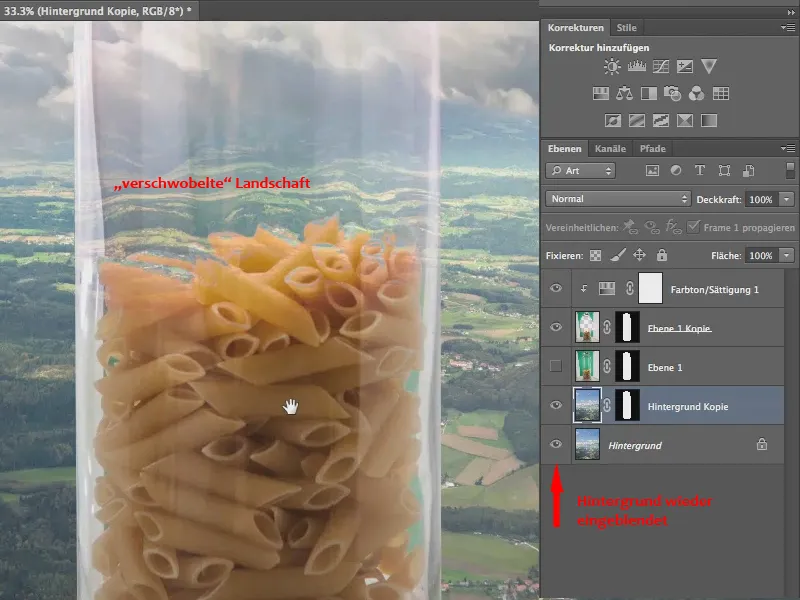
Ora si può vedere anche: Questo non passa più semplicemente attraverso, ma abbiamo qui questo sfasamento che ci aspettiamo, perché è vetro in fin dei conti. Con la pasta abbiamo troppo poco vetro – ma qui si vede comunque che abbiamo una distorsione dovuta al vetro..webp?tutkfid=58895)
Riassumendo: possiamo ritagliare meravigliosamente con la Gomma dello sfondo, tuttavia dobbiamo poi fare attenzione che ciò che vediamo attraverso la trasparenza venga distorto, e ovviamente dobbiamo anche fare attenzione – soprattutto con questo strumento -, che eventuali tonalità vengano eliminate.
Così appare tutto quanto:.webp?tutkfid=58896)
Schermata: Fotomontaggio


