Lo strumento di selezione diretta in Adobe InDesign è uno strumento indispensabile per modificare con precisione percorsi, punti di ancoraggio e contenuti nei riquadri. Ti consente di regolare singoli elementi in modo indipendente, che si tratti di modificare forme, spostare immagini nel riquadro o apportare personalizzazioni specifiche. In questa guida ti mostrerò passo dopo passo come utilizzare con efficacia lo strumento di selezione diretta per rendere flessibili e dettagliati i tuoi layout. Iniziamo e prendiamo il pieno controllo dei tuoi oggetti!
Usando lo strumento di selezione diretta (Shortcut A) puoi lavorare in due modalità diverse: facendo clic su un oggetto posizionato (ad esempio, un'immagine) il riquadro dell'oggetto diventa visibile in marrone.
A seconda di come sia inserita nell'immagine, potrebbe essere congruente o apparire più grande o più piccola.

Tenendo premuto il pulsante del mouse, puoi ridimensionare l'immagine ai vertici sia sull'asse X che sull'asse Y. Tenendo premuto anche il tasto Maiusc, l'immagine verrà scalata proporzionalmente, a seconda del punto di riferimento. Tenendo premuto il tasto Alt, l'immagine verrà scalata a partire dal centro.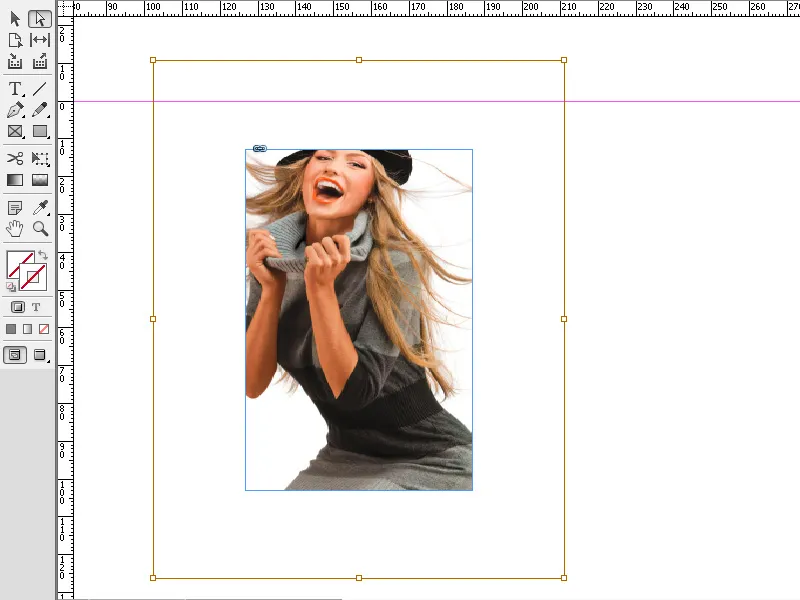
Puoi anche spostare l'immagine all'interno del riquadro tenendo premuto il pulsante del mouse.
In alternativa, puoi selezionare solo il contorno dell'immagine. Per farlo, fai doppio clic sull'immagine con lo strumento di selezione diretta. Ora il contorno verrà visualizzato come un sottile bordo blu con quattro vertici.
Ora puoi modificare il contorno dell'immagine spostando un vertice tenendo premuto il pulsante del mouse. In questa modalità, il cursore del mouse avrà anche un piccolo quadrato in basso a destra.
Anche i contorni dei riquadri di testo possono essere modificati nello stesso modo.
Lo strumento di selezione diretta in Adobe InDesign è perfetto per apportare regolazioni precise a punti di ancoraggio, percorsi e contenuti di immagini. Ecco i suggerimenti principali su come utilizzare al meglio questo strumento:
1. Modifica di punti di ancoraggio e percorsi
Lo strumento di selezione diretta ti consente di modificare direttamente la forma degli oggetti e dei riquadri.
- Come fare: Seleziona lo strumento (Shortcut: A) e fai clic su un punto di ancoraggio o una linea per modificarli. Trascina per regolare la forma.
- Suggerimento: Tieni premuto il tasto Shift per selezionare e modificare più punti di ancoraggio contemporaneamente.
- Vantaggio: Ideale per forme e layout personalizzati.
2. Spostare i contenuti delle immagini indipendentemente dal riquadro
Con lo strumento di selezione diretta puoi spostare l'immagine all'interno di un riquadro senza modificare le dimensioni del riquadro stesso.
- Come fare: Fai clic sul contenuto del riquadro (visualizzato con un contorno arancione) e trascina l'immagine nella posizione desiderata.
- Suggerimento: Tieni premuto Ctrl (Windows) o Cmd (Mac) per passare tra l'immagine e il riquadro.
- Vantaggio: Perfetto per regolare l'inquadratura dell'immagine.
3. Modificare con precisione percorsi e curve
Lo strumento di selezione diretta ti consente di modificare curve di Bézier e punti di controllo.
- Come fare: Seleziona un punto di ancoraggio e trascina i punti di controllo per modificare la curva.
- Suggerimento: Tieni premuto il tasto Alt per spostare singolarmente i punti di controllo e creare curve asimmetriche.
- Vantaggio: Particolarmente utile per loghi, forme personalizzate o layout creativi.
Suggerimenti aggiuntivi per professionisti
- Selezione di oggetti sovrapposti:
- Fai clic sull'oggetto desiderato e tieni premuto Ctrl (Windows) o Cmd (Mac) per navigare tra gli oggetti sovrapposti.
- Utilizzo delle guide:
- Attiva le guide intelligenti (Visualizza → Griglia e guide → Guide intelligenti) per garantire un allineamento preciso.
- Riduzione dei punti di ancoraggio:
- Per semplificare forme complesse, utilizza Oggetto → Percorso → Rimuovi punti di ancoraggio.
Con lo strumento di selezione diretta puoi regolare con precisione gli oggetti, creare forme e posizionare immagini in modo ottimale: uno strumento essenziale per un layout professionale!


