Nota: Questo tutorial è una versione testuale del corrispondente video training di Marco Kolditz. I testi potrebbero quindi presentare uno stile colloquiale.
In questo momento la maschera verrà creata - almeno verrà ritagliata per sembrare una maschera.
Passo 1
Scegli lo Strumento penna con il livello "Maschera" attivo e ingrandisci leggermente l'immagine. La maschera potrebbe essere tagliata rotonda, frastagliata o - come verrà fatto successivamente qui - lungo le tempie. Poiché il viso è già stato liberato, i contorni sulle guance e sul mento non sono più rilevanti. Si tratta solo di liberare il contorno delle tempie con il percorso. Marco sottolinea che si potrebbe fare anche con una normale maschera. Tuttavia, la parte delle tempie è un po' complicata dal punto di vista prospettico e quindi consiglia di correggerla successivamente con un percorso.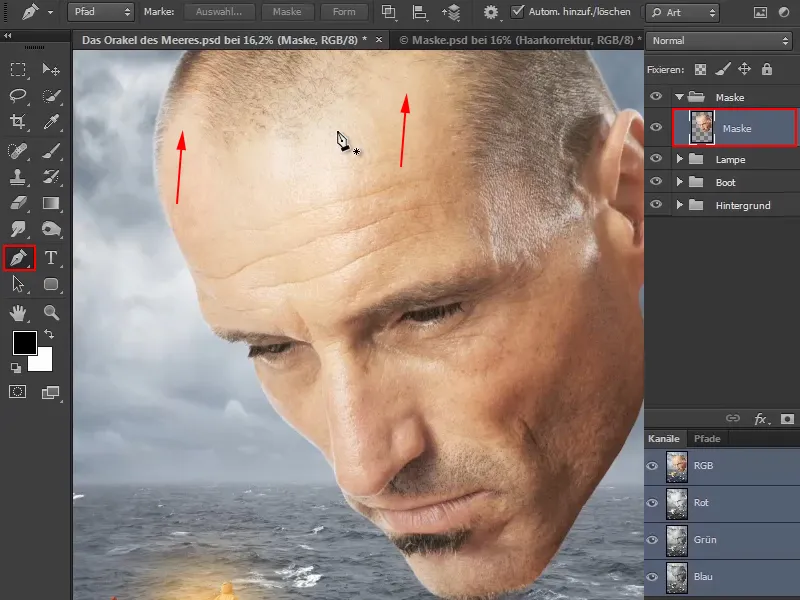
Passo 2
Marco spiega inizialmente come utilizzare lo Strumento penna:
Cliccando sull'immagine, riceverai un punto normale (1).
Per il secondo punto, decidi dove iniziare la maschera e seleziona un punto sul margine della fronte. Clicca per posizionare il punto, ma mantieni premuto il pulsante del mouse e trascina leggermente. In questo modo puoi creare o modificare la curva di Bézier, in modo che il percorso della curva sia esattamente come desideri.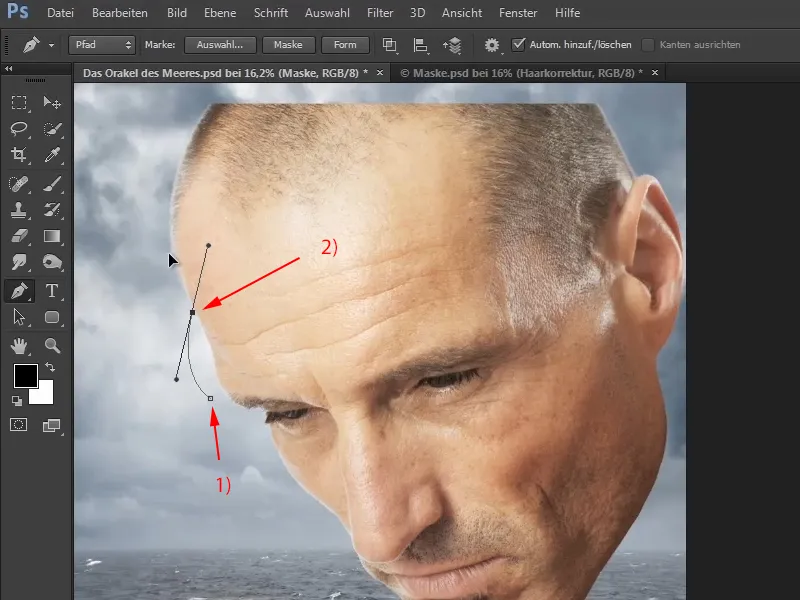
Passo 3
Crea ora il percorso lungo le tempie in questo modo.
Premendo il tasto Ctrl, il cursore si trasforma nella freccia bianca e puoi spostare i punti già posizionati. 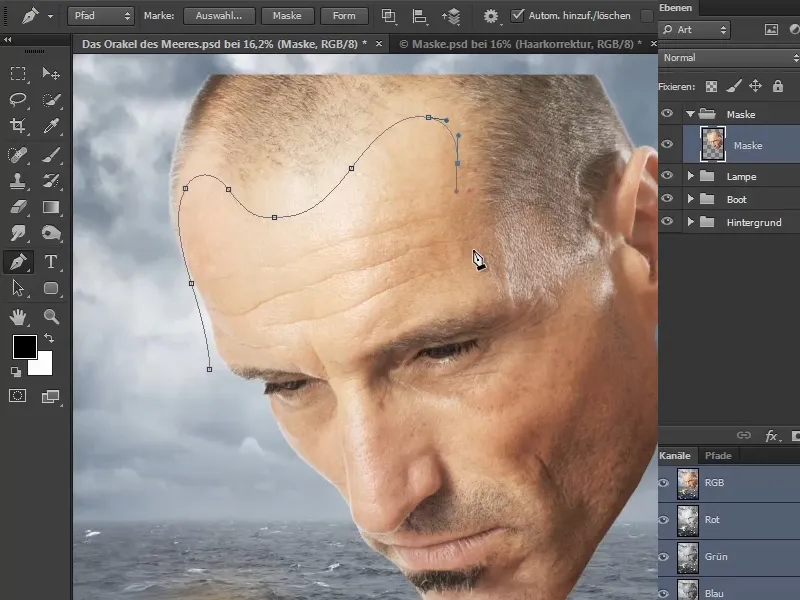
Passo 4
Includi lo zigomo e fai scorrere il margine della maschera lungo di esso.
Puoi posizionare generosamente e velocemente i punti rimanenti intorno alla testa, fino a quando torni al punto di partenza.
Chiudi il percorso facendo clic sul punto di inizio.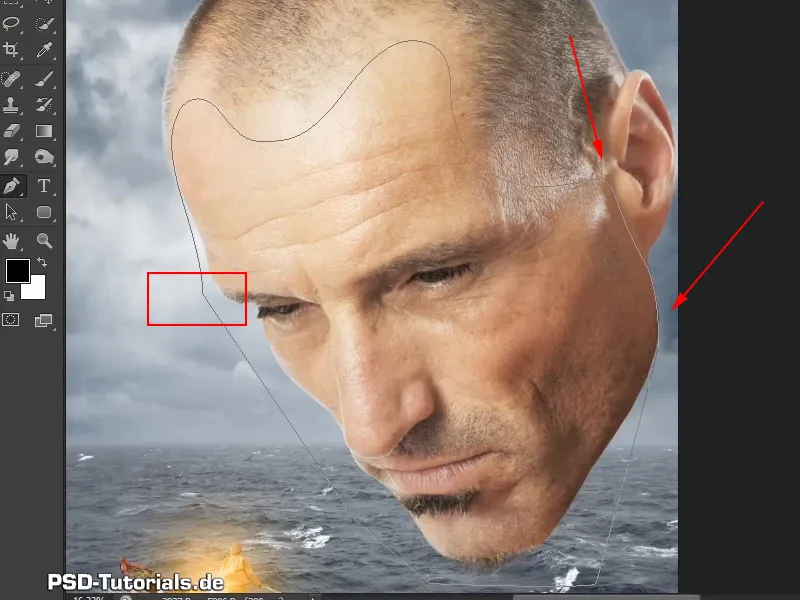
Passo 5
Clicca sul simbolo della maschera e crea una maschera (1).
Se fai clic nuovamente sul simbolo della maschera, verrà creata una maschera percorso (2).
E sembra già quasi la maschera che dovrebbe risultarne.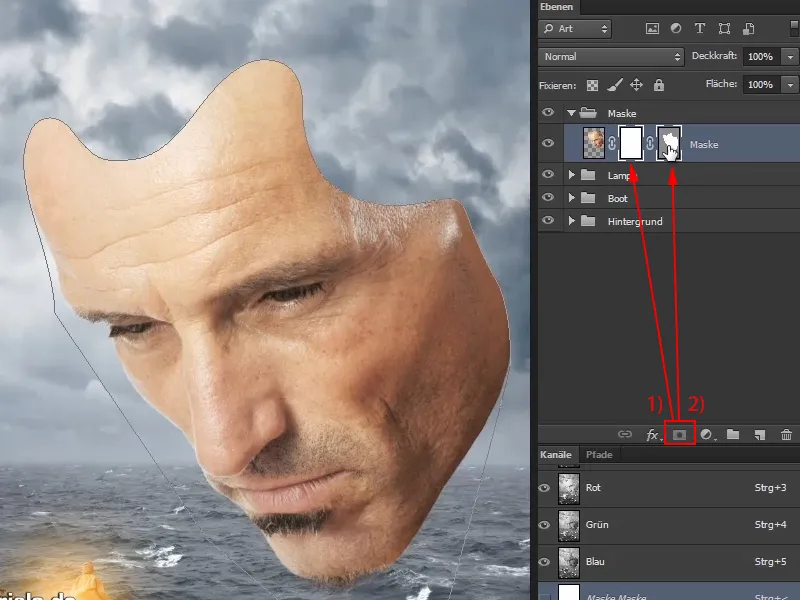
Passo 6
Tuttavia, alcune parti devono ancora essere ottimizzate per adattarsi meglio alla prospettiva.
Quindi seleziona la maschera percorso e scegli lo Strumento di selezione diretta con la freccia bianca nella barra degli strumenti.
Cliccando sull'immagine, puoi correggere singole aree. Puoi quindi adattare la maschera finché non è esattamente come desideri. Anche in questa fase è consigliabile prendersi il proprio tempo...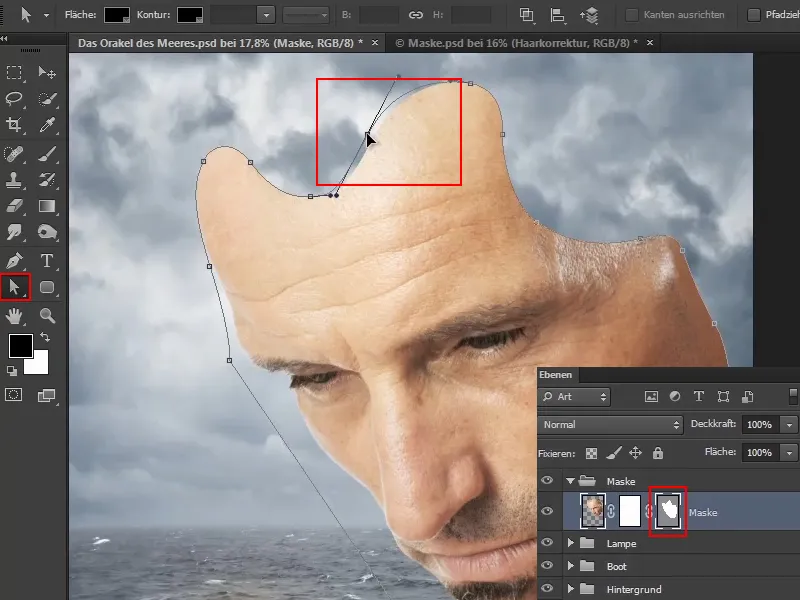
Marco a questo punto fa un salto nel video training e mostra subito il risultato del suo lavoro.
Se desideri apportare ulteriori correzioni più tardi, puoi modificare la maschera percorso in qualsiasi momento con lo Strumento di selezione diretta. Naturalmente deve essere attivato.
Ci sono due modi per attivare il percorso: o si accede attraverso i livelli, dove è evidenziato in grigio (a), o si visualizza la scheda Percorsi tramite Finestra>Percorsi (b)..webp?tutkfid=59437)
Marco ha anche abbassato un po' la testa nel complesso, in modo che lo sguardo sia davvero rivolto verso il boscaiolo.
Passo 7
La liberazione è già completata a questo punto, ma con un contorno così liscio non sembra ancora perfetto. Se ti avvicini un po' alla maschera, vedrai che il bordo è leggermente troppo perfetto. Apparirebbe più realistico se il margine fosse un po' frastagliato.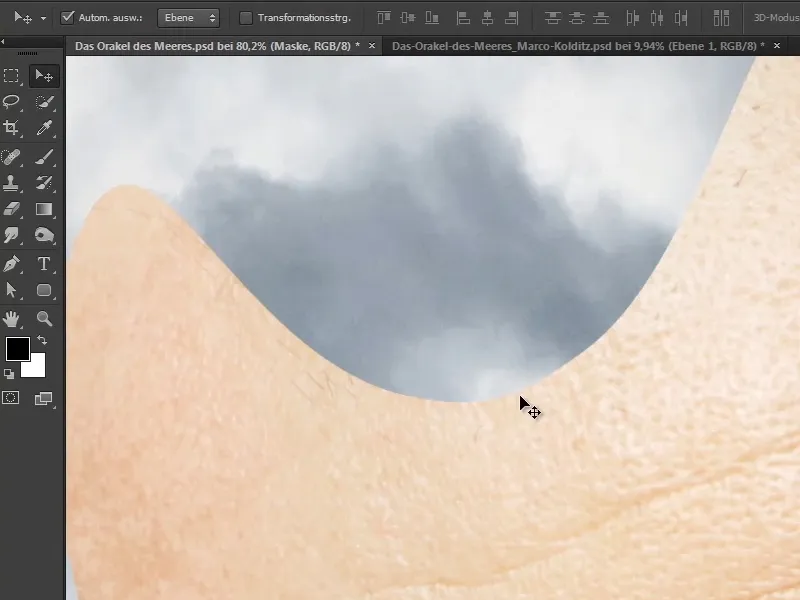
Pertanto, ora verranno ancora modificati i bordi...
Attiva la Maschera di livello normale, seleziona un Pennello e imposta il Colore primo piano su Nero.
Passa lungo i bordi e rompi la linea liscia. Questo passaggio richiede ovviamente del tempo, ma prenditi il tempo necessario. Anche questo ha a che fare con l'illustrazione, la calma e la pazienza. Сi sono persone che vogliono fare tutto sempre velocemente, è ovviamente faticoso.
Ma quando successivamente vedi l'immagine finita, noterai questi dettagli quando zoommi sull'immagine. Non è difficile far sembrare bene le piccole immagini - su Internet con 1000 pixel. È diverso con le immagini su cui puoi zoomare e ispezionare, dove puoi cercare e trovare dettagli interessanti.
Per questo motivo a Marco piace creare dettagli e sottolinea che non si tratta sempre di lavorare in modo perfetto. Perché il perfetto non è sempre il migliore.
Tuttavia, evita di creare depressioni troppo grandi e angolari, ispirati un po' ai pori e crea linee curve e leggere..webp?tutkfid=59439)
Passaggio 8
Marco nel video di formazione fa di nuovo un salto temporale e mostra ora i contorni tracciati finiti.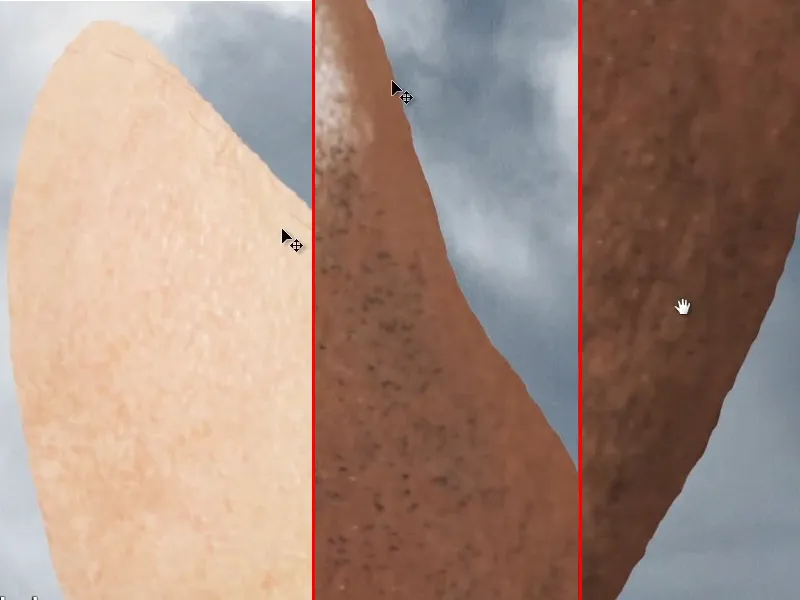
In questo contesto, menziona che ha corretto leggermente anche i peli del mento: ha scurito le aree chiare nelle zone profonde (a) e toni medi (b) con lo strumento Sfumatore.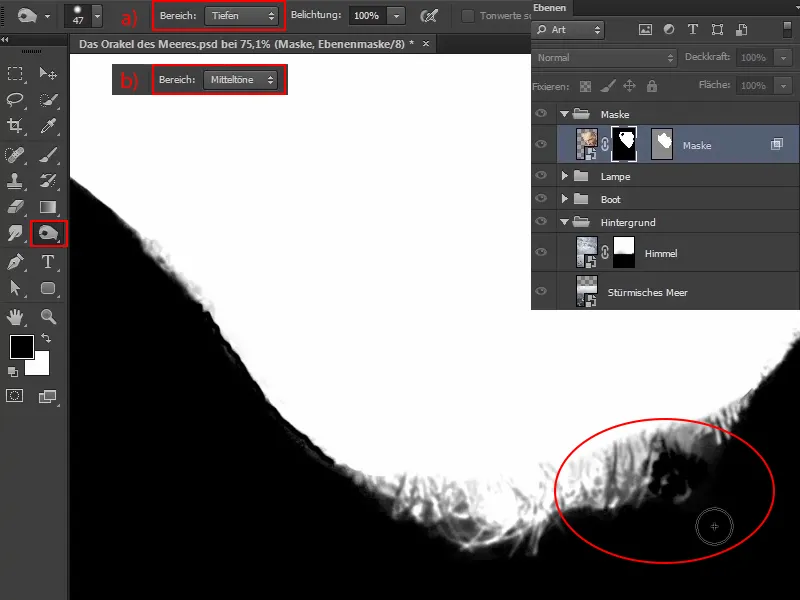
In questo modo ha isolato meglio i capelli. Rispetto a prima, i peli della barba ora appaiono così: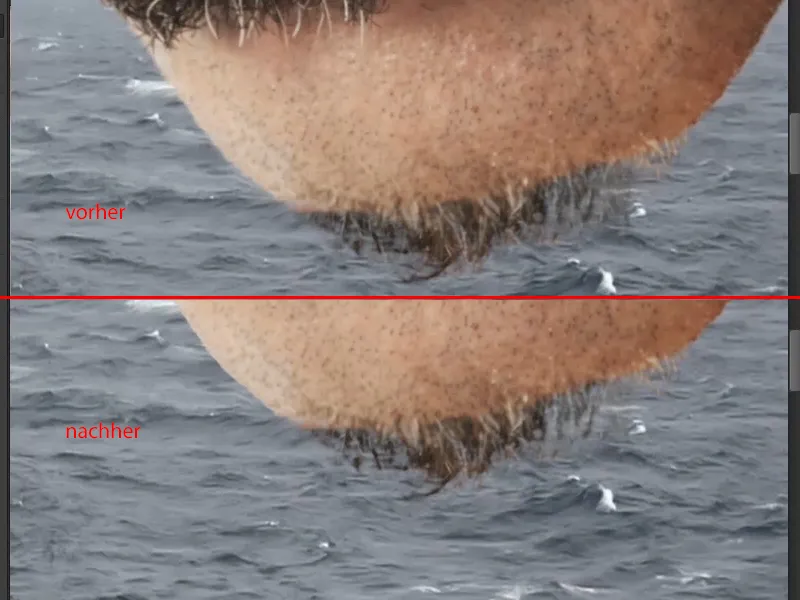
Se desiderate passare avanti e indietro tra l'immagine e la maschera, e eventualmente correggerla, potete semplicemente farlo cliccando sulla maschera tenendo premuto il tasto Alt..webp?tutkfid=59443)
I bordi sono stati ora aperti e con questo il passaggio per una maschera più realistica è stato compiuto.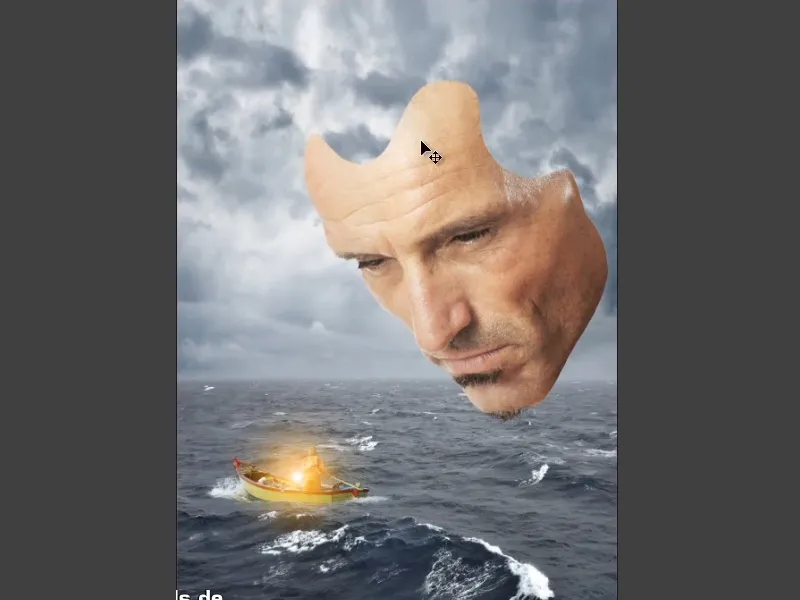
Nella prossima parte della serie di tutorial verrà aggiunta un po' di profondità alla maschera, in modo che si possa davvero vedere che si tratta di una maschera.


