Anche se posizionare 'casualmente' alcuni oggetti sferici di dimensioni diverse non sfida davvero nessuno, troverete comunque il mio progetto iniziale come di consueto nel pacchetto con i file di lavoro.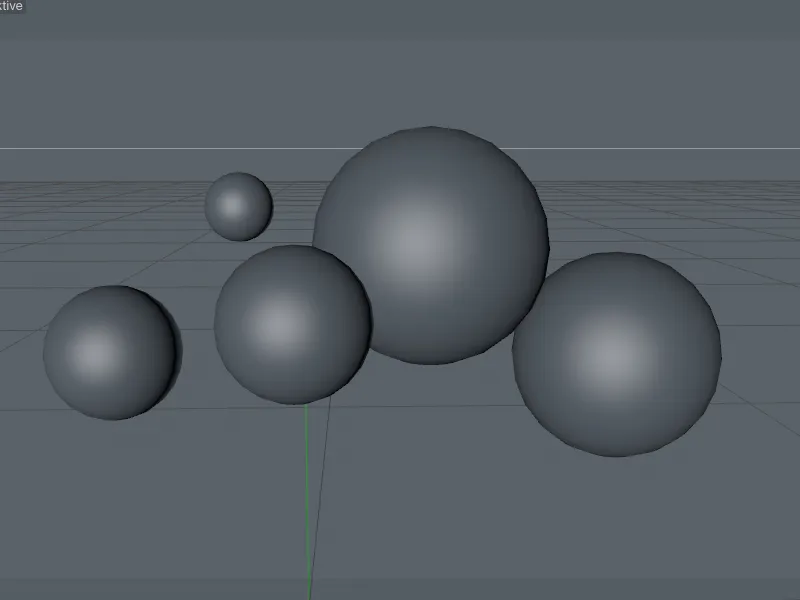
Oltre ai cinque oggetti sferici incorporati nella scena, troverete un oggetto Cielo per l'ambiente e anche una propria Telecamera. Con questi due oggetti di scena, nel primo passo creeremo uno sfondo adatto affinché le nostre bolle di sapone possano poi risaltare bene.
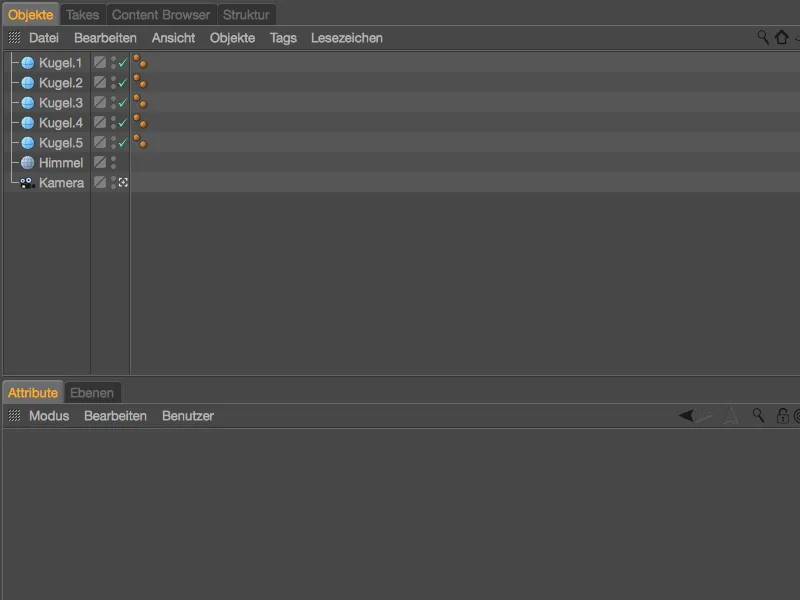
Configurazione dell'ambiente della scena
Come per tutti i materiali riflettenti, le bolle di sapone vivono di un ambiente che possono riflettere. L'oggetto Cielo predisposto è già presente nella nostra scena e troverete anche un materiale chiamato "Cielo" per questo ambiente nell' Editor dei Materiali.
Dato che il trasferimento di immagini HDR dal Content Browser di Cinema 4D non è consentito: Scegliete una cornice adatta in forma di file immagine HDRI dall'opzione del Content Browser, dalla vostra raccolta personale oppure tramite una ricerca su Internet e caricala come file nel canale Luci del Materiale Cielo.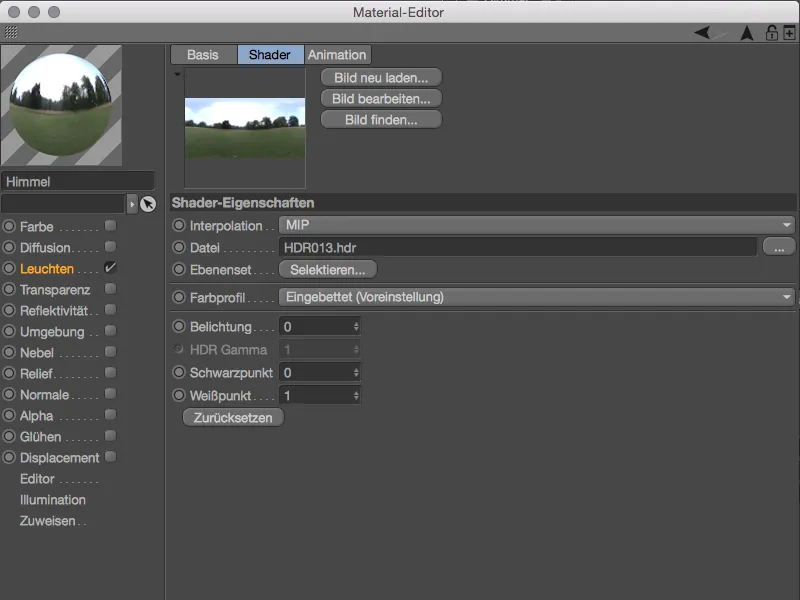
Se state utilizzando la stessa o una simile immagine HDR con una tonalità di colore comparabile, potreste essere infastiditi dall'aspetto un po' cupo. Per me una mattinata soleggiata si abbina molto meglio alle bolle di sapone, quindi la nostra immagine HDR iniziale riceverà un leggero rinfrescante di colore.
Cliccate sul pulsante Texture e caricatevi un Shader Piano attraverso il Menu Shader sopra la texture HDRI esistente.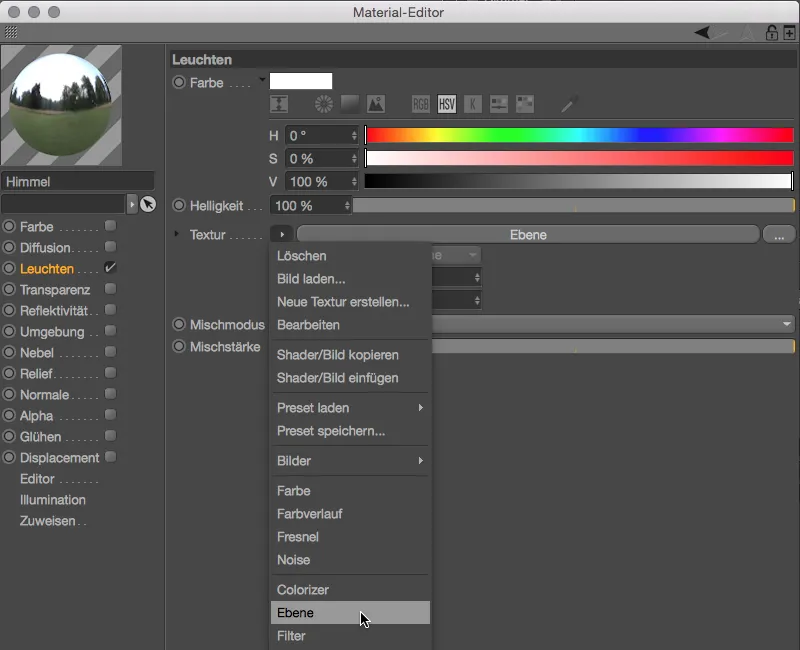
Niente paura, la texture HDRI non è stata cancellata o sovrascritta, ma piuttosto si trova come livello bitmap nello Shader Piano che abbiamo creato. Ora un Shader Gradiente aggiungerà il rinfrescante di colore, che inseriremo come secondo livello tramite il pulsante Shader….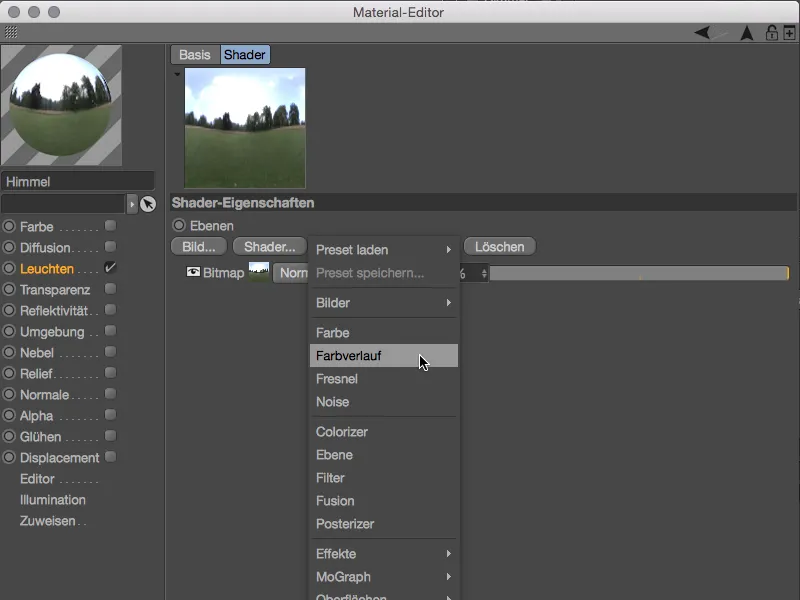
Cliccando sul piccolo quadrato di anteprima entriamo nelle impostazioni dello Shader Gradiente. Per ottenere un gradiente verticale, cambiamo il Tipo in 2D - V. La colorazione effettiva è ovviamente a vostra discrezione: con il mio gradiente che va dal verde al giallo al rosso, l'immagine HDR assume una vibrante atmosfera di un pomeriggio soleggiato.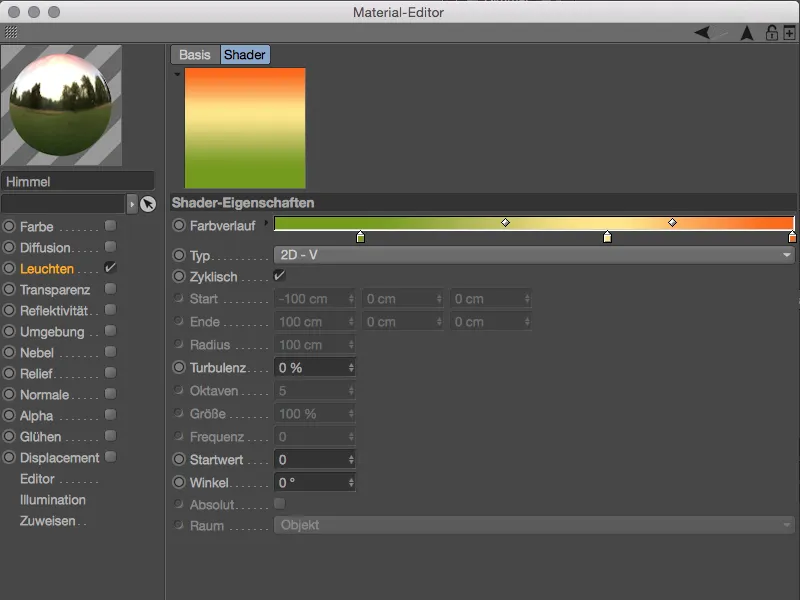
Attraverso la freccia rivolta verso l'alto, torniamo alla gestione dei livelli dello Shader Piano. Modifichiamo quindi la modalità di fusione del livello Shader Gradiente in Moltiplica, affinché il gradiente colorato agisca sull'immagine HDR come desiderato. Se la colorazione è troppo intensa, riducete semplicemente l'influenza percentuale del livello, nel mio caso al 80%.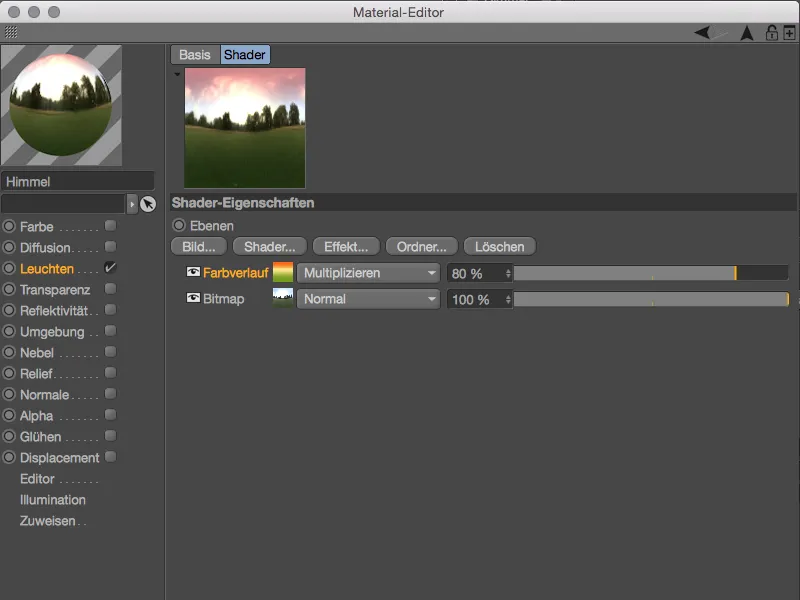
Il materiale per l'ambiente è ora completo, quindi possiamo assegnarlo all'oggetto Cielo trascinandolo dal Gestore dei Materiali al Gestore degli Oggetti. Nella finestra di dialogo delle impostazioni della Texture Tag, impostiamo la Proiezione della texture in modo appropriato all'ambiente HDRI su Mappatura Sferica.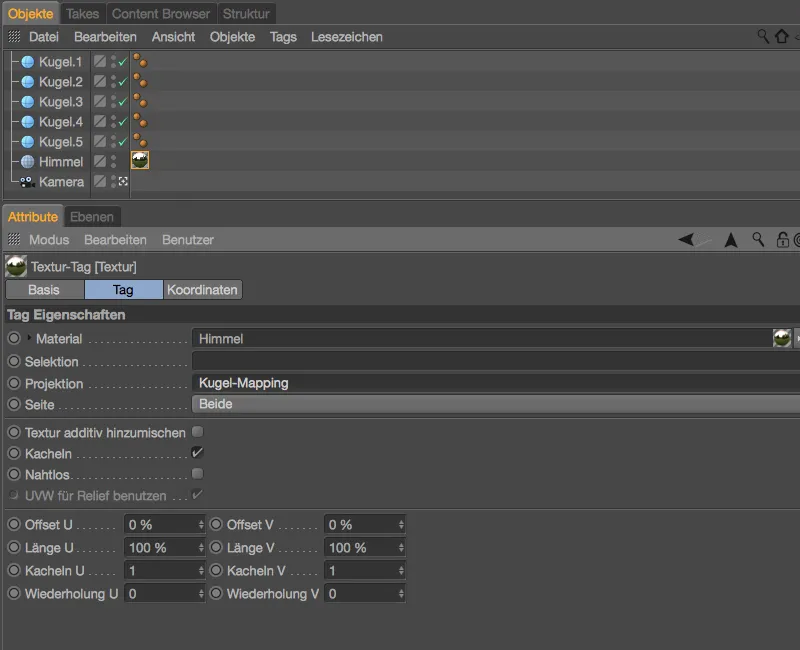
Come menzionato all'inizio, oltre all'oggetto Cielo abbiamo anche una Telecamera per la progettazione dell'ambiente. Con essa possiamo portare uno sfocato della telecamera sull'immagine HDR di sfondo, in modo che le bolle di sapone risaltino correttamente. La Telecamera è già installata, quindi passiamo direttamente alle Impostazioni di Rendering tramite il menu Render.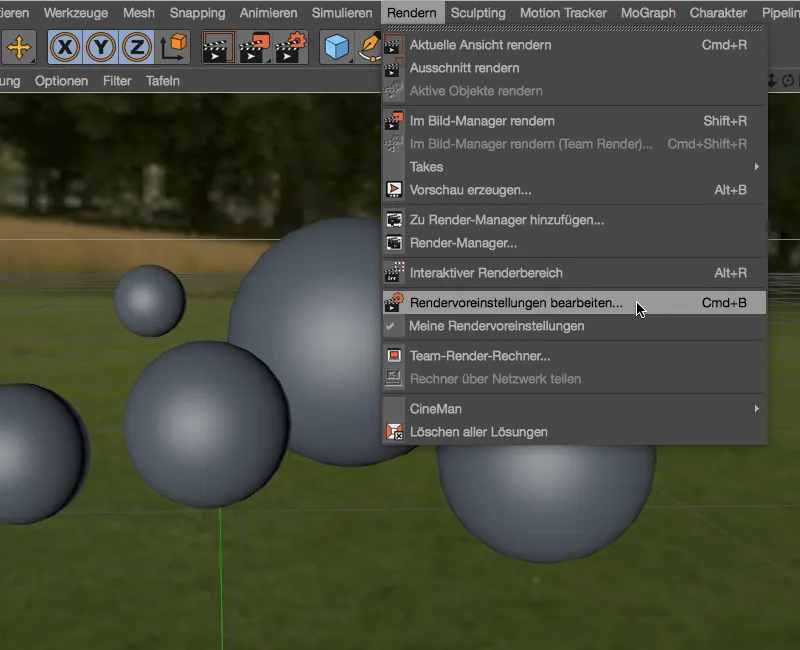
Per i nostri scopi, il Profondità di Campo della Telecamera Standard o del Render Standard è sufficiente. Lo troviamo cliccando sul pulsante Effetti… e attivandolo per la nostra scena.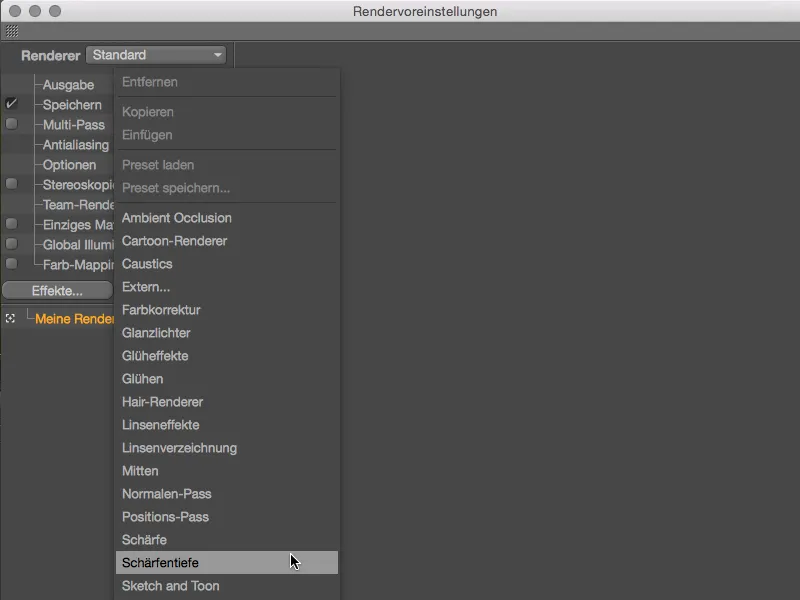
Dato che abbiamo bisogno dello sfocato solo per l'oggetto Cielo sullo sfondo, dobbiamo solo regolare la Forza dello Sfocato nelle Impostazioni di Rendering del Profondità di Campo. Per la mia immagine HDR, un valore del 5% è sufficiente; se si desidera rendere lo sfondo ancora più sfocato, è possibile aumentare il valore.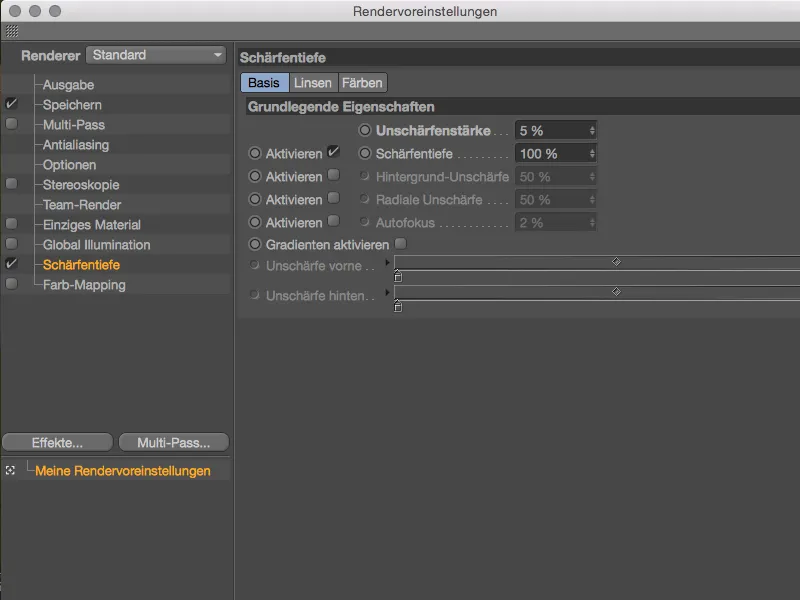
Il motivo per cui la Profondità di Campo funziona già è naturalmente dovuto alla Telecamera attiva, nel cui dialogo di impostazioni sul lato dell'oggetto è già presente una distanza di messa a fuoco. Attualmente è in focus Sfera 4, tuttavia poiché tutte le sfere sono quasi allineate, qui non dovrebbe essere notata alcuna differenza evidente.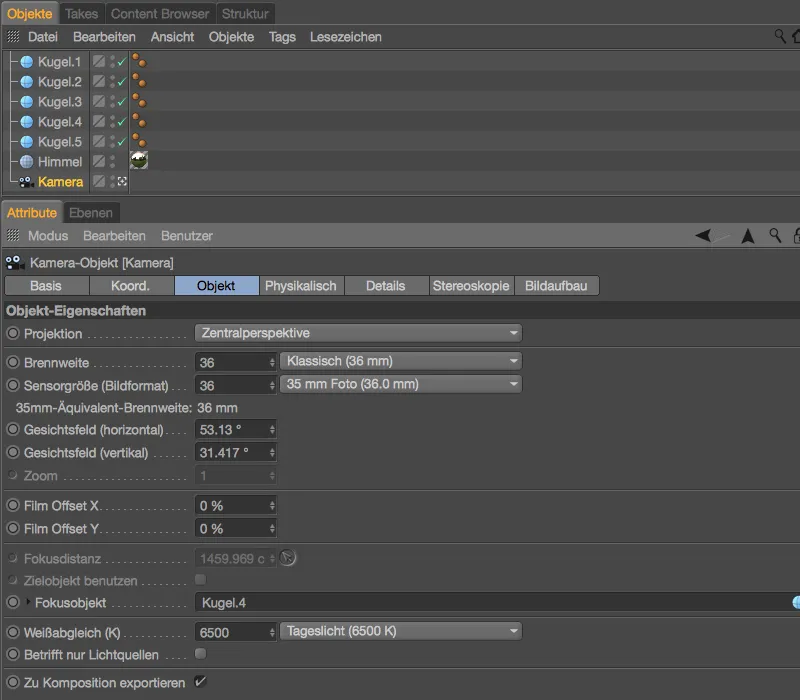
Nella pagina dei Dettagli-del dialofo delle impostazioni della macchina fotografica, è importante solo che la profondità di campo per dietro sia attivata. A causa del limite della sfocatura sull'oggetto lontano cielo-, i parametri predefiniti sono sufficienti.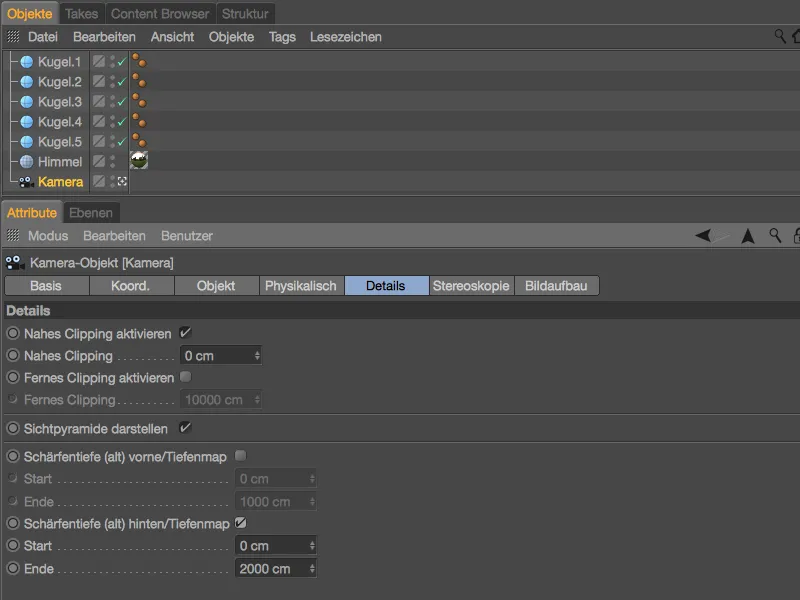
Dopo queste misure, la nostra scena è ora ottimamente preparata per le bolle di sapone. Le sfere presenti nella scena non si sovrappongono o toccano. Ora ci occupiamo finalmente delle bolle di sapone con il Shader per film sottile.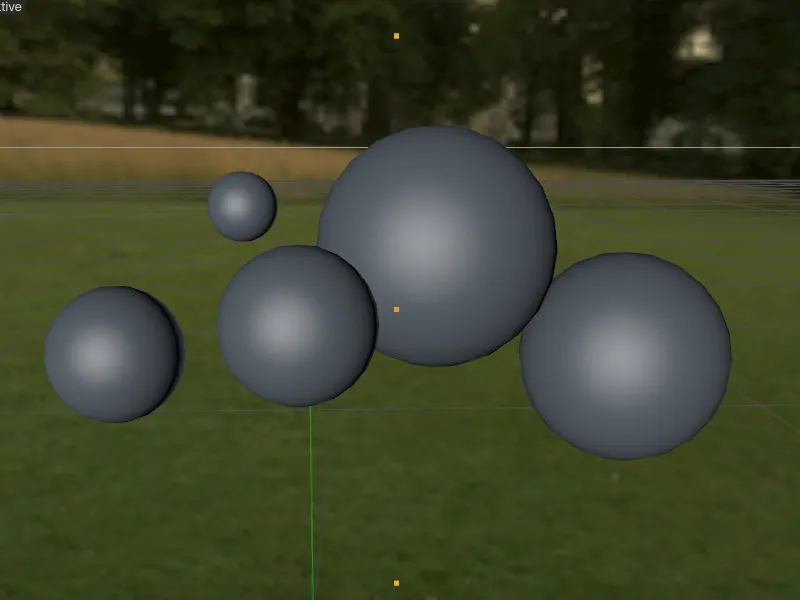
Configurazione dell'effetto nel Shader per film sottile
Poiché valutare le modifiche su materiali trasparenti come una bolla di sapone è naturalmente difficile, ci avvaliamo del Canale di luce per configurare lo Shader per film sottile, il quale non sarà più necessario in seguito.
Per prima cosa, creiamo un nuovo materiale facendo doppio clic su una posizione libera nel Gestore dei materiali e attiviamo nel dialofo delle impostazioni del materiale nella pagina Base il Canale di luce.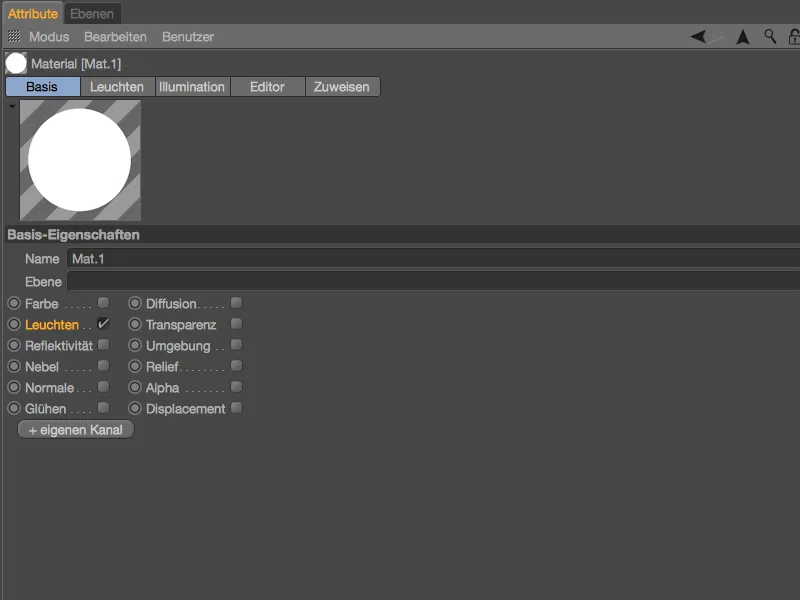
Nella pagina del Canale di luce, apriamo il menu Shader dal pulsante Testurizza e selezioniamo dal sottomenu Effetti lo Shader per film sottile come texture.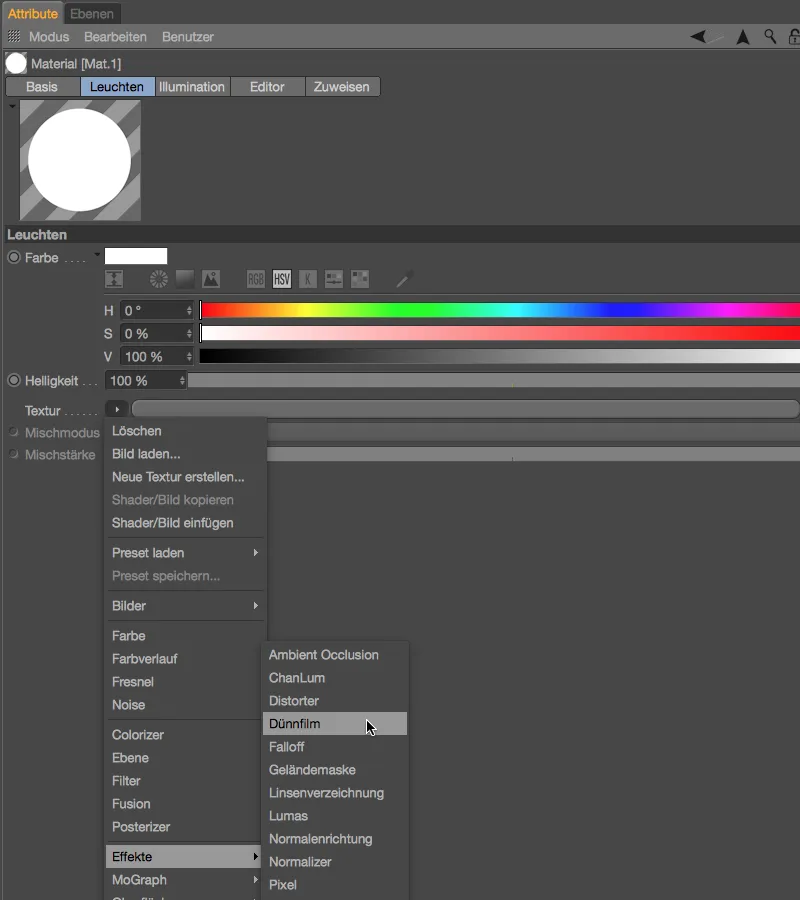
Gia alla prima istanza dell'Shader per film sottile, notiamo nella Anteprima del materiale l'effetto arcobaleno corrispondente. Al momento, però, l'effetto si basa su uno spessore costante del film sottile e quindi non è particolarmente spettacolare.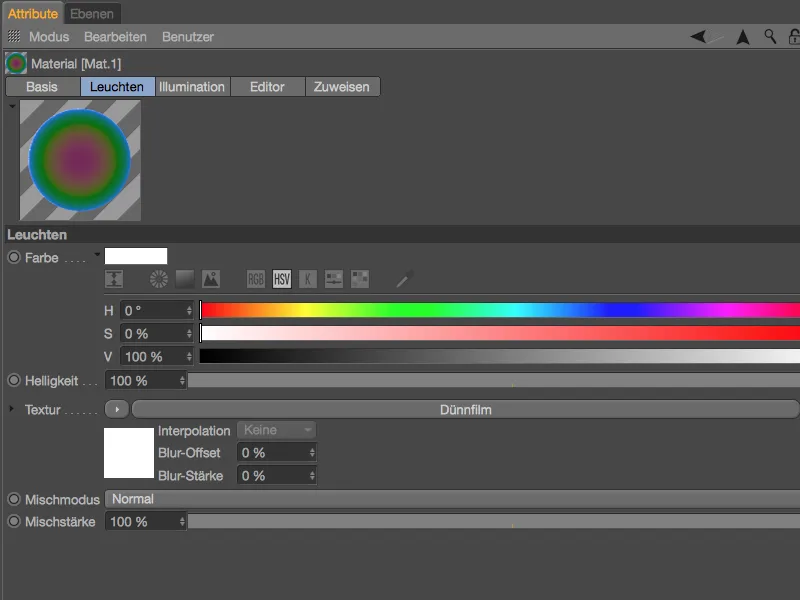
Cliccando sul pulsante dello Shader per film sottile, accediamo al suo dialofo di impostazioni. Sebbene il numero di parametri sia limitato, anche piccole deviazioni possono influenzare notevolmente il risultato. Come evidenziato dalle unità dietro ai parametri Spessore e Variazioni, stiamo operando con numeri reali. I 500 nanometri impostati corrispondono alla lunghezza d'onda media della luce bianca e forniscono una buona base per i nostri primi passi.
Attualmente lo Spessore è costante e il parametro delle Variazioni è grigio. Quindi, spetta a noi adattare la Variazione dello spessore del film sottile alle nostre rappresentazioni o alle condizioni naturali attraverso una texture appropriata.
Per il nostro primo materiale per bolle di sapone, iniziamo con uno Shader gradiente di colore, che otteniamo tramite il pulsante Testurizza dal menu Shader.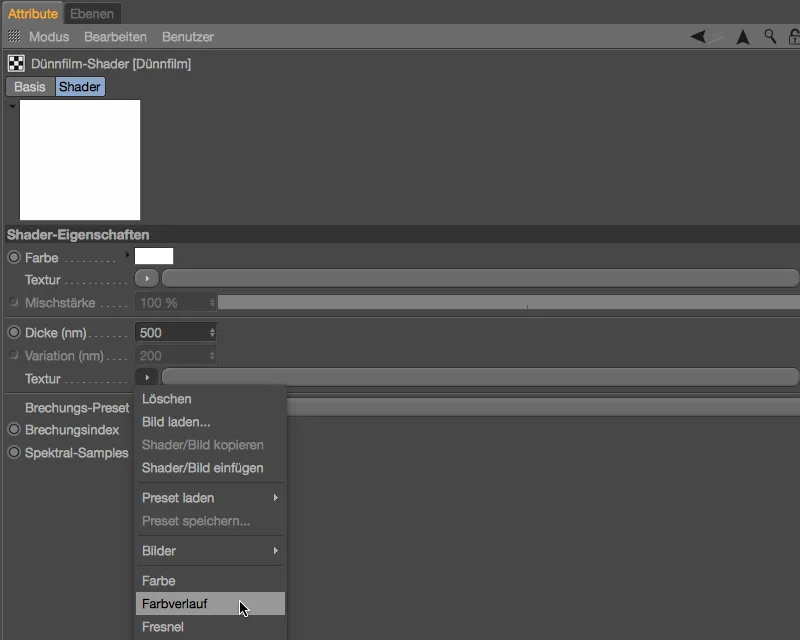
Apriamo il dialofo di impostazioni dello Shader gradiente di colore cliccando sul pulsante Shader e modifichiamo l'orientamento del gradiente tramite il parametro Tipo con 2D - V in verticale. Poiché sulla bolla di sapone sottile agisce la gravità, una Variazione verticale è certamente appropriata.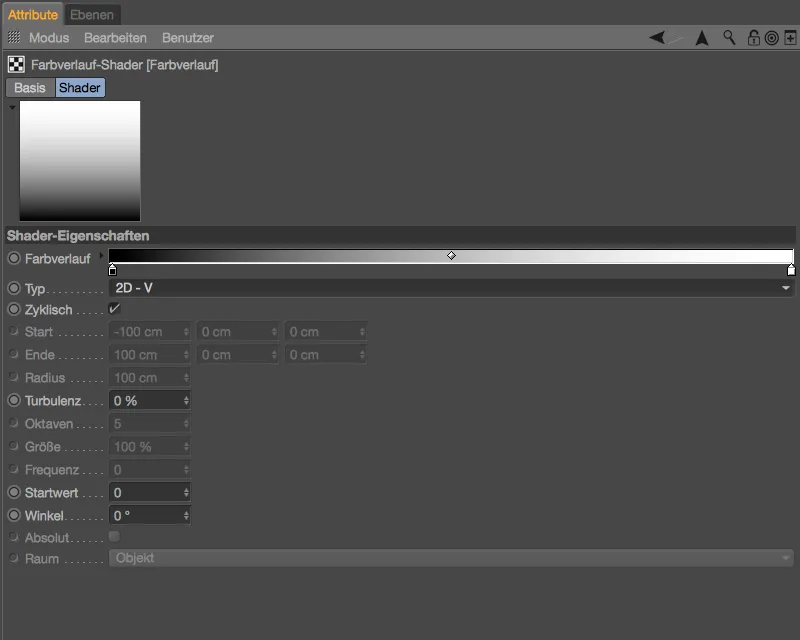
Finalmente, ora è anche accessibile il parametro Variazione. Per la nostra prima bolla di sapone, rimaniamo con la variazione standard di 200 nm. Ciò significa che lo spessore sul futuro bolla di sapone varia tra 300 e 700 nanometri.
L'Indice di rifrazione di un film d'olio è di circa 1,3. Possiamo impostare questo valore per le nostre bolle di sapone nello Shader per film sottile.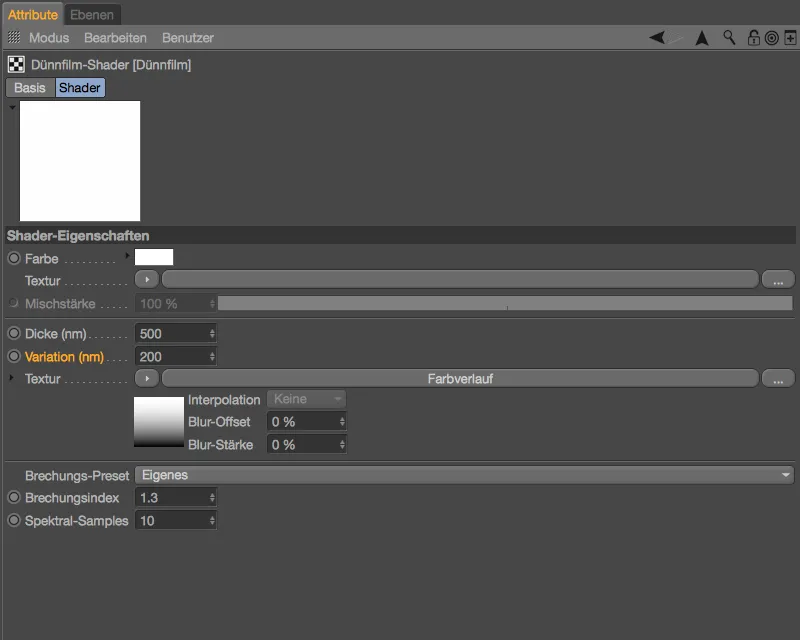
Se torniamo al dialofo delle impostazioni del Canale di luce attraverso la freccia rivolta verso l'alto, vedremo gli effetti delle nostre modifiche già nell'Anteprima del materiale.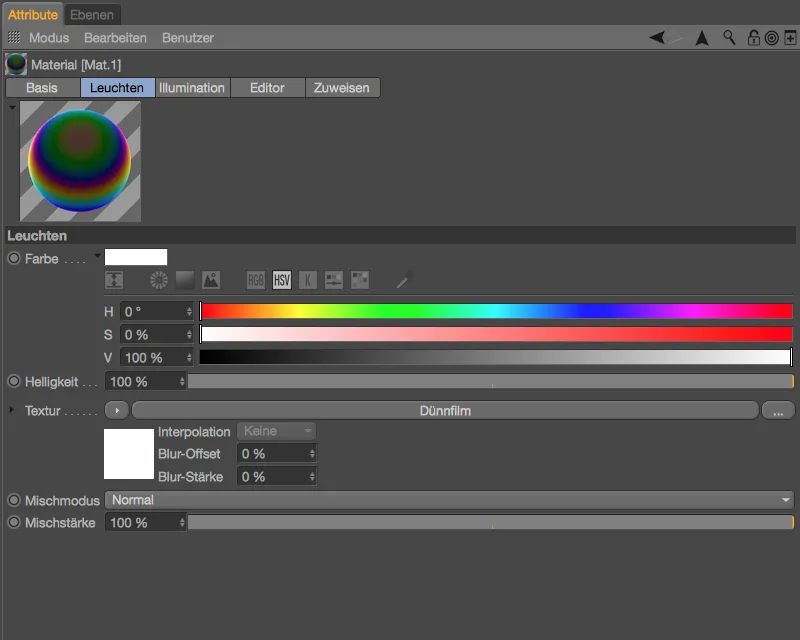
Completare il materiale trasparente
Come accennato in precedenza, il Canale di luce ci serve esclusivamente per visualizzare l'effetto arcobaleno. Per completare il primo materiale per le bolle di sapone, abbiamo bisogno dello Shader per film sottile configurato. Quindi lo copiamo insieme a tutte le impostazioni effettuate attraverso il comando Copia immagine/shader dal menu Shader del pulsante Testurizza negli Appunti.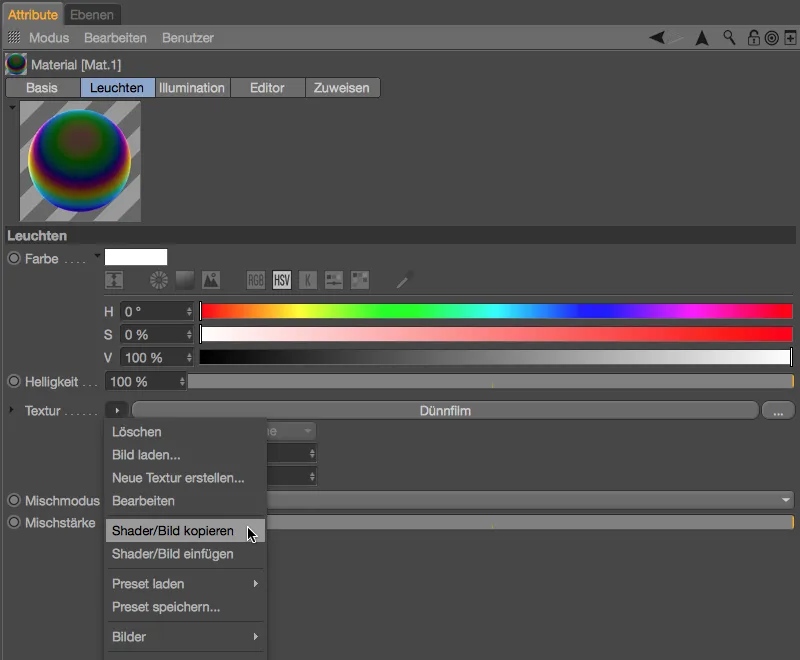
Nella pagina Base del primo materiale per bolle di sapone, disattiviamo il Canale di luce e attiviamo invece il Canale riflettente- e il Canale di trasparenza. Altri canali di materiale non sono necessari per il materiale delle bolle di sapone.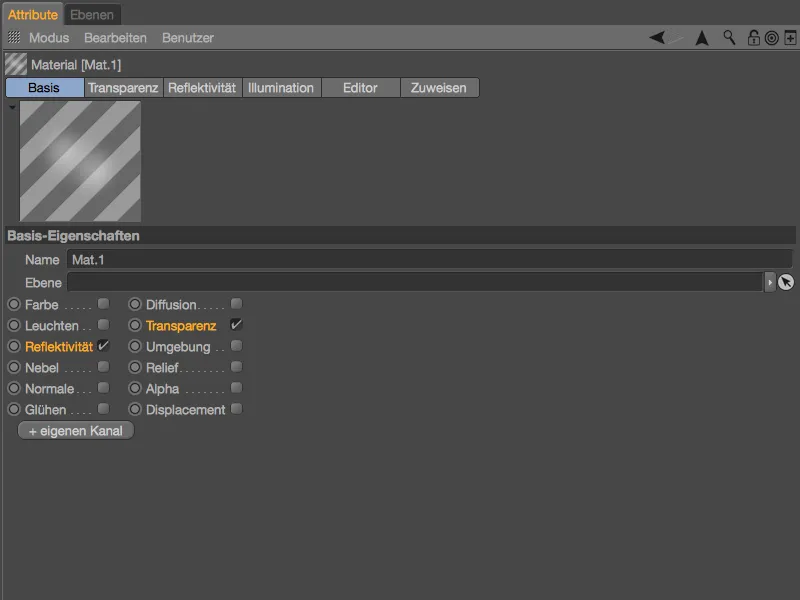
Nella pagina del Canale riflettente del nostro materiale troviamo, accanto a un pano di Trasparenza, un pano di Evidenziazione standard creato automaticamente. Eliminiamo quest'ultimo semplicemente attraverso il pulsante Elimina…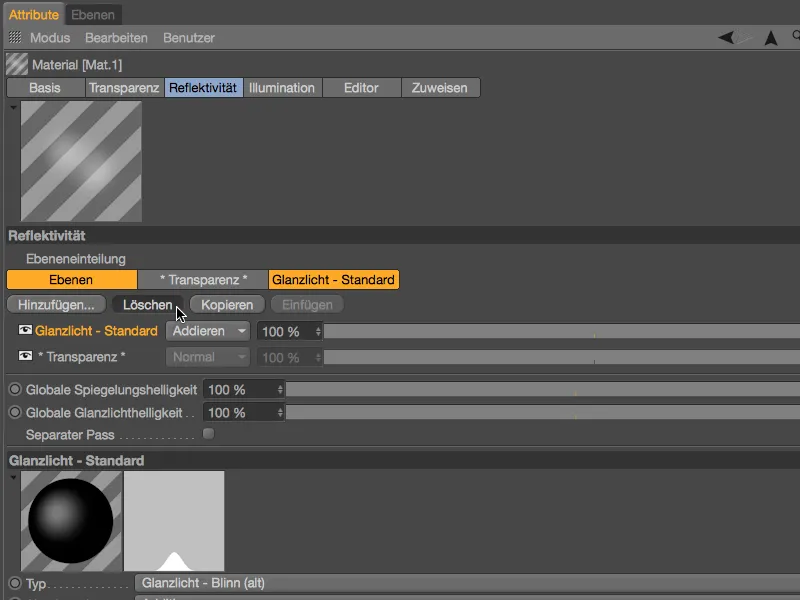
… e invece creare un nuovo livello di tipo Beckmann o anche GGX attraverso il pulsante Aggiungi….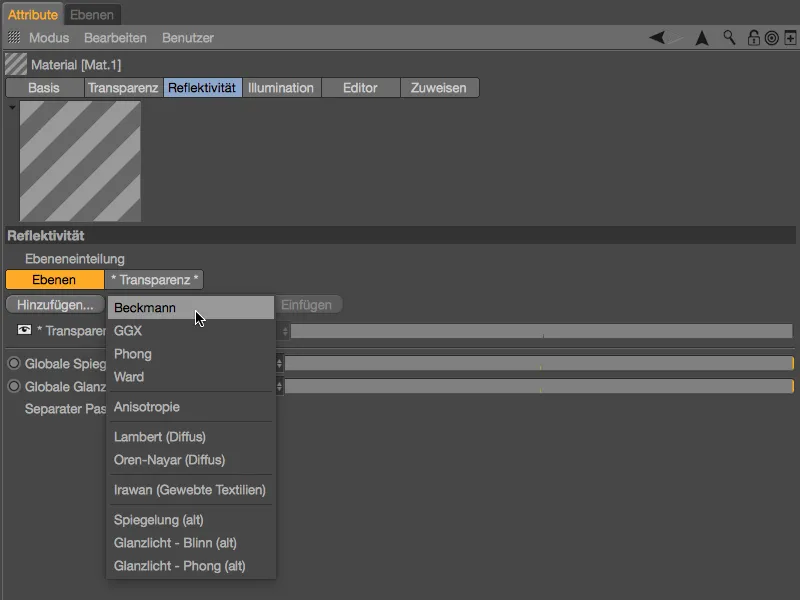
In questo nuovo livello di Riflettività-abbiamo aperto la sezione Livello: Colore e aggiunto il Dünnfilm-Shader copiato come texture tramite il menu Shader-nella Texture-button.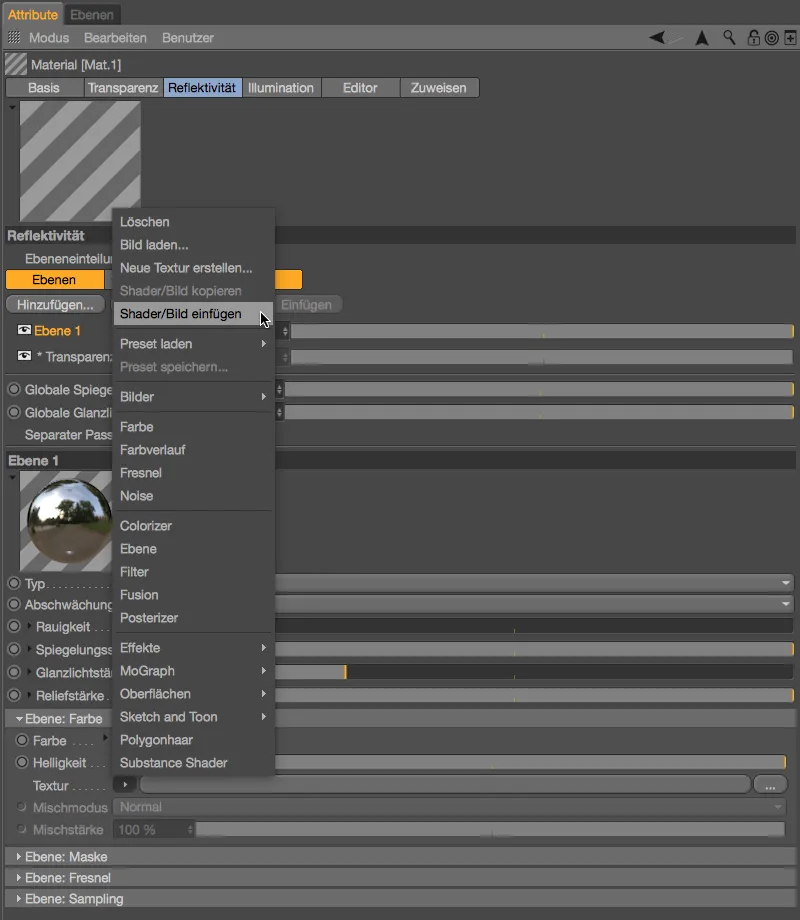
Ora dovrebbe essere chiaro perché non siamo passati direttamente al canale di Riflettività-per configurare il Dünnfilm-Shader: l'anteprima dei materiali non è molto significativa.
Il canale di Riflettività-è quindi già impostato, ma è necessario apportare un piccolo, ma importante, adattamento nel canale di Trasparenza. L'anteprima del materiali superiore ci mostra già il problema: la prevalente trasparenza non lascia alcuna possibilità al nostro Dünnfilm-Shader.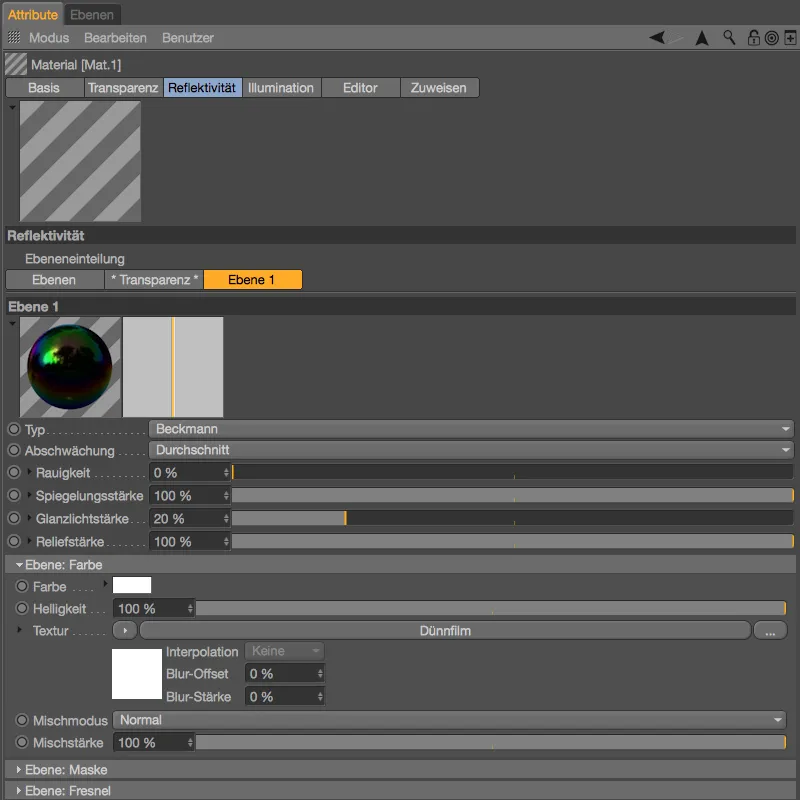
Questo problema è però rapidamente risolto attivando l'opzione Additiva nel canale di Trasparenza. Ora la trasparenza viene aggiunta alle informazioni di colore esistenti - il nostro Dünnfilm-Shader rimane intatto e appare anche immediatamente nell'anteprima del materiale.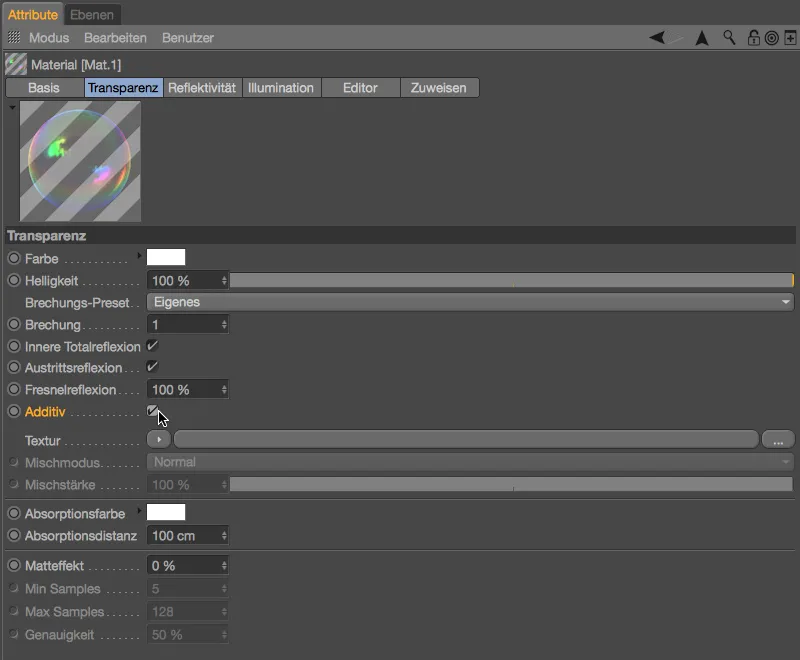
Il nostro materiale a bolle di sapone è ora pronto per un primo oggetto sferico. Possiamo semplicemente trascinarlo dal Gestione materiali su una delle sfere nella visualizzazione dell'Editor o nel Manager oggetti.
È tempo di fare un test di rendering: il Dünnfilm-Shader è ben visibile e anche l'ambiente creato tramite l'oggetto cielo si riflette sulla bolla di sapone.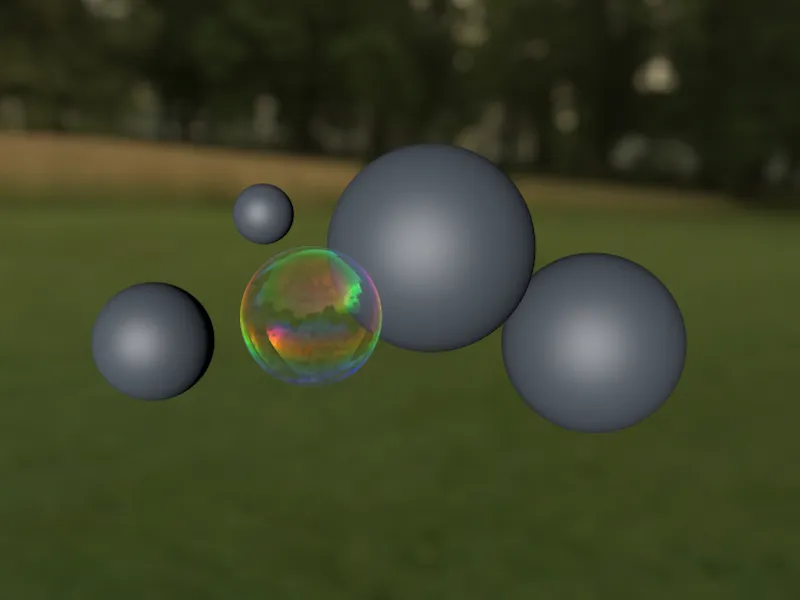
Altre bolle di sapone - Varianti del Dünnfilm-Shader
Per gli altri quattro oggetti sferici modifichiamo leggermente il Dünnfilm-Shader esistente. Da un lato la scena sembra più credibile, dall'altro possiamo sperimentare un po' con i parametri. Le mie varianti sono solo proposte.
Possiamo creare i quattro ulteriori materiali per le bolle di sapone molto facilmente duplicando il materiale già esistente trascinando tenendo premuto Ctrl nella Gestione materiali. Per una migliore visualizzazione ho impostato nuovamente tutti i Dünnfilm-Shader nel canale Luminoso.
Per il secondo materiale della bolla di sapone ho ridotto la Variazione del Dünnfilm-Shader a 30 nm.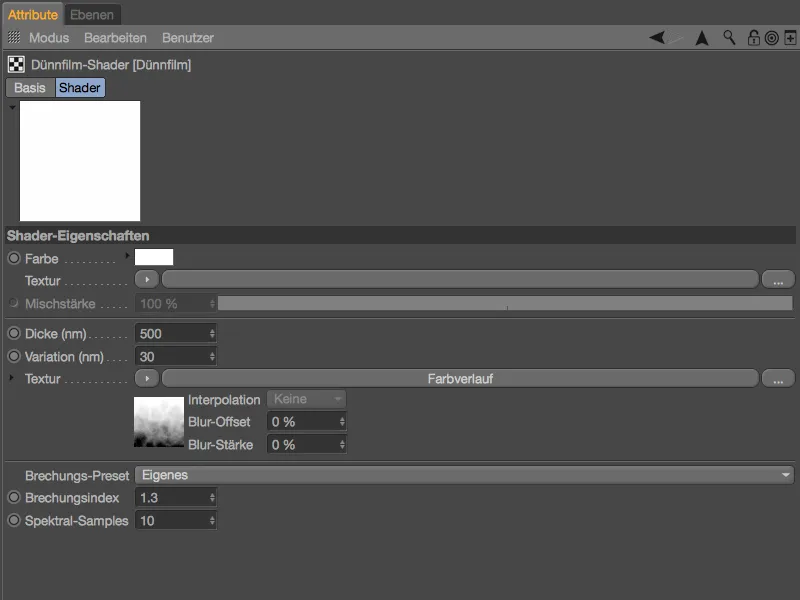
Per rendere più vivace il Gradiente di colore, nel suo dialogo di impostazioni è stata inserita una Turbolenza del 30%. Uno dei molti modi per dare più vita al gradiente.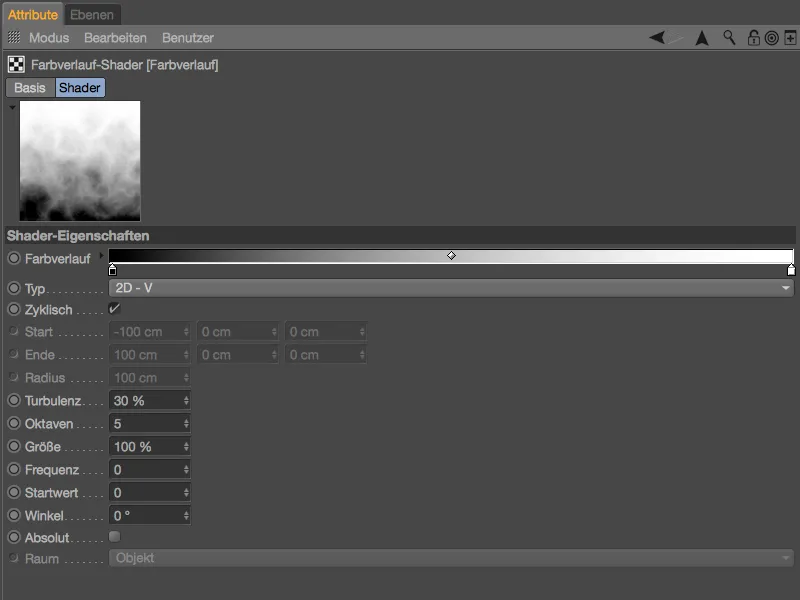
Come si può vedere nell'anteprima dei materiali, solo modificando la Variazione rendiamo la nostra seconda bolla di sapone completamente diversa in termini di colori.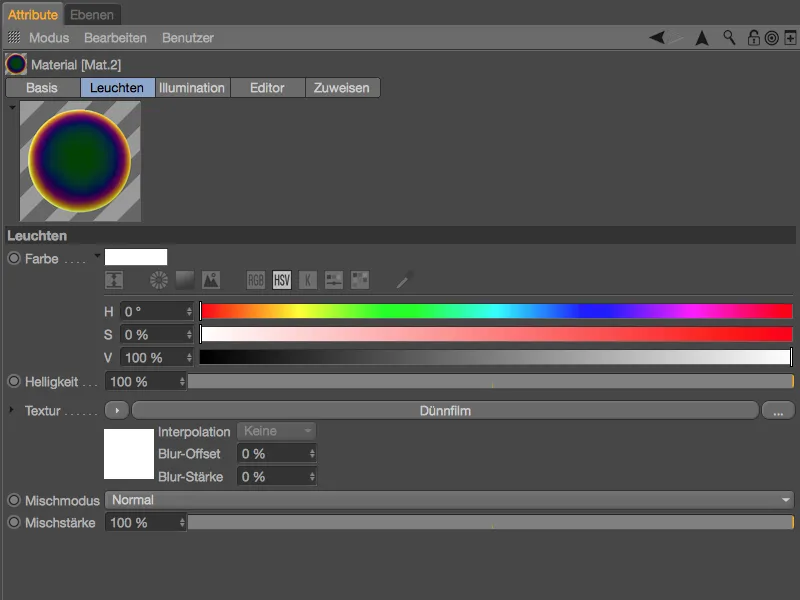
Nel terzo materiale della bolla di sapone ho impostato lo spessore variabile a 100 nm e ho inclinato il Gradiente di colore dalla direzione verticale a quella orizzontale tramite il tipo 2D - U.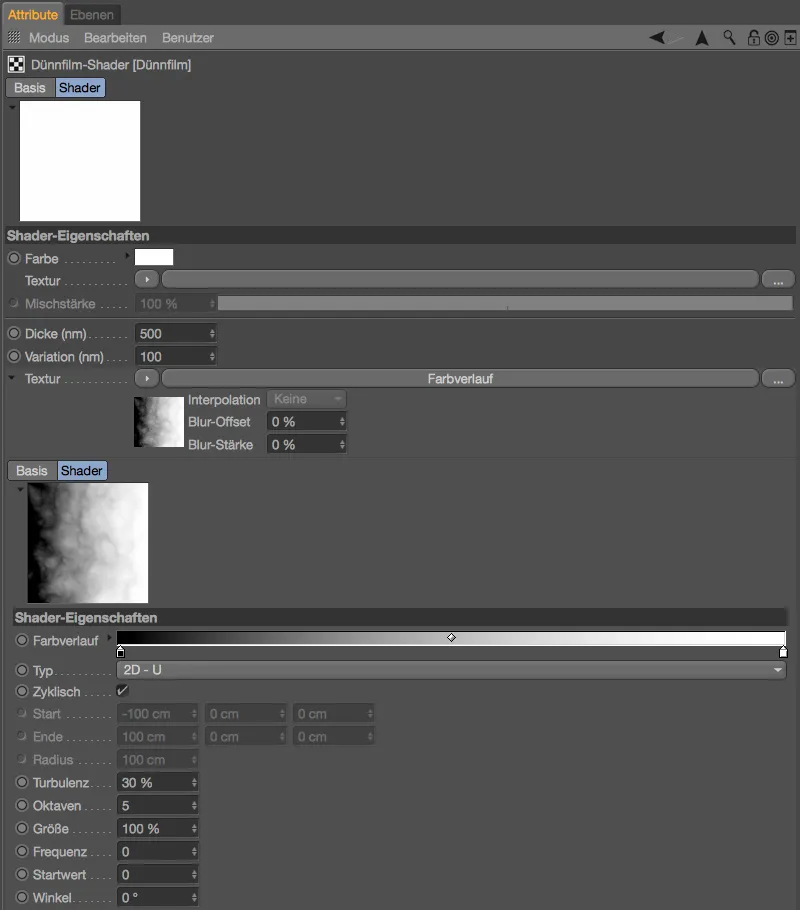
Nuovamente nell'anteprima dei materiali si nota chiaramente il cambiamento di colore e la direzione ora orizzontale. Anche se le bolle di sapone o il loro film superficiale sono soggetti alla forza di gravità, subito dopo l'emissione dal tubo soffiante, questa variante orizzontale sarebbe coerente.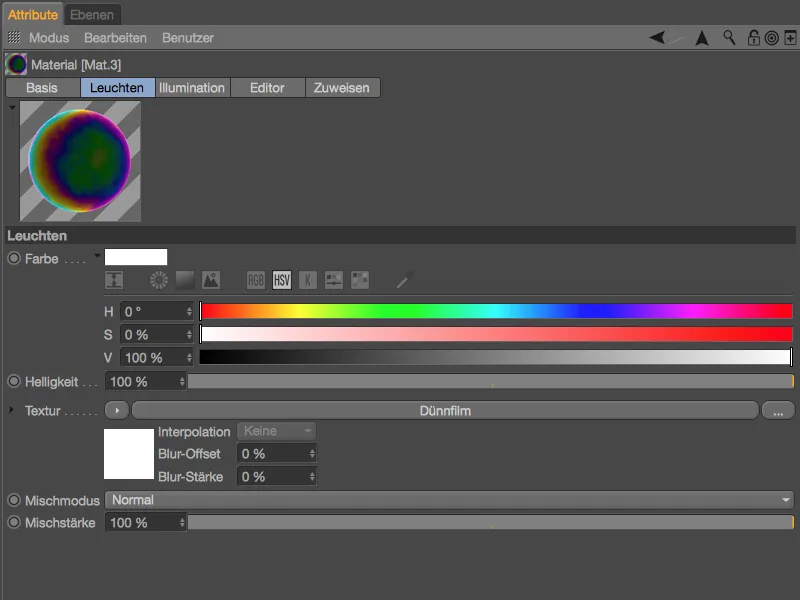
Il mio quarto materiale per bolle di sapone ha un gradiente di colore verticale, arricchito con Turbolenze, ma questa volta ha uno spessore iniziale molto più basso di soli 300 nm.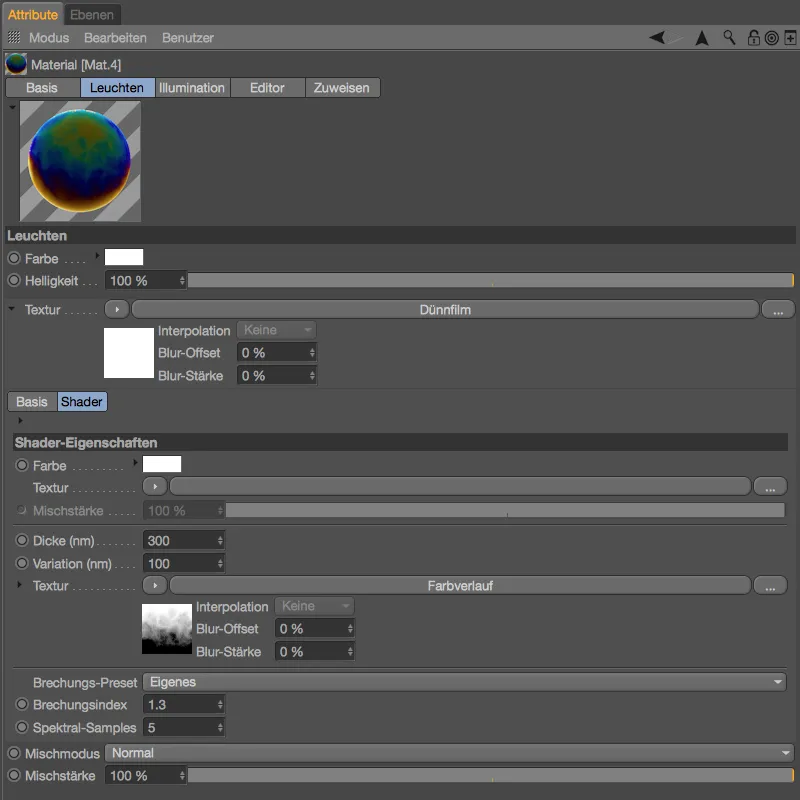
Nel quinto e ultimo materiale per le bolle di sapone la spessori variabile verrà realizzato non tramite un gradiente di colore ma con uno Shader di Rumore. Con le giuste impostazioni dello Shader, imiteremo così le iridescenze e le formazioni di isole sulla superficie.
Per questo materiale ho impostato uno spessore di 400 nm, e per la Variazione abbiamo inizialmente inserito uno Shader di Rumore dal menu Shader tramite il Pulsante Texture.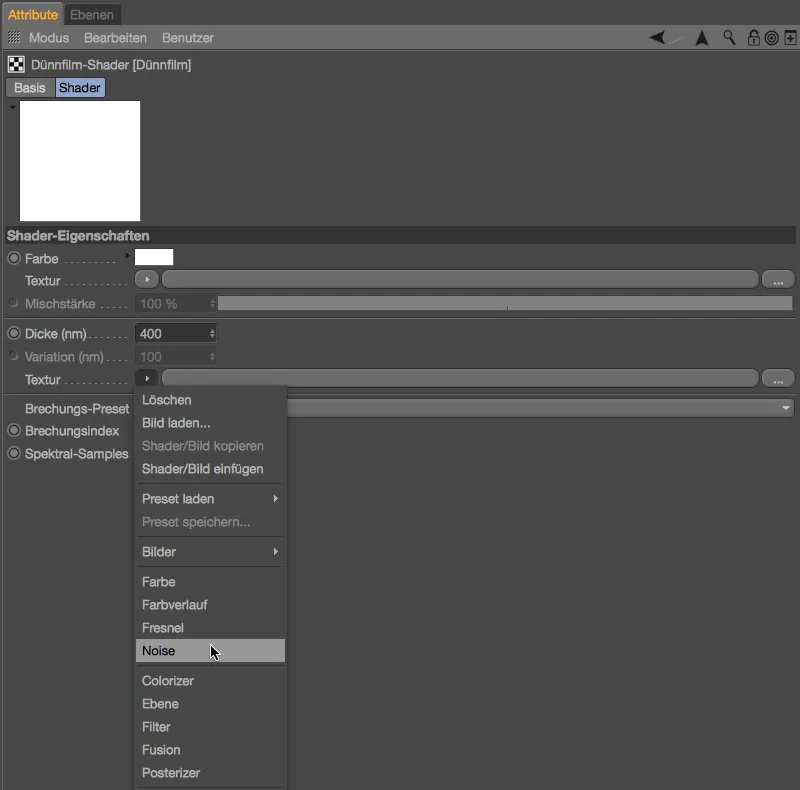
Cliccando sul Pulsante Shader entreremo nel dialogo di impostazione dello Shader di Rumore. Qui selezioniamo la variante di Rumore chiamata Stupl, particolarmente adatta alle superfici oleose. Per renderlo ben visibile e non troppo delicato, impostiamo la Dimensione globale al 500%. Con un po' di Taglio in basso tagliamo leggermente la parte inferiore dello Shader per agevolare la formazione delle isole.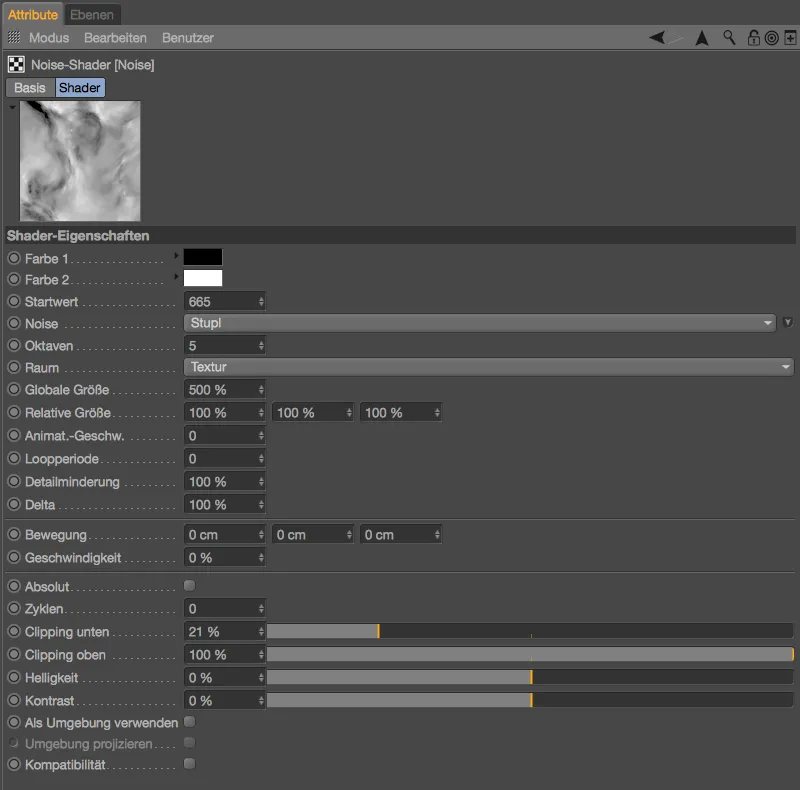
Nella anteprima del materiale vediamo già che lo shader rumore sta facendo un ottimo lavoro. Per poter considerare la forma della bolla di sapone per la progettazione, aggiungiamo un secondo shader. Per fare ciò, clicchiamo sul pulsante texture sul livello dello shader film sottile e selezioniamo dal menu shader lo shader di superficie.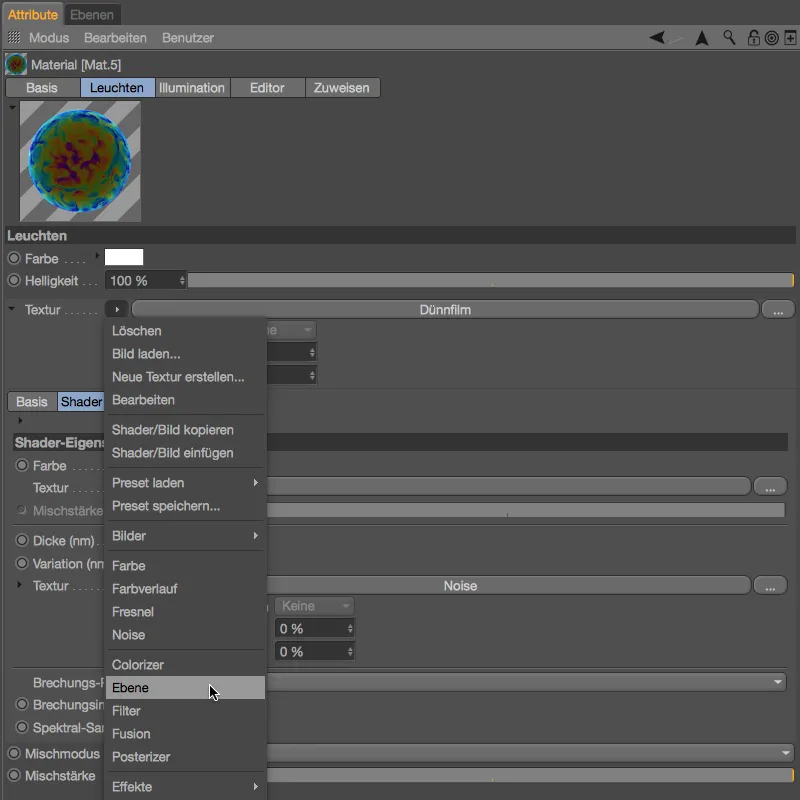
Dopo quest'azione, lo shader di superficie si trova come texture nel canale materiale, lo shader rumore è stato integrato come primo livello. Come secondo livello, aggiungiamo cliccando sul pulsante shader… uno shader falloff. Questo shader calcola la deviazione della normale della superficie da una direzione prefissata, così lo shader rumore può reagire alla forma sferica della bolla di sapone.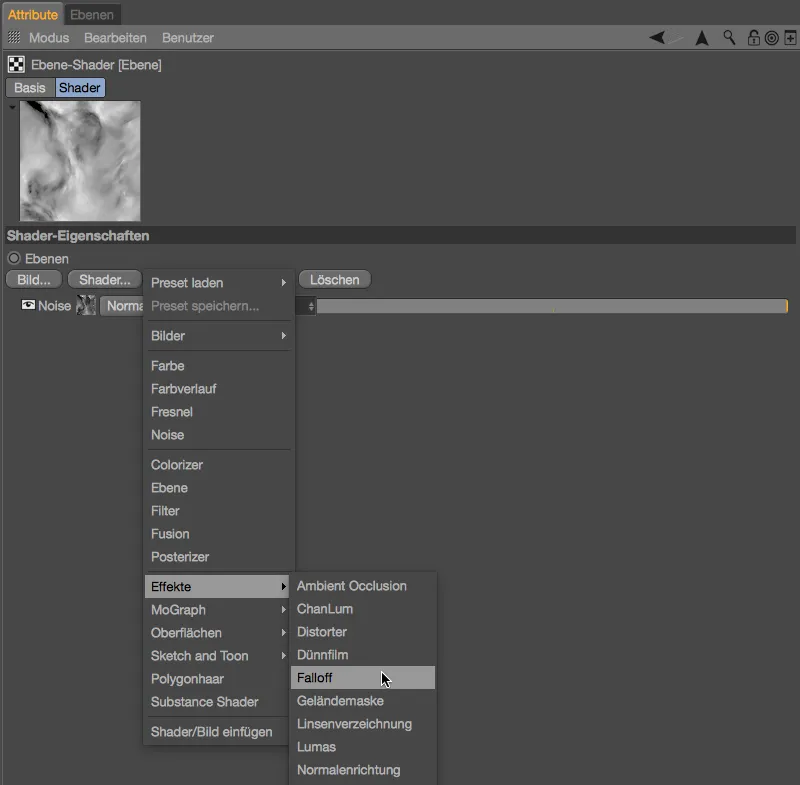
Nel dialogo di impostazioni dello shader falloff, eliminiamo prima i controlli del colore non utilizzati e creiamo un gradiente da bianco a nero. Spostiamo insieme i due massimi per evitare transizioni troppo lunghe o troppo morbide.
Cliccando sulla freccia rivolta verso l'alto, accediamo al dialogo di impostazioni dello shader di superficie e impostiamo la modalità di miscelazione dello shader falloff su moltiplicare. Ora entrambi i livelli shader vengono calcolati allo stesso modo.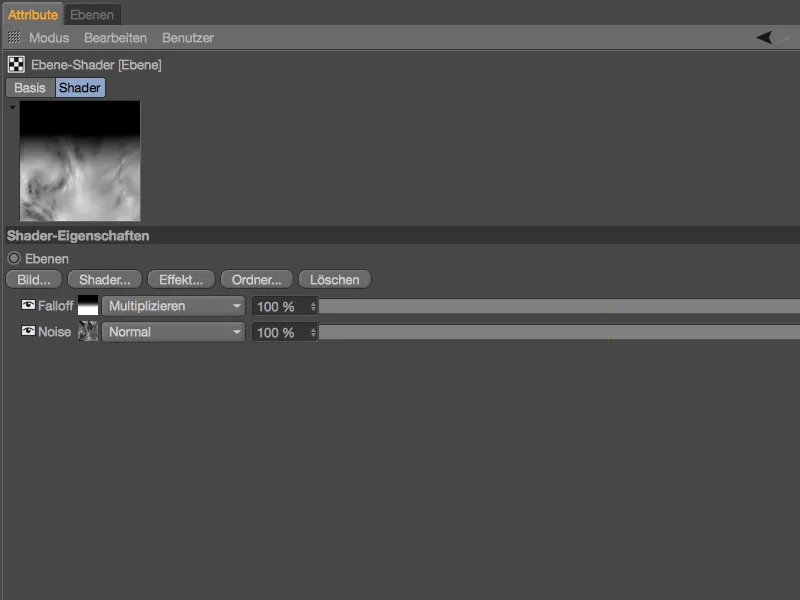
L'effetto della nostra nuova struttura shader per la variazione dello spessore dello strato è chiaramente visibile nell'anteprima del materiale. Inoltre, ora è possibile modificare il parametro variazione, dove utilizziamo un intervallo di 100 nm.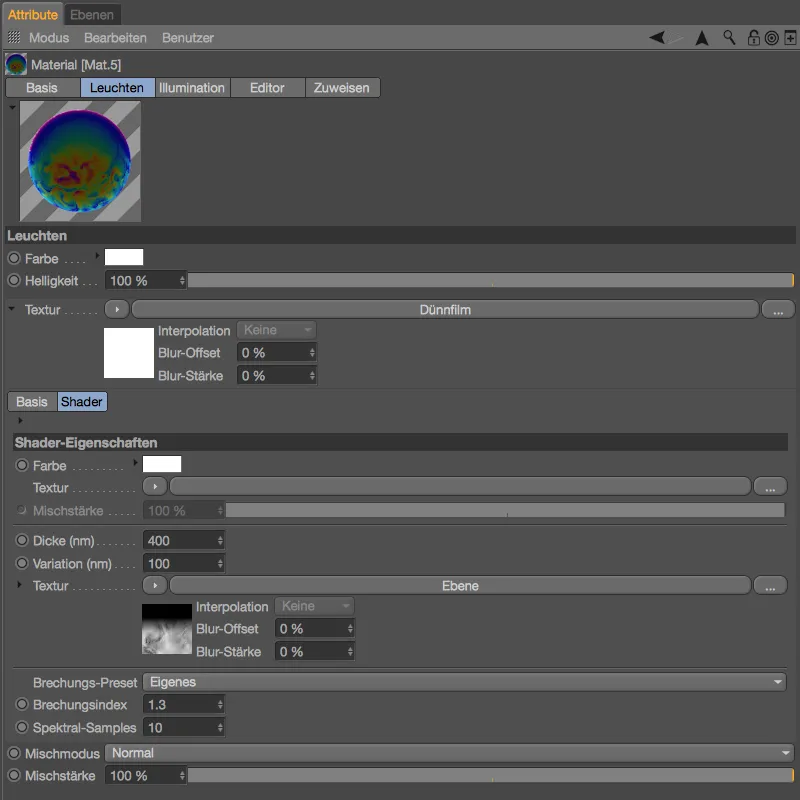
Ora tutti e cinque gli oggetti palla sono dotati di materiali per bolle di sapone. Se avete utilizzato anche il canale luminosità per una migliore visualizzazione dello shader film sottile, è necessario spostarlo nel canale riflessività sotto superficie: colore. Alla fine, sono solo i canali riflessività e trasparenza che compongono la superficie delle nostre bolle di sapone.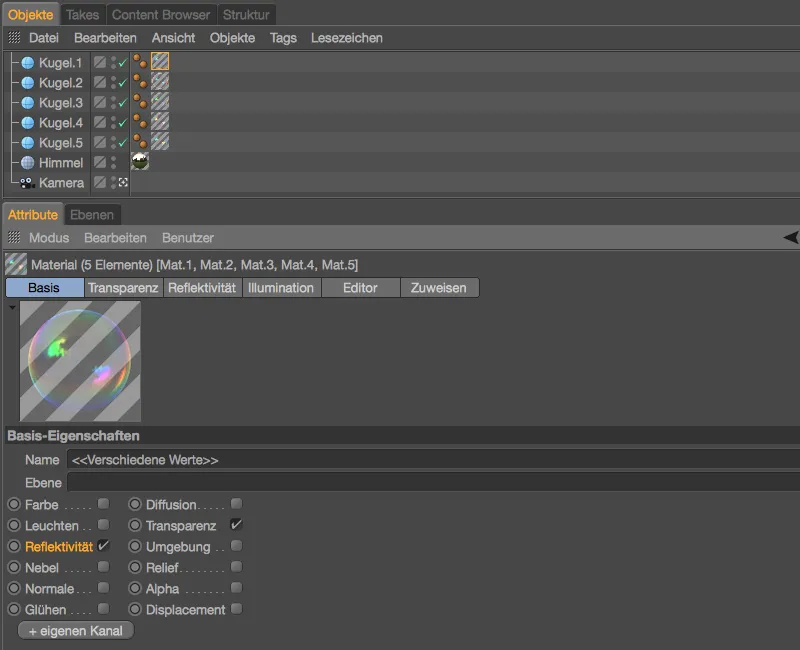
Qui un rendering a confronto delle bolle di sapone con lo shader film sottile nel canale luminosità …
… e il rendering finale corrispondente delle bolle di sapone.
Utilizzo dello shader film sottile su oggetti metallici
Le nostre bolle di sapone erano solo uno degli esempi di utilizzo dello shader film sottile. Ad esempio, si presta bene come pellicola d'olio sulle pozzanghere, come sottile superficie luccicante su vetro, plastica o anche metallo. Alla fine di questo tutorial, vorrei mostrarvi brevemente come utilizzare lo shader film sottile su oggetti metallici. Anche qui, al canale riflessività in un proprio livello viene assegnato lo shader film sottile - in modo analogo a uno strato di vernice trasparente. La tinteggiatura lucente delle superfici avviene nell'area superficie: colore.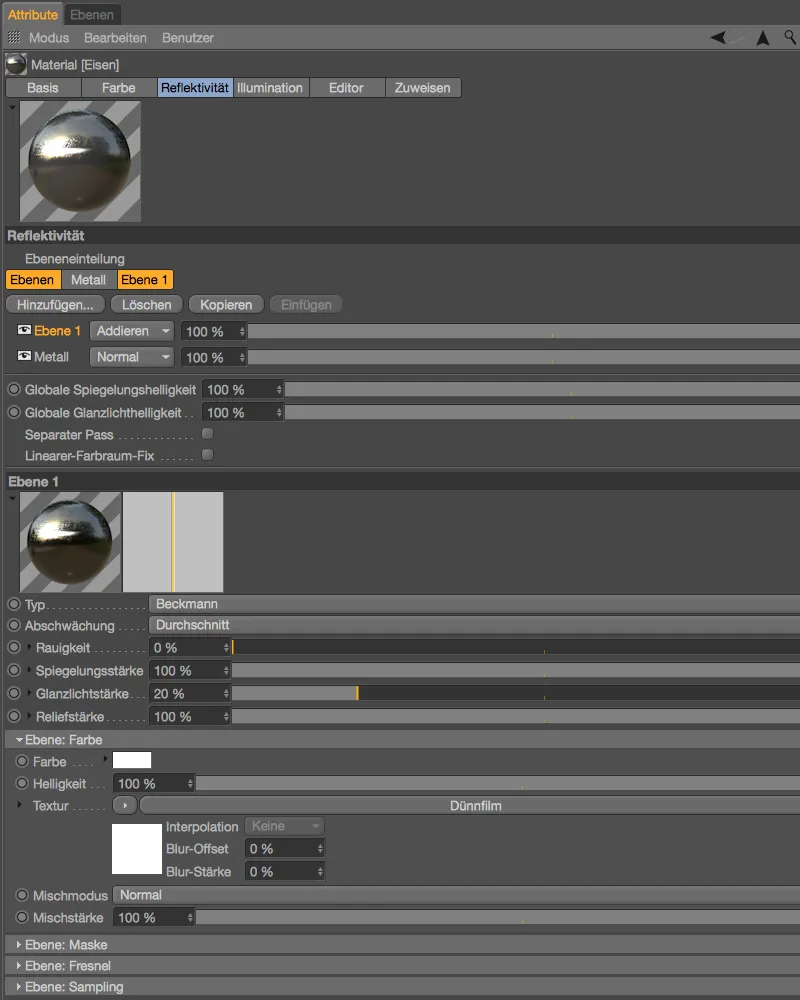
La colorazione dell'effetto arcobaleno la determinate principalmente tramite i parametri spessore e variazione - nell'esempio mostrato, uno shader Sema-Noise con forte clipping produce tracce dello shader film sottile.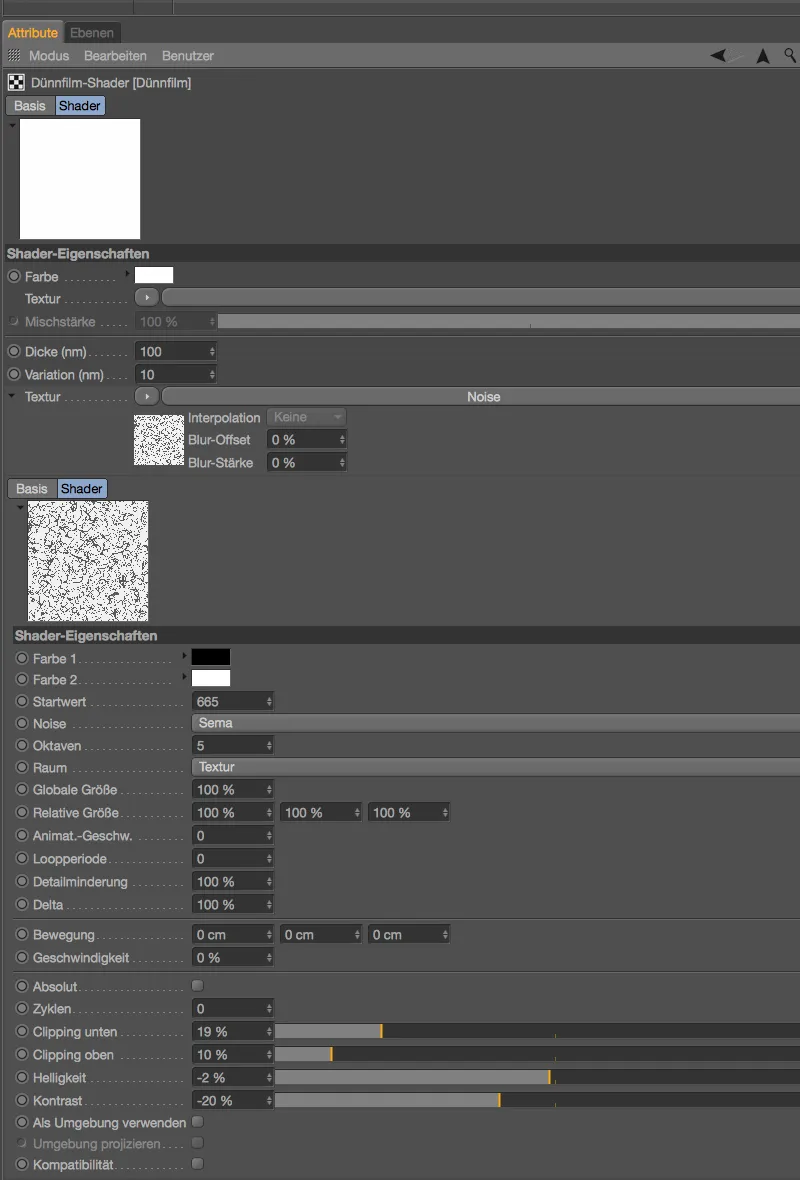
Il rendering mostra due esempi di tracce d'olio leggero, di diverso colore, su oggetti metallici, come potrebbero derivare da residui di lavorazione o da leggera appannatura.


