Passaggio 1 - Ritagliare
Con lo Strumento penna pongo i punti di ancoraggio all'interno e ritaglio così entrambi. Per i capelli vado abbondantemente all'esterno e poi li perfezionerò nella maschera in seguito.
Una volta che ho chiuso il mio percorso, seleziono con il tasto destro del mouse Creazione selezione e imposto un Raggio di 0.3. La selezione sarà attivata...
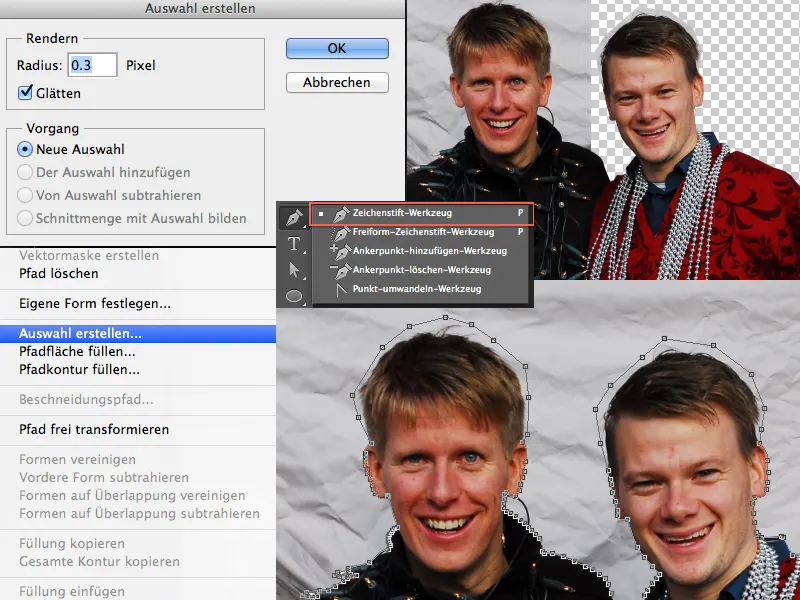
... e posso creare la mia maschera con un clic sull'icona Aggiungi maschera vettoriale e così ritagliare i due in un attimo.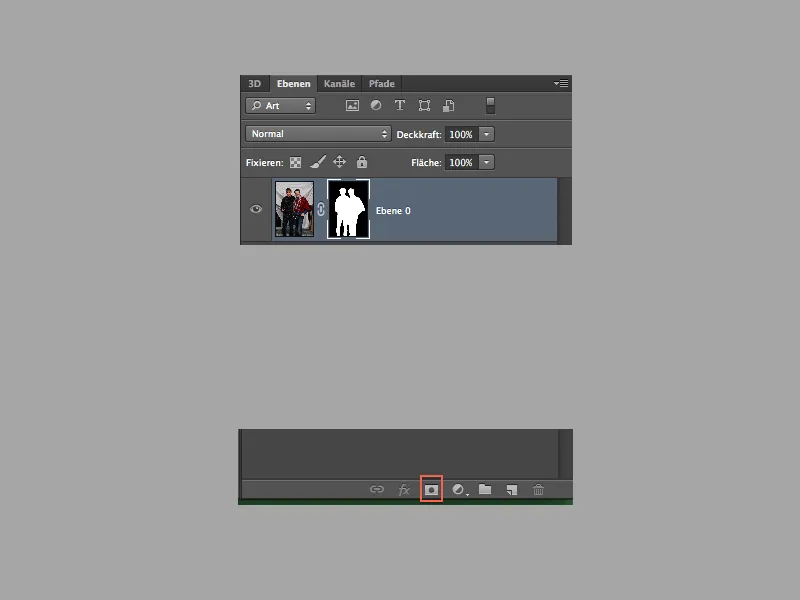
Passaggio 2 - Perfezionare i capelli
Ritagliare i capelli è un gioco da ragazzi. Vado nel menu a Selezione>Intervallo colori e lo seleziono. Nella finestra dell'Intervallo colori scelgo una bassa Tolleranza (nel mio caso 12), seleziono i miei colori grigi con il Conta-gocce tenendo premuto Shift e confermo con OK.
Una volta creata la mia selezione, clicco sulla maschera e riempio la selezione con il Nero.
Se doveste avere un bordo leggermente duro o se non avete preso tutto, potete ripetere questo passaggio con una tolleranza più alta. Aumentando la Tolleranza, c'è il rischio di selezionare ulteriori valori grigi dall'immagine. Non è tragico, perché possiamo recuperarli con un pennello bianco nella maschera.
Ero già soddisfatto dei risultati, ma volevo di più. Così ho semplicemente ridisegnato alcuni capelli. Se scegli un pennello morbido e selezioni di tanto in tanto il colore dei capelli premendo il tasto Alt, puoi ridisegnare o completare i capelli su un nuovo livello.
Attiva la pressione di Opacità e Dimensioni e varia con diverse dimensioni e tonalità.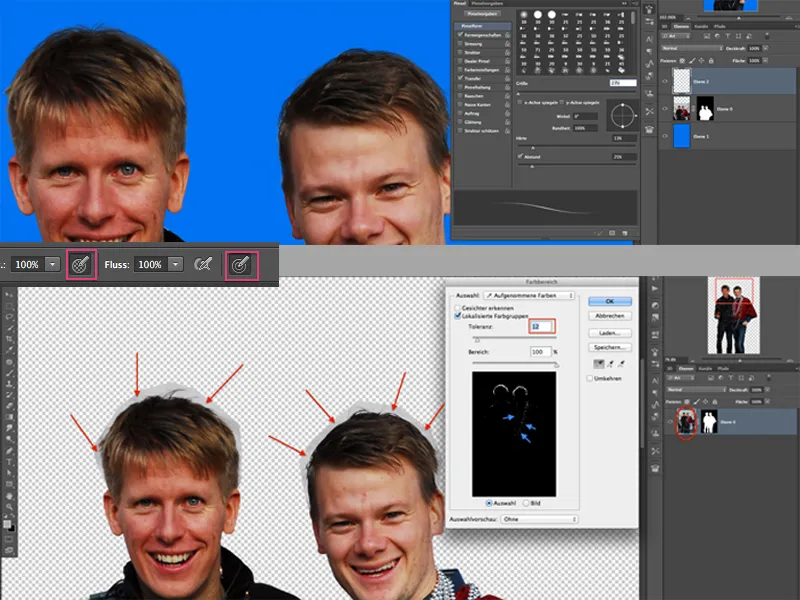
Se lo desideri, puoi anche fare subito un piccolo ritocco beauty e rimuovere alcune imperfezioni con il Pennello di correzione area. Ora riduco il mio livello dei capelli e il livello degli amministratori a un Oggetto intelligente per continuare.
Passaggio 3 - Posizionare e ingrandire le parti
Con lo Strumento Lazo seleziono le teste (compreso il colletto) una alla volta in modo generoso, le copio e le incollo con Ctrl+V in un nuovo livello ciascuna. Poi trasformo le singole teste e mi assicuro che corrispondano al colletto originale. Può essere molto utile ridurre leggermente l'Opacità per capire dove va il colletto dell'immagine originale.
Creo una Maschera per ogni livello e cancello con un pennello nero tutte le parti che sono fastidiose. Lo stesso principio vale ora per mani e naso!
Una volta completato questo processo, il risultato dovrebbe sembrare piuttosto divertente!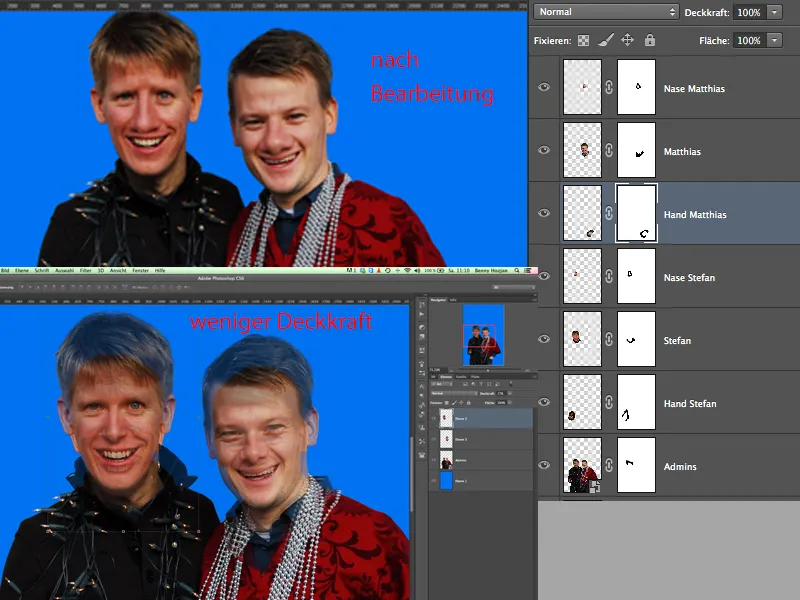
Passaggio 4 - Maneggiare il liquefare
Dato che i nostri due amministratori sono di natura molto divertente, non è necessario troppo liquefare (questa battuta era obbligatoria - mi dispiace, ragazzi!!!).
Scelgo una testa alla volta e vado nel menu su Filtro>Liquefare. Con lo strumento Trascina e lo strumento Sposta a sinistra potete divertirvi come vi pare (ma senza esagerare). Fate attenzione anche alle diverse impostazioni dei pennelli (Densità ecc.).
Una volta raggiunto il risultato desiderato, potete passare al prossimo livello con la testa.
Per concludere, dobbiamo liquefare anche il nostro livello originale. Per le immagini in stile fumetto è d'uso che le linee siano dritte o arrotondate. Ciò significa che tutto ciò che sporge dai pantaloni, ad esempio, verrà "spinto dentro", cioè raddrizzato. Vedrete subito il risultato.
Una volta completato tutto ciò, passiamo ai dettagli. Ho messo tutti i livelli in un gruppo che riguarda gli amministratori.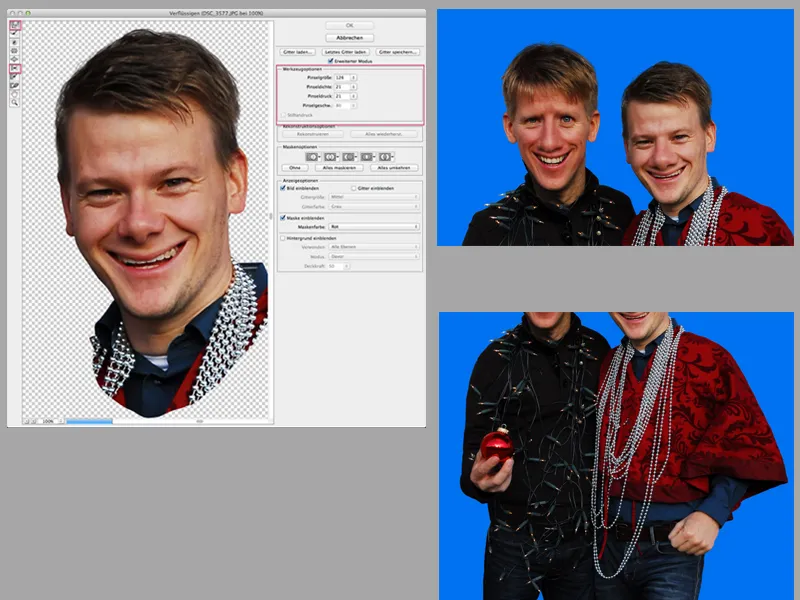
Passaggio 5 - Dodge & Burn
Duplico il mio gruppo e ne creo un livello. Questo livello mi servirà per nitrire gli amministratori poiché lo scatto non è proprio nitido.
Nel menu a Filtro>Altri filtri trovate il Filtro Passa alto. Selezionate un Raggio tra 0.8 e 1.5, quindi inserite il livello nel gruppo e cambiate la modalità di mescolamento in Luce intensa.
Ora possiamo iniziare sul serio e qui serve pazienza. Più seguite con precisione e intensità questo e i passaggi successivi, migliore sarà il vostro risultato finale. Quindi via con Dodge & Burn!
Creo un nuovo livello sopra il gruppo, riempio questo livello con il 50% di grigio e applico una maschera di ritaglio.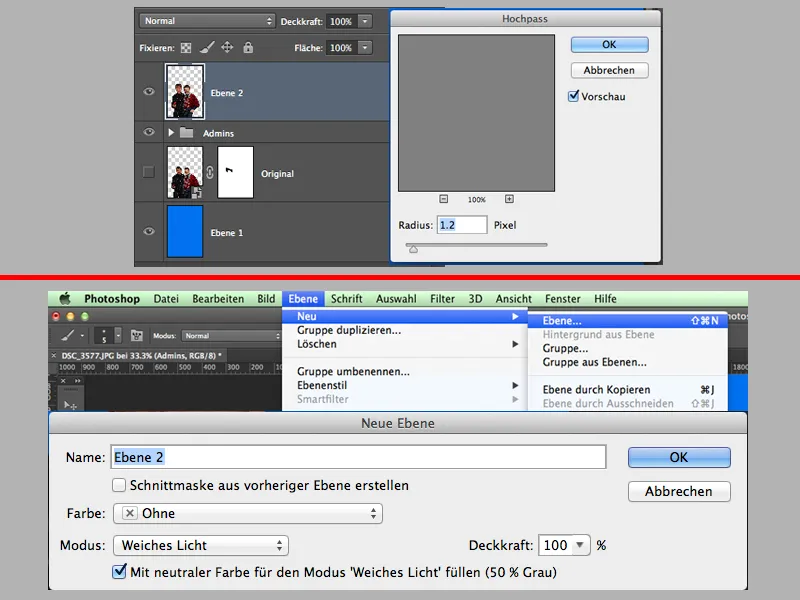
Nella palette degli strumenti scelgo lo strumento Schiarente, imposto l'esposizione a circa il 10% e rimango sui mezzi toni, premendo il tasto Alt posso passare facilmente tra Schiarente e Scurisci.
Utilizzate un pennello morbido, che potete regolare continuamente in dimensione (a volte più piccolo, a volte più grande). Potete ripetere il processo più volte utilizzando uno strato del 50% di grigio e dividere il vostro Dodge & Burn in tre fasi: 1. fase - schiarire e scurire le aree più grandi, 2. fase - schiarire e scurire le aree medio grandi e nella 3. fase schiarire e scurire le aree più piccole (questo è ciò che faccio di solito).
L'obiettivo del D&B è di evidenziare le zone chiare e scurire le zone scure ... ciò dà l'effetto di tridimensionalità.
Una volta soddisfatto del risultato, seleziono tutti i livelli e i gruppi (eccetto lo sfondo) e ne creo un instantanea. Shift+Alt+Ctrl+E.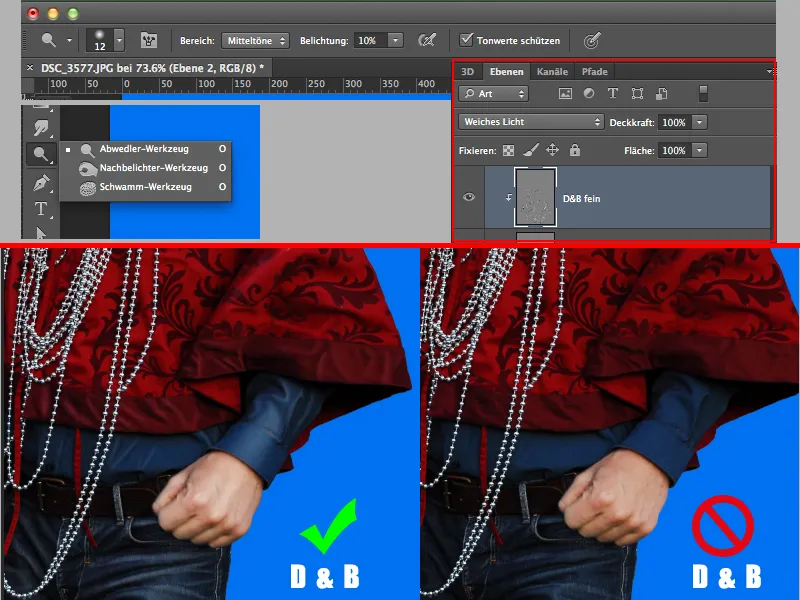
Fase 6 – Filtro ad olio & Accessori
Nel Menu>Filtro>Filtro ad olio applico ai ragazzi il vero stile pittorico, se così si può definire. Regolate le impostazioni a vostro piacimento ... fate qualche esperimento!
Ora mi dedico al "Candy". Dopo aver isolato il bastone, aggiungo luce e ombra utilizzando l'Esposizione. Utilizzo la maschera per scurire alcune aree, in modo che l'effetto risulti un po' tridimensionale e meno piatto.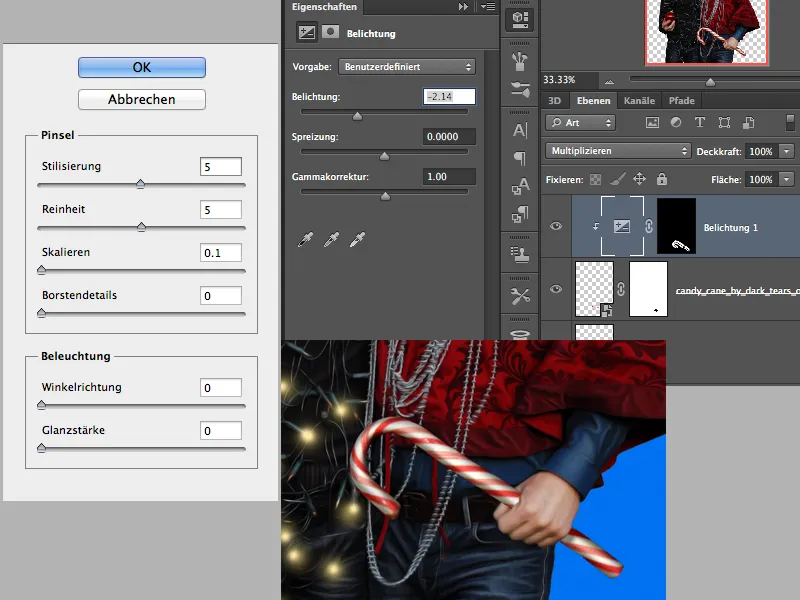
Su un nuovo livello aggiungo della luce alle luci dell'albero di Natale e alla mia palla di Natale. Lo faccio con un pennello morbido, al 100% di opacità, utilizzando un colore giallo chiaro per le luci e un colore rosso per la palla.
Per alcune lampadine faccio un piccolo punto delle dimensioni di circa 70px. Ripeto il processo con una dimensione più piccola e il colore bianco. Scelgo deliberatamente solo alcune lampadine ... le altre rimangono spente ;-).
Per la palla, uso ovviamente un pennello con una punta un po' più grande. Se volete dipingere su più livelli, potete distribuire questo processo su 2 livelli. Giocate con l'opacità dei livelli per evitare che sia troppo luminoso.
Passiamo allo sfondo. Creo un sfondo sfumato e aggiungo un livello alla base della gerarchia colorandolo con uno sfondo sfumato dal blu al rosso. Creo un nuovo livello vuoto, scelgo un colore bianco, un pennello grande e morbido e faccio uno o due tocchi al centro dell'immagine. Questo sarà la mia luce posteriore. Imposto la modalità livello su Luce soffusa.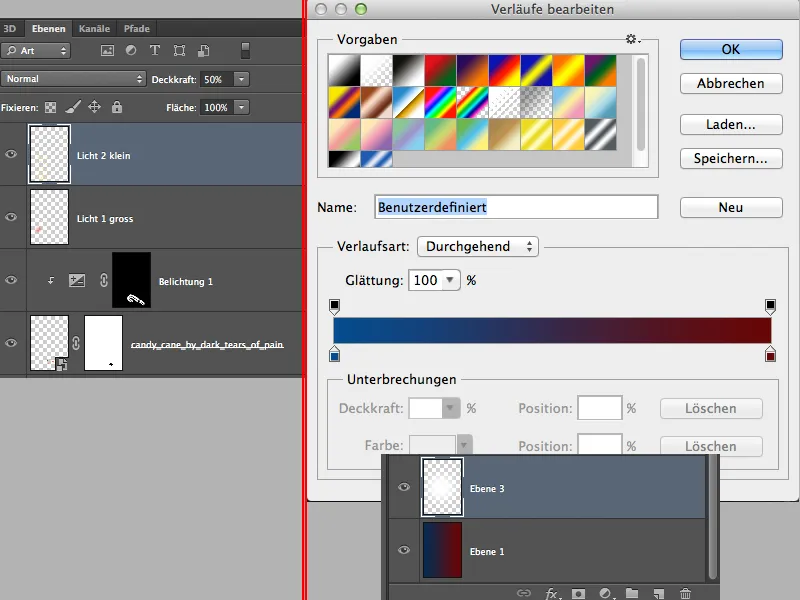
Il risultato a metà procedimento sarà approssimativamente così:
Fase 7 – Rifinitura
Nella palette degli strumenti seleziono ora lo strumento Forma personalizzata e scelgo il motivo Passermarke 2. Traccio un cerchio fino a far scomparire la forma tondeggiante del cerchio e imposto il livello al 30% di opacità. Questo livello dovrebbe essere sopra la nostra luce.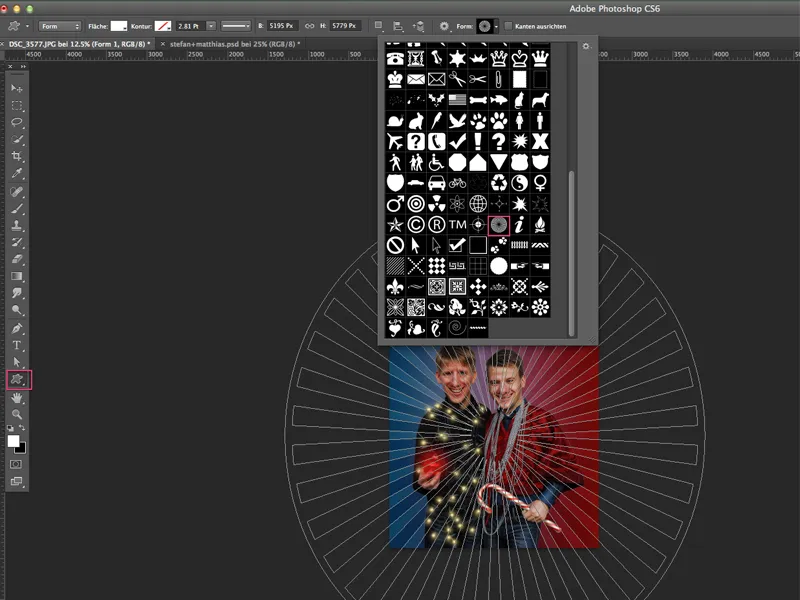
Torno al livello superiore e aggiungo alcune regolazioni di tonalità:
- Correzione selettiva del colore
- Scala di grigi (opacità 20%)
- Dinamica
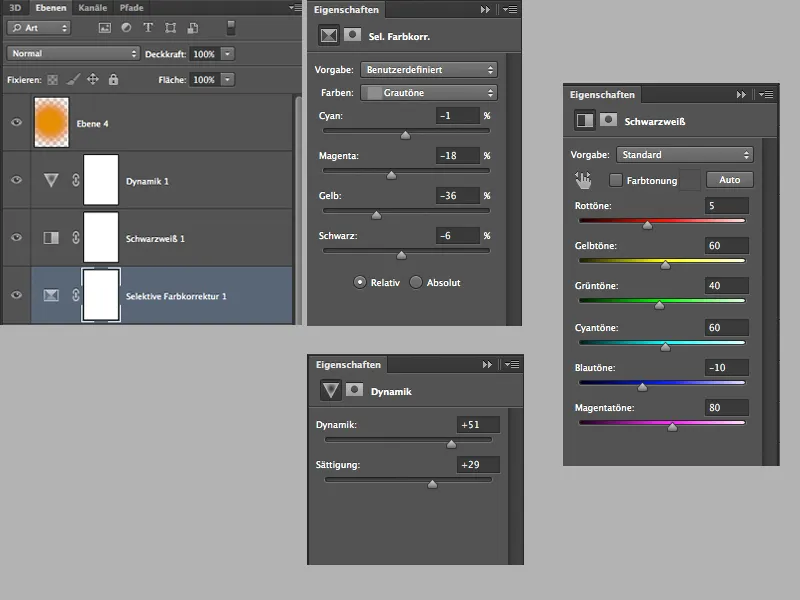
Non sono ancora soddisfatto del tocco finale e aggiungo un altro livello vuoto con modalità Luce soffusa al 60% di opacità, prendo un grande pennello morbido, la colore arancione e sfioro alcune zone della testa con il pennello. In questo modo i volti assumono una delicata tonalità calda.
Potete tagliare la parte superiore a vostro piacimento per inserire testi e sviluppare ulteriori idee.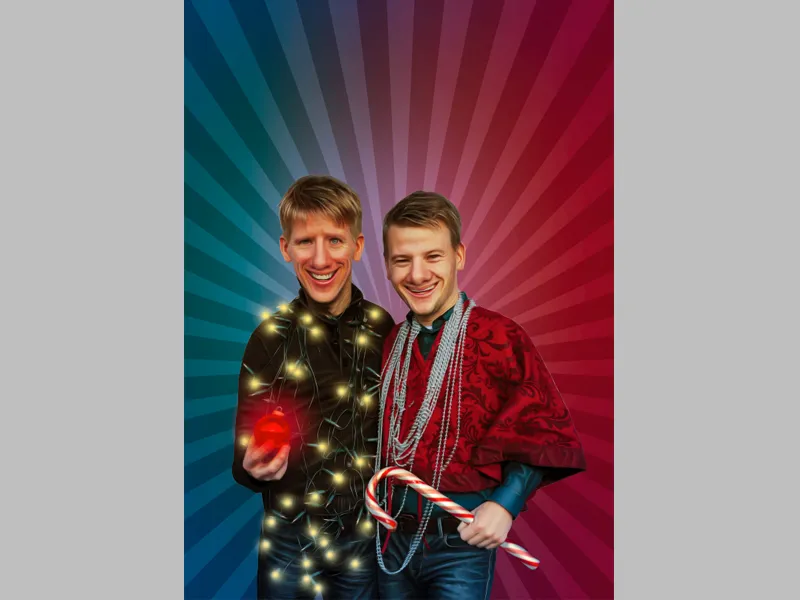
Infine, vorrei sottolineare che proprio quando l'immagine è stata completata, ho notato che le teste risultavano un po' troppo piccole. Possono tranquillamente essere ingrandite. Vi mostro anche l'immagine originale del calendario dell'avvento di dicembre 2013.
Grazie per aver letto e tanti saluti, il vostro Dobi78.


