A seconda del motivo e di ulteriori elaborazioni, posso semplificare il ritaglio dei capelli calcolando il nuovo sfondo sull'immagine esistente. Le possibilità di questo calcolo non sono da sottovalutare. Dipendono da tre fattori: il colore/luminosità dello sfondo originale, il colore/luminosità del soggetto da ritagliare (l'esterno dei capelli) e il colore/luminosità del nuovo sfondo. Chi ha compreso il principio di funzionamento dei calcoli può ottenere risultati molto rapidi e fantastici. In questa sezione desidero mostrare come i metodi di riempimento possono essere utilizzati per il ritaglio dei capelli. Non mi soffermerò in generale sulle modalità dei livelli, ma solo in relazione specifica ai calcoli dei capelli e dello sfondo.
Fonte dell'immagine: Giorgio Gruizza, pitrs, Deklofenak, Ben Heys, T.Tulic, Ontario Ltd @ Fotolia.com
Un po' di teoria preliminare
Con i metodi di riempimento, i colori e i valori di luminosità di uno strato possono essere calcolati con i colori e i valori di luminosità di altri strati. La modalità strato o il metodo di riempimento di uno strato influisce sempre sugli strati sottostanti, non sugli strati sovrastanti!
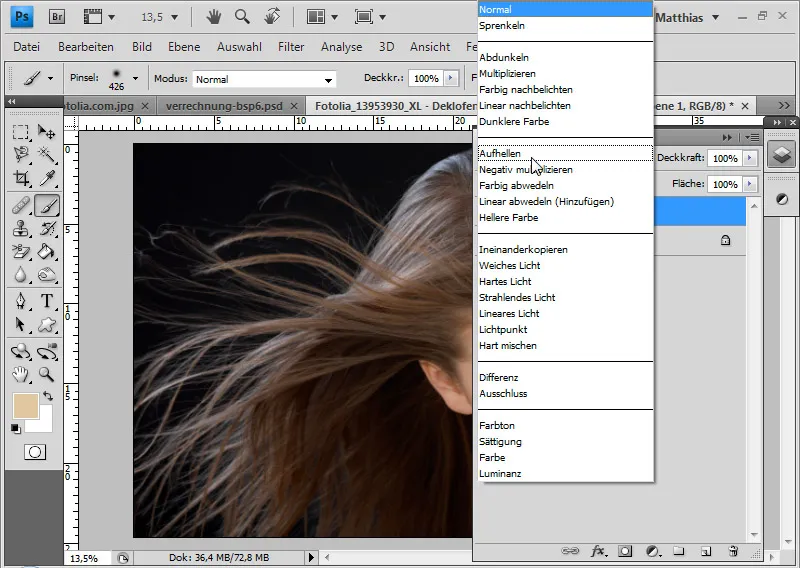
Il ritaglio dei capelli con i calcoli, tecnicamente parlando, non è affatto un ritaglio, ma un sovrapporsi o nascondere i contenuti dell'immagine.
Importante per il calcolo è la gamma di toni nei limiti dello sfondo e del soggetto principale, all'interno dei quali il nuovo sfondo deve muoversi. Quindi, se lo sfondo è nero e i capelli biondi, i due valori tonali corrispondenti costituiscono i limiti. Tutti i valori tonali tra biondo e nero si prestano come nuovi sfondi perché un calcolo funzioni perfettamente.
Per valutare i limiti di tonalità si adattano il modello HSB e il modello CMYK. Nel modello HSB, il valore B per la luminosità è un buon indicatore di spazio. Negli immagini fortemente saturate il valore S deve essere considerato allo stesso modo. Nel modello CMYK, il valore K è fondamentale. Rappresenta il nero nell'immagine ed è quindi il confine tra schiarire e scurire per il calcolo. Il modello HSB è particolarmente adatto per verificare i limiti di tonalità, poiché è quello che rappresenta meglio il selettore di colore di Photoshop. Il tono (Hue) è il riquadro di colore destro, la saturazione (Saturation) si regola con un movimento a sinistra-destra nel selettore di colore e la luminosità (Brightness) con un movimento su-giù.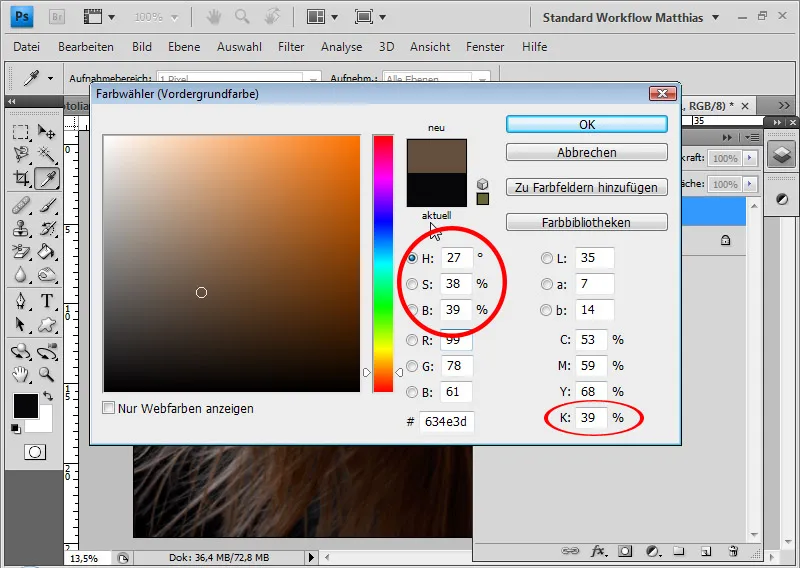
Esempio 1: Moltiplicare colori più chiari/Negativo - capelli marroni e sfondo nero
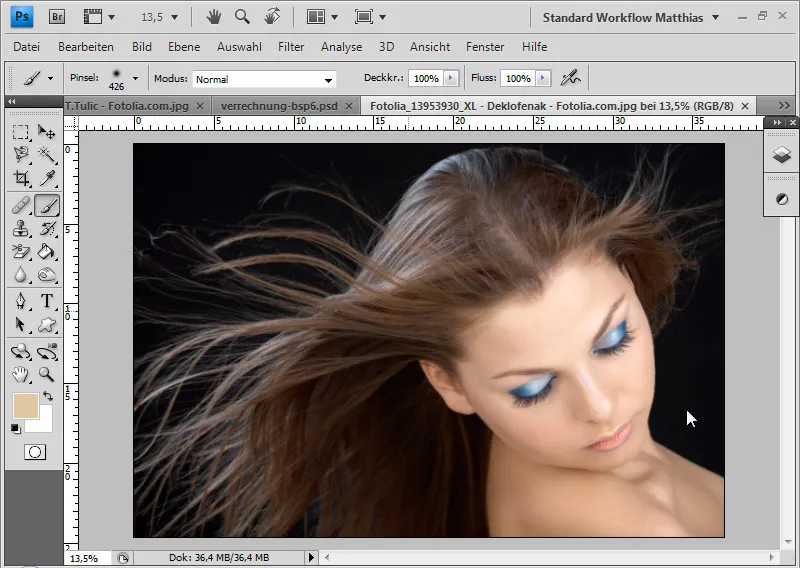
In questo esempio ho uno sfondo quasi nero e capelli marroni con un viso luminoso. Importante per la valutazione è il valore di luminosità dei singoli capelli a sinistra nell'immagine, perché non possono essere corretti semplicemente con una maschera di livello. Pertanto, questo valore costituisce un limite per il calcolo. L'altro valore è il valore più luminoso dello sfondo. Secondo il modello HSB - nel selettore di colore in alto a sinistra - ci sono le seguenti luminosità (B):
Sfondo: 2 percento (nel punto più scuro) Capelli a sinistra: 35 percento (nel punto più luminoso)
A proposito: Posso visualizzare i valori HSB anche con la finestra Informazioni. Devo solo attivare i valori HSB nelle opzioni di pannello.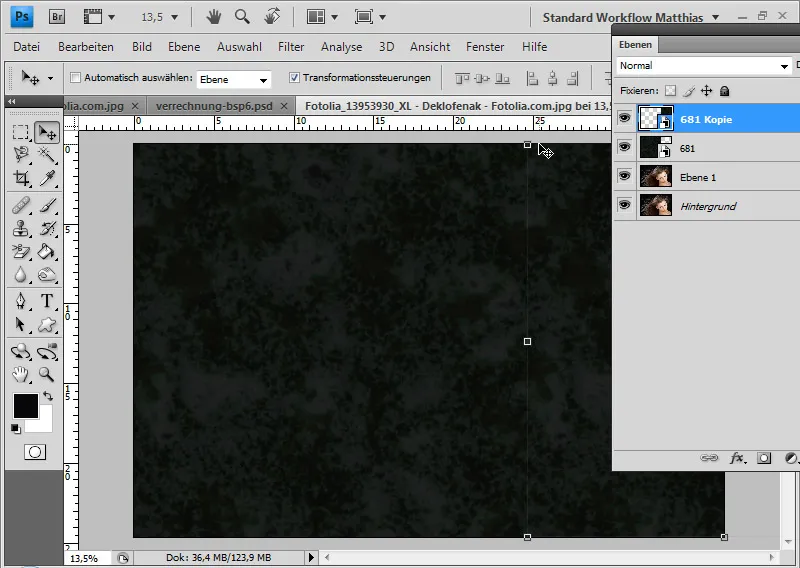
La nuova texture dello sfondo ha un valore B medio tra 4 e 11 - si adatta quasi perfettamente alla gamma tonale.
In questi limiti, il nuovo sfondo può muoversi quando fissate la mia immagine di partenza con il metodo di riempimento "Schiare". Il nuovo sfondo viene posizionato sotto lo strato del modello poiché le modalità degli strati eseguono sempre un calcolo con gli strati sottostanti. La modalità Schiare fa sì che per ciascun canale di colore appaia sempre il valore più luminoso tra i due nel risultato. Se il nuovo sfondo è completamente più scuro del valore B 35 e più chiaro del 2 percento, i capelli verranno completamente visualizzati e lo sfondo scuro "vecchio" verrà nascosto.
Se il risultato sembrasse un po' sbiadito, cosa che può succedere con la modalità strato Schiare, posso compensarlo con uno strato di regolazione. In questo caso, però, non è necessario.
Può essere altrettanto utile utilizzare la modalità dello strato Colori più chiari. In questo caso, i valori dei toni più luminosi degli strati interessati verranno visualizzati, dando lo stesso effetto di Schiare in questo esempio.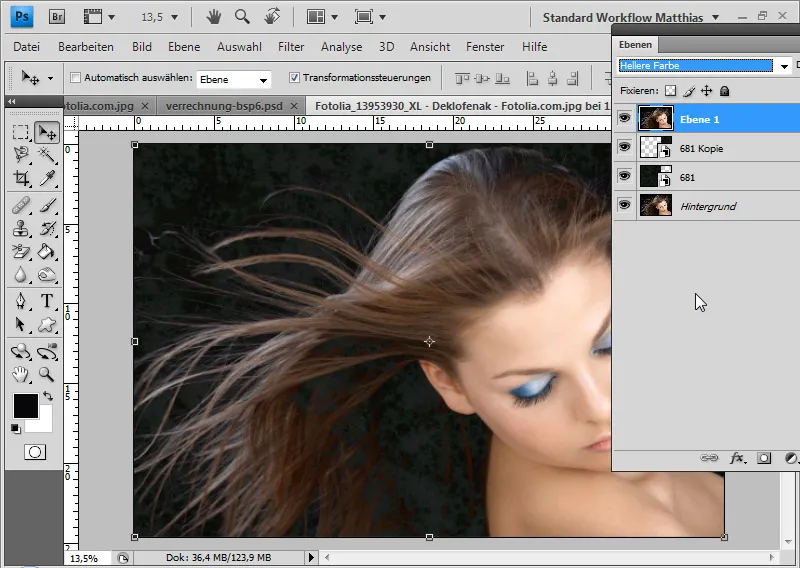
Vicino e sotto l'orecchio i capelli sono più scuri rispetto ad altri punti. Qui il nuovo sfondo, che è più luminoso rispetto ai capelli in quei punti, appare parzialmente attraverso. Pertanto, duplico lo strato di sfondo, lo imposto sulla modalità Normale e aggiungo una maschera di livello allo strato.
La maschera di livello la ribalto con Ctrl+I e maschero l'intera area esterna in modo che i capelli che non devono contenere alcuno sfondo rimangano visibili.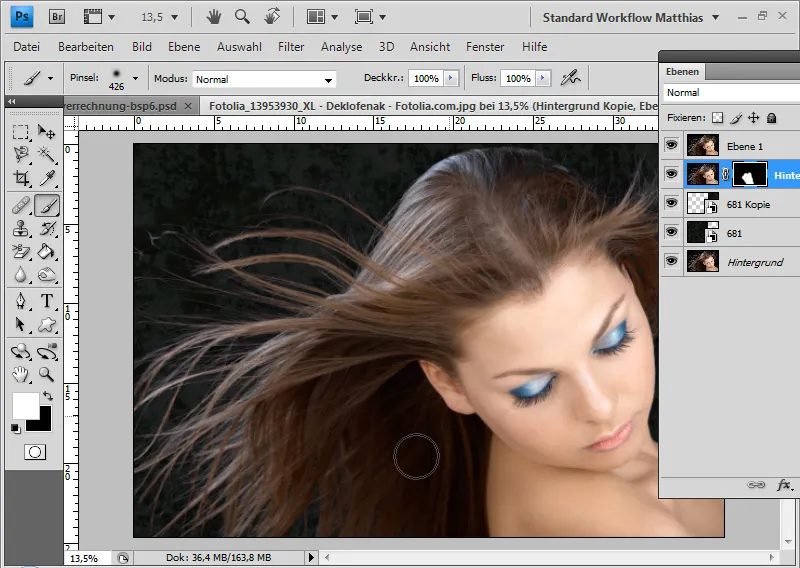
In questo caso, ci sono ancora singoli capelli chiari che non vengono visualizzati nello stato attuale. Posso risolvere rapidamente questo problema con un altro strato duplicato in modalità Negativo multiplizieren. Questo metodo di riempimento calcola i capelli chiari e nasconde quelli scuri. Di conseguenza, le aree chiare vengono mostrate in modo più evidente. Se questo fosse troppo accentuato, posso ridurre l'opacità al 60 percento.
Aggiungo a questo livello una maschera di livello in cui vengono mascherate tutte le aree interne dei capelli. Ecco completato il mio primo calcolo con la modalità di livello Luminosità combinata con il metodo di riempimento Moltiplicazione negativa.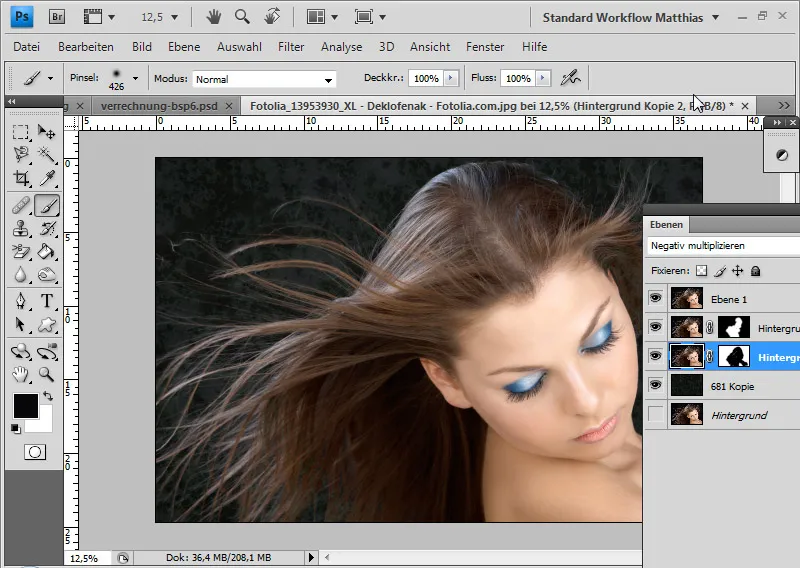
Esempio 2: Luminosità - chiari peli di cane su sfondo irregolare
In questo esempio diventa un po' più complesso, poiché qui è presente uno sfondo irregolare che limita leggermente lo spazio per il nuovo sfondo. 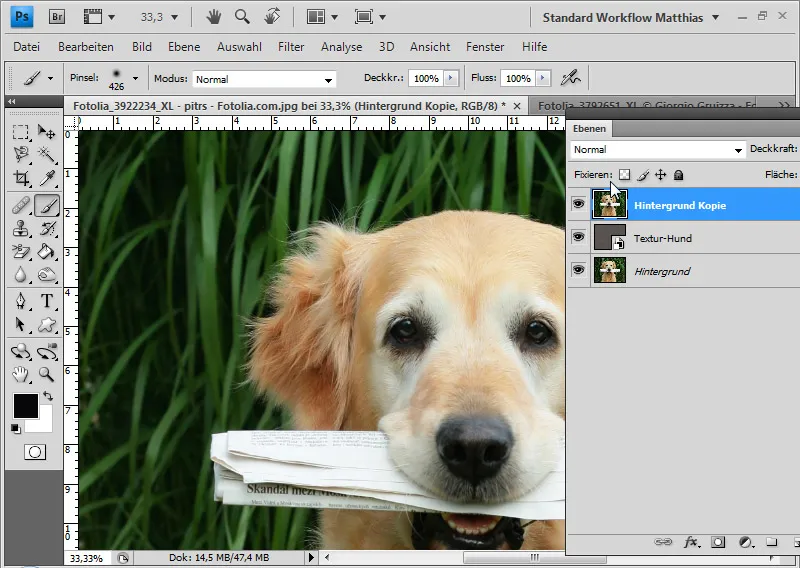
Nel modello HSB ci sono le seguenti luminosità nell'immagine: - Capelli di cane: 55 percento (nel punto più scuro nell'area esterna dei capelli) - Sfondo: 36 percento (in media, ci sono punti che superano addirittura il 50 percento)
La nuova texture di sfondo ha una brillantezza media del 40 percento.
Essendo in questa immagine lo spazio medio per un nuovo sfondo in una luminosità compresa tra il 36 e il 50 percento, posso nuovamente utilizzare il metodo di riempimento Schiarire ovvero Luminosità. Anche se alcuni punti nello sfondo sono più chiari, posso risolvere questa situazione con un livello di regolazione.
Prima di tutto, aggiungo nuovamente il mio nuovo sfondo sotto il livello del cane. Imposto il livello del cane sulla modalità Luminosità.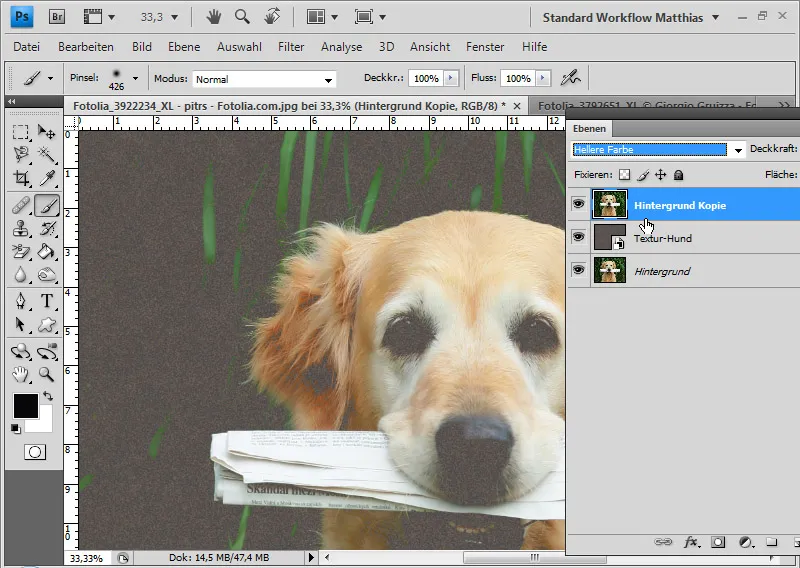
Clono il livello del cane e lo posiziono sotto il livello originale nella modalità Normale. Al livello clonato aggiungo una maschera di livello, la inverto con Ctrl+I e dipingo di bianco l'area interna del cane, in modo che venga visualizzata interamente.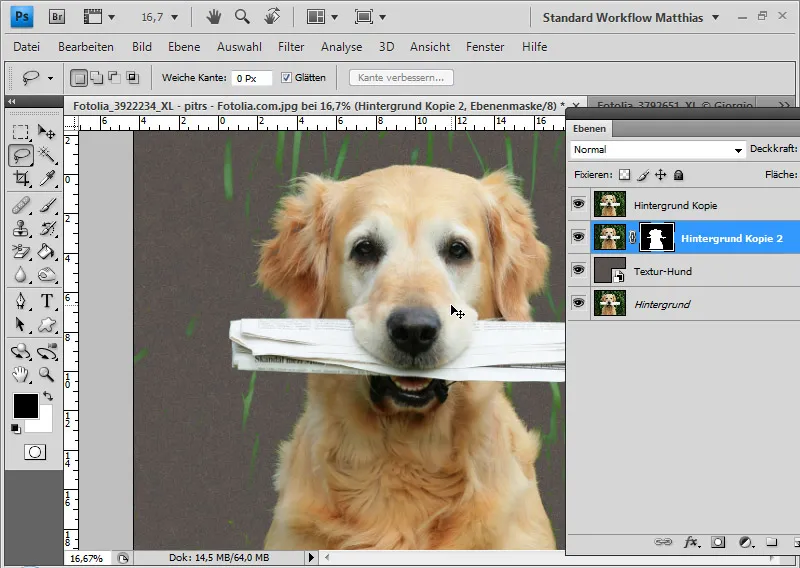
Adesso nell'immagine si vedono ancora alcuni fili d'erba dello sfondo, più chiari del nuovo sfondo e quindi visibili.
Ora arriva un piccolo trucco: aggiungo al livello del cane un livello di regolazione Tinta/Saturazione come maschera di ritaglio. La maschera di ritaglio fa in modo che il livello di regolazione agisca solo sul livello del cane e non sui livelli sottostanti.
Nel livello di regolazione seleziono i toni verdi e abbasso la luminosità a -100. In questo modo amplio lo spazio per il nuovo sfondo, poiché il vecchio è diventato più scuro in luminosità. In conclusione: i fili d'erba chiari scompaiono. Sposto anche il cursore della tonalità verso sinistra, per rendere più gialle le tonalità di verde nell'immagine. In questo modo posso trasformare il leggero alone verde sul pelo nel colore del pelo.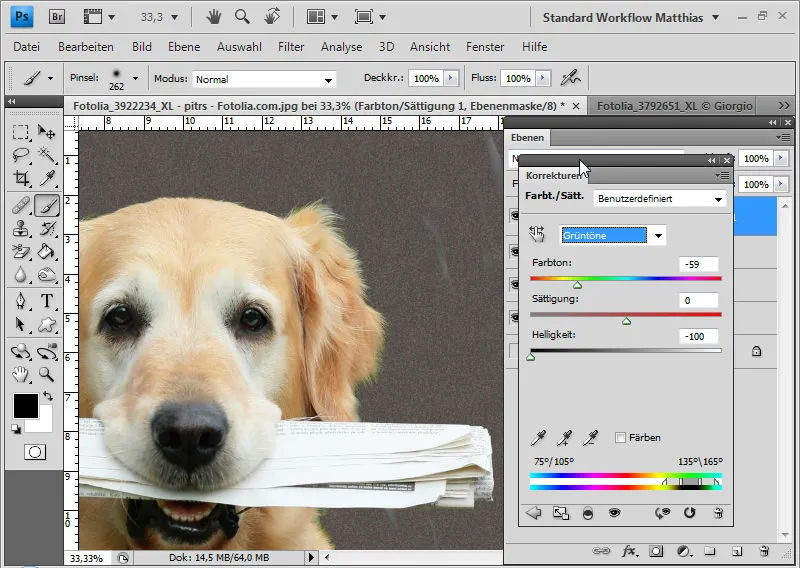
Se ci sono ancora aree del fondo che traspaiono, le maschero direttamente nella maschera di livello del cane. Eccola qui, la verrechnung è completa.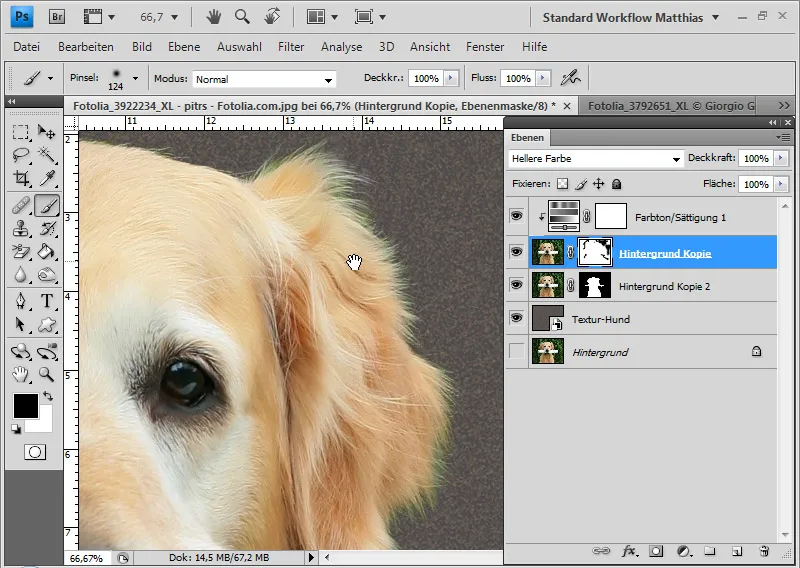
Esempio 3: Luminosità - Capelli biondi su sfondo rosso e la particolarità della saturazione
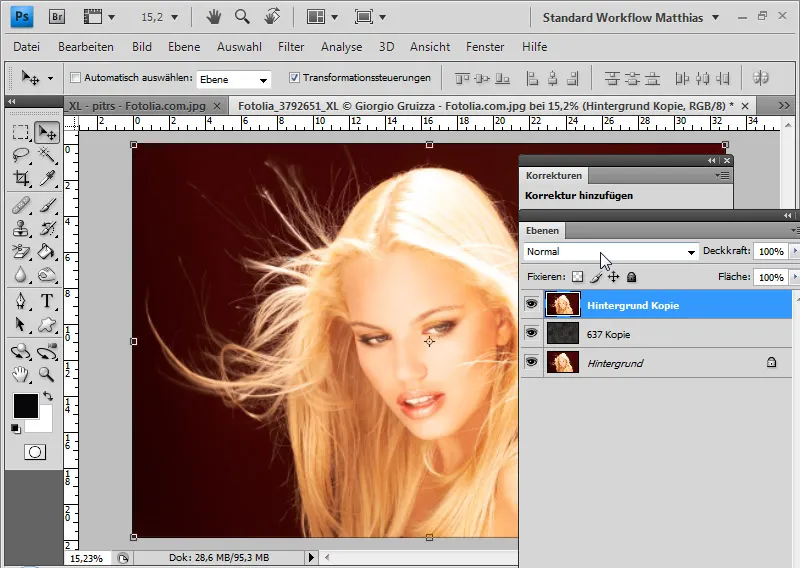
I capelli hanno ancora un sottile alone rosso. Per prima cosa duplico il livello del fondo e lo posiziono in modalità di livello Normale sotto il mio livello con la modalità Luminosità. Maschero l'esterno, in modo che il viso e le zone interne dei capelli siano completamente visibili.
Posso ancora usare un piccolo trucco con il livello di regolazione Tinta/Saturazione. A causa dello sfondo rosso seleziono i toni del rosso e diminuisco la luminosità di circa 45; sposto il cursore per il tono a +10, per colorare i capelli rossi di biondo. Il rosso di sfondo diventa più scuro e spento e scompare dall'immagine.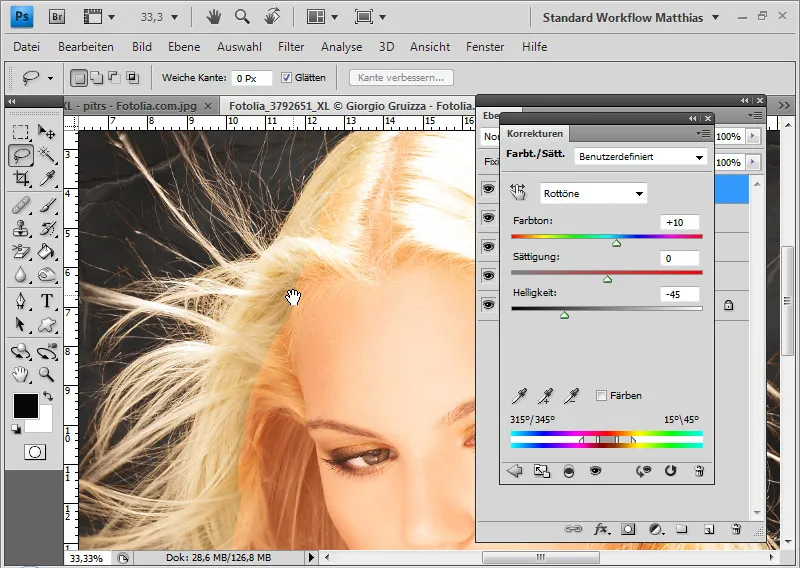
Per ottenere una transizione morbida, dipingo le aree di capelli interessate nella maschera di livello esistente.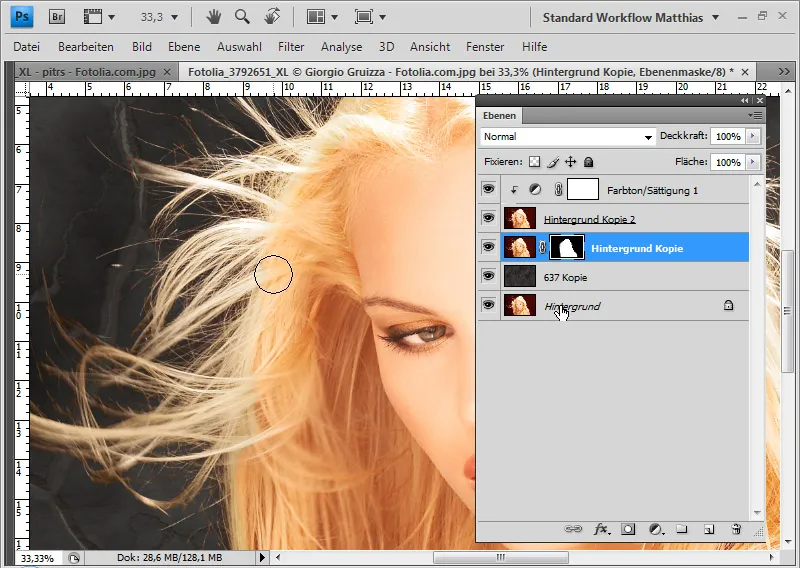
La mia elaborazione con lo sfondo nuovo è completa.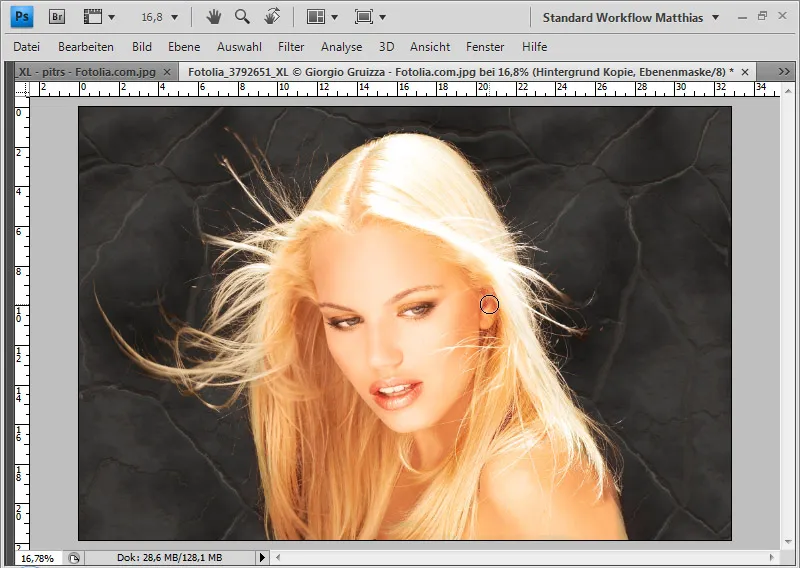
Esempio 4: Sovrapporre - Capelli scuri con dettagli semplici
In questo caso, il modello ha i capelli scuri su uno sfondo grigio.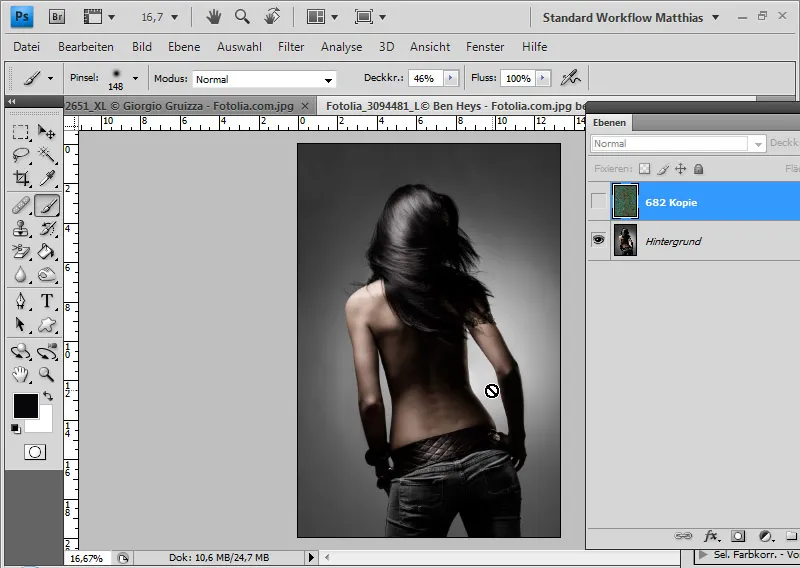
Per prima cosa, aggiungo la texture e la posiziono sopra il livello del modello.
Con il Lazo Magnetico seleziono il corpo del modello e aggiungo un Maschera di Livello al livello della texture con la selezione. Inverto la Maschera di Livello con Ctrl+I in modo che il corpo rimanga visibile.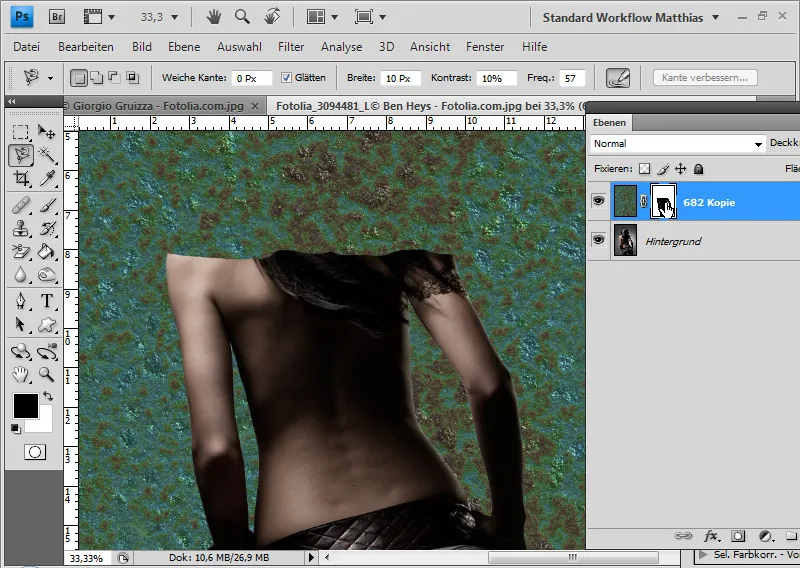
Imposto il livello di texture sulla modalità Sovrapporre. Questa modalità di livello mescola i colori in modo che le ombre e le luci di entrambi i livelli rimangano visibili con un leggero aumento della saturazione contemporaneamente. Quindi, a differenza delle modalità di riempimento Colore più chiaro/più scuro, qui non c'è separazione, ma mescolanza. I valori tonali giocano quindi solo un ruolo secondario.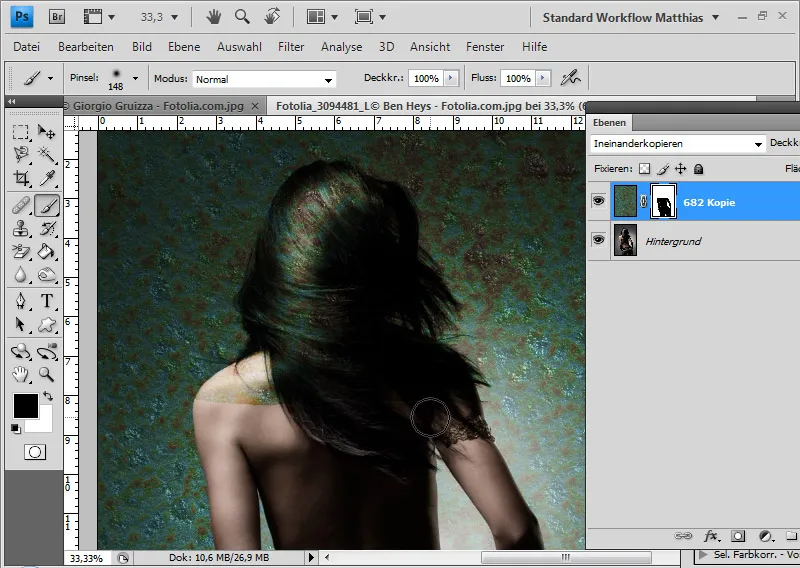
Come risultato, da un lato la texture rimane visibile in generale, dall'altro le aree dei capelli sovrastano la texture poiché hanno toni più scuri.
Il nuovo sfondo si fonde in modo ottimale con i capelli scuri del modello e i dettagli rimangono ben visibili.
Nella Maschera di Livello del livello di texture maschero i riflessi luminosi dei capelli in modo che non vengano sovrapposti e rimangano completamente visibili dal livello sottostante.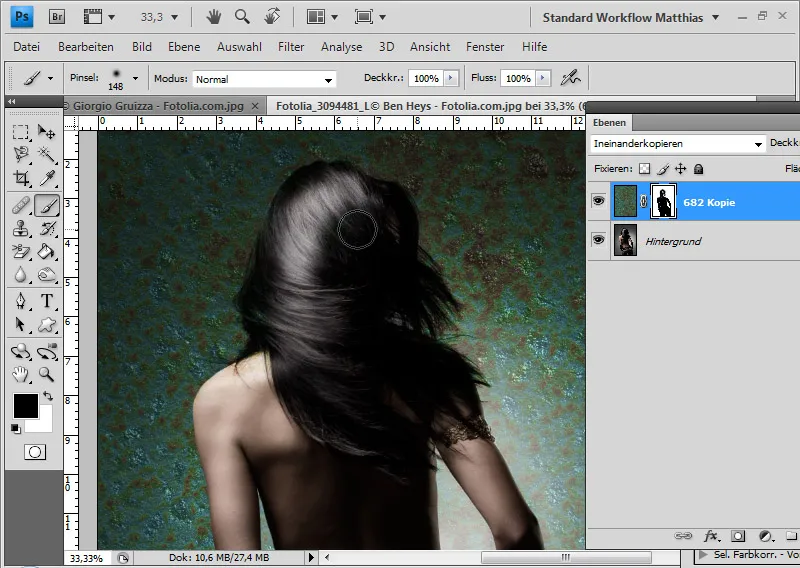
La mia elaborazione è completa. Anche i dettagli dei capelli sono molto ben evidenziati nell'immagine.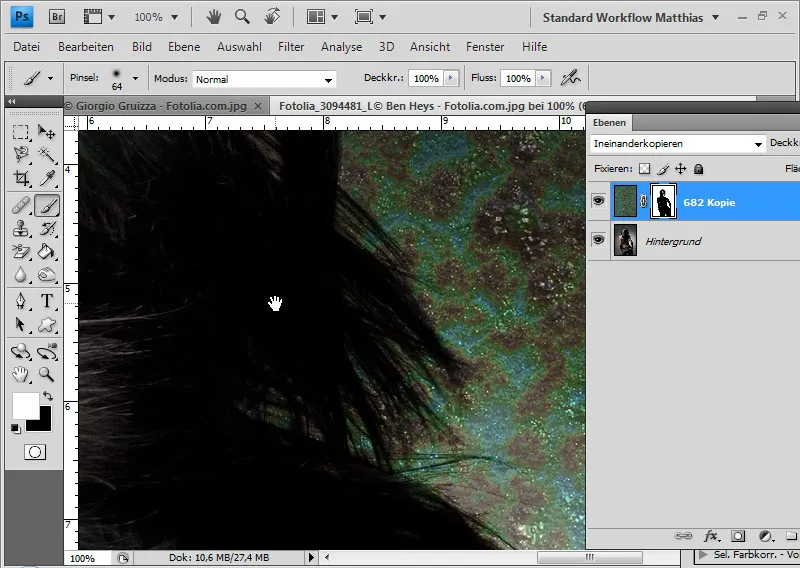
Suggerimento: Invece di Sovrapporre, posso provare anche la modalità di riempimento Luce soffusa o Luce dura. Per correggere eventuali spostamenti di colore, posso farlo rapidamente con un livello di regolazione.
Esempio 5: Colore più scuro/Luce soffusa - Capelli scuri con dettagli complessi
In questo esempio, i capelli sono più difficili da sovrapporre perché sono molto fini e dettagliati.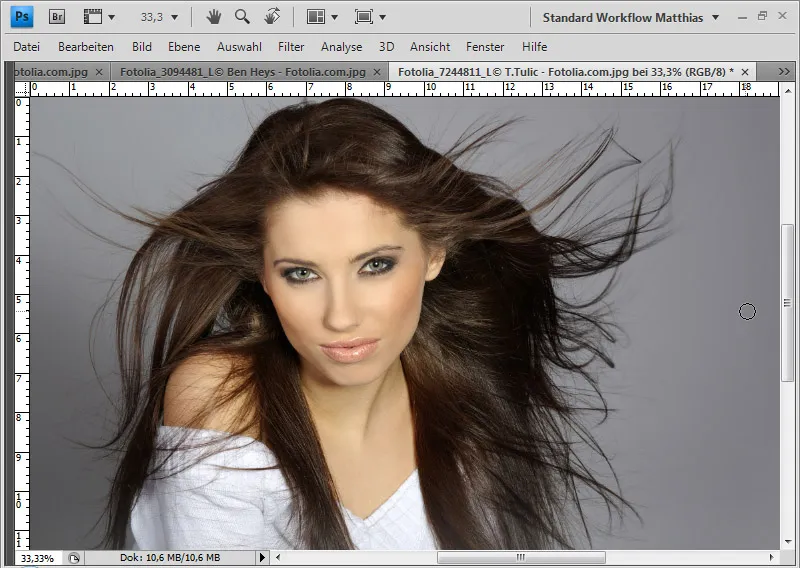
Per prima cosa, posiziono nuovamente la mia texture sopra il mio livello di sfondo e la imposto sulla modalità di livello Colore più scuro.
Con questo metodo di riempimento, vengono mostrati sempre i toni più scuri tra il livello interessato e il livello sottostante. È quindi l'opposto del metodo di riempimento Colore più chiaro.
In questo caso, seguendo il modello HSB, ho i seguenti limiti: - Lo sfondo in media al 33% - I capelli in media al 43%
Il nuovo sfondo ha un valore medio di luminosità B compreso tra il 35% e il 38%.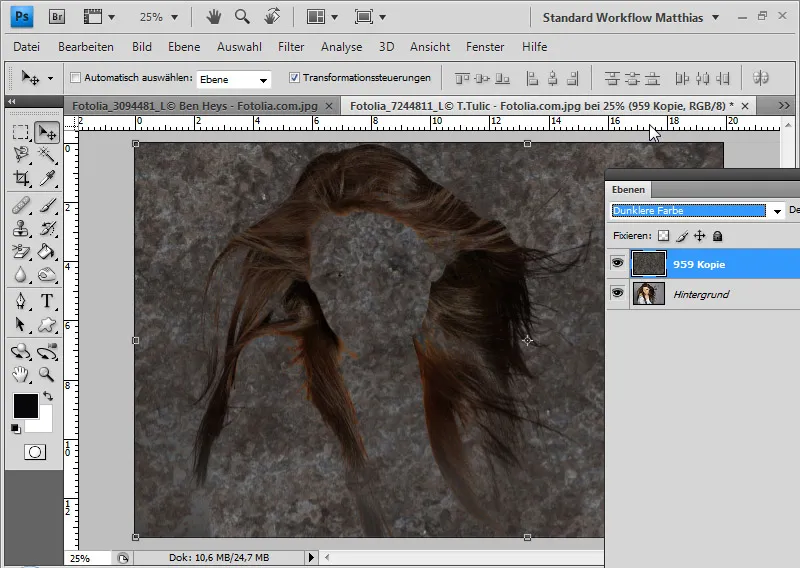
Rendo nuovamente visibile l'interno del modello duplicando il livello di sfondo, posizionandolo in alto nella gerarchia dei livelli e assegnandogli una Maschera di Livello. In questa Maschera di Livello maschero tutte le aree esterne, in modo che rimangano visibili solo viso e corpo.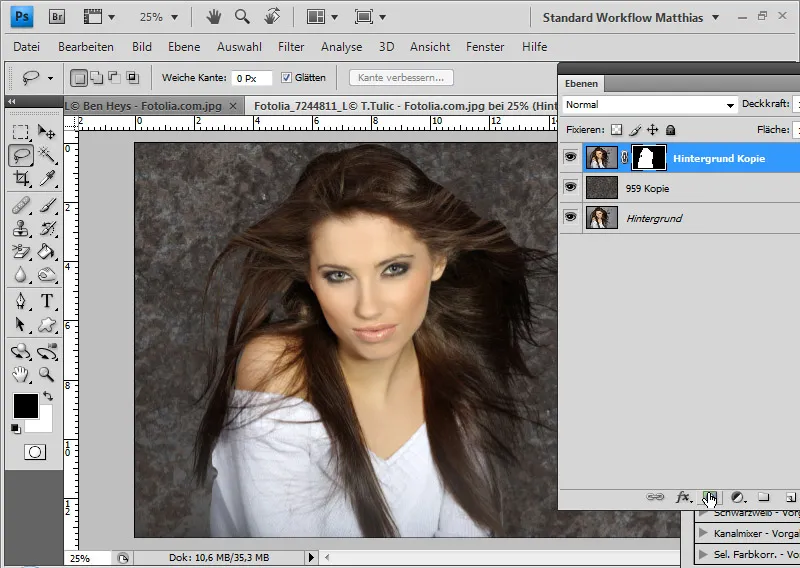
Si nota che i capelli fini non vengono sovrapposti e non vengono più visualizzati. Questi sembrano avere un valore superiore al 50% di grigio.
Posso risolvere il problema con un altro livello. Per farlo, duplico il livello di sfondo e aggiungo a esso la stessa Maschera di Livello del livello esistente. Per farlo, clicco semplicemente sulla Maschera di Livello tenendo premuto Alt e la trascino nel nuovo livello. Inverto la Maschera di Livello in modo che rimangano visibili solo i capelli esterni, con Ctrl+I.
Il nuovo livello riceve la modalità di riempimento Luce soffusa. Luce soffusa aumenta il contrasto. Tutte le aree più scure, quindi con un valore inferiore al 50% di grigio, vengono ulteriormente scurite e sollevate in contrasto. In questo modo riporto le sottili strutture dei capelli nell'immagine.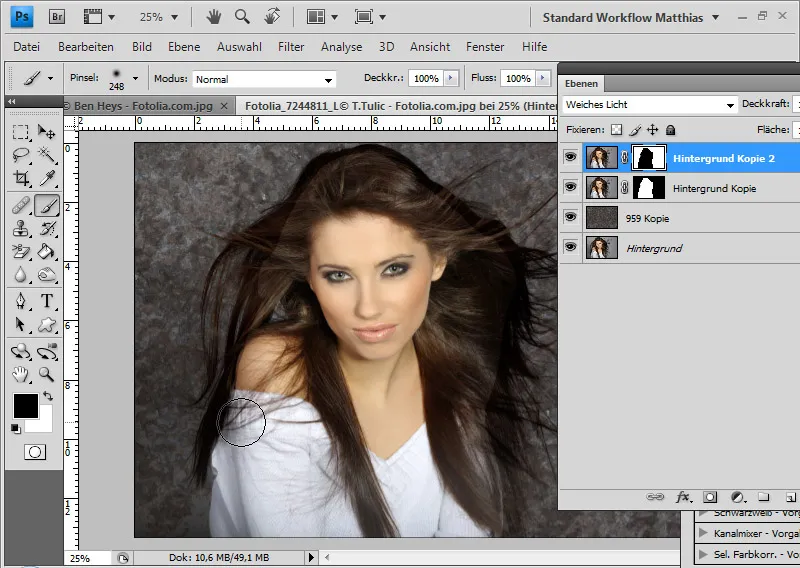
Sfumo il passaggio con un pennello morbido rotondo sui bordi della Maschera di Livello.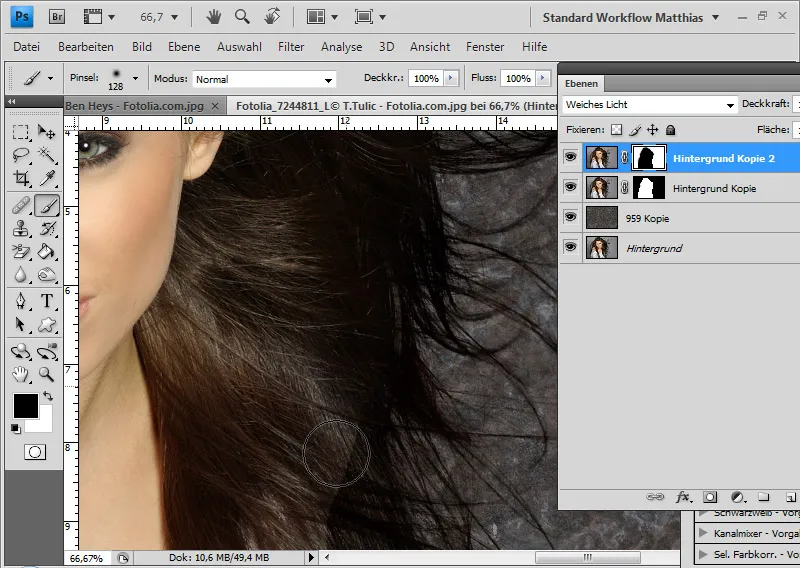
Se i capelli ai bordi sembrano troppo scuri, posso semplicemente regolare verso il basso l'Opacità di questo livello. La mia elaborazione è completa.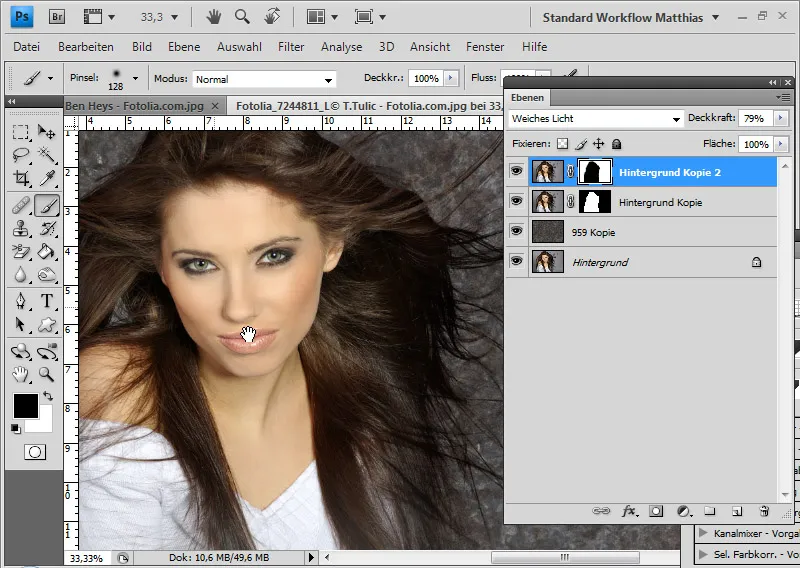
Esempio 6: Variazione dei metodi di riempimento - Capelli scuri alla luce esterna
Le riprese esterne sono impegnative. La luce e le ombre sono molto diverse rispetto alle riprese in studio. Mentre le sovrapposizioni funzionano molto bene nelle riprese in studio, sono solo parzialmente raccomandate in sfondi irregolari nelle riprese esterne.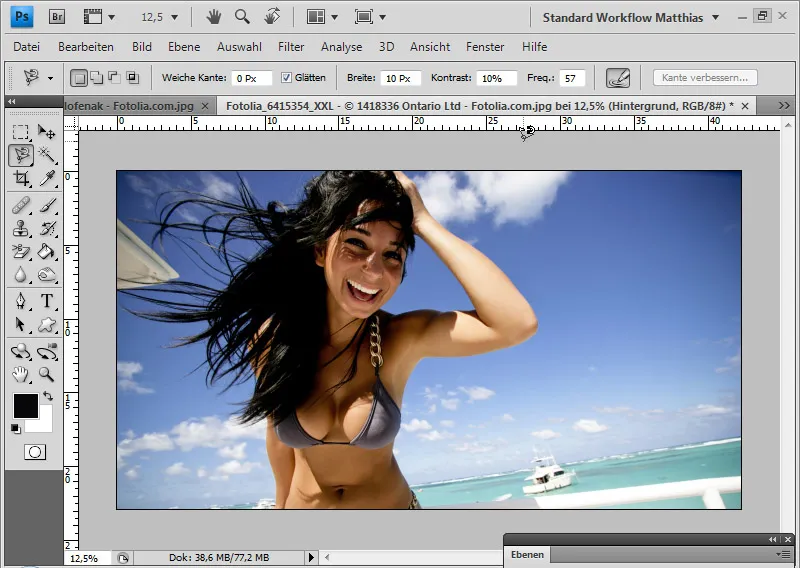
La difficoltà in questa immagine non sta solo nello sfondo disomogeneo e nei dettagli dei capelli complessi, ma soprattutto nella riflessione della luce nei capelli.
Nell'ultimo esempio mostro come mi avvicino a un compito, facendo i calcoli singolarmente per il capello principale, la luce nei capelli e i dettagli dei capelli - tutto con un metodo di riempimento diverso.
Chi riesce a comprendere bene questo esempio, dovrebbe aver compreso appieno la tecnica di calcolo per isolare i capelli.
Per iniziare, riposiziono il mio nuovo sfondo sopra il livello di sfondo esistente. Duplico il livello di sfondo e lo posiziono in alto nel pannello dei livelli.
Nel livello duplicato faccio una selezione del corpo fino al bordo dei capelli, ancora ben distinguibile dallo sfondo. Per fare ciò, uso lo Strumento di Selezione Veloce.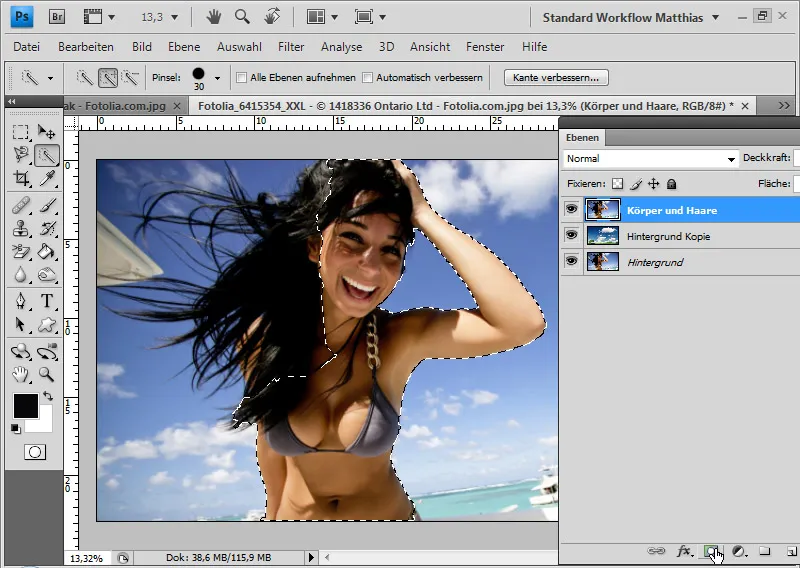
Una volta creata la selezione, aggiungo al livello una maschera di livello. La selezione viene trasferita immediatamente alla maschera di livello e lo sfondo dell'immagine originale viene oscurato ampiamente. Questo livello rappresenta l'area del corpo e del viso, che rimane visibile nell'originale Modalità di fusione dei livelli Normale. Chiamo il livello "Corpo e capelli".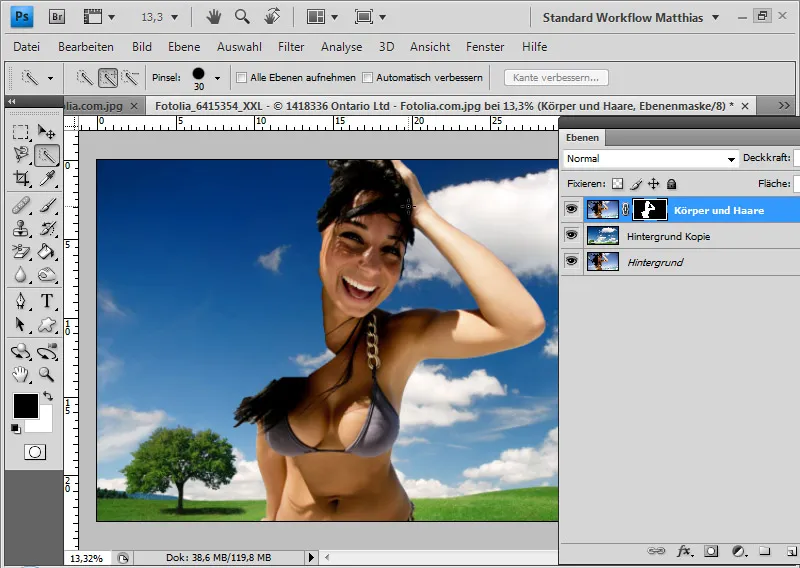
Duplico il livello "Corpo e capelli". Con un Pennello bianco, espando nell'area bianca con tutti i capelli, usando la maschera di livello attivata nel livello duplicato. Prima nascondo il livello del nuovo sfondo. Successivamente riattivo questo livello. Il livello duplicato viene chiamato "Capelli neri".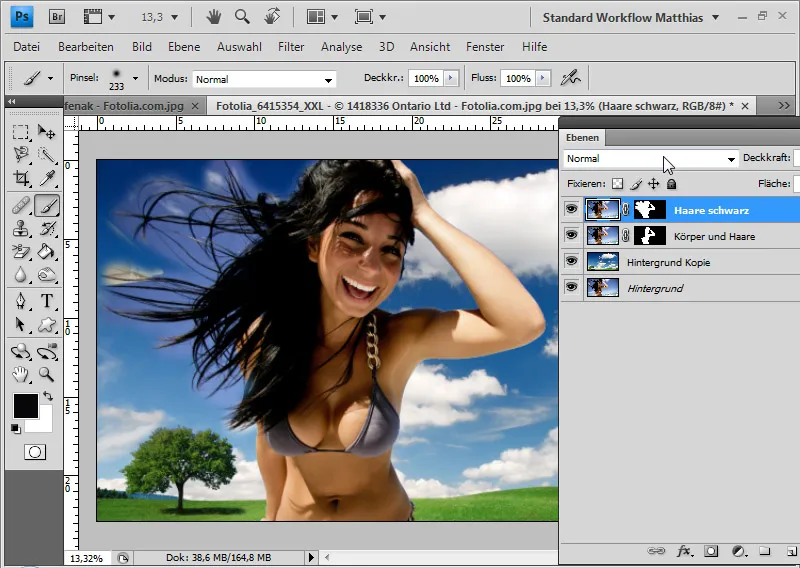
Il livello "Capelli neri" viene impostato sulla Modalità di fusione del livello Colore più scuro. I capelli neri diventano visibili davanti al nuovo sfondo.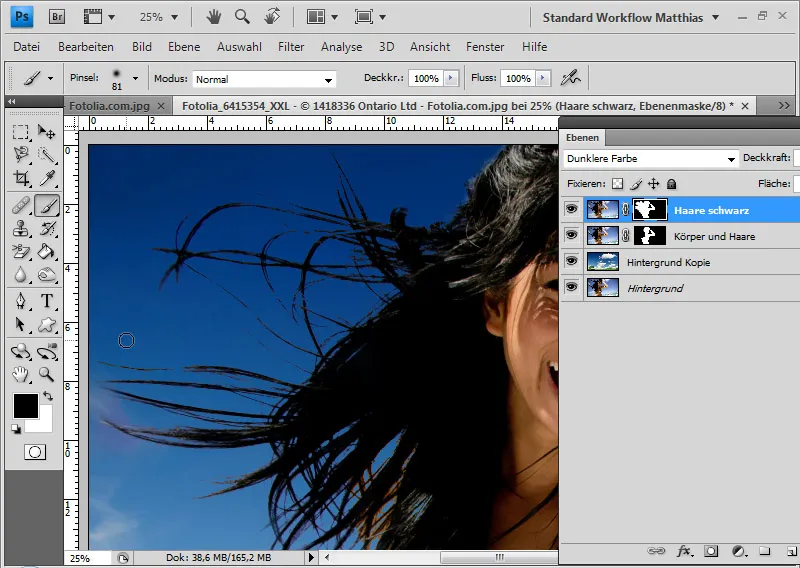
Tuttavia, non tutti i dettagli dei capelli e i riflessi luminosi sono stati considerati.
Il primo passo per aggiungere più dettagli ai capelli consiste nel creare un livello di regolazione Correzione tonale come maschera di ritaglio. Aumento il contrasto dei capelli scuri spostando il cursore del punto nero al valore 26 a destra e il cursore del punto bianco al valore 195 a sinistra. Il cursore gamma viene spostato a 0,66 per una migliore distribuzione dei toni intermedi.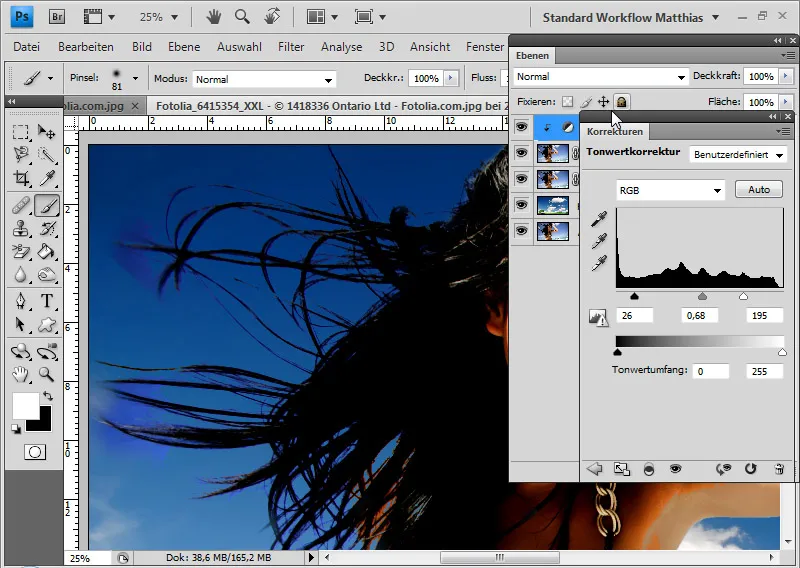
Per evitare che il corpo venga influenzato dalla Correzione tonale, maschero il corpo nella maschera del livello del livello di regolazione. Allo stesso modo, posso mascherare gli elementi dello sfondo originale che sono riapparsi con la Correzione tonale nella maschera di livello del livello di regolazione.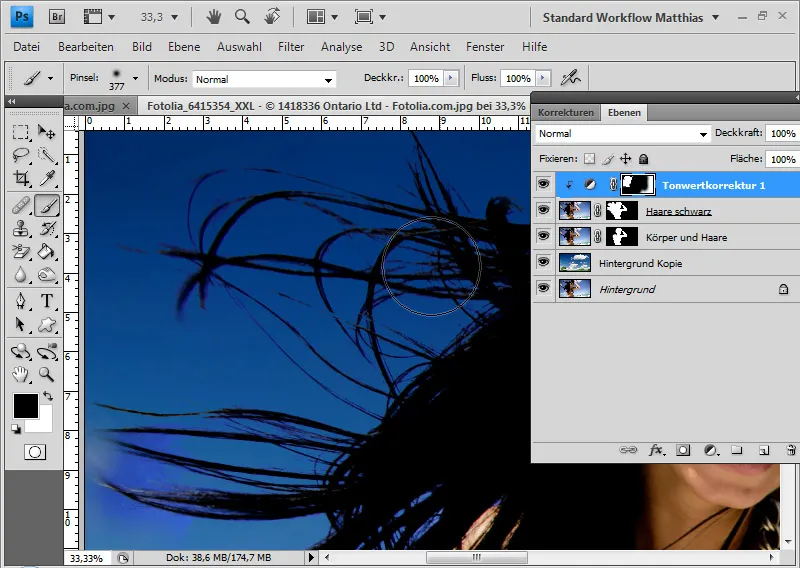
Adesso i capelli sono più evidenti nell'immagine, ma i dettagli fini mancano ancora.
Duplico il livello "Capelli neri" e rimpiccioliscono l'area dei capelli nella mia maschera. Rimane solo l'area dei capelli al vento, dove i dettagli fini dei capelli dovrebbero essere.
Il livello è impostato sulla modalità di riempimento Luce soffusa per dare più contrasto ai dettagli.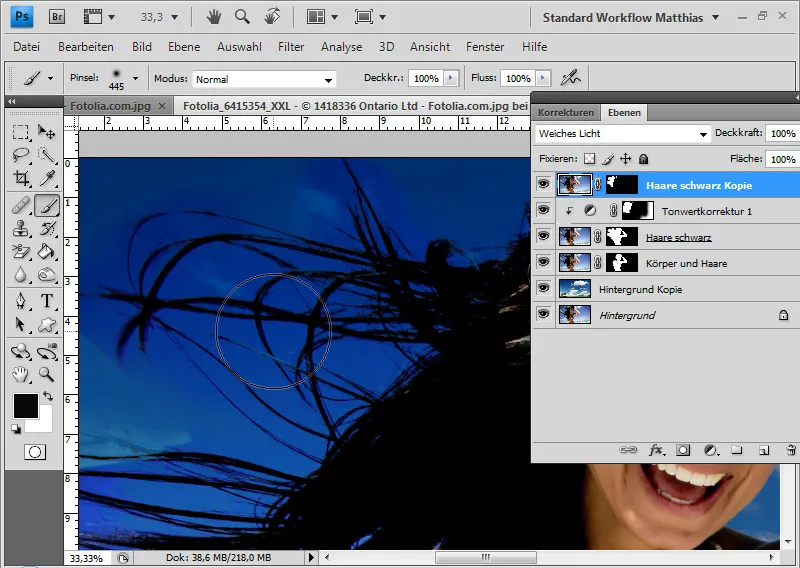
Il problema che si presenta è il potenziamento del contrasto dello sfondo. Pertanto, apro le Opzioni di riempimento facendo doppio clic sulla miniatura del livello. Sotto la Gamma di colore scelgo "Rosso", poiché con questa impostazione lo sfondo può essere meglio oscurato. Non bisogna pensarci alle tipiche colorazioni, bensì alle informazioni cromatiche dei singoli canali.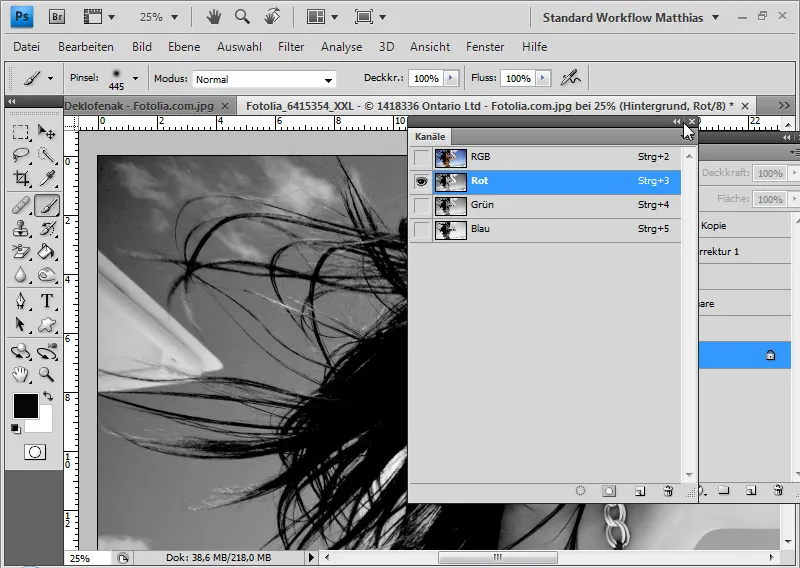
Qui sposto il cursore bianco a sinistra al valore 49 per oscurare le luci e i toni intermedi nell'immagine. Con Alt posso separare il lato destro del cursore dal lato sinistro per creare una transizione morbida. Sposto il cursore destro al valore 164.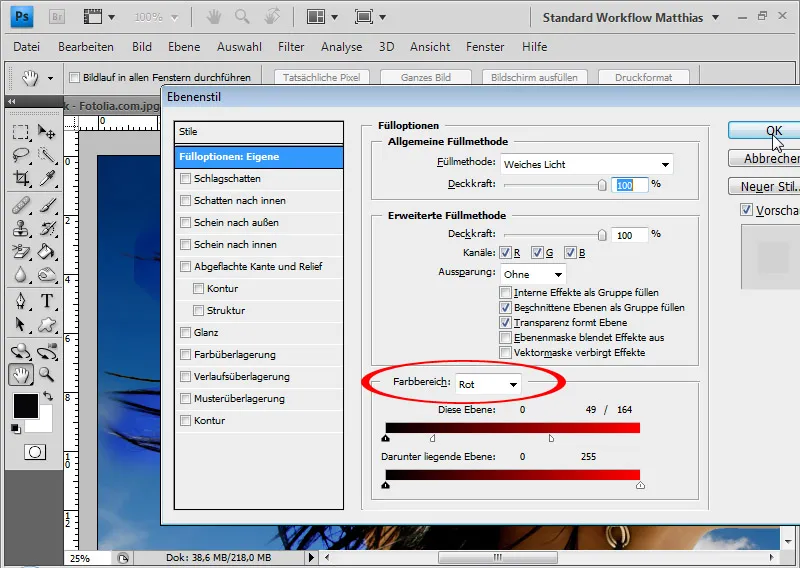
Adesso le aree luminose nel livello sono sparite e i dettagli dei capelli sono visibili. Questo livello viene chiamato "Capelli dettagliati".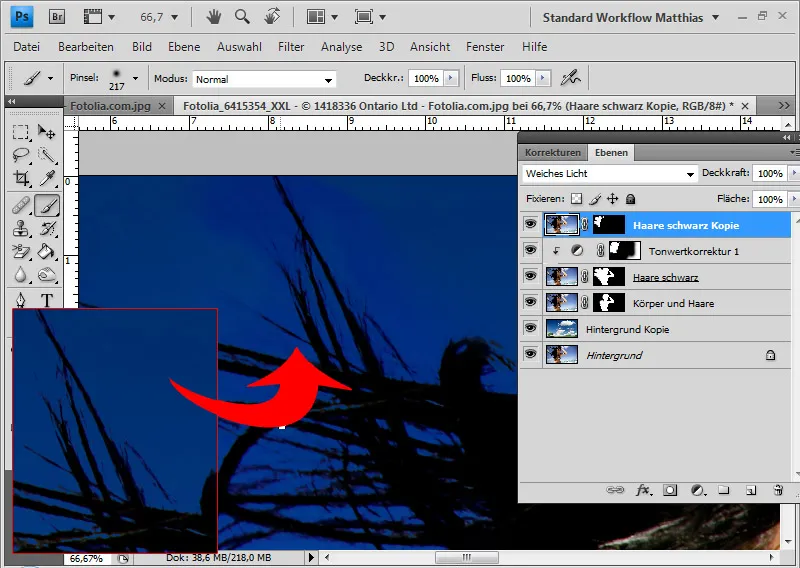
Il passo finale consiste nel aggiungere anche i riflessi luminosi nei capelli. Finora non sono visibili nell'immagine perché le aree scure sono state visualizzate con diverse modalità di livello. I riflessi luminosi sono chiari e quindi non visibili.
Pertanto, duplico il livello "Capelli dettagliati" e lo posiziono in cima al pannello dei livelli. Il livello è impostato sulla Modalità di fusione Colore più chiaro e chiamato "Riflessi luminosi".
Modifico la maschera di livello in modo che vengano visualizzate solo le aree in cui dovrebbero essere presenti i riflessi luminosi.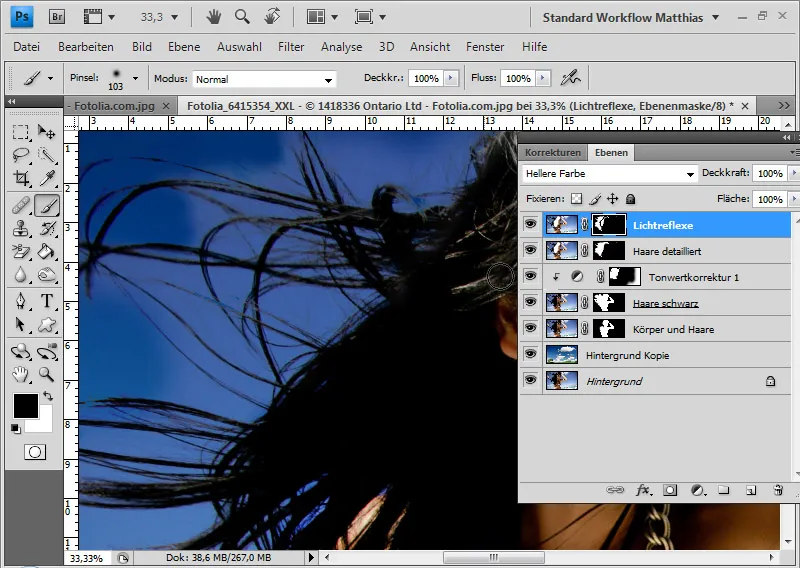
Dato che ora tutte le aree luminose sono visibili nel livello, il cielo dall'immagine originale è di nuovo presente, poiché è più luminoso rispetto al cielo del nuovo sfondo. Devo nascondere il cielo d'origine e lo faccio nuovamente con una Selezione della gamma di colore. Apro le Opzioni di riempimento e imposto la gamma di colore blu. Sposto il cursore destro su 51 / 126.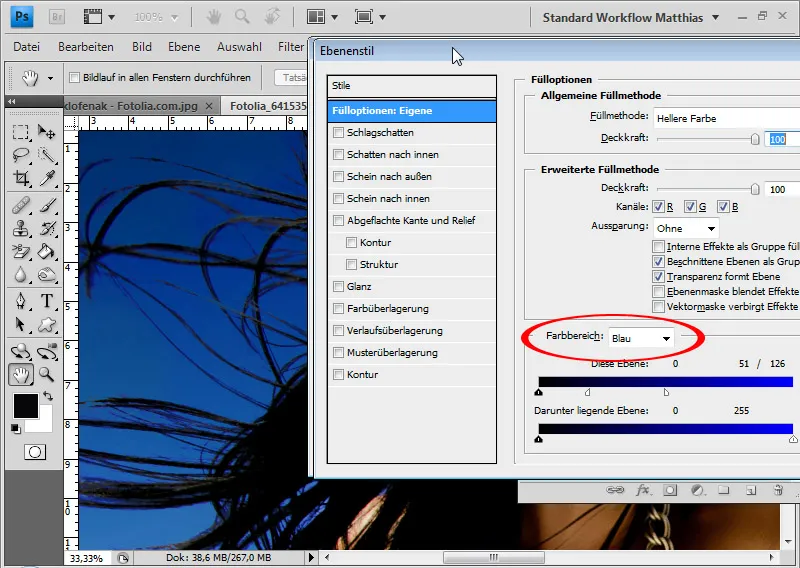
Se ci sono ancora elementi di sfondo che non appartengono, devo nasconderli attraverso la maschera di livello.
Per vedere esattamente cosa è successo nell'ultimo calcolo, è consigliabile visualizzare solo questo livello con il nuovo sfondo. Questi sono i riflessi luminosi nei capelli.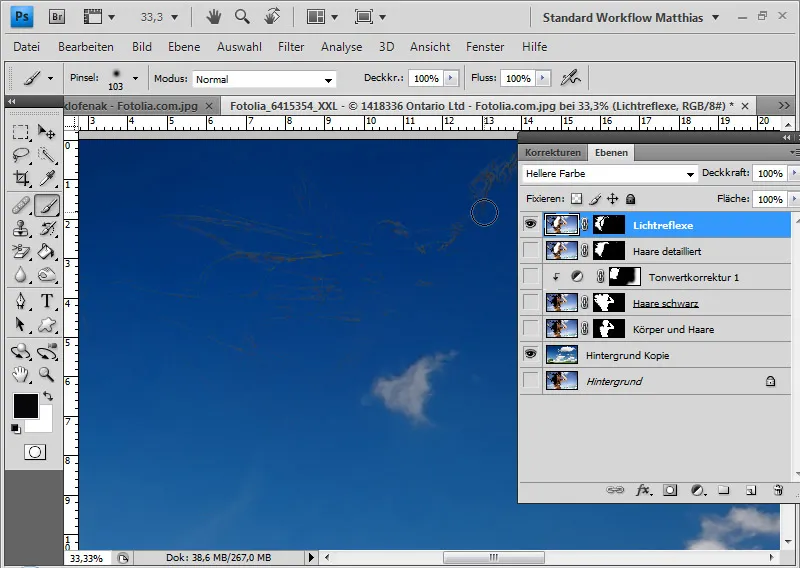
I riflessi luminosi con i dettagliati capelli appaiono così: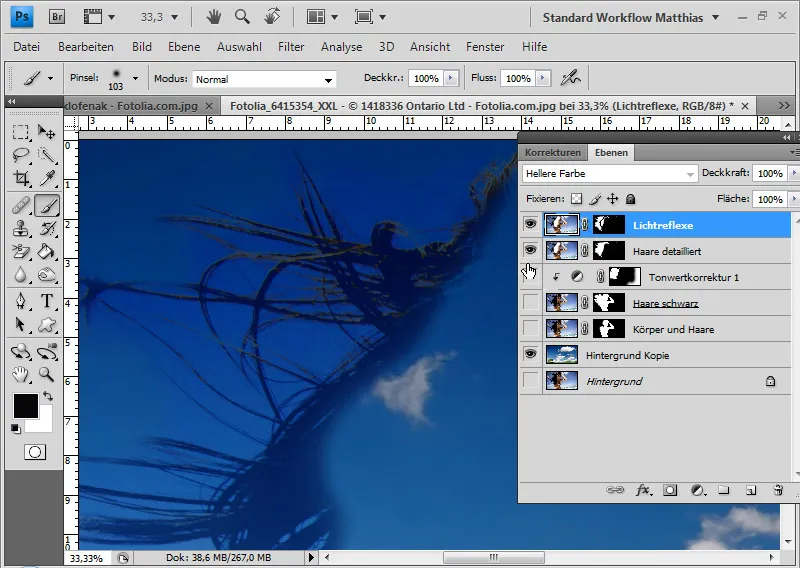
Tutti i livelli visibili formano poi il calcolo finito.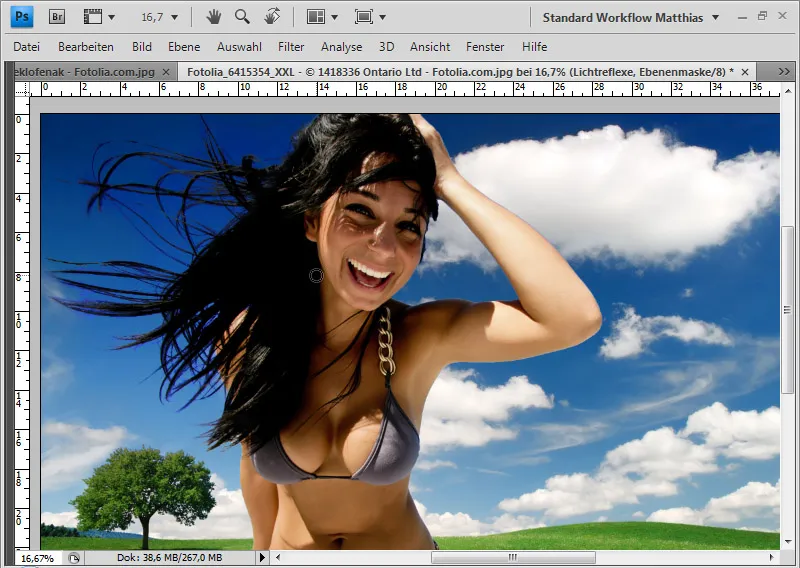
L'ultimo esempio è piuttosto complicato, ma mostra anche le possibilità di variazione e la qualità delle operazioni sui livelli per selezionare i capelli.


