Mostrare un'ombra non è esattamente il problema più grande, fintanto che il terreno è bello e piano. La situazione cambia un po' se non abbiamo un terreno pianeggiante, ma l'ombra è parzialmente visibile, ad esempio anche sulla parete della casa, su un marciapiede, su un'auto, ecc., e cosa potremmo fare o cosa facciamo tendenzialmente, vorrei mostrarvelo qui.
Per farlo, dobbiamo ottenere la scena, cioè dove voglio inserire il mio oggetto. E la cosa migliore sarà farlo innanzitutto con un materiale.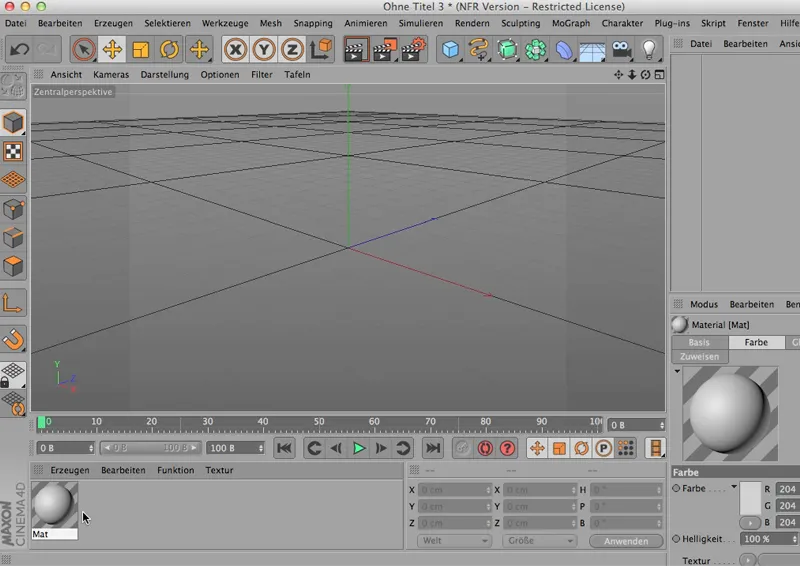
Infatti prendo l'immagine di cui abbiamo bisogno: l'angolo. Metto quello su e ho il mio materiale.
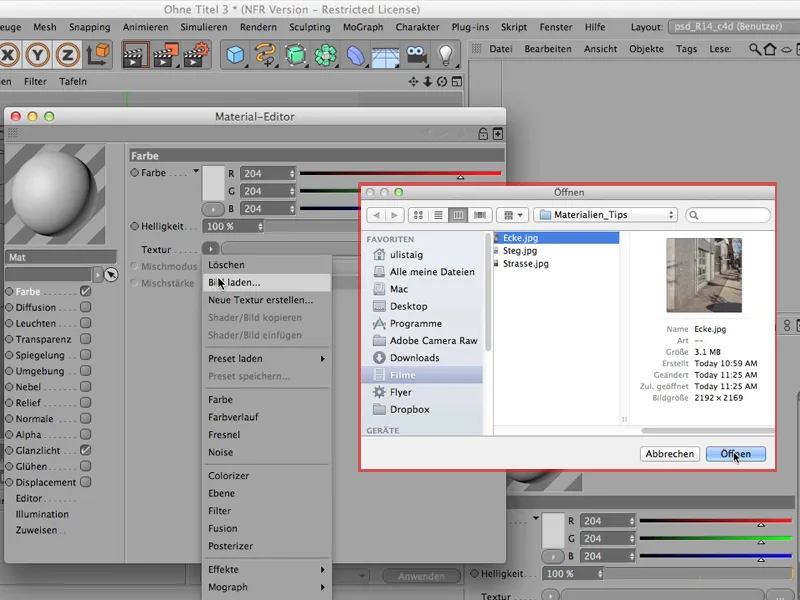
Certo, non ho bisogno di alcuna luce di riflessione e trasferisco il tutto su un oggetto di sfondo,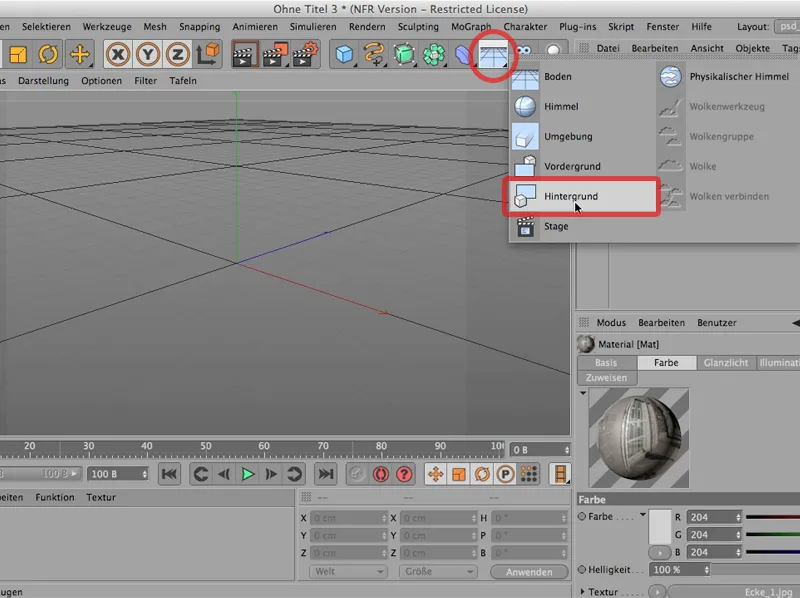
... affinché la mia scena diventi visibile.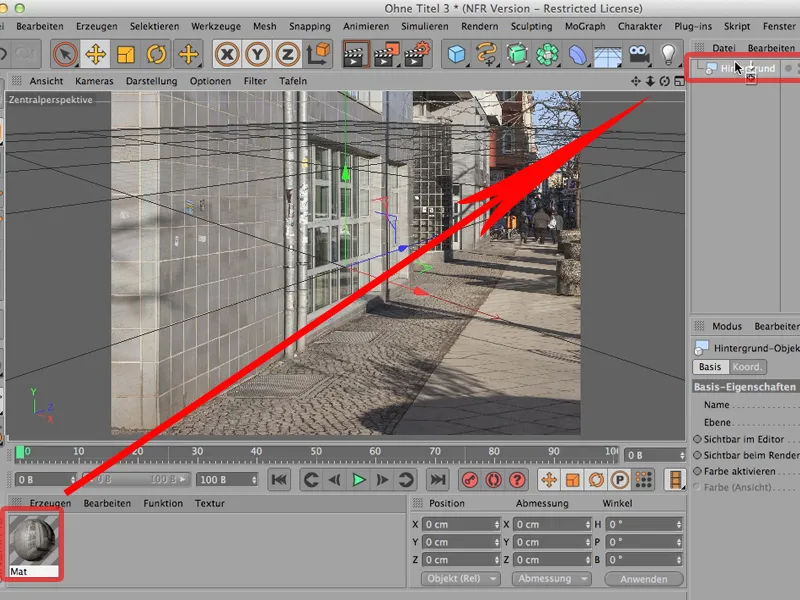
Adesso il mio scenario è quadrato; affinché venga riprodotto senza distorsioni, naturalmente devo impostarlo anche nelle impostazioni di rendering. Vado su 1000 x 1000, così si può anche riconoscere qualcosa.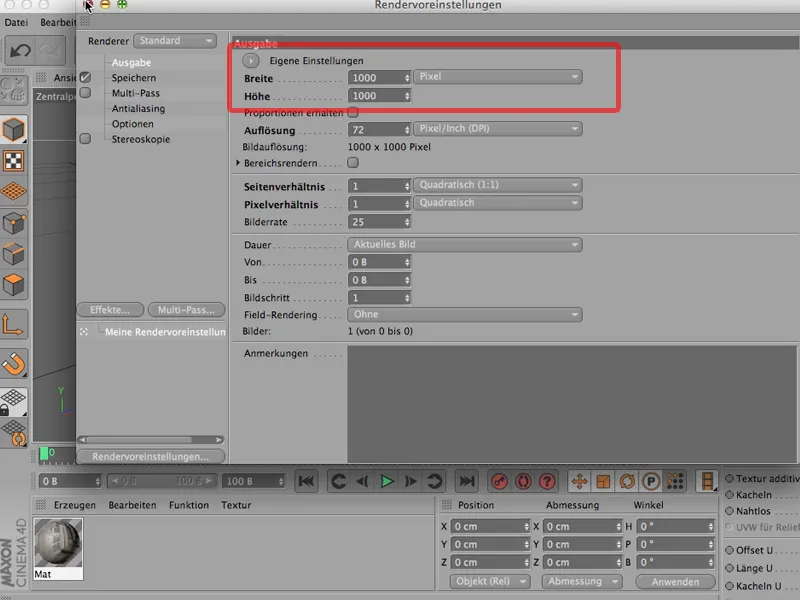
Ora la mia scena è visibile senza distorsioni. Molto bene, è solo l'inizio.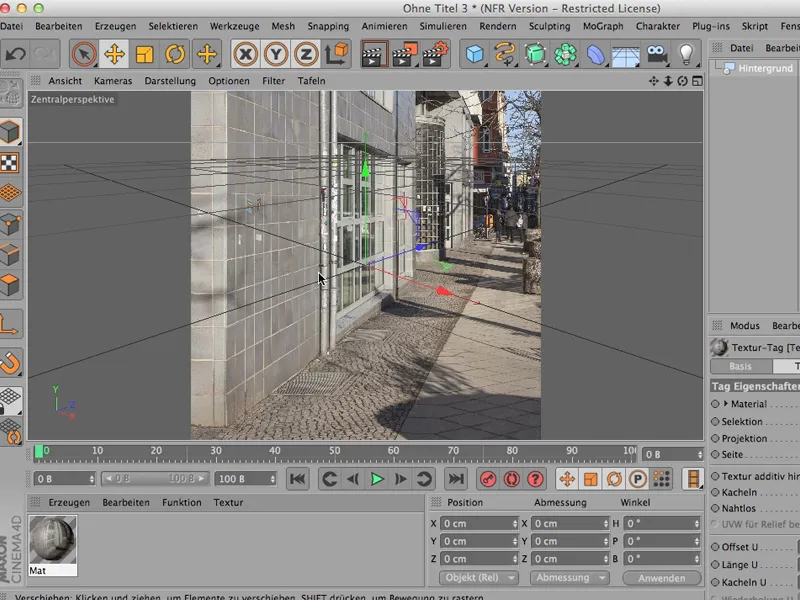
E adesso vorrei includere un ometto qui. Quale che sia, ad esempio la figura, ...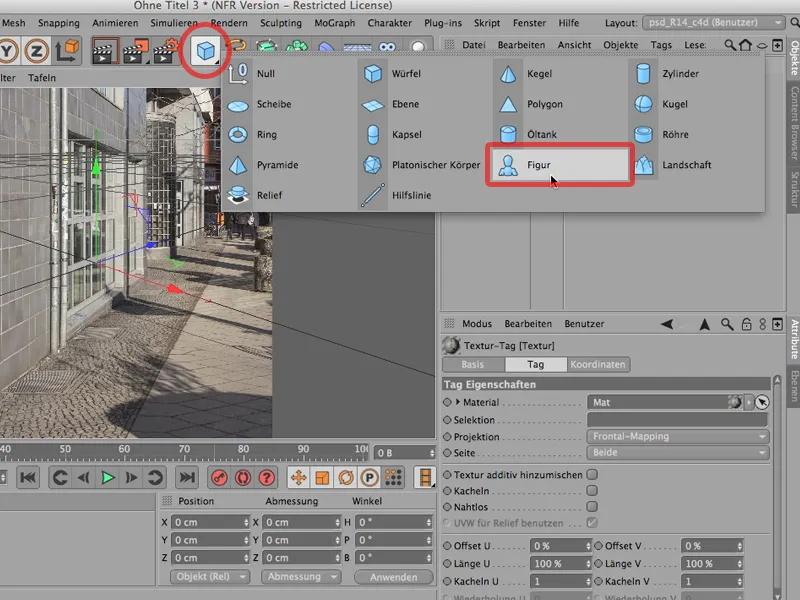
... e dovrebbe essere posizionato approssimativamente nel posto giusto in prospettiva, così che l'orizzonte arrivi all'incirca all'orizzonte. Perché come possiamo vedere lì dietro nella ripresa, si può notare abbastanza bene allungando le linee di fuga di queste piastrelle un po' più indietro. Posso portare l'omino un po' più avanti. Un po' più all'esterno forse. Per ora possiamo lasciarlo così.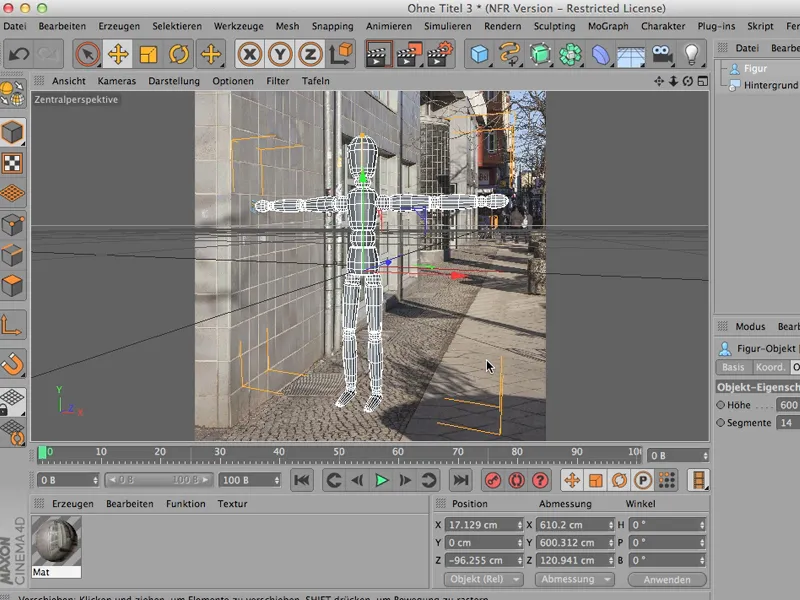
Non si tratta di ri-creare perfettamente la scena, ma di mostrarvi come fare con un'ombra.
Certo, abbiamo bisogno ovviamente di un pavimento o un oggetto che possa raccogliere l'ombra. In questo caso sarà probabilmente un piano; ...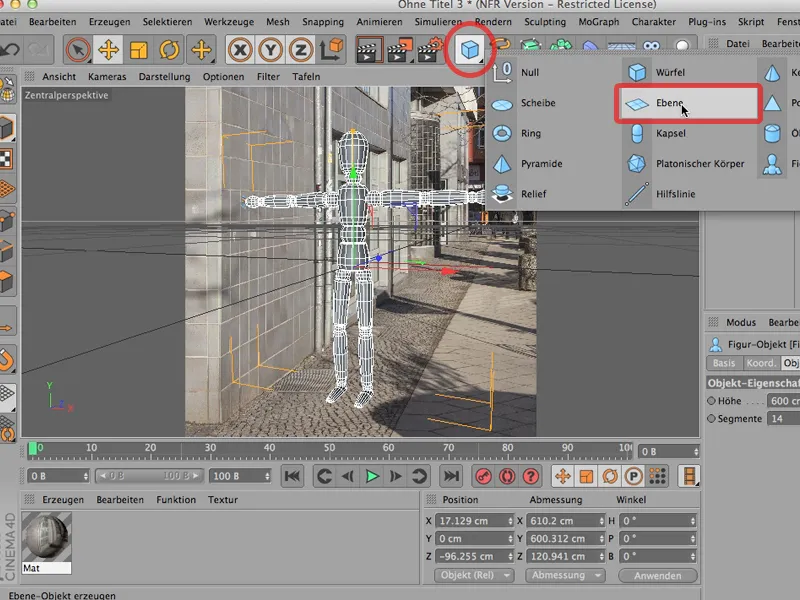
... che ha qui i segmenti 20x20 - non ne abbiamo bisogno. Va bene così in ogni caso. E poiché so che il mio ometto qui è alto 600 cm, metto il piano, cioè il mio pavimento, a Y-300, così l'oggetto è esattamente a terra.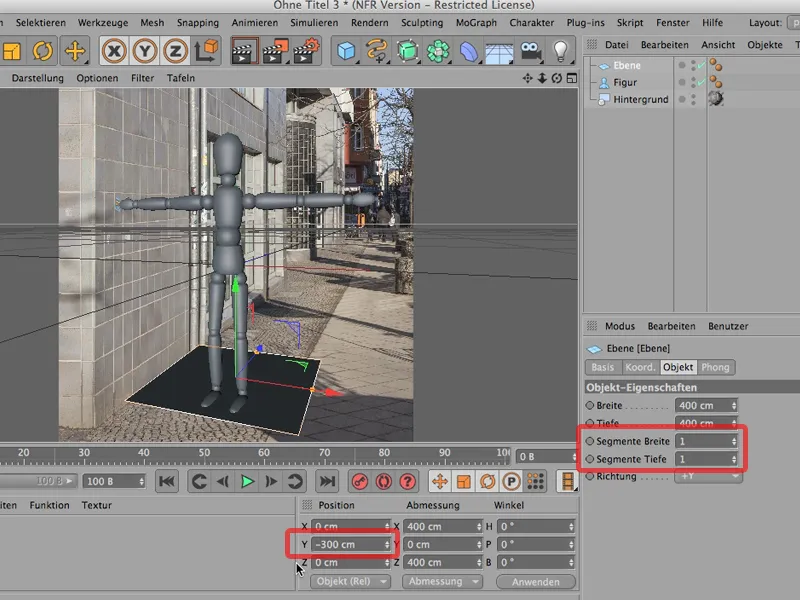
Qui possiamo lasciarlo così per ora; cambierò un po' la larghezza e la profondità, così da venire esattamente in questo angolo qui - che è importante e quasi ci sono... quindi è abbastanza preciso. Non guasta aumentare un po' la profondità.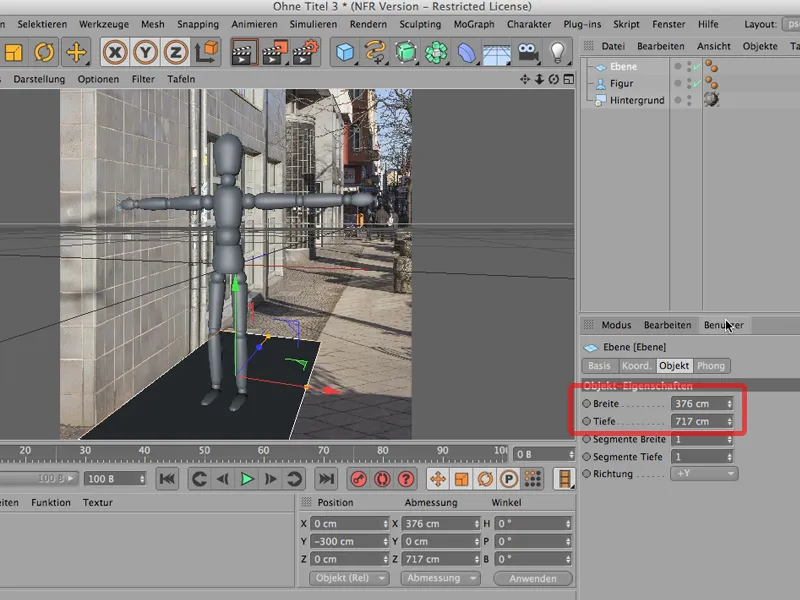
Ok - ecco un oggetto; ora ho bisogno di un altro, perché l'ombra deve ovviamente essere visibile anche sulla parete. Copio dunque questo piano e lo ri-inserisco subito.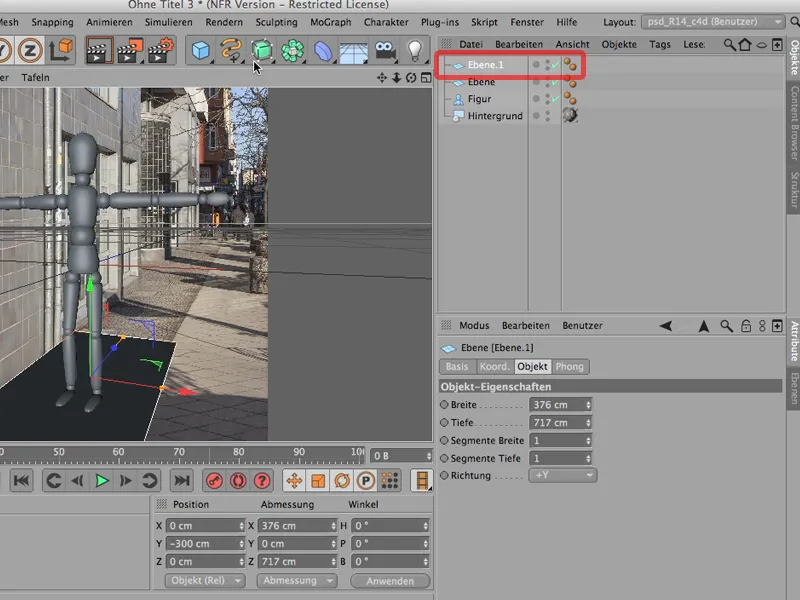
E ora possiamo semplicemente ruotarlo solo attorno all'asse Z con il tasto Shift premuto, fino a raggiungere 90 gradi.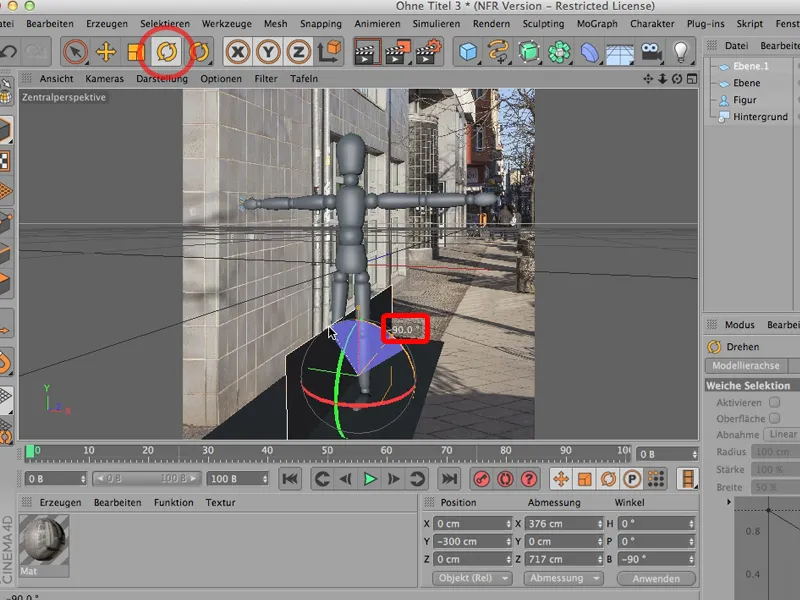
Ora posso semplicemente trascinare l'oggetto dove voglio avere - cioè esattamente sul bordo, un po' più in alto e un po' più in basso vorrei farlo, quindi modifico la larghezza in modo che arrivi fino in basso. In alto non c'è problema - può raggiungere quel punto.
Ora vediamo che la mano arriva dritta sul muro. Quindi prendo il mio personaggio, lo sposto un po' più avanti, così che si appoggi praticamente qui e non debba raggiungere la mano nel muro.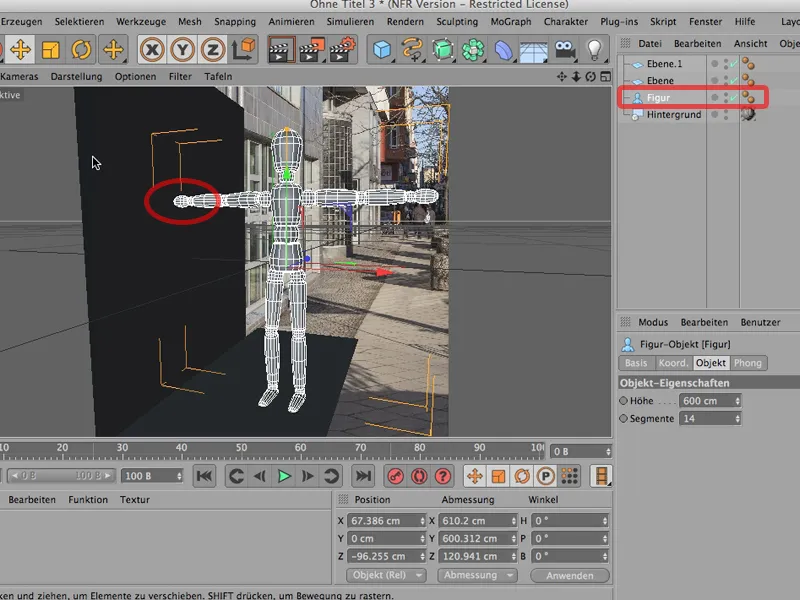
Sarebbe bello se ora non si vedesse tutto, e se ora levo di mezzo queste superfici, purtroppo non ho neppure una superficie che possa raccogliere l'ombra, quindi faccio così: Seleziono entrambi o seleziono entrambi, li metto in un oggetto nullo, ...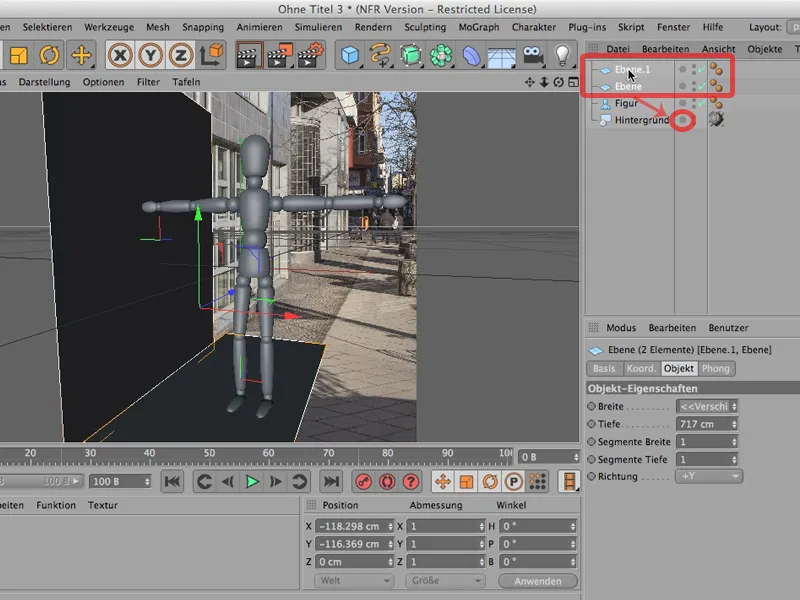
… prendo il mio materiale e lo metto qui sopra, …
… e affinché il mio materiale si adatti correttamente, in modo da non vederlo, almeno non qui nell‘Editor, aggiungo un mapping frontale, cosí verrà mappato frontalmente dalla visuale della telecamera e sarà quasi invisibile quando faremo il rendering. Almeno le texture sembrano già andare bene.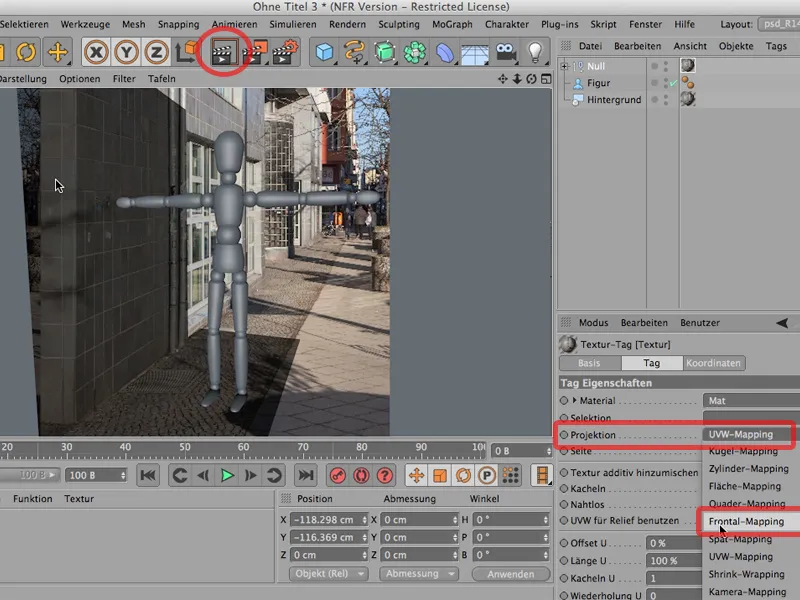
Ora che abbiamo applicato un tag di compositing del background, abbiamo praticamente fatto metà del lavoro. Il compositing di sfondo significa che vado ai miei tag di CINEMA 4D, e - anche se non puoi vederlo ora, ma sai esattamente che a questa altezza circa troverai il tag di rendering.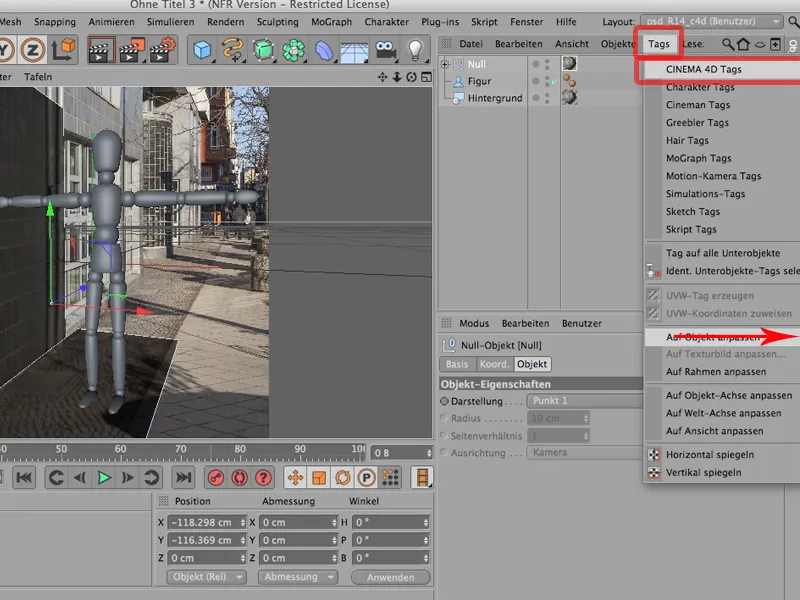
Clicco su di esso e applico un compositing di sfondo. E se faccio il rendering di nuovo, non vedo più nulla, ma le mie preparazioni sono praticamente pronte.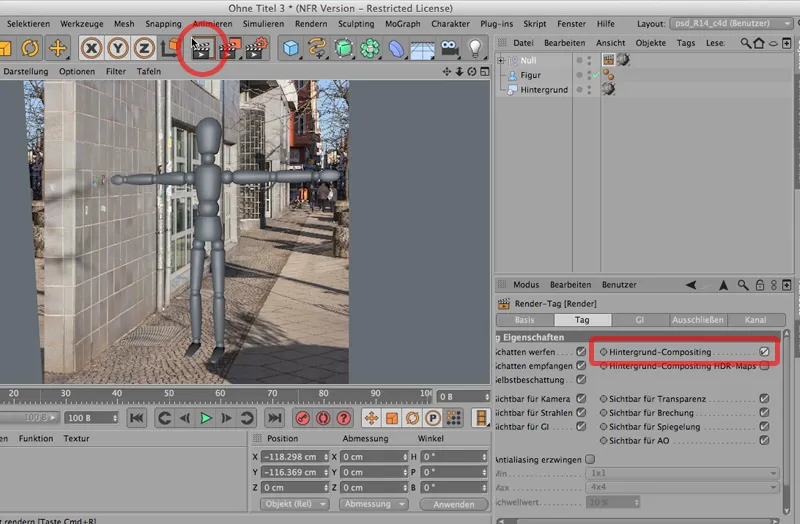
Non preoccupatevi di questo pezzo di cielo; è una copia di ciò che vediamo qui. CINEMA riporterà semplicemente avanti il suo continuo alla posizione, ma sappiamo che il nostro motore di rendering lo taglierà più avanti, quindi non è un problema.
Quindi, ora dobbiamo davvero iniziare a occuparci dell'ombra, cioè di ciò che vogliamo veramente. Le preparazioni sono quasi complete. L'ombra non c'è ancora, e come trasportarla effettivamente in Photoshop l'hai visto nel tutorial precedente, ma per ora voglio posizionarla in questo angolo.
Per farlo abbiamo ovviamente bisogno di qualcosa che proietti un'ombra, e per semplicità prendo un cielo, nello specifico il cielo fisico.
Ovviamente voglio che il cielo fisico non sia visibile, ovviamente. Dovrei infatti vedere la mia scena dietro. Quindi ho bisogno di un altro tag di rendering. Ma gli dico solo: Non essere Visibile per la telecamera. In questo modo la mia scena rimane come l'abbiamo vista prima, ma con un grande vantaggio: ora abbiamo esattamente l'illuminazione che desideravamo.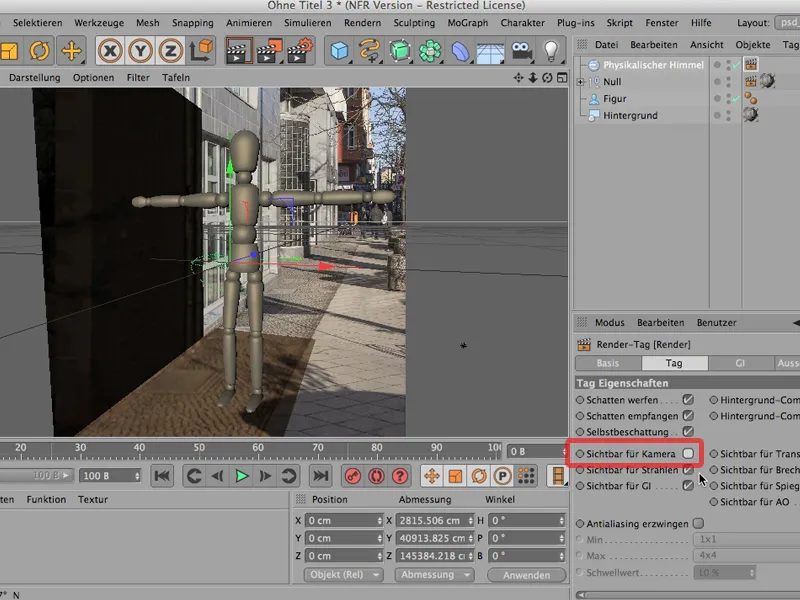
Ora posso ruotare l'oggetto. Resta da chiedersi: esattamente dove? Per questo è intelligente - come già sapete -, che si possa visualizzare l'ombra tramite le Opzioni: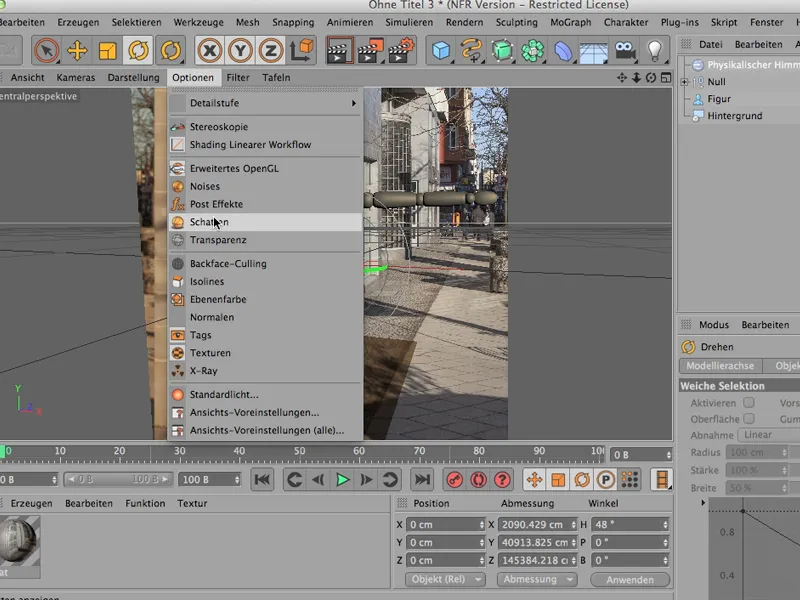
E ora posso regolare in modo che la mia proiezione dell'ombra qui scorra perfettamente come dovrebbe.
Potremmo anche cambiare leggermente l'ora del giorno, in modo che l'ombra diventi un po' più lunga - va bene. Voglio mostrarvi innanzitutto come funziona fondamentalmente, quindi potrei renderizzare l'oggetto ora.
Allora appare cosí e l'ombra è praticamente presente. Un dettaglio ancora: qui vediamo questi tubi. Potremmo semplicemente fare quanto segue: Chiamare un Cilindro, renderlo più piccolo di conseguenza e spostarlo fino a farlo scomparire dentro il muro. Spostarlo nella posizione in cui si trova questo tubo, …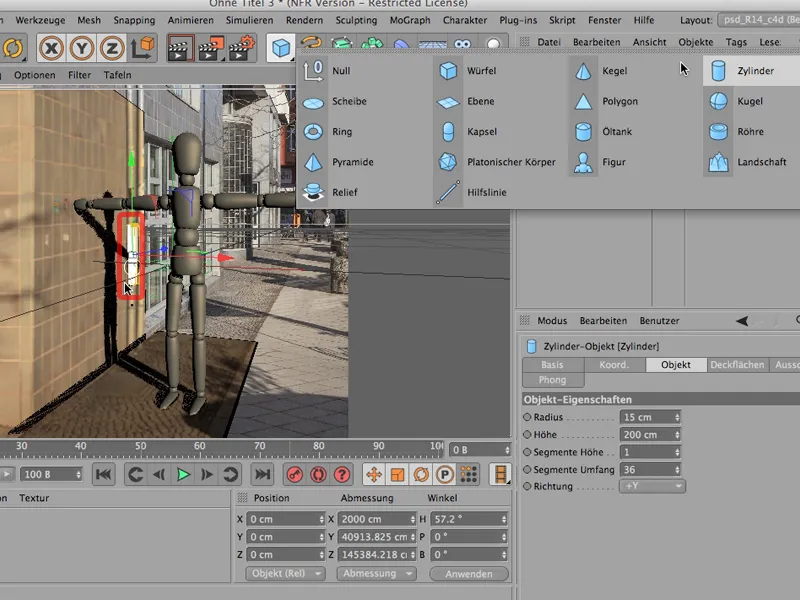
… e per assicurarmi che venga colpito anche dal materiale corretto, trascino questo Cilindro, cioè questo grondaie, direttamente dentro l'Oggetto Null. Se renderizzo di nuovo, l'ombra passa anche sopra questo tubo. Perfetto! E così cerco di ricostruire la mia scena poco a poco.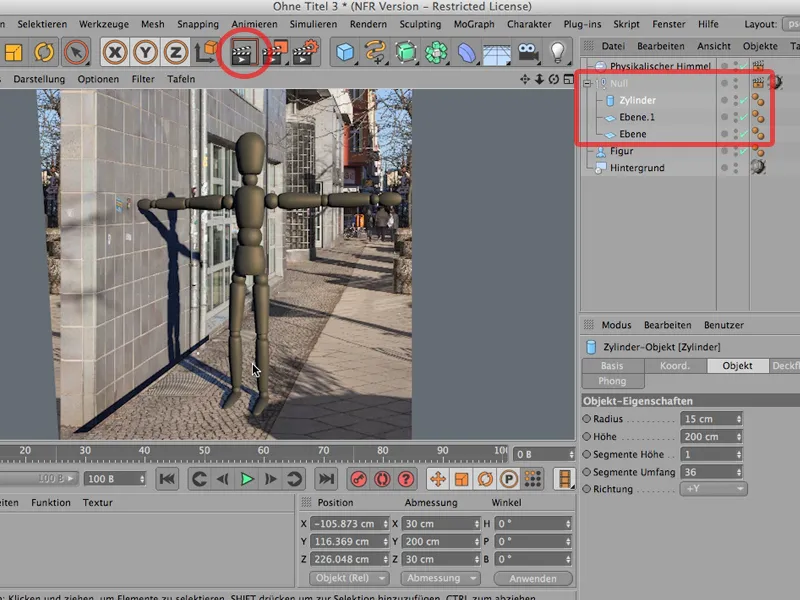
Un'altra cosa: noterete che le altre ombre nell'immagine hanno un colore diverso e sembrano essere un po' più sfocate. Ad esempio, si vede ciò sul vaso di fiori. La mia ombra qui del personaggio è semplicemente leggermente troppo nitida.
Quindi - dobbiamo fare un breve passaggio nel cielo fisico. Ci clicco due volte. Troveremo che è già un cielo fisico. E ora possiamo fare alcune cose sul sole e sul cielo. Per il sole devo innanzitutto cambiare il rapporto di dimensione: Finché il mio oggetto proietta un'ombra troppo nitida, devo semplicemente - esagero un po' - aumentare il rapporto di dimensione.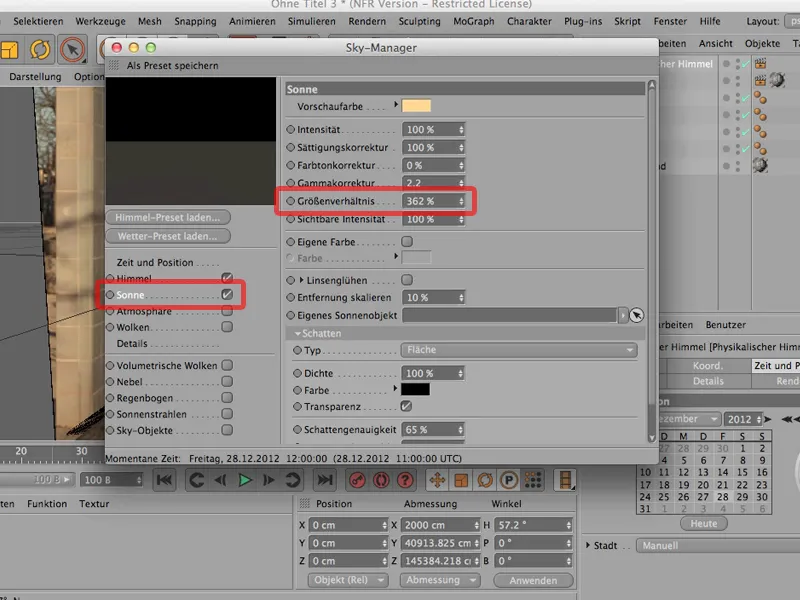
E se renderizzo di nuovo, vedrete che l'ombra è molto più sfocata.
Adesso è naturalmente troppo sfocato, ma posso regolare la mia ombra in modo che in termini di nitidezza corrisponda all'ombra dell'ambiente circostante. Abbiamo superato il 300%; quindi penso che con il 150 ci possiamo avvicinare abbastanza. Questo è il primo punto. Il secondo è il colore dell'ombra; al momento è troppo blu. Possiamo fare due cose: innanzitutto possiamo naturalmente ridurre leggermente la saturazione a circa il 50%, e regolare la correzione del tono, la alzo a circa il 50%, per dare un altro colore all'ombra. Dovete semplicemente provare cosa funziona meglio; quale percentuale funziona meglio per la correzione del tono.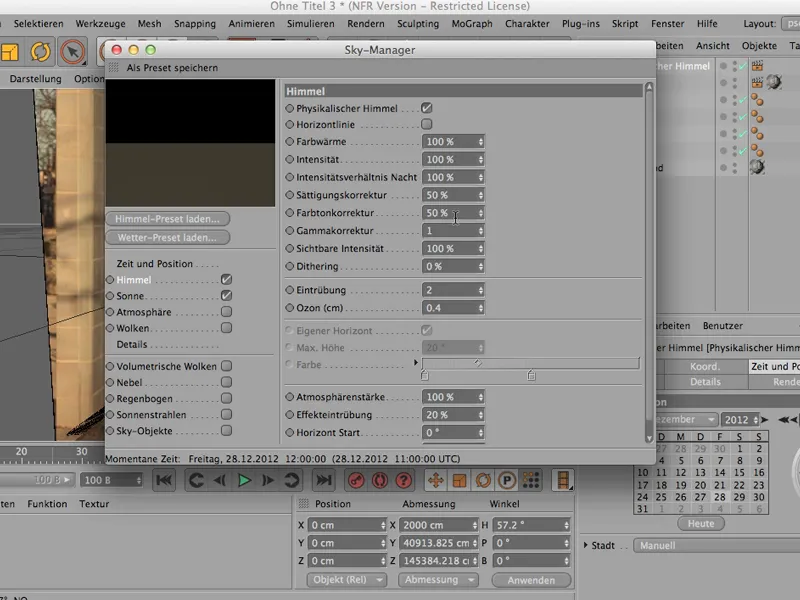
E ora renderizziamo di nuovo il tutto, e dovremmo essere a posto.
Funziona proprio così - come detto: Avete visto già nel tutorial precedente come portare il tutto in Photoshop, ma per ora abbiamo stabilito come produrre fondamentalmente un'ombra da un oggetto che non si trova solo sul piano, ma come qui davanti a un muro.
Ci sono molte possibilità di rendere gli oggetti in modo che siano visibili su uno sfondo neutro. Una possibilità potrebbe essere, ad esempio, costruire una semplice cavità. Ma poi si hanno nuovamente tutte le ombre e... non è spesso neppure la soluzione se non deve sembrare esattamente come se fosse stata fotografata in uno studio fotografico. Perciò c'è la possibilità di rappresentare gli oggetti per esempio su uno sfondo bianco, in modo che sembri praticamente infinito.
Cosa abbiamo qui? Abbiamo innanzitutto un dispositivo. Questo è questo dispositivo con tutti i cavi qui - è un caricabatterie per iPad. Poi ho qui della luce: c'è una luce principale e una luce d'accento, entrambe create come luce poligonale. Poi ancora una luce di supporto qui (luce), poi ancora - come si può vedere dal materiale - un'otturazione che assicura di avere un bordo nero qui. E, per ottenere un po' di riflesso nel numero, un oggetto cielo. Quindi, in pratica, una situazione di illuminazione relativamente definita.
Poi ho qui un oggetto di sfondo, in modo che tutto ciò che sta dietro diventi bianco, e ho un pavimento, e se ora lo rendo, vediamo semplicemente come appare.
Forse conoscete la sensazione - beh, piuttosto carino, ma non è esattamente quello che si vorrebbe, poiché non è affatto un pavimento bianco e si vedono molte riflessioni dall'oggetto di sfondo.
Ovviamente si potrebbe ora dire - andiamo verso la luce e spegniamo il cielo. Allora il tutto appare così:
Non abbiamo più tutte le luci sullo sfondo, ma probabilmente conoscete anche quelle strane ombre che si formano là dietro, e non è esattamente nemmeno quello che si vorrebbe.
Ciò che vorrei avere è l'ombra e il riflesso, ma molto di più nient'altro, poiché desidero vedere il tutto su sfondo bianco.
In realtà è molto semplice; basta sapere dove trovare qualcosa del genere, come fare qualcosa del genere. E per questo clicco sull'impostazione di base e ora ottengo attraverso tag>CINEMA 4D Tags il tanto acclamato e spesso usato e per voi nuovamente invisibile tag di rendimento - lo troverete a circa questa altezza. Quindi: tag di rendimento - cliccateci sopra.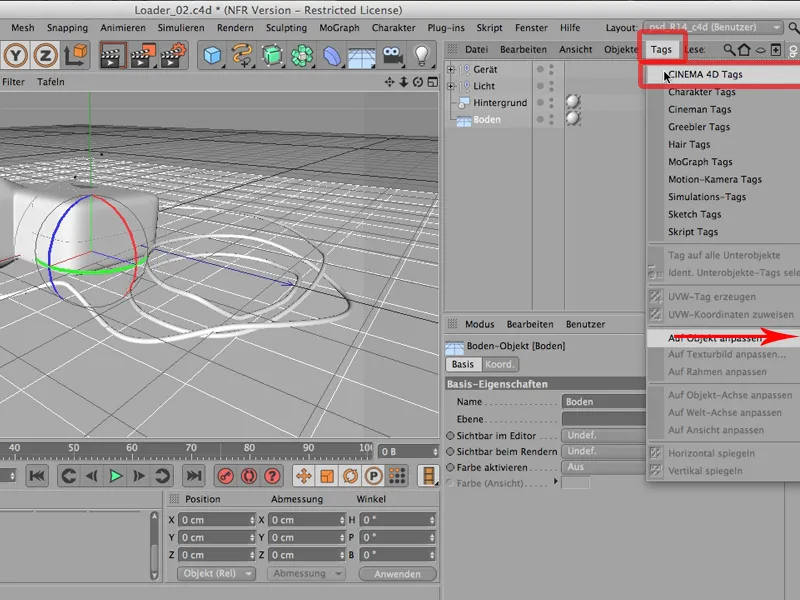
Ecco a voi, questo è il pannello di rendimento. E devo solo dirgli una cosa, ovvero che deve creare un composito di sfondo. Quindi qui spunto...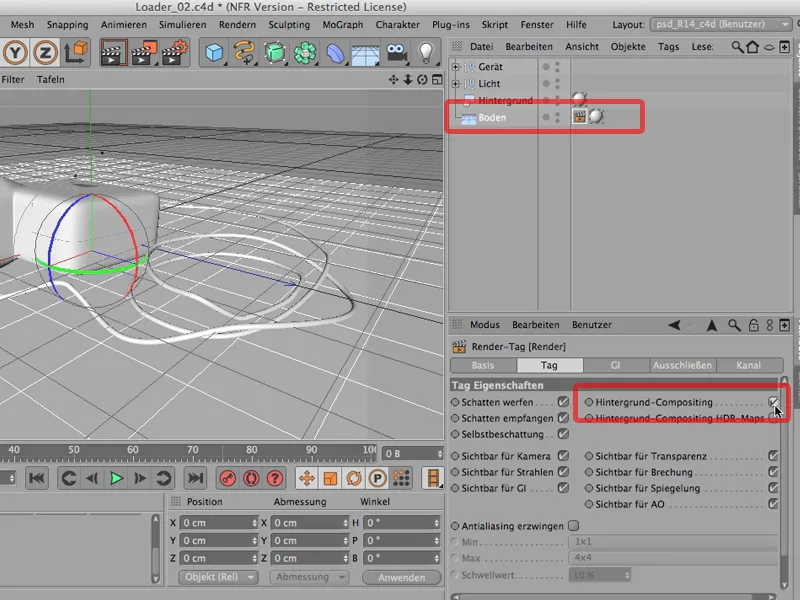
... e ora rendo di nuovo il tutto. Potete renderizzare sia nell'editor che naturalmente anche nel Gestore Immagini. Per semplicità, renderizzo direttamente qui. E ora vedete cosa succede:
Otterrò un'ombra e avrò uno sfondo completamente bianco. Bianco come lo voglio. Le ombre sono un po' granulose, ma è andato relativamente veloce con i calcoli.
Ciò di cui dovete rinunciare se fate il rendering di un unico passaggio con un unico canale, è il riflesso - come potete vedere, è un punto debole. Quindi sarebbe necessario effettuare un ulteriore rendering del riflesso e poi reincorporarlo in Photoshop. Ma per una rappresentazione di un oggetto su uno sfondo bianco, ciò qui, con il tag di rendimento e il composito di sfondo, è il metodo più veloce e semplice.


