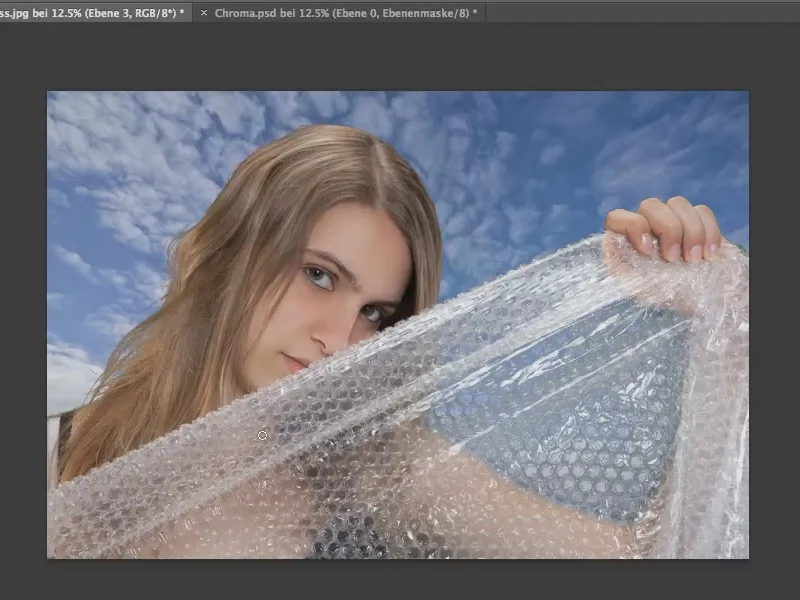In questo tutorial, vogliamo mostrare come ritagliare oggetti con Photoshop utilizzando il metodo dello sfondo verde. Per fare ciò, ci sono molte diverse possibilità, ma in questo tutorial vedremo solo come farlo utilizzando il campo cromatico.
Perché proprio il verde? Teoricamente, questo metodo funziona con qualsiasi altro colore, ma il verde è il più distante dal colore della pelle e quindi minimizza il rischio di ritagliare involontariamente altri oggetti o parti degli oggetti.
Passaggio 1
Iniziamo creando una selezione di campo cromatico. Questo lo facciamo tramite Selezione>Campo cromatico...
In questo raccomando una toleranza molto alta. Riducendo la toleranza a un valore più basso, ad esempio 71, alcuni toni di verde non verrebbero inclusi.
Successivamente clicchiamo semplicemente nell'area verde che vogliamo rimuovere con il contagocce.
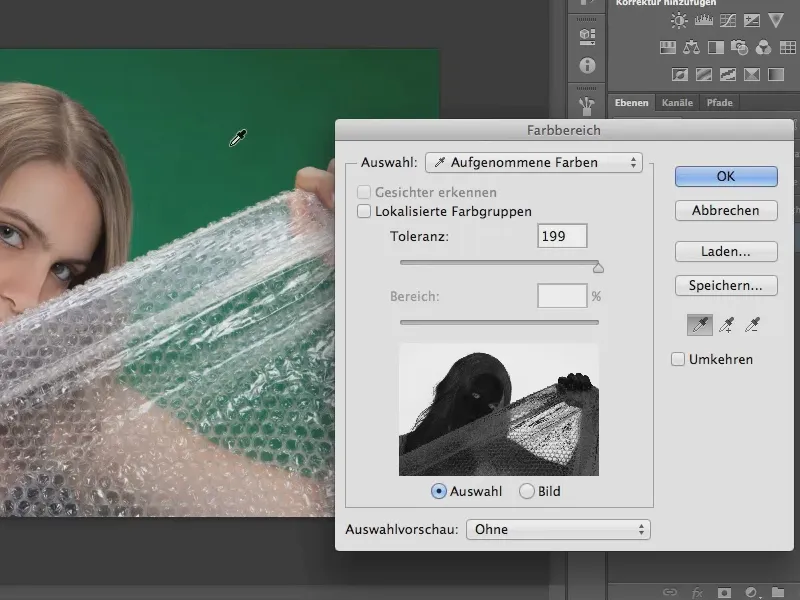
Passaggio 2
Nel prossimo passaggio, vogliamo rimuovere i pixel dalla selezione che abbiamo scelto nel nostro modello a causa dell'alta toleranza. A tal fine, abbassiamo la toleranza, e qui possiamo sperimentare un po' per ottenere il risultato migliore individualmente.
Inoltre, possiamo ampliare il nostro raggio di selezione con il contagocce selezionando e aggiungendo alle scelte i vari toni di verde presenti nell'immagine.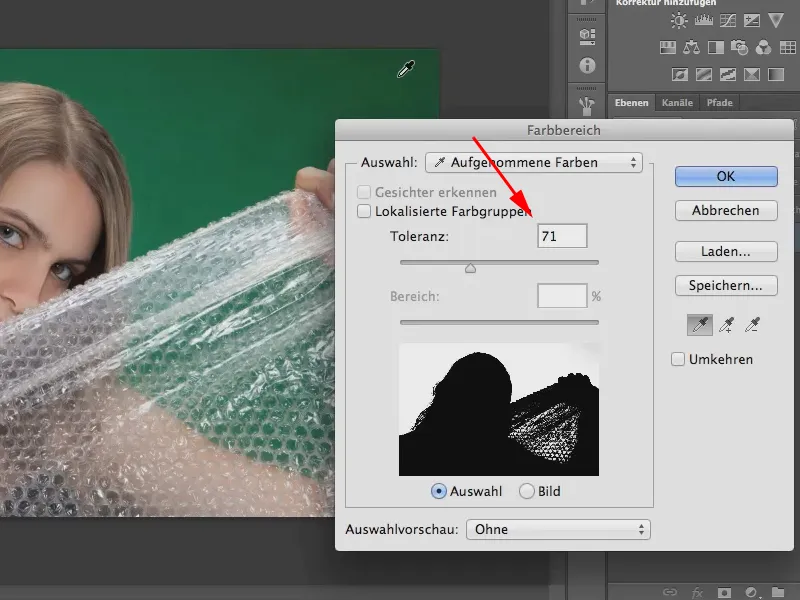
Passaggio 3
Ciò che otteniamo chiudendo ora la finestra del campo cromatico con OK è una selezione del nostro modello senza lo sfondo verde. Lo rimuoviamo quindi creando un maschera di livello cliccando sull'icona nell'angolo in basso a destra.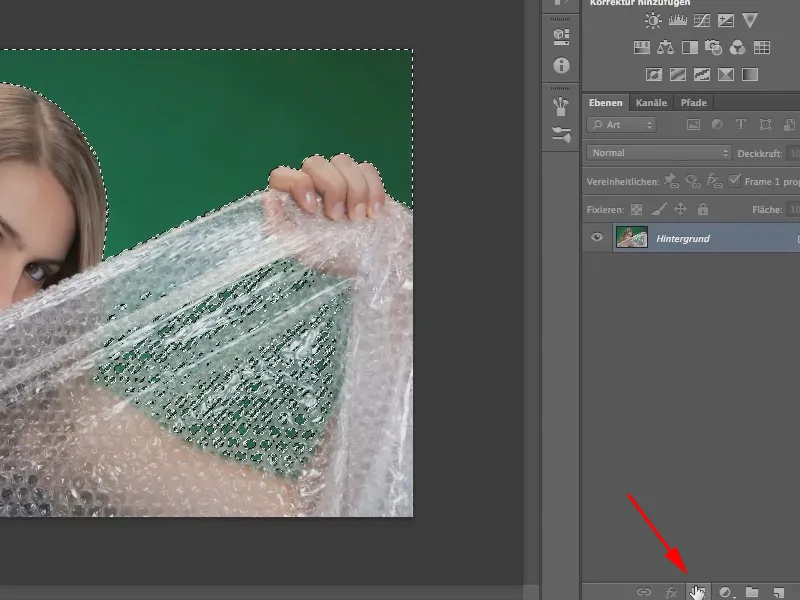
Importante: Prima di creare la maschera di livello, è necessario invertire la selezione tramite Selezione>Inverti selezione, altrimenti rimuoverete il modello anziché lo sfondo.
In alternativa, è sempre possibile invertire la selezione successivamente. Basta cliccare sul pannello delle Proprietà-e poi su Inverti selezione.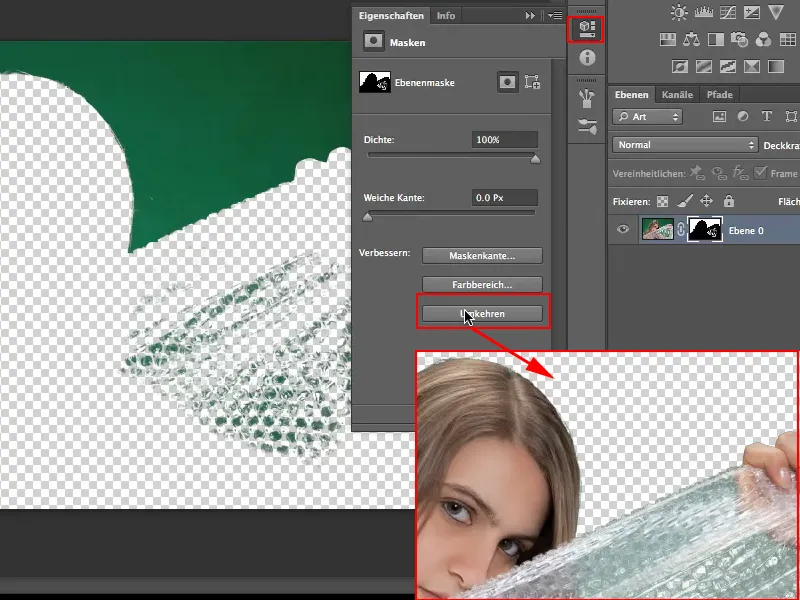
Passaggio 4
Ovviamente non abbiamo ancora ritagliato perfettamente il nostro modello per poter continuare a lavorarci. Questo lo vediamo meglio quando posizioniamo il modello su uno sfondo diverso. A questo scopo ho già aperto un'immagine chiamata "Blauweiss.jpg" in un'altra scheda.
Con lo strumento di sPOSTAMENTO, trascino il modello ritagliato verso l'alto sulla scheda "Blauweiss.jpg" e lo rilascio tenendo premuto il MAIUSC-. In questo modo il modello finisce centrato nell'altra immagine.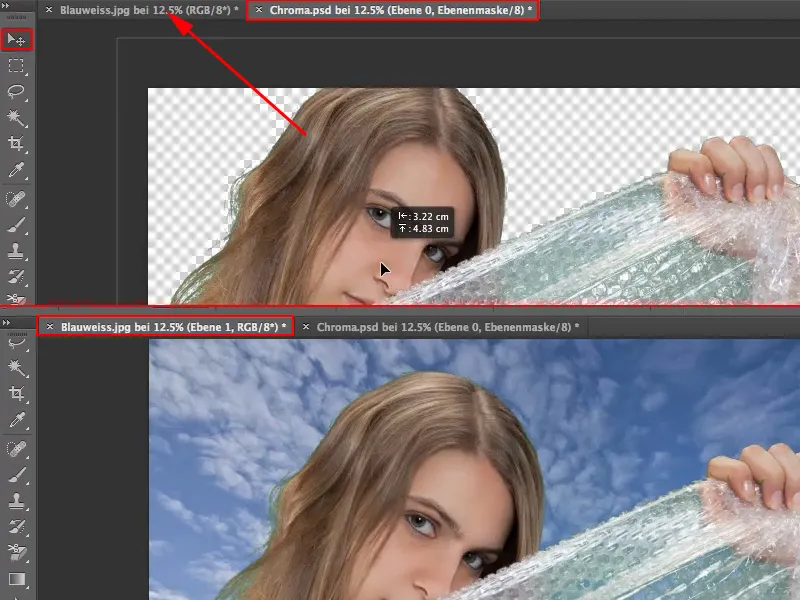
Contro lo sfondo blu, le imprecisioni, come i restanti toni di verde nella pellicola e nei capelli, risaltano particolarmente in negativo. Spiegherò come rimuoverli nel prossimo passaggio.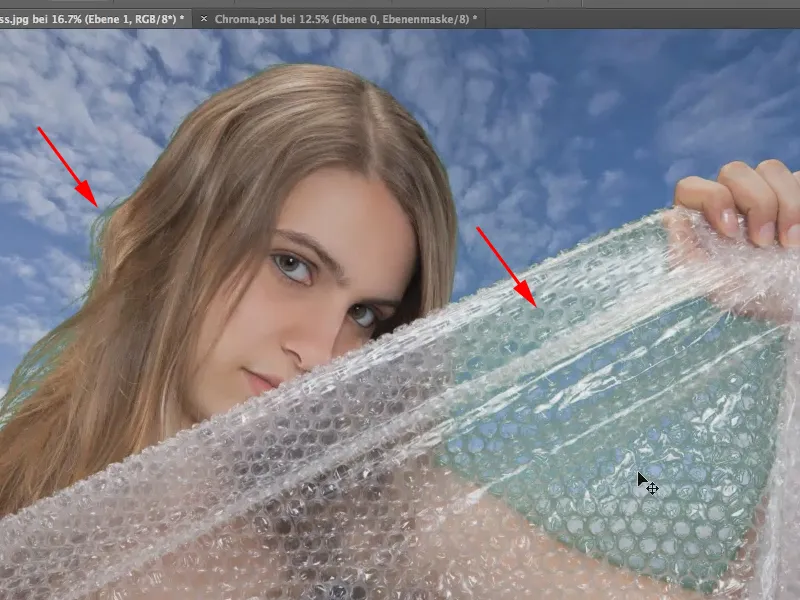
Passaggio 5
Prima di tutto, creiamo un nuovo livello. Quindi, con il contagocce, acquisiamo il colore dello sfondo (nel nostro caso il blu del cielo) e dipingiamo con il pennello sulle parti interessate della pellicola.
Suggerimento: Possiamo acquisire il colore del cielo in modo più semplice e diretto direttamente dall'immagine, passando con lo strumento pennello sopra il cielo e premendo il tasto ALT-. In questo modo il pennello si trasforma temporaneamente in un contagocce ed è in grado di selezionare il colore del cielo come colore di primo piano.
Rilasciamo di nuovo il tasto ALT- e dipingiamo con il pennello e il colore blu sulla pellicola. Naturalmente mancherà la trasprenza e sembrerà un po' brutto. Riducendo semplicemente l'opacità non andremo avanti, perché mancheranno i riflessi nella pellicola. Quindi non facciamo questo e cerchiamo un'altra soluzione...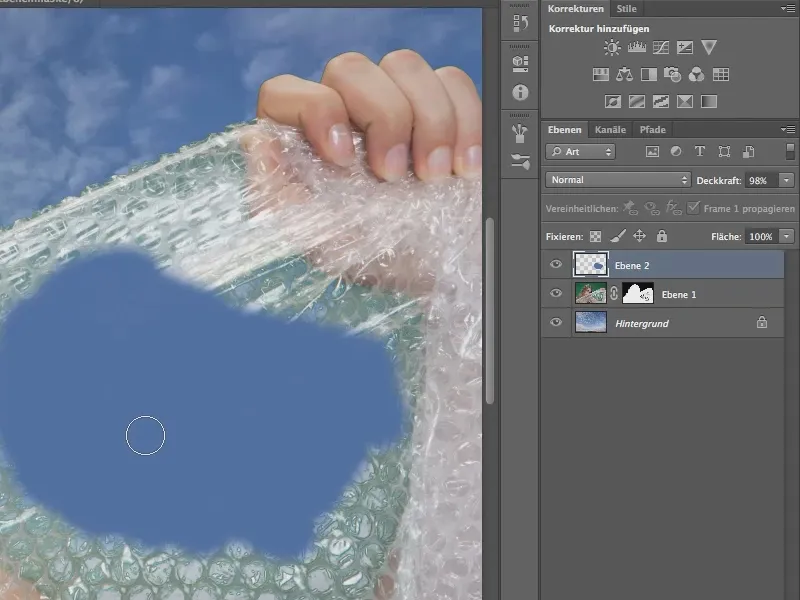
Passaggio 6
La chiave del successo sia in questo caso che in molti altri in Photoshop è: Metodo di riempimento!
Infatti, ora è sufficiente calcolare solo il tono del colore, e possiamo farlo impostando il metodo di riempimento, che di default è impostato su Normale, a Tono.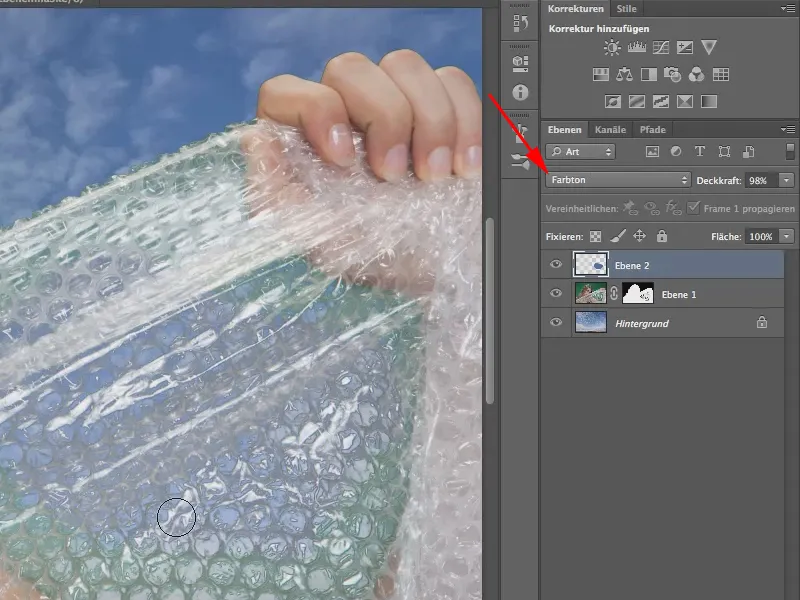
Questa sembra piuttosto buona, vero? Quindi dipingo di blu dove voglio far trasparire il cielo al posto del verde.
Con un pennello a punta sfumata possiamo dipingere molto vicino al modello, poiché i bordi tra il modello e il cielo sono naturalmente un po' "sfumati". Tuttavia, se andate troppo lontano, dipingerete la pelle blu del modello, quindi fate attenzione.
C'è un altro metodo invece della modalità tonalità. Potete anche scegliere la modalità colore. Tuttavia, dovreste abbassare leggermente l'opacità.
In ogni caso, preferirei provare entrambi e vedere quale funziona meglio.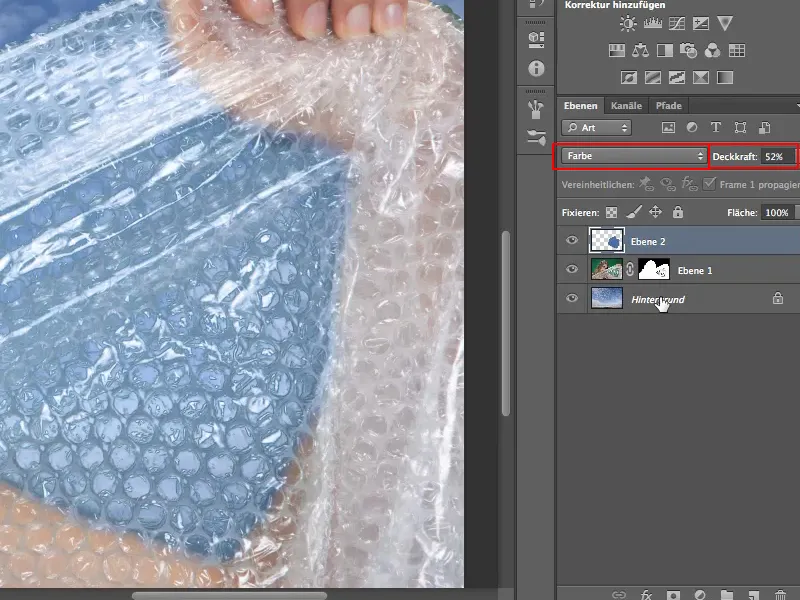
Nel nostro caso, preferisco la modalità tonalità al 100% di opacità, quindi ripristino di nuovo.
Passaggio 7
Per concludere, dobbiamo ancora rimuovere i pixel verdi dai capelli. Funziona in modo simile.
Creato direttamente sopra il livello con il modello in ritaglio, un nuovo livello successivo. Poi riporto la modalità di nuovo a tonalità e prendo il colore dei capelli come colore primo piano con la pipetta (tenendo premuto il tasto Alt-).
Con un piccolo pennello dipingo ora sui fili verdi.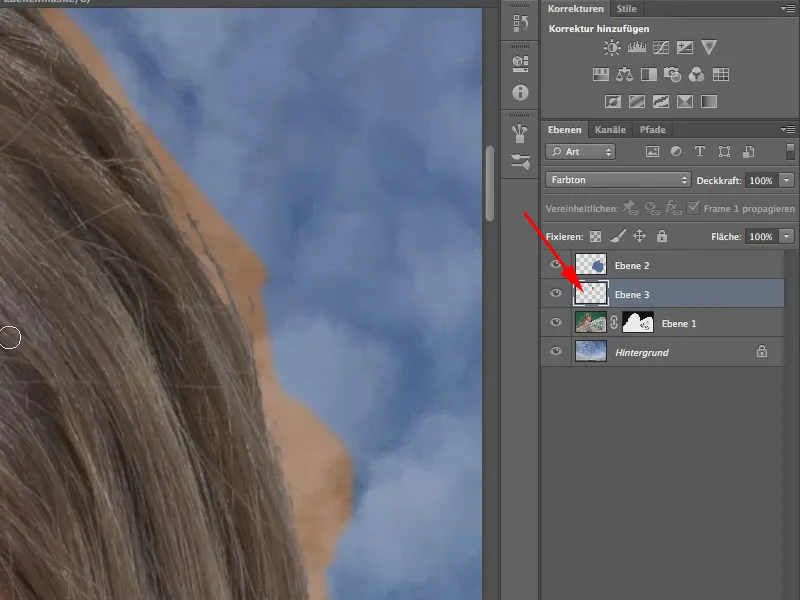
Possiamo evitare facilmente l'effetto indesiderato che il colore dei capelli si trasferisca sullo sfondo …
Passaggio 8
Per fare ciò, selezioniamo Livello>Crea maschera di ritaglio. La maschera di ritaglio fa sì che con il nostro pennello dipingiamo solo sul livello di pixel sottostante.
Anche se i pixel sono ancora presenti e vengono solo nascosti dalla maschera. Quindi non è necessario che la maschera venga applicata e quindi i pixel vengano eliminati perché la maschera di ritaglio possa funzionare. Potete quindi mantenere semplicemente la maschera.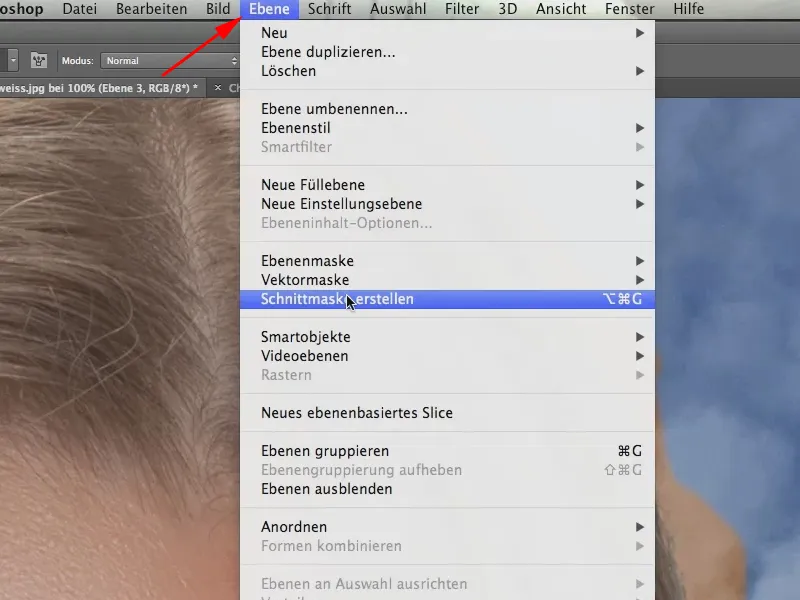
Passaggio 9
Se dipingiamo ancora sui capelli sul lato sinistro, abbiamo finito. Tuttavia, il colore dei capelli sul lato sinistro deve essere ripreso poiché è leggermente più chiaro lì.
Se necessario, potremmo anche migliorare la selezione, ma qui non lo faremo.
Ecco di nuovo l'immagine finita: