Lo strumento per pagine in Adobe InDesign è uno strumento pratico che consente di spostare, ridimensionare o adattare in modo flessibile i riquadri delle pagine all'interno del layout. Ti permette di modificare singole pagine indipendentemente dalla dimensione del documento complessivo in modo preciso, ideale per progetti creativi che richiedono diverse dimensioni o orientamenti delle pagine. In questa guida ti mostrerò passo dopo passo come utilizzare efficacemente lo strumento per pagine per personalizzare e professionale i tuoi layout. Cominciamo e ottimizziamo i tuoi design!
Con lo strumento per pagine (scorciatoia Shift+P) puoi cambiare il formato di una pagina o di un foglio stampato in un secondo momento. Supponiamo che tu abbia creato la copertina di un opuscolo e ora debba aggiungere un pieghevole, su cui inserire contenuti aggiuntivi o ad esempio anche cartoline per risposte.
Puoi farlo facilmente con lo strumento per pagine: seleziona innanzitutto nella palette delle pagine il foglio di stampa da modificare.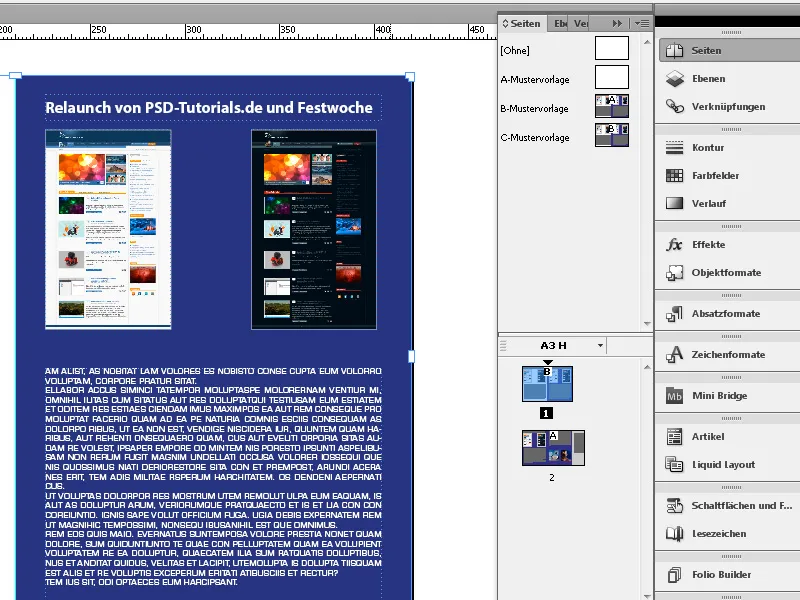
Successivamente seleziona lo strumento per pagine e fai clic sul foglio di stampa. Questo verrà quindi evidenziato e nella palette di controllo appariranno nuove opzioni di impostazione.
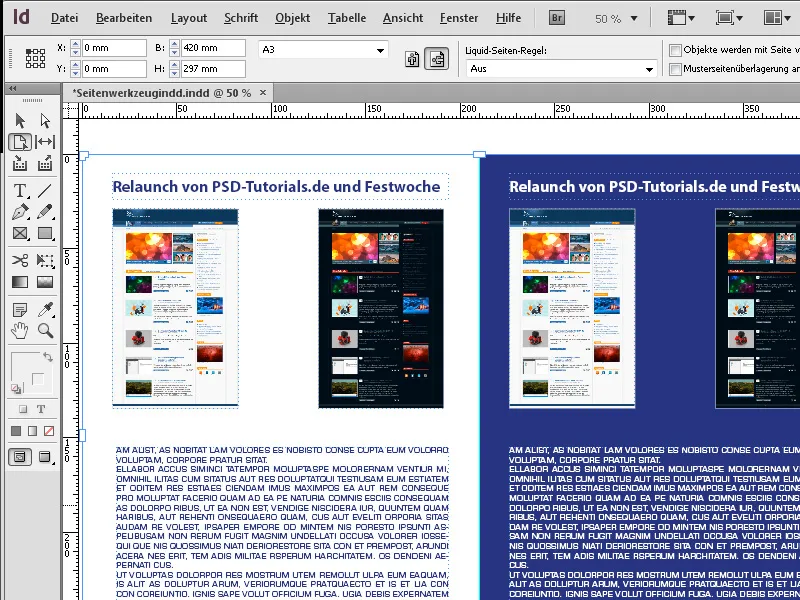
Ora modifichi nella palette di controllo la larghezza del foglio di stampa - ad esempio a 520 mm. Tuttavia, nel campo regola delle pagine liquide è necessario selezionare l'impostazione Off, altrimenti gli elementi sul foglio di stampa verrebbero spostati proporzionalmente alla modifica della dimensione.
Il foglio di stampa cambierà quindi dimensione, partendo dal punto di riferimento evidenziato nella palette di controllo, del valore inserito …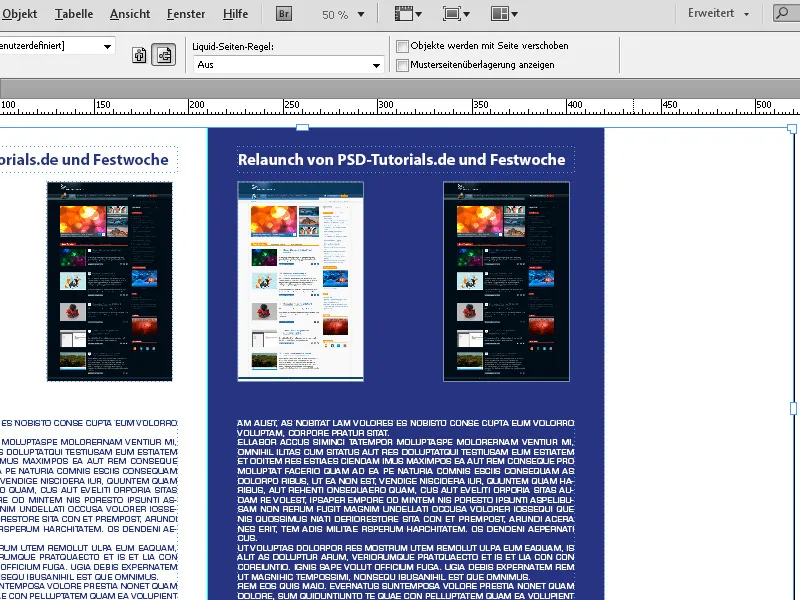
… e può essere riempito con il contenuto desiderato.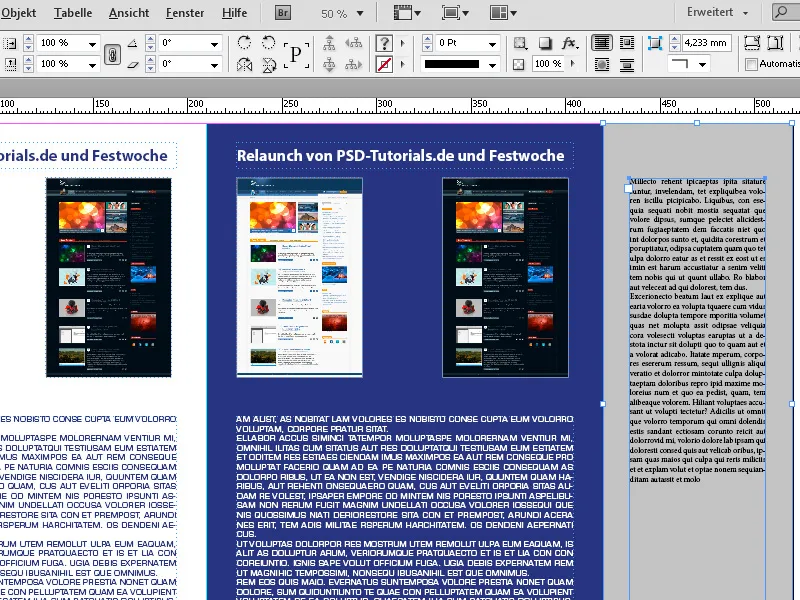
Utilizzando le funzioni del Layout liquido puoi facilmente testare un'alternativa al layout esistente selezionando l'opzione Scalare.
Inserisci l'impostazione Scalare come Regola delle pagine liquide nella palette di controllo. Ora, con lo strumento per pagine e tenendo premuto il pulsante del mouse, puoi spostare i manici del foglio di stampa evidenziato e quindi modificare il formato in modo graduale.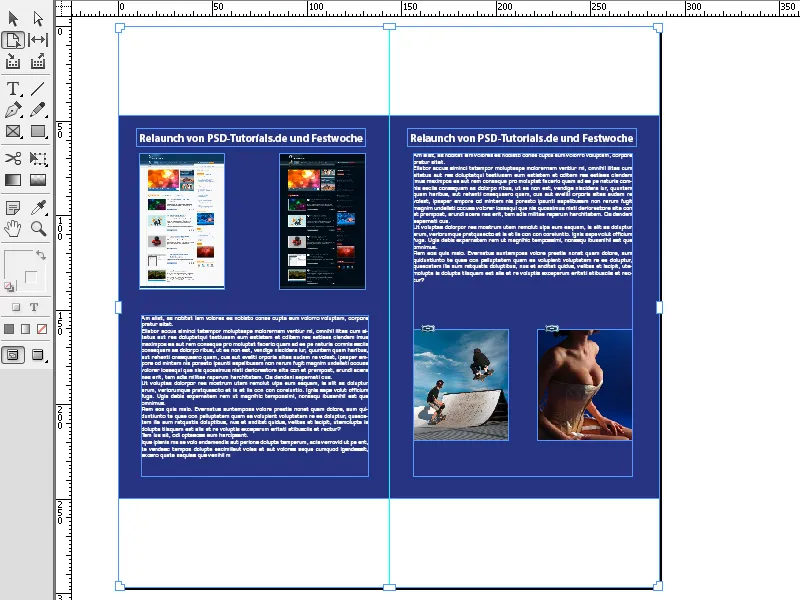
Quando rilasci il mouse, il layout tornerà alla sua dimensione precedente. Per applicare il nuovo layout, è necessario premere contemporaneamente il tasto Alt.
Se vuoi che le forme o gli oggetti utilizzati nel layout si adattino al nuovo layout, seleziona come Regola delle pagine liquide l'opzione Basata sugli oggetti. Apri quindi dal menu Layout il pannello Layout liquido.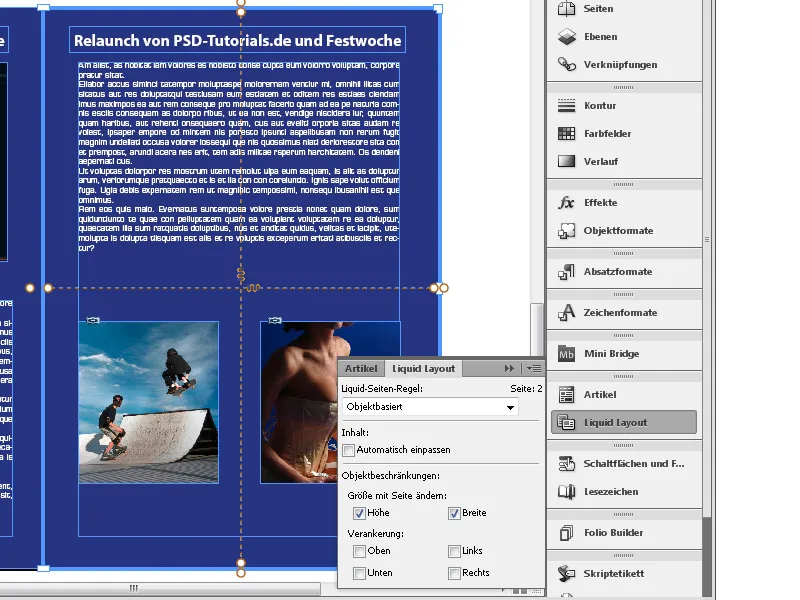
Attiva adesso le caselle di controllo per l'Altezza e la Larghezza. Successivamente seleziona con lo strumento per pagine l'oggetto che deve adattarsi al nuovo layout. Questo riceverà quindi un bordo blu spesso. Una linea tratteggiata segnala l'estensione dell'oggetto sull'asse X e sull'asse Y. All'estremità di queste linee ci sono punti riempiti o sfumati.
A seconda, un piccolo grafico al punto di incontro delle linee con una piuma simboleggia che la forma si adatta fluidamente al layout o con un lucchetto che la dimensione non cambia. Con un clic del mouse sui punti di fine interni puoi selezionare l'altra impostazione. Con l'adattamento attivato, la forma cambierà ora dimensioni analogamente al layout.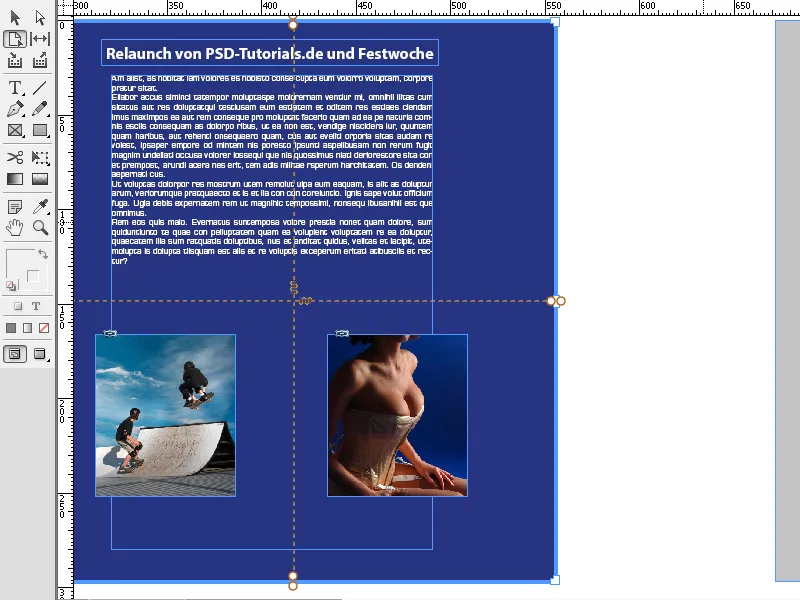
Lo strumento per pagine in Adobe InDesign è uno strumento utile per modificare in modo flessibile singole pagine all'interno di un documento. Ecco i migliori consigli per utilizzare al meglio lo strumento per pagine:
1. Scalare individualmente le pagine
Lo strumento per pagine consente di adattare le dimensioni delle singole pagine indipendentemente dal layout restante:
- Procedura: Seleziona lo strumento per pagine (scorciatoia: Shift+P) e fai clic sulla pagina desiderata. Quindi trascina gli angoli o i bordi per cambiare le dimensioni della pagina.
- Suggerimento: Inserisci nel pannello delle Proprietà → Pagina → Larghezza/Altezza le misurazioni esatte per apportare modifiche precise.
- Vantaggio: Ideale per layout con diverse dimensioni di pagina, come opuscoli con pagine a soffietto o presentazioni.
2. Adatta la posizione delle pagine all'interno di un documento
Con lo strumento per pagine puoi spostare le pagine relativamente ad altri oggetti nel layout:
- Procedura: Trascina la pagina con lo strumento per pagine all'interno del documento nella posizione desiderata.
- Suggerimento: Utilizza le guide intelligenti per assicurarti che la pagina sia posizionata con precisione.
- Vantaggio: Utile per documenti con layout creativi, come riviste con elementi sovrapposti o design con tagli di pagina non convenzionali.
3. Adatta il layout della pagina per pieghe e ritagli
Se stai lavorando su progetti di stampa, puoi apportare modifiche al layout utilizzando lo strumento Pagina per linee di piega, segni di ritaglio o formati speciali:
- Suggerimento: Adatta le dimensioni della pagina in modo che consideri correttamente le zone di piega o ritaglio.
- Shortcut: Premi Ctrl+Alt+Shift+P (Windows) o Cmd+Option+Shift+P (Mac) per accedere rapidamente all'impostazione delle dimensioni della pagina.
Suggerimento avanzato: Combinazione di pagine standard e speciali
Se il tuo progetto richiede diversi tipi di pagine (ad es. orizzontali e verticali):
- Combina lo strumento Pagina con il pannello Pagine (Finestra → Pagine).
- Suggerimento: Imposta prima le dimensioni standard nel pannello Pagine e modifica solo le pagine speciali con lo strumento Pagina.
Lo strumento Pagina apre possibilità creative e assicura un design professionale e versatile - perfetto per layout sofisticati!


