Un effetto di sfondo continuo di colore è un ottimo modo per dare ai tuoi design movimento e profondità. Questo effetto è perfetto per poster, grafiche sui social media o opere d'arte digitali che mettono in evidenza gradienti di colore continui e transizioni fluide. Con Photoshop, puoi facilmente ottenere questo look combinando gradienti, maschere e pennelli dinamici. In questo tutorial ti mostrerò passo dopo passo come creare un impressionante sfondo continuo di colore. Cominciamo e diamo vita ai tuoi design!
Passo 1
Per prima cosa dobbiamo separare la donna dallo sfondo in modo da poter successivamente inserire gli effetti di colore tra di loro.
Ciò significa che prima la giovane signora deve essere ritagliata. Questo può essere fatto con lo strumento penna o tramite il Filtro estrai.
Importante: duplicare l'immagine in precedenza affinché la donna sia più tardi su un proprio livello.
Non è necessario ritagliare con precisione i capelli, poiché duplicheremo la donna ritagliata più tardi e la sovrapporremo allo sfondo.
.webp?tutkfid=61056)
Ciò significa che i capelli tagliati traspariranno attraverso lo sfondo e la perdita non sarà molto evidente..webp?tutkfid=61057)
Ecco il risultato finale dopo il ritaglio:
Passo 2
Dopo aver ritagliato la donna, è necessario verificare che sia sovrapposta esattamente alla donna dello sfondo. Di solito è così, se non l'avete spostata per errore.
Ora possiamo iniziare a creare un contorno tra lo sfondo e la donna usando alcuni pennelli (colore: Bianco).
I pennelli che ho utilizzato in questo tutorial provengono da deviantart.com: http://simen91.deviantart.com/art/Star-and-Light-Effect-Brushes-201395034?q=boost%3Apopular%20effect&qo=100.
I pennelli possono essere caricati tramite Modifica>Gestione predefinita..webp?tutkfid=61059)
Selezione del pennello (Strumento pennello [B]) e un clic destro sull'immagine, quindi si apre la finestra corrispondente..webp?tutkfid=61060)
Posizionare vari pennelli di colore bianco, ogni pennello su un nuovo livello (se si desidera modificarlo in seguito).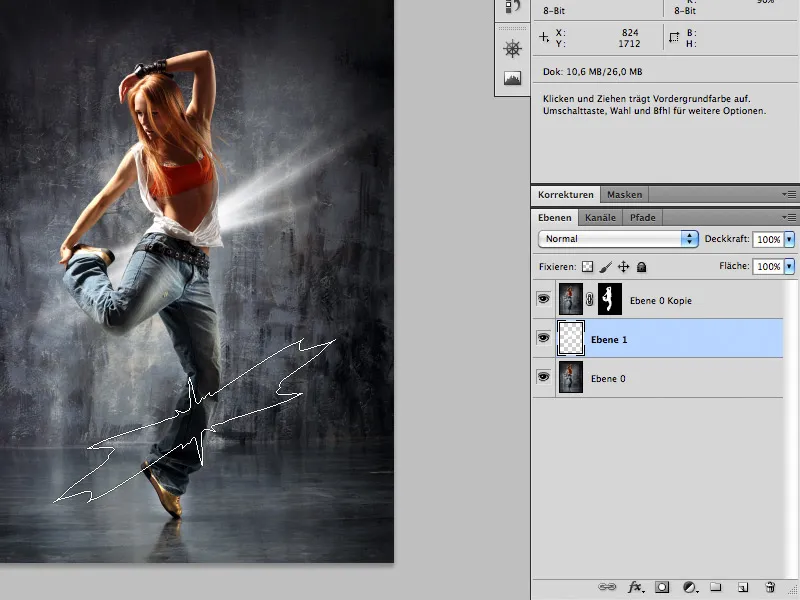
Passo 3
Una volta che avete riempito il fondo con i pennelli corrispondenti (non troppi, altrimenti l'effetto sarà sovraccarico), potete creare un'ulteriore nuovo livello sopra i livelli dei pennelli.
Su questo livello, utilizzate anche lo Strumento pennello e dipingete con i colori desiderati sulle aree del livello inferiore dei pennelli.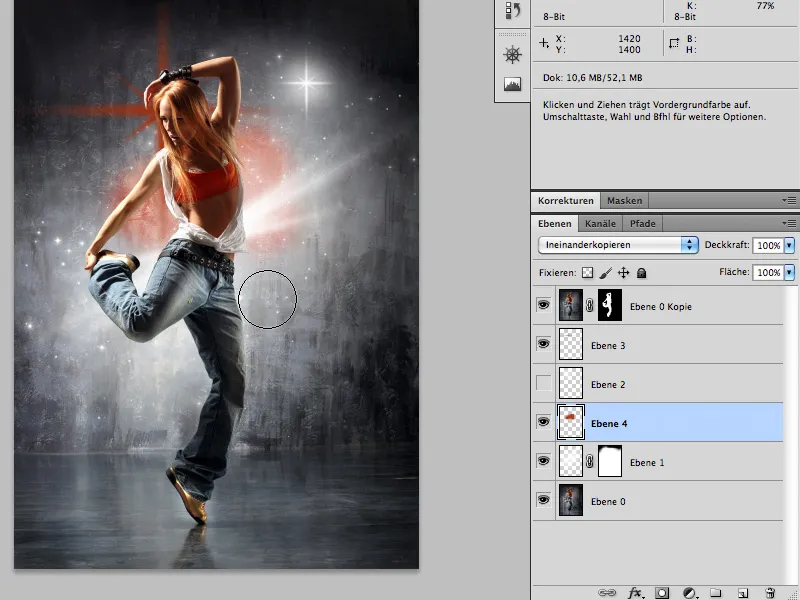
Ridipingere con i colori: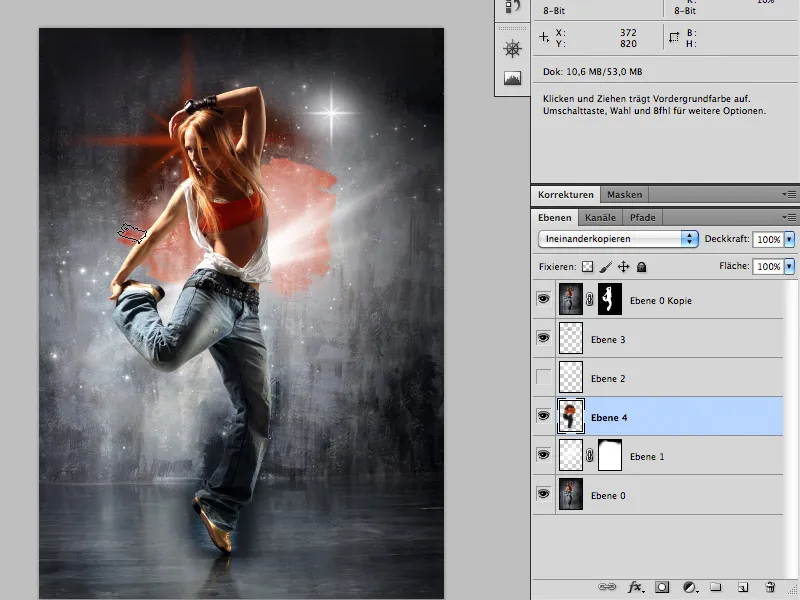
Ecco una vista prima/dopo con i pennelli bianchi e successivamente con la sovrapposizione di colore:
Prima:
Dopo:
Il livello deve essere impostato in modalità di livello Moltiplica.
Passo 4
Il resto è principalmente una questione di gusto, intendo dire che: Disegnate i pennelli e il colore come lo ritenete armonioso. La stella dietro la donna è stata direttamente posta in colore e non prima in bianco e poi tinteggiata sopra.
Divertiti a ricreare questo. Buon lavoro!
I file di lavoro consistono nel completo PSD creato durante il tutorial.


