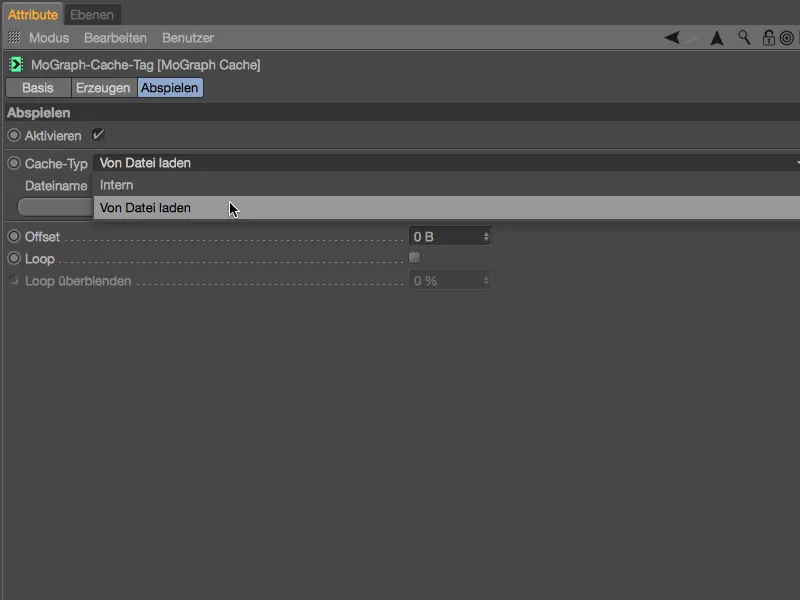Questo tutorial è composto complessivamente da tre workshop, nei quali ho cercato di includere il maggior numero possibile di novità presenti in Cinema 4D Release 18. Troverete tutti i file di partenza e i risultati finali come sempre nel pacchetto con i file di lavoro.
Evitare sovrapposizioni con l'effettore di spostamento
Come base per i primi due workshop useremo un mattoncino Lego, che conosciamo già da tutorial precedenti. Lo troverete insieme a una piccola scena in questo file di lavoro: "PSD_C4D_R18_Verdraengen_start.c4d".
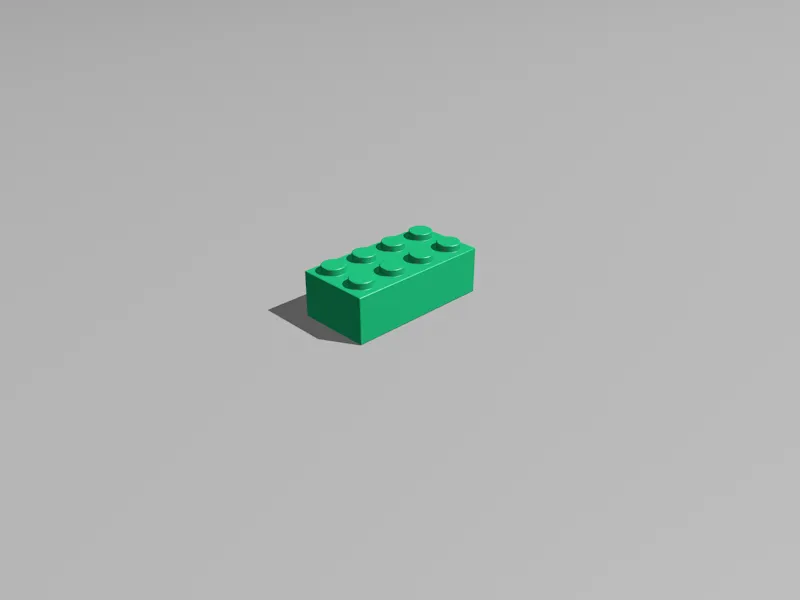
Attualmente il colore del mattoncino Lego è casualmente verde. Poiché presto creeremo circa 200 cloni del mattoncino, il mattoncino ha uno shader di Variante-Colore nel suo canale Colore. Questo ci risparmia la necessità di creare e assegnare i colori dei mattoncini individualmente.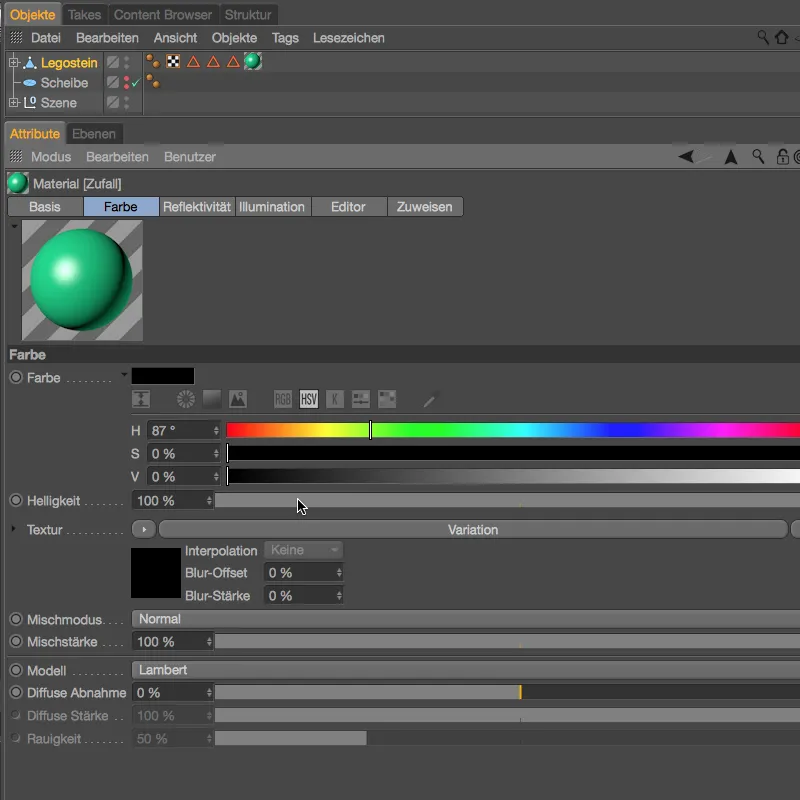
Nel dialogo di impostazioni dello shader di Variante-Colore si possono vedere che le varianti sono composte da un colore di base nero e colori casuali puri. Inoltre ho aumentato la saturazione al 70% per ottenere un'impressione di colore più intensa e ricca.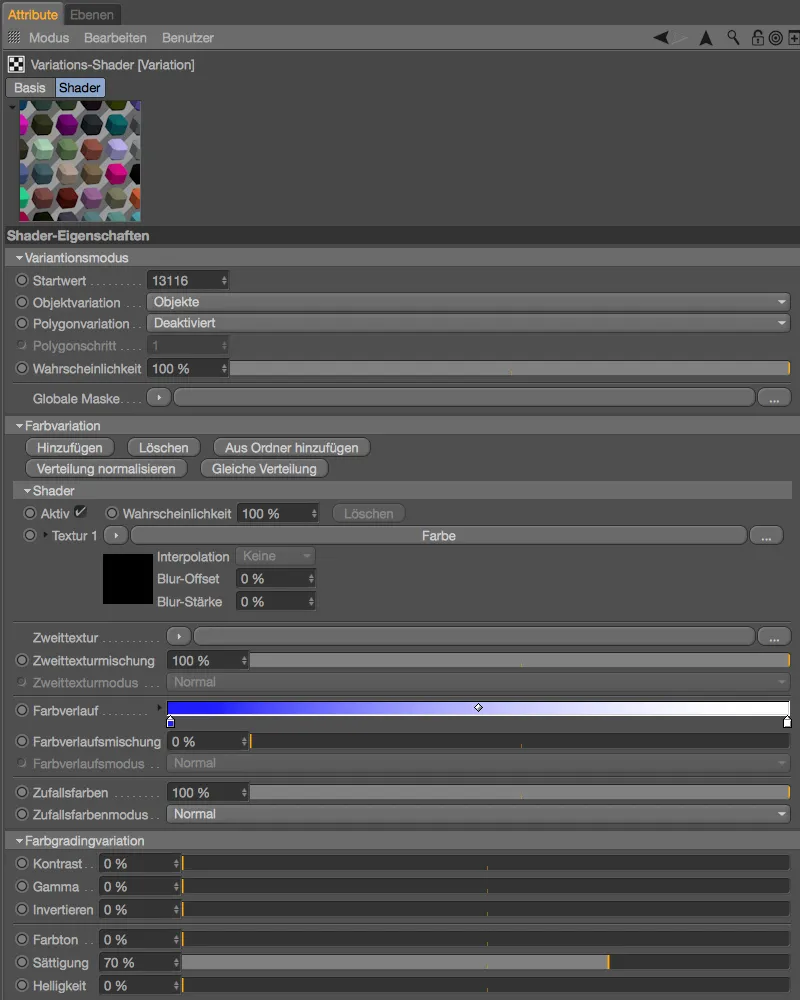
Per creare i cloni dei mattoncini Lego abbiamo bisogno di un oggetto Clona-dal menu MoGraph. Selezionando il mattoncino nel gestore degli Oggetti e aprendo l'oggetto Clona-tenendo premuto il tasto Alt, ...
... faremo in modo che il mattoncino venga automaticamente sottoposto al nuovo oggetto Clona-creato. Nel dialogo di impostazioni dell'oggetto Clona-impostiamo la Modalità su Griglia e assegniamo un Numero di 10 righe in direzione X e 20 righe in direzione Z. Questi 200 cloni totali sono distribuiti sull'area specificata nei parametri Dimensioni di 200 x 200 cm. Ora potremmo calcolare la dimensione totale necessaria per posizionare i cloni uno accanto all'altro in fila. In Release 18 c'è un modo molto più semplice per farlo. Qui sotto a sinistra potete vedere le Dimensioni del mattoncino Lego mostrate nel Gestore delle Coordinate.
Cambiamo la Modalità di distribuzione da Fine a Fine a Per Passi e inseriamo semplicemente le dimensioni del nostro mattoncino nei campi X e Z.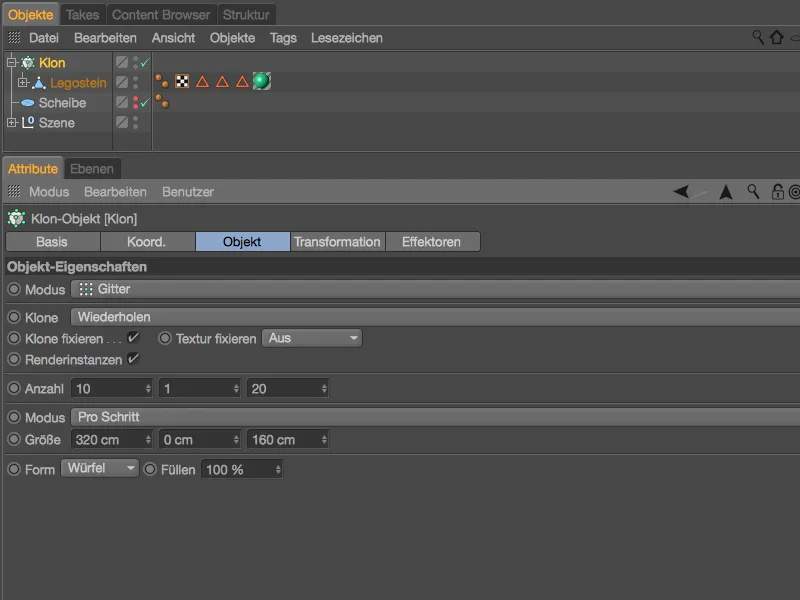
Senza alcuno sforzo di calcolo, ora abbiamo distribuito direttamente i 200 mattoncini Lego uno accanto all'altro su una superficie.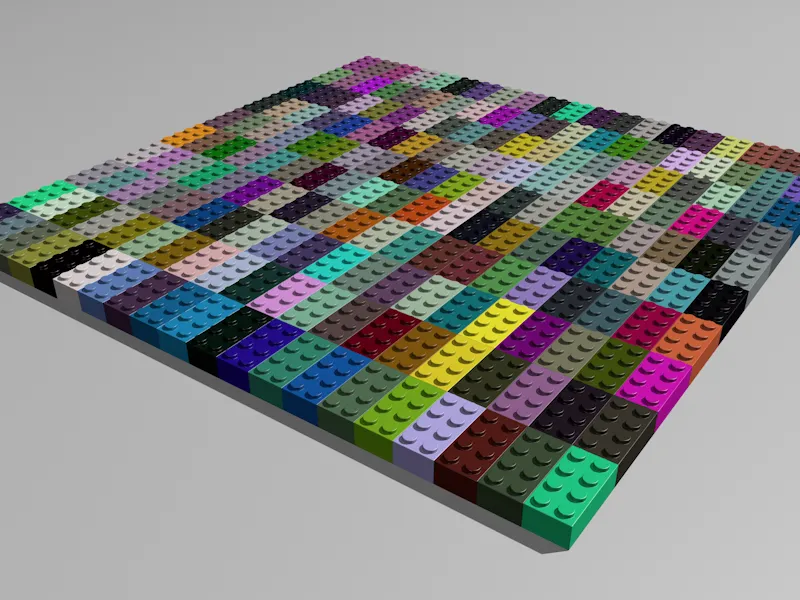
Prima di passare alle prossime novità della Release 18, facciamo sì che i 200 mattoncini Lego vengano distribuiti sulla Tavola fornita nel gestore Oggetti anziché per disposizione a griglia. Per farlo cambiamo la Modalità di clonazione in Oggetto e trasciniamo l'oggetto Tavola dal gestore Oggetti al campo Oggetto dell'oggetto Clona. Per la distribuzione scegliamo la Superficie della Tavola, mantenendo il Numero a 200 pezzi.
Per limitare al minimo l'impatto di questa quantità di cloni sulle prestazioni del sistema, attiviamo l'opzione Istanze di Rendering.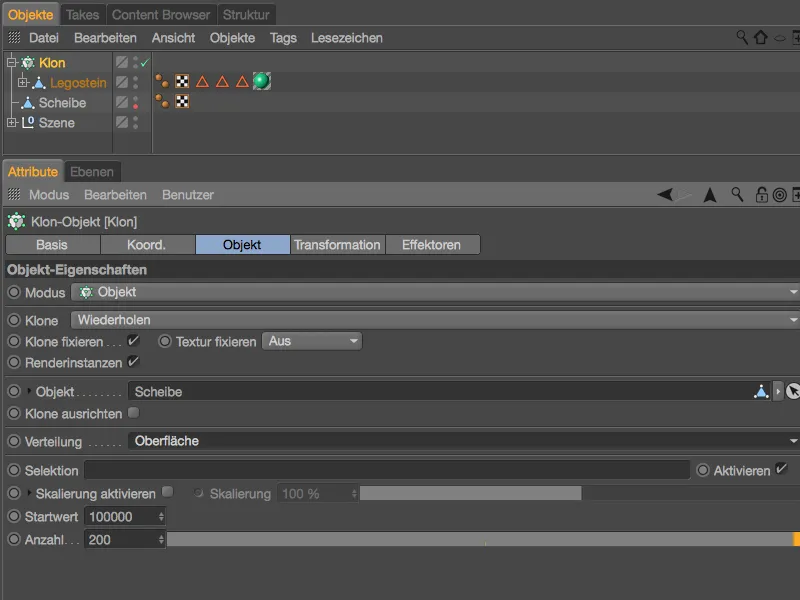
Per distribuire casualmente i mattoncini Lego sulla tavola, aggiungiamo un effettore di Caso-dal menu Mograph>Effettore. Prima selezionate l'oggetto Clonanel gestore Oggetti per assegnargli l'effettore.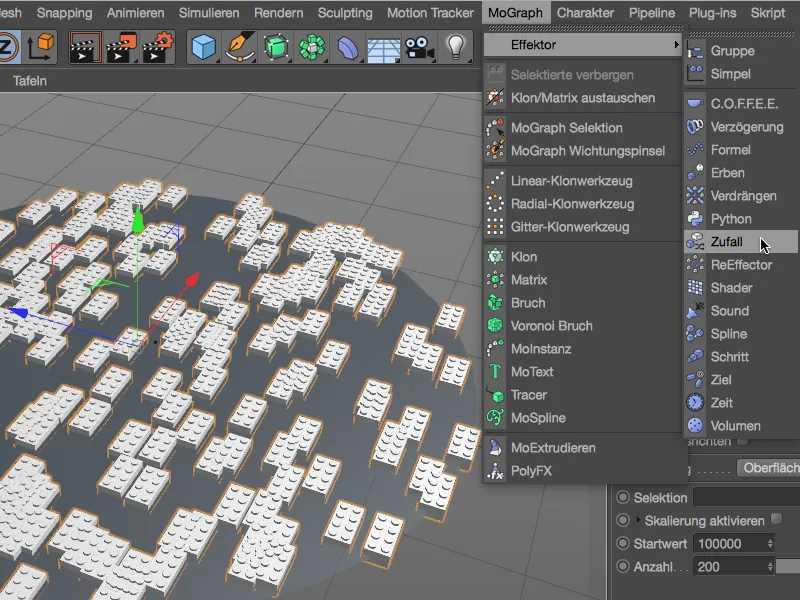
Nel dialogo di impostazioni dell'effettore di Casoci interessa solo la pagina dei Parametri. Lì attiviamo solo Posizione e Angolo per la Trasformazione e diamo una tolleranza di 10 cm in direzione X e Z per lo spostamento, così come un angolo di Inclinazione di 360° per la rotazione.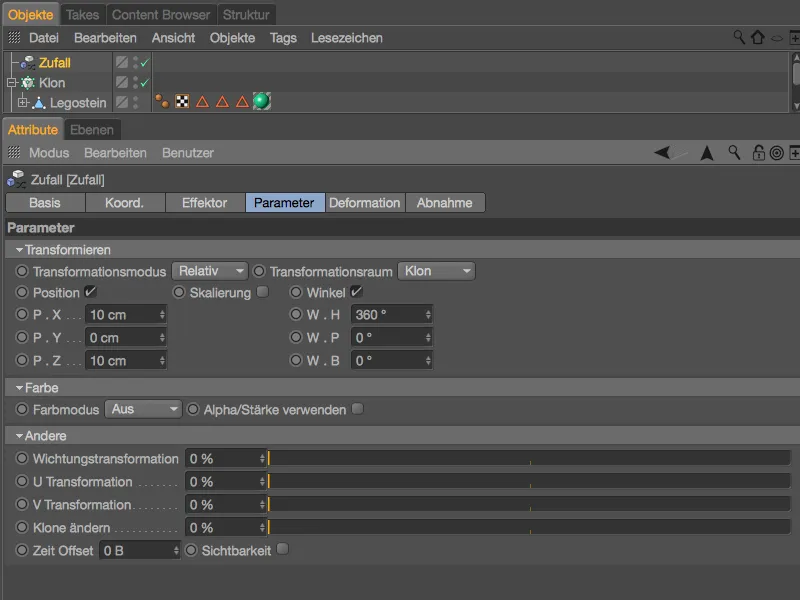
L'effettore di Casosi occupa ora di distribuire in modo del tutto casuale i mattoncini Lego sulla tavola. Il problema è ovviamente evidente: ci sono numerose sovrapposizioni che non possono naturalmente rimanere così.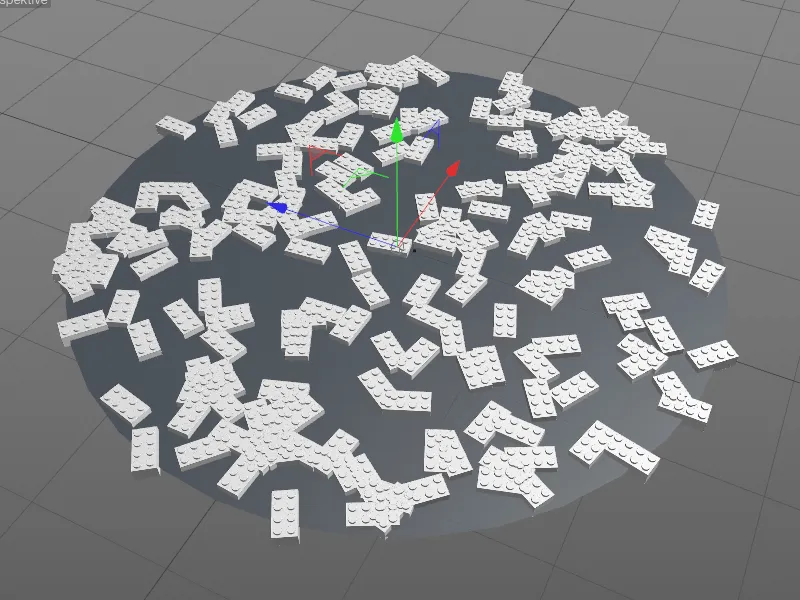
Piuttosto che raccogliere di nuovo i mattoncini clonati e farli cadere sulla tavola animati da Dynamics, è meglio utilizzare l'effettore di Spostamento,un'altra novità dalla Release 18. Assicuratevi di avere l'oggetto Clonaselezionato nel gestore Oggetti quando prendete l'effettore dal menu MoGraph>Effettore.
Nella finestra di dialogo delle impostazioni dell'effettore di Spostamento-troviamo nella pagina dell'effettore i parametri rilevanti. Il raggio definisce l'area che idealmente ogni clone dovrebbe avere intorno come spazio libero. Con le iterazioni stabiliamo il numero di tentativi che l'effettore compie per raggiungere lo spazio libero desiderato. Vale la pena sperimentare l'interazione dei due parametri.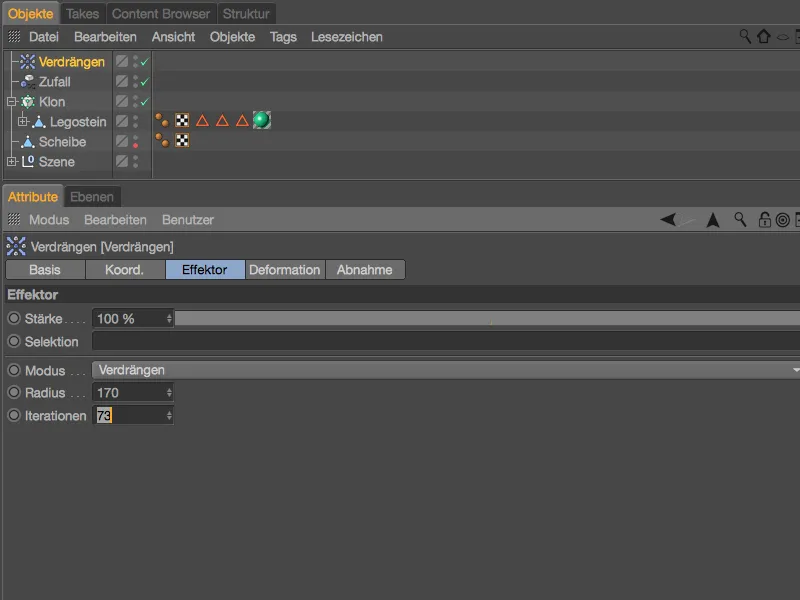
Le impostazioni mostrate impediscono con successo le sovrapposizioni indesiderate dei mattoncini LEGO, senza dover rinunciare a nessun singolo mattone.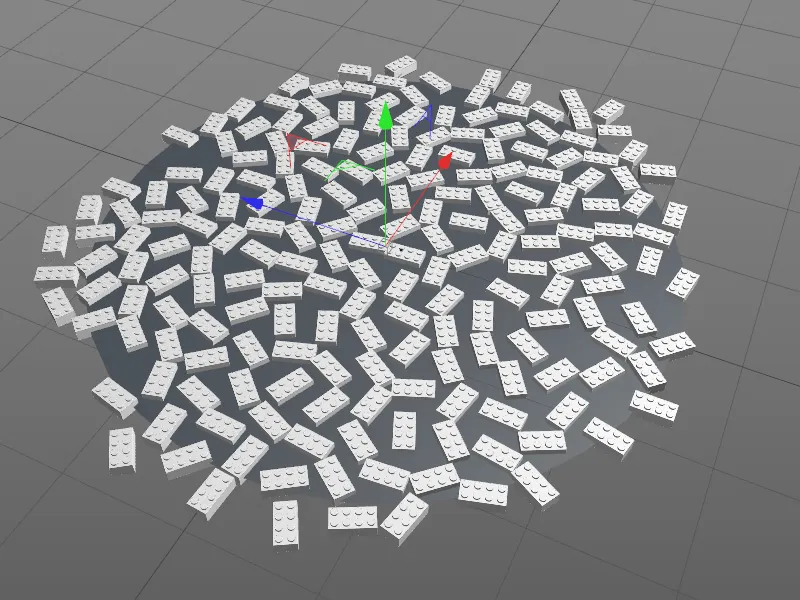
L'effettore di Spostamento-offre altre possibilità per eliminare geometrie sovrapposte. Possiamo spostare facilmente i cloni lungo un asse o farli scalare a una dimensione appropriata. Per la nostra scena dei mattoncini LEGO, il modo Nascondi sarebbe più appropriato. A differenza dello Spostamento, i cloni indesiderati vengono rimossi senza pietà.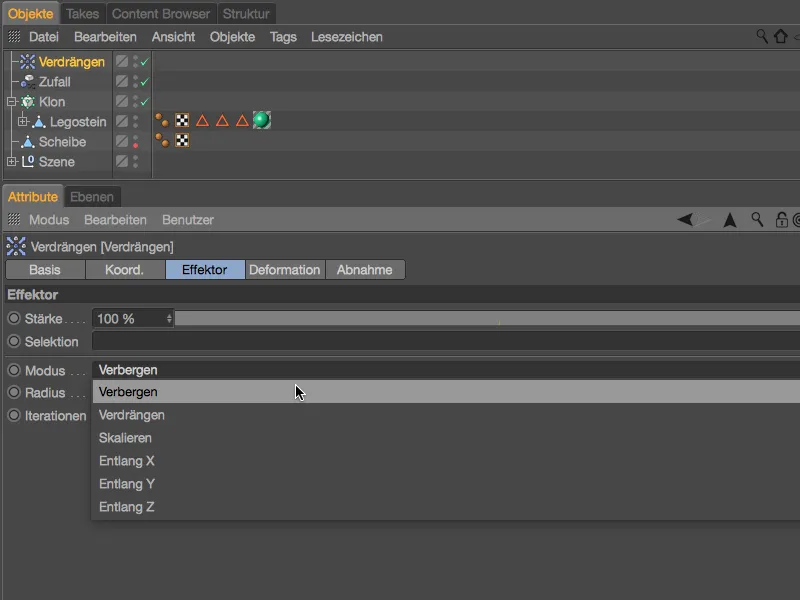
Chi non è vincolato a rispettare rigorosamente il numero di cloni specificato, probabilmente troverà nel modo Nascondi il metodo più semplice per eliminare sovrapposizioni.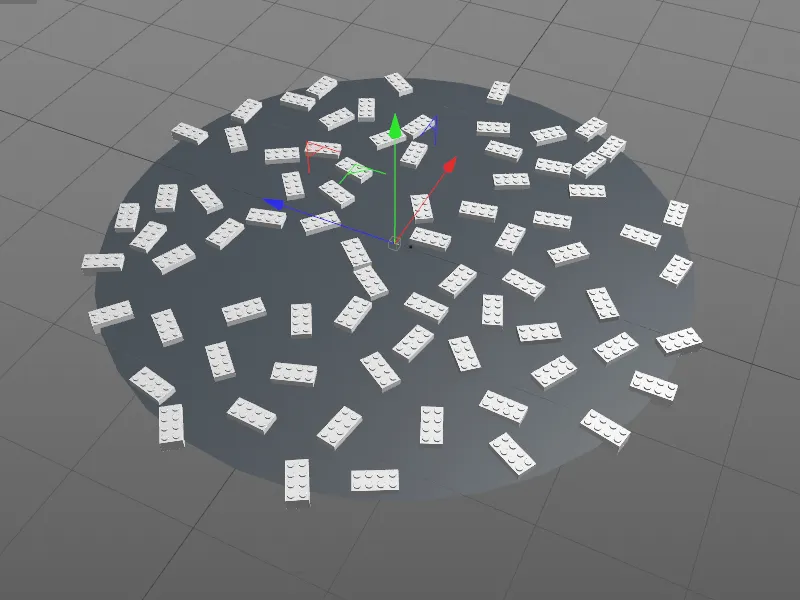
Con il rendering della collezione di mattoncini disordinata, completiamo il primo workshop e ci rivolgiamo alle nuove possibilità in Cinema 4D Release 18 per creare cloni in modo ordinato.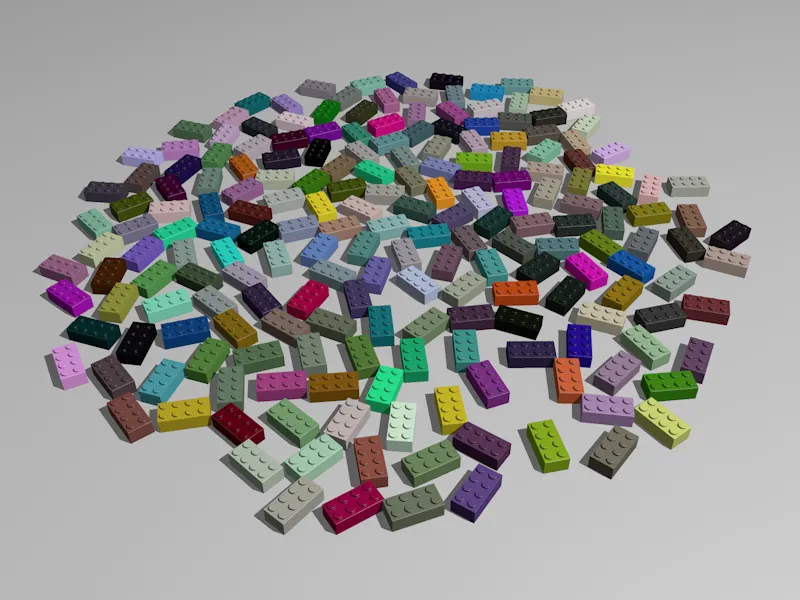
Disposizione a nido d'ape e forme
Come contrasto alle condizioni più caotiche del primo workshop, cerchiamo ora di costruire una scritta con i nostri mattoncini LEGO tramite le nuove funzioni di MoGraph. Troverete come base il file "PSD_C4D_R18_Waben_start.c4d" nel pacchetto dei file di lavoro.
Oltre al primo mattoncino obbligatorio, ho già fornito la scritta "PSD" tramite un oggetto Testo-.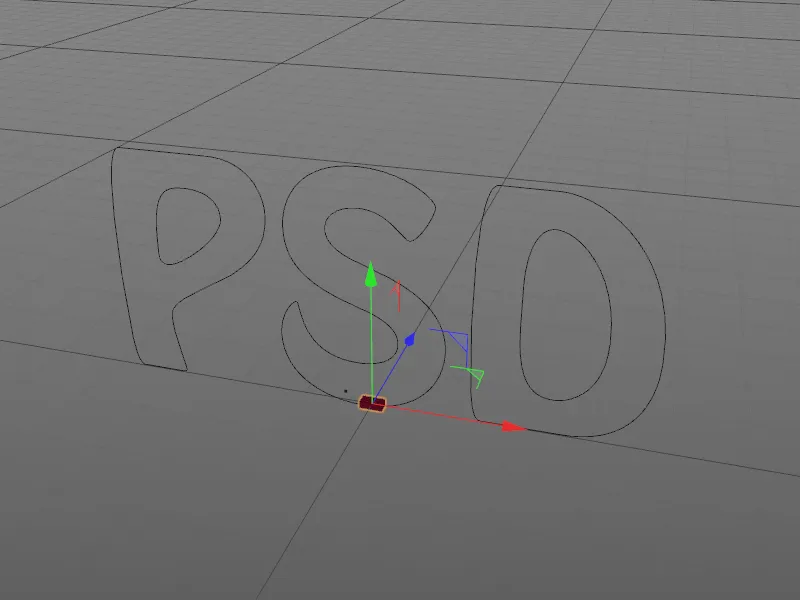
Attraverso la finestra di dialogo delle impostazioni dell'oggetto Testo-, potete scegliere liberamente un'altra scritta o un altro tipo di carattere. In caso di necessità, la mia scritta PSD è anche disponibile come percorso a spline chiamato "Textspline" nel caso in cui il tipo di carattere che ho usato non sia installato sul vostro sistema.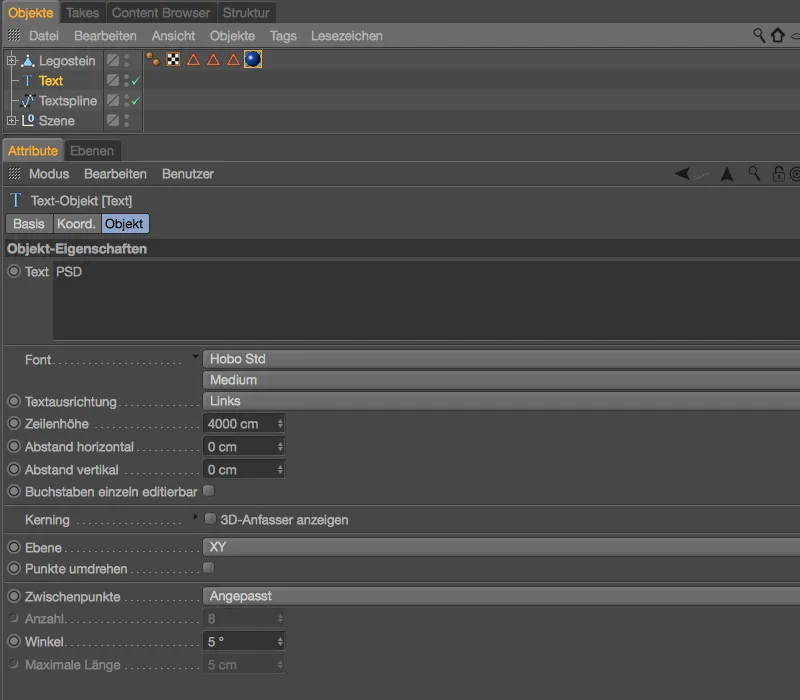
Per garantire che i cloni del mattoncino LEGO ricevano automaticamente colori diversi, l'elemento di costruzione include il collaudato shader di Variazione-nel canale Colore-. Per rimanere principalmente nel range di colori Rosso/Blu, i cloni variano da un rosso chiaro come Colore di base in combinazione con una gradazione dal blu al nero.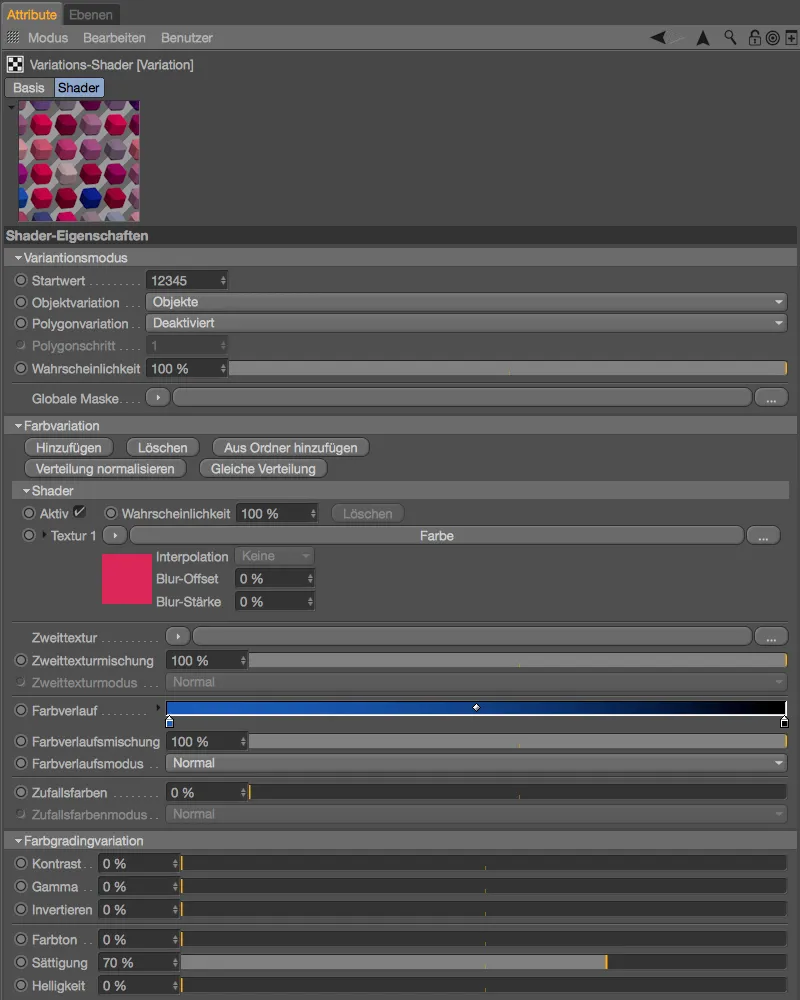
Iniziamo con un oggetto di Clonazione-, che creiamo selezionando il mattoncino LEGO e, tenendo premuto il tasto Alt-, attraverso il menu MoGraph.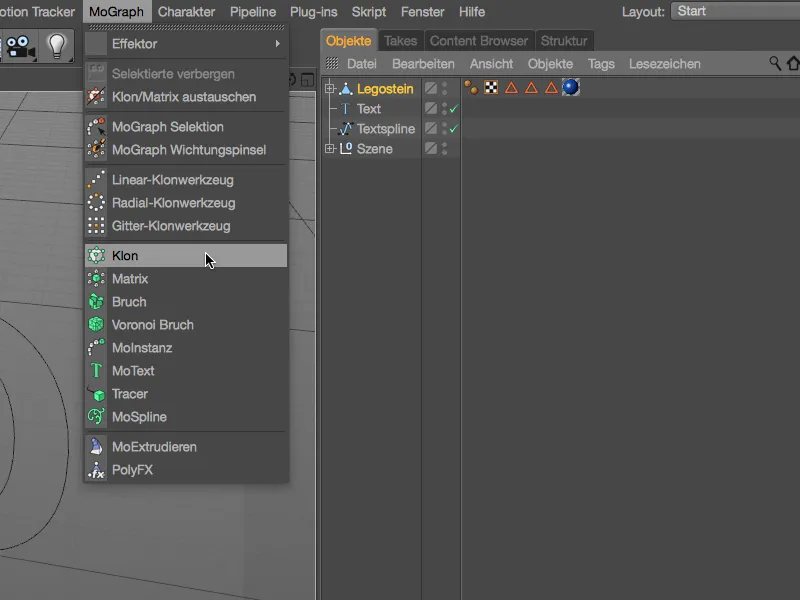
Quindi, il mattoncino LEGO diventa automaticamente un sottooggetto dell'oggetto Clonazione-. Nella finestra di dialogo delle impostazioni dell'oggetto Clonazione-, troviamo nel menu Modo- nella pagina dell'oggetto la prossima novità di Release 18: la Disposizione a nido d'ape. Con essa otteniamo che i cloni siano disposti in modo sfalsato come in un muro di mattoni, di conseguenza l'offset standard è del 50%. L'orientamento dei cloni deve avvenire lungo il piano XY-, quindi parallelamente alla nostra scritta.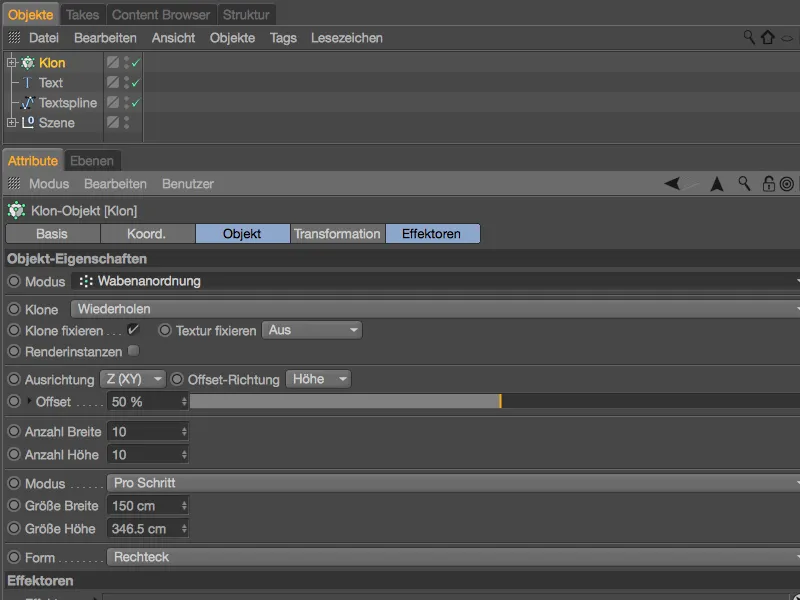
Al momento non sappiamo quanti cloni verranno creati questa volta. Tuttavia, poiché probabilmente saranno molti, attiviamo preventivamente l'opzione Istantanee di rendering per alleggerire un po' il nostro computer.
Mentre il numero di cloni specificato in Larghezza ed Altezza sono solo stime, nel modo Per passo per le dimensioni Larghezza ed Altezza possiamo fare valutazioni precise. Per la Larghezza abbiamo bisogno della metà delle dimensioni dei mattoncini LEGO, l'Altezza corrisponde all'altezza del mattoncino LEGO meno i bottoni superiori.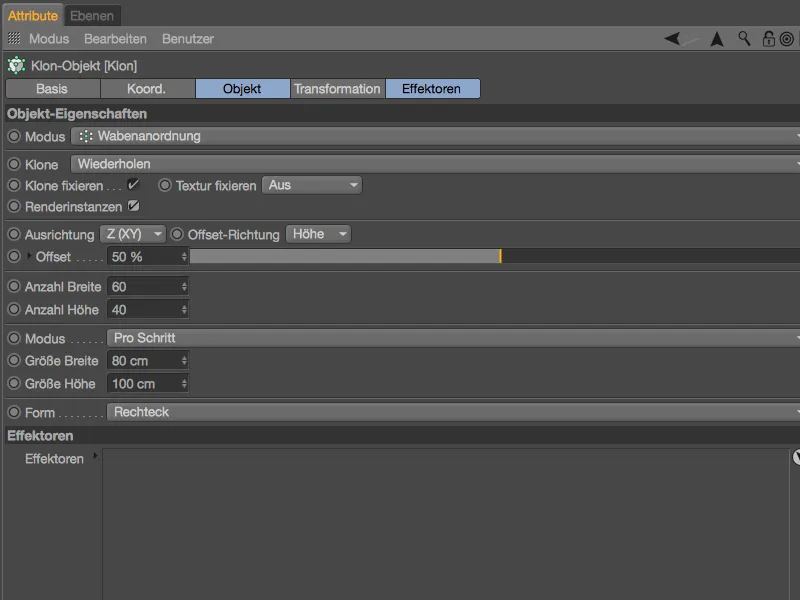
Nella vista Editor- ora è stata creata una parete di mattoncini LEGO - correttamente con lo spostamento desiderato. Prima di rimuovere i cloni non necessari per la scritta dalla parete di mattoncini LEGO, spostiamo l'intero oggetto di Clonazione- tramite la maniglia arancione nella direzione Y, in modo che l'oggetto Testo- non sia più visibile.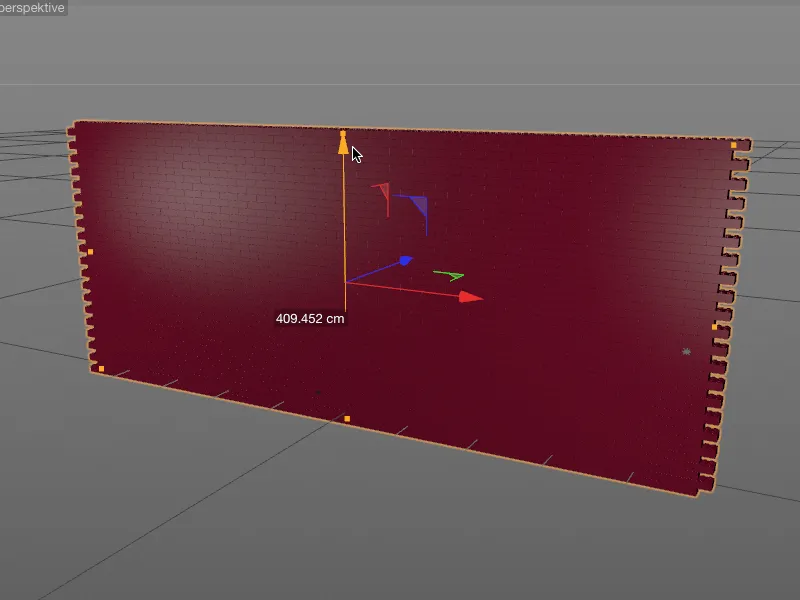
Tornati nella finestra delle impostazioni dell'oggetto Clonazione-, scegliamo dal menu Forma- nella pagina dell'oggetto in basso l'opzione Spline. Con questa novità di Release 18, la disposizione a nido d'ape può essere ulteriormente personalizzata. Con un oggetto Spline- come Forma, abbiamo completa libertà creativa.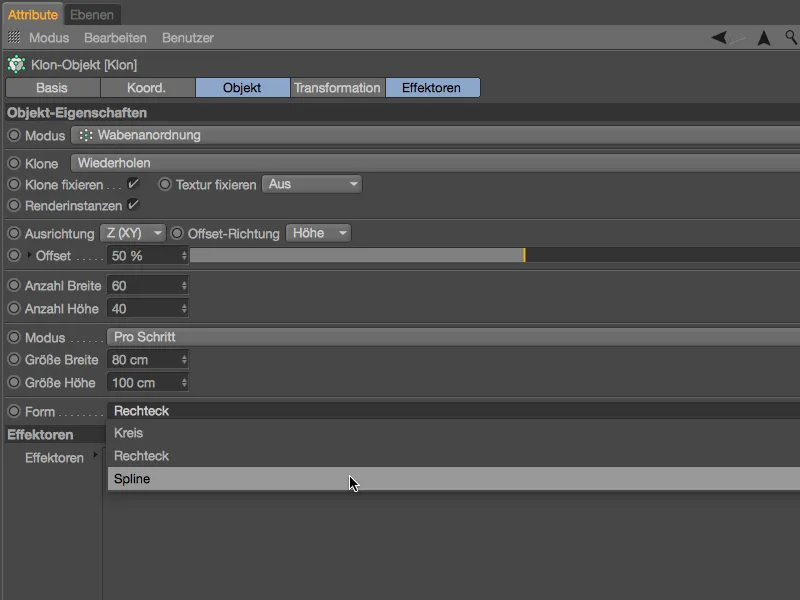
Dobbiamo semplicemente trascinare l'oggetto testo (o eventualmente il percorso spline convertito "Textspline") dal manager oggetti nel campo spline nella finestra di dialogo delle impostazioni dell'oggetto clone nella pagina degli oggetti.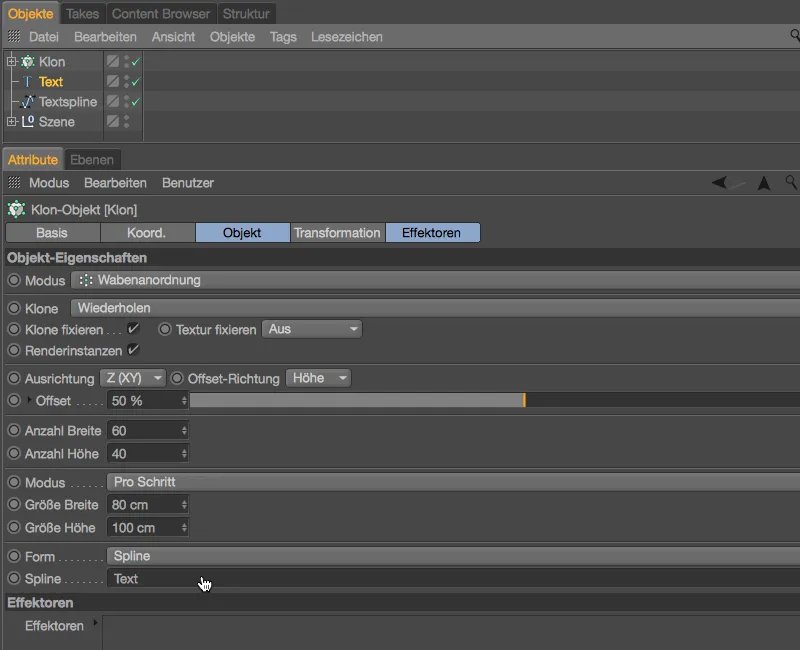
Ora tutti i mattoncini lego in eccesso della parete che conta in totale 2400 cloni sono scomparsi. Rimangono solo i mattoncini lego necessari per costruire il logo. Ora concentrati sulla messa a punto della costruzione. È meglio passare alla vista frontale premendo il tasto F4.
Per evitare che i mattoncini lego rimangano sospesi in aria, che tutte e tre le lettere siano sulla stessa riga e che le lettere siano riempite nel modo migliore possibile, spostiamo lentamente l'oggetto clone utilizzando i grip degli assi fino a quando siamo soddisfatti della costruzione.
Potremmo ottimizzare ulteriormente la costruzione rimuovendo alcuni cloni fastidiosi. Ogni clone è editabile singolarmente, fin dal rilascio 18 possiamo persino visualizzare il numero di indice associato a ciascun clone. Nella finestra di dialogo delle impostazioni dell'oggetto clone dobbiamo semplicemente impostare Mostra su Indice sulla pagina delle trasformazioni.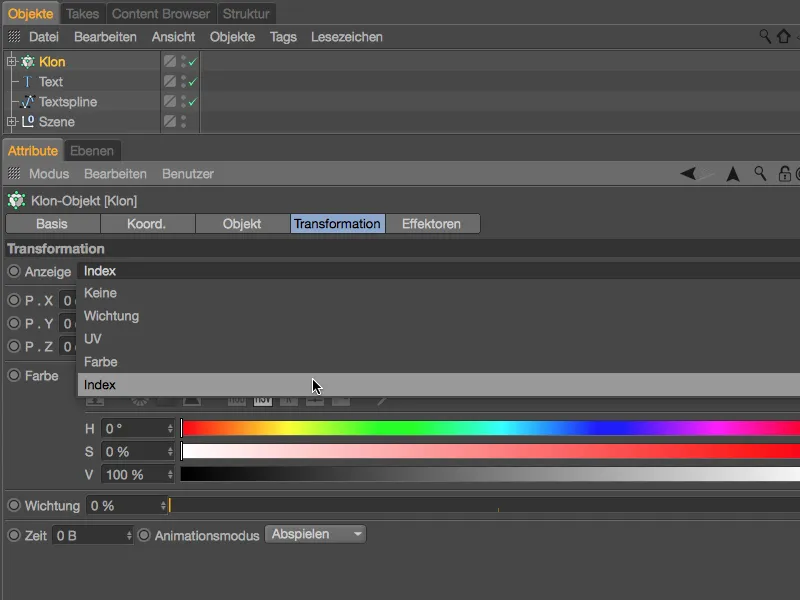
Per poter leggere meglio i numeri di indice appena visualizzati, ingrandiamo leggermente il logo. Sulla curva superiore della "S" mi infastidisce il mattoncino inferiore con il numero di indice 634.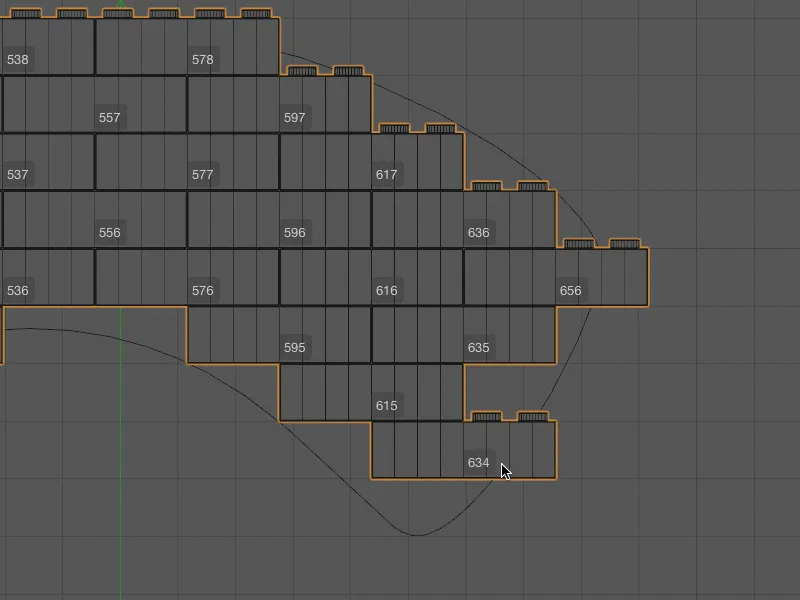
Non è necessario cancellare esplicitamente questo e altri eventuali mattoncini lego fastidiosi, perché dalla versione 18 le selezioni di cloni possono essere facilmente nascoste. Per farlo attiviamo lo Strumento selezione MoGraph dal menu MoGraph e selezioniamo prima questo clone di mattoncino lego. Ora il nostro oggetto clone ha un tag selezione MoGraph in cui vengono memorizzati i cloni selezionati.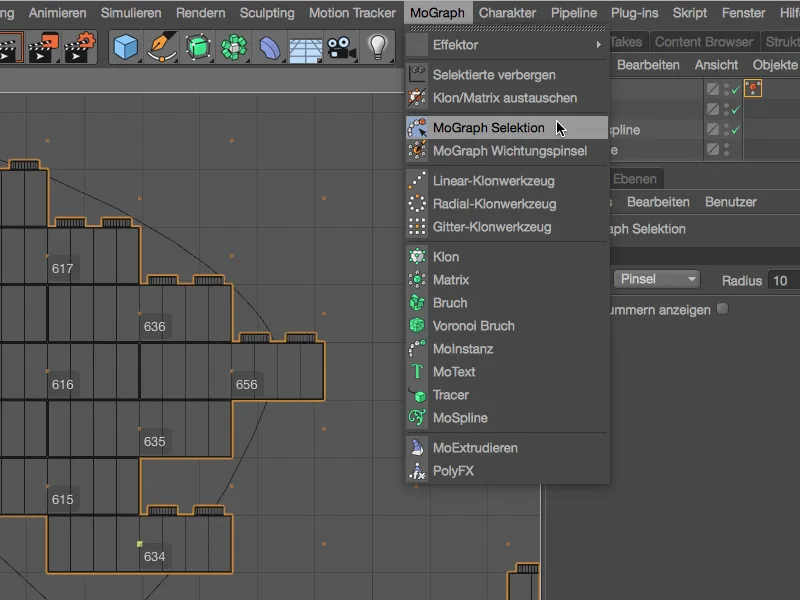
Oltre al suddetto clone sulla curva superiore della "S", seleziono anche l'ultimo mattoncino lego a sinistra della "D". In questa immagine è possibile vedere chiaramente, attraverso le piccole caselle arancioni, dove si trovano i cloni dell'ex parete di mattoncini lego.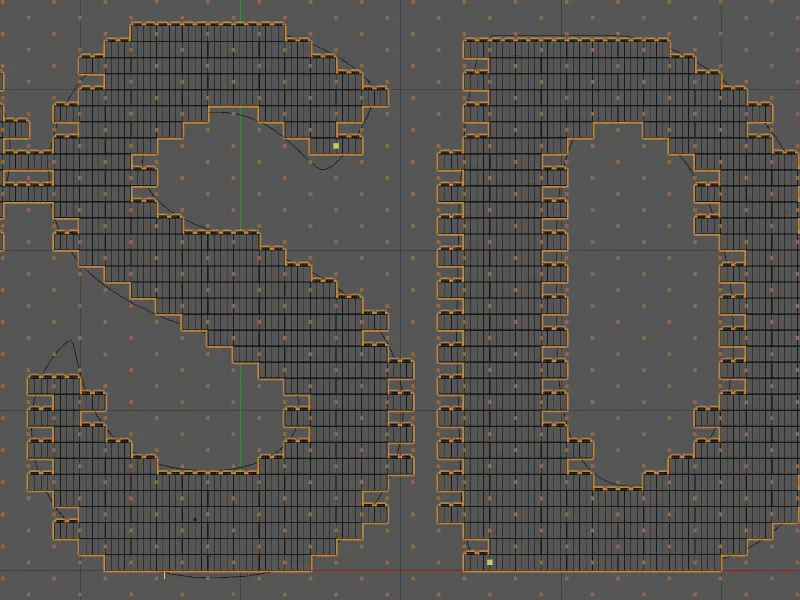
Una volta decisa la selezione dei cloni da nascondere, chiamiamo il comando Nascondi selezionati dal menu MoGraph.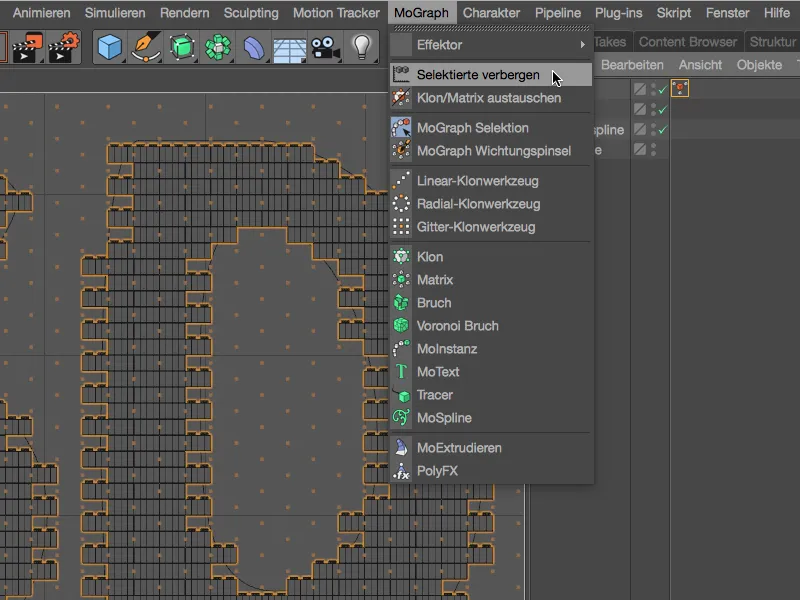
I mattoncini lego fastidiosi sono scomparsi o nascosti. Questo avviene attraverso un Effettore semplice che si occupa di rendere invisibili nell'editor e nel rendering i cloni memorizzati nel tag selezione MoGraph.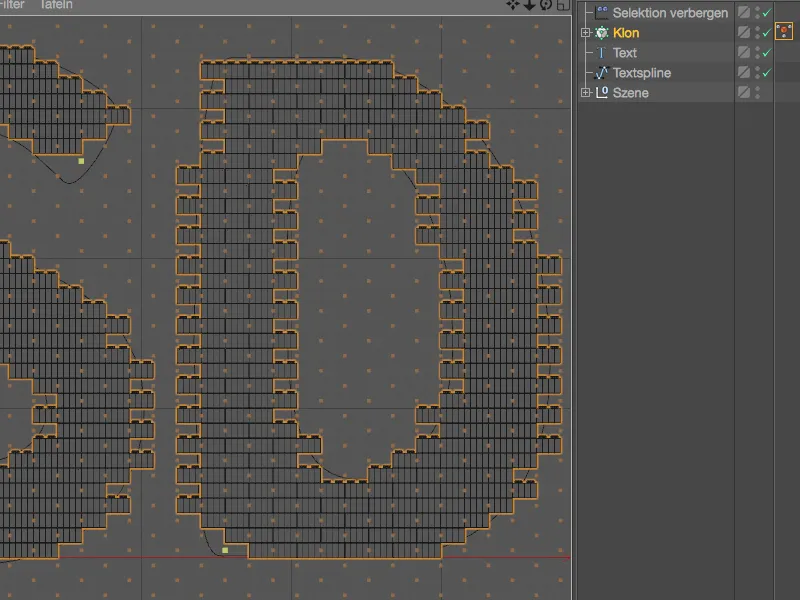
Per concludere questo workshop, vorrei presentarvi un nuovo modo per mantenere efficiente la vista dell'editor anche in scene con un elevato numero di cloni. Attraverso il comando Sostituisci clone/matrice nel menu MoGraph, è possibile convertire gli oggetti clone in oggetti matrice - e viceversa.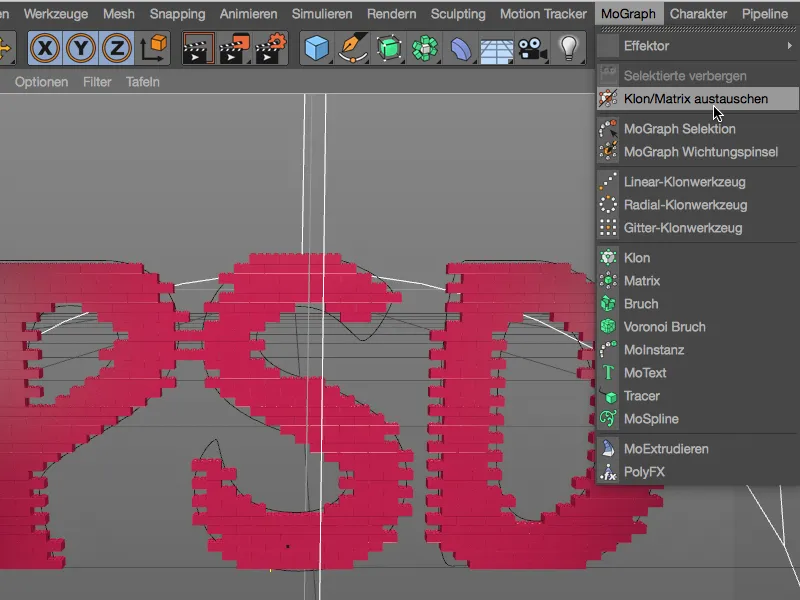
Gli oggetti matrice offrono il vantaggio che anziché visualizzare gli oggetti clonati vengono mostrati solo piccoli cubi e quindi richiedono molto meno lavoro computazionale.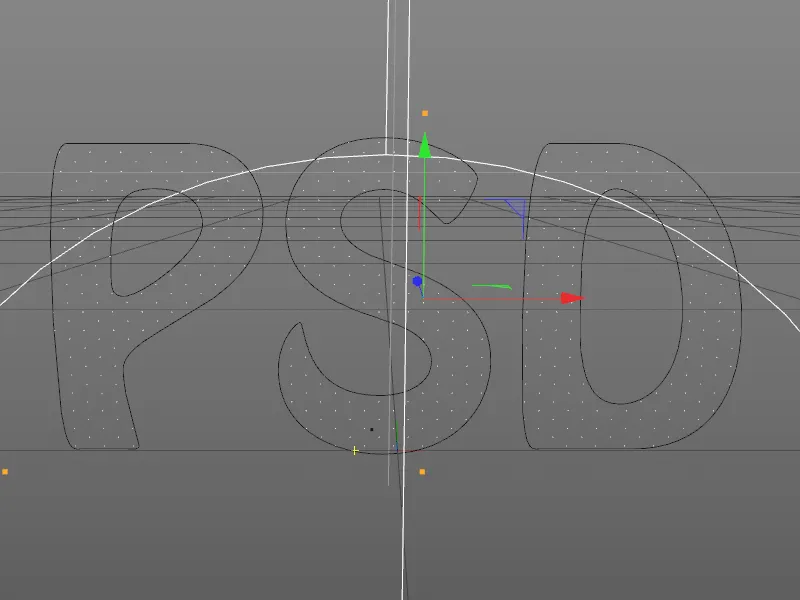
Prima di fare il rendering, l'oggetto matrice deve essere convertito di nuovo in un oggetto clone con lo stesso comando.
Pesi MoGraph
Arriviamo alla terza e ultima parte degli highlight MoGraph in questo tutorial. Poiché ci stiamo concentrando su cloni animati attraverso un effettore, questa volta useremo una scritta composta da oggetti cilindro. Potete trovare il file di origine chiamato "PSD_C4D_R18_Weightmap_start.c4d" tra i file di lavoro di questo tutorial. Diamo un'occhiata veloce alla struttura della relativamente semplice animazione della scritta.
Analogamente al nostro muro di mattoncini lego, anche i cloni di cilindri sono impilati tramite la modalità disposizione esagonale e plasmati attraverso un oggetto testo. Per l'animazione del movimento ondulatorio dei cloni, è responsabile un effettore formula.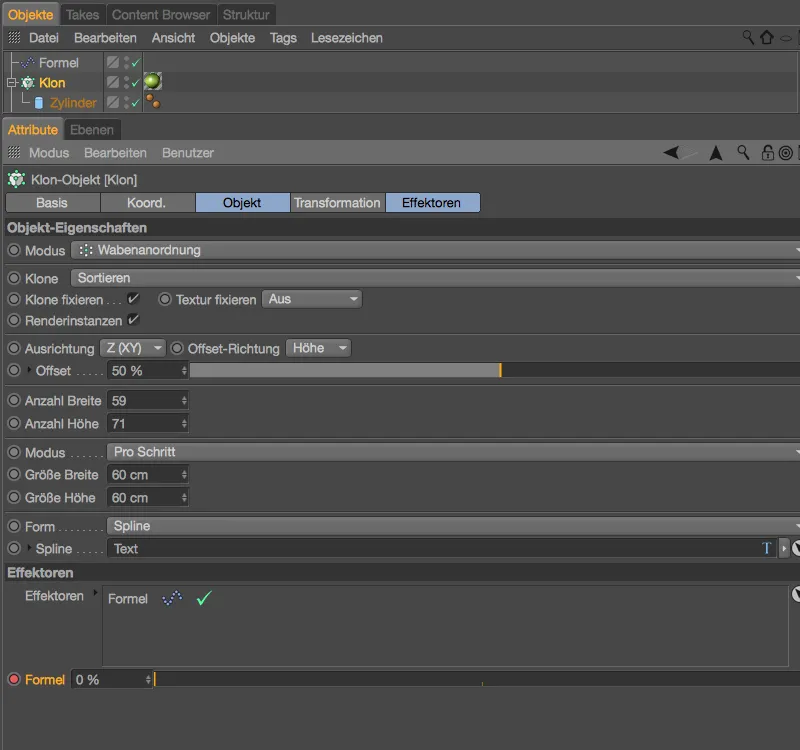
Nella finestra di dialogo delle impostazioni dell'effettore formula troveremo, oltre alla formula per l'onda, i parametri per la trasformazione. Il cambiamento di posizione e la scalatura si limitano alla direzione Z; inoltre, per la scalatura, il valore < 1 garantisce che quando si raggiunge il valore estremo rimanga comunque un piccolo pezzo di cilindro.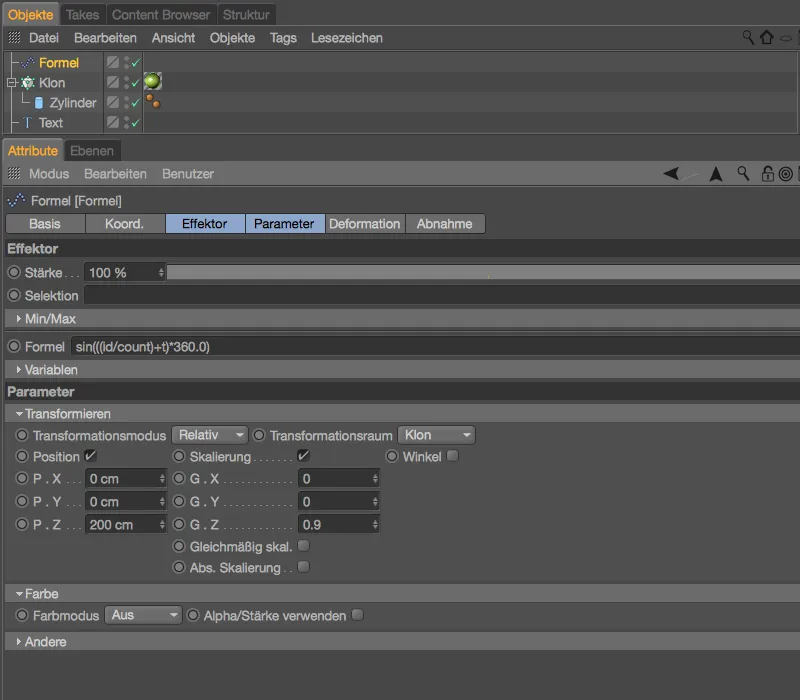
Se non lo avete ancora fatto, dovreste guardare l'animazione facendo clic sul pulsante di riproduzione.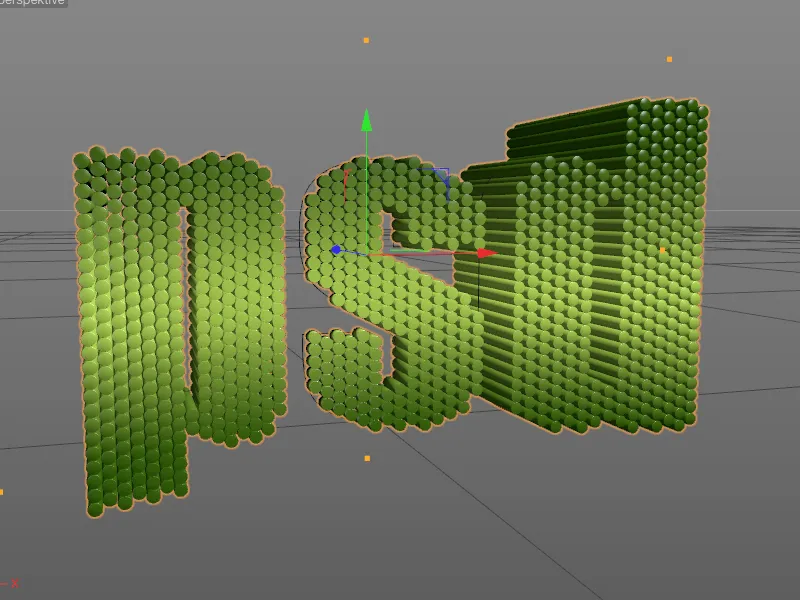
In questo breve workshop vogliamo rendere un po' più individuale l'animazione che al momento agisce su tutti i cloni. Utilizzando un'opzione di MoGraph, indichiamo ai cloni quanto debbano reagire alla trasformazione provocata dall'Effector. Cambiamo alla vista frontale premendo il tasto F4 e selezioniamo dal menu MoGraph il Pennello MoGraph Wichtung.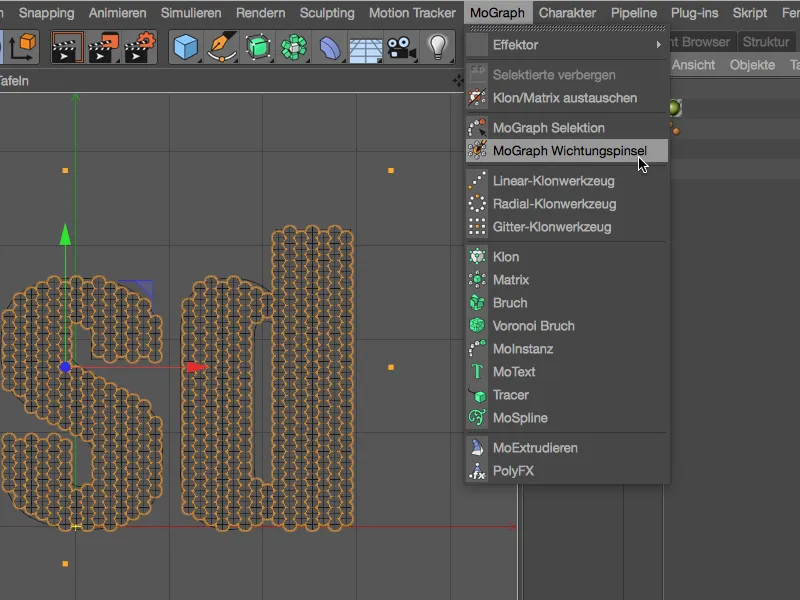
Come ogni altro pennello in Cinema 4D, anche il Pennello MoGraph-Wichtung ha un proprio dialogo di impostazioni in cui possiamo specificare il tipo di incarico, il suo raggio e così via. Il Pennello Wichtung che uso lavora in modalità Assoluta, mentre la modalità Addizione funziona naturalmente allo stesso modo per i nostri scopi.
Armati del Pennello MoGraph Wichtung, ora coloriamo nella vista dell'Editore tutti i cloni su cui l'Effector di Formula può agire. Il colore giallo indica il 100% di influenza, mentre il rosso indica lo 0%.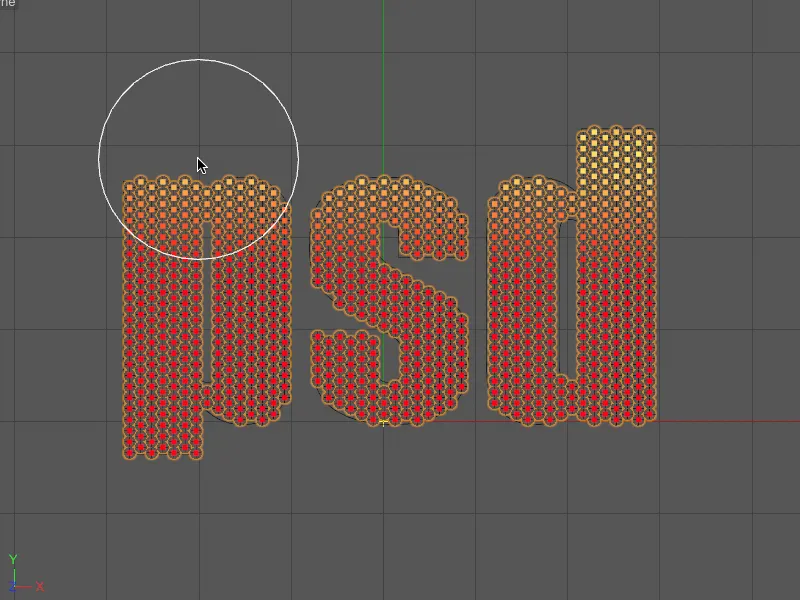
Come potete vedere, ho lasciato senza colorazione i cloni che si trovano nel mezzo verticale, mentre le aree dei caratteri che si estendono verso l'alto e verso il basso sono pienamente colorate. Quindi, i cloni che si trovano a livello medio non devono reagire o reagire molto poco all'Effector.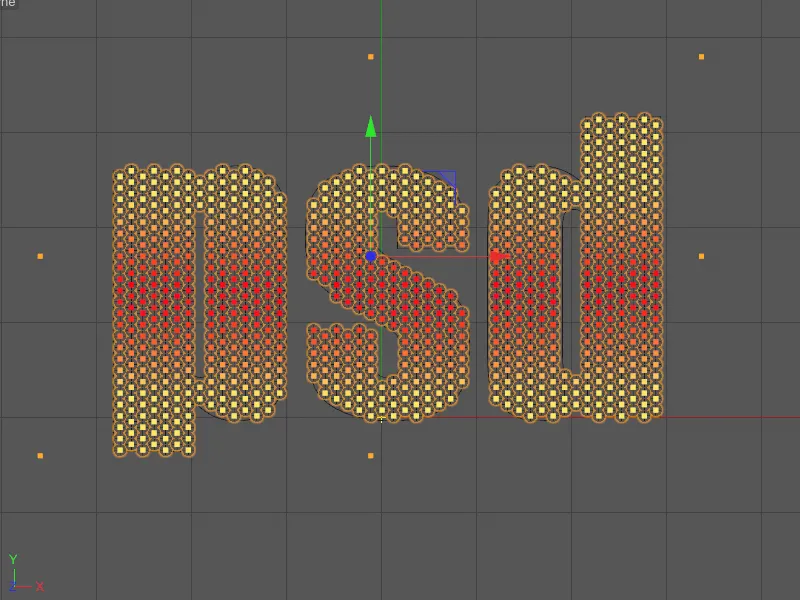
Attualmente nessun clone reagisce più all'Effector, questo perché, sebbene il nostro oggetto Clone abbia un tag MoGraph di Peso con una mappa di peso corrispondente, non l'abbiamo ancora assegnato all'Effector di Formula.
Nel dialogo di impostazioni dell'Effector di Formula, troviamo nella pagina Effector il campo Selezione. Trasciniamo il tag MoGraph Wichtungs dall'Object Manager e lo rilasciamo dentro.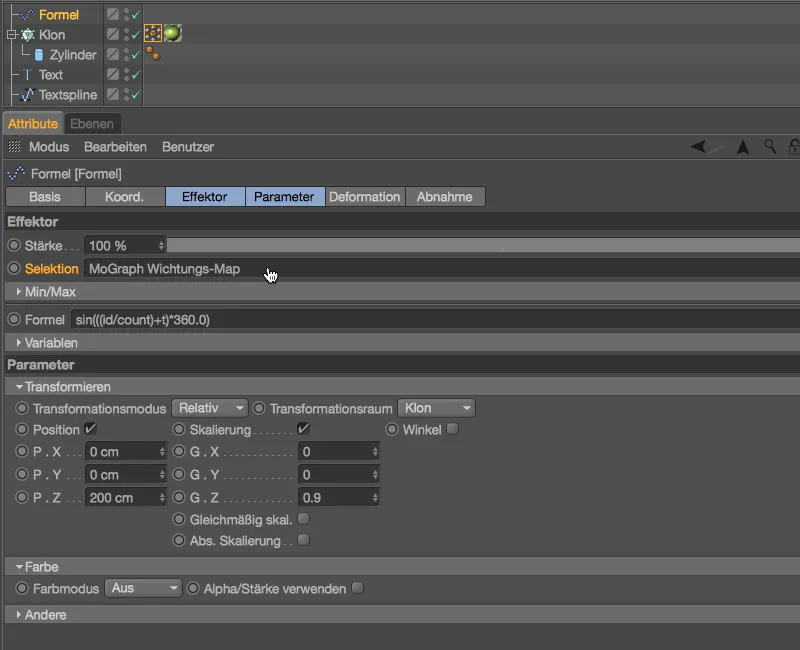
Ora possiamo riavviare l'animazione del testo facendo clic sul pulsante di riproduzione e notare che l'Effector di Formula lascia intatti come desiderato le aree posizionate a livello medio.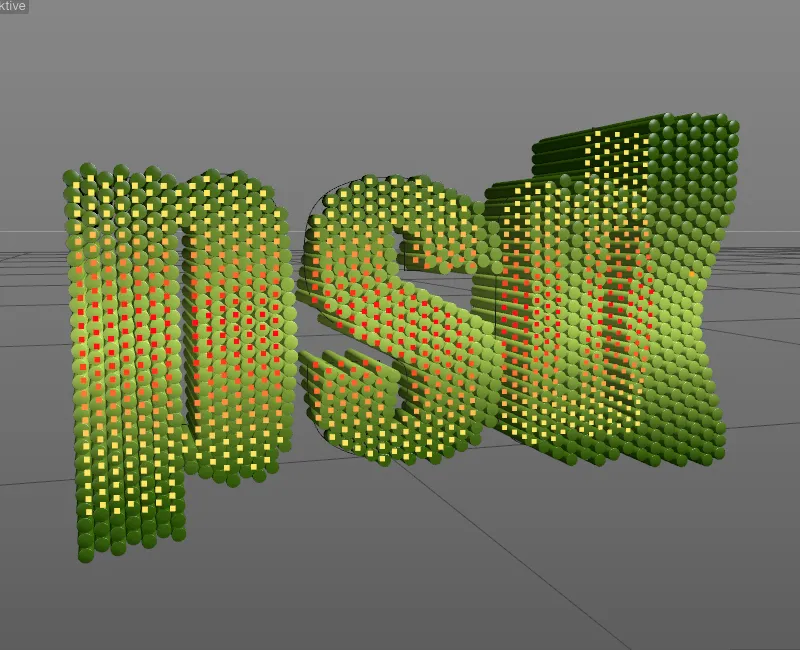
Cache MoGraph
La possibilità di "bake" le animazioni di MoGraph e salvarle in una "cache" è presente in Cinema 4D da sempre. Ciò consente di riprodurre le simulazioni in modo affidabile, alleviare le prestazioni dell'editor e rendere l'uso del render di rete tramite Team Render possibile. Il tag MoGraph Cache si trova ancora nel menu Tags > MoGraph Tags dell'Object Manager o nel menu contestuale tramite clic destro.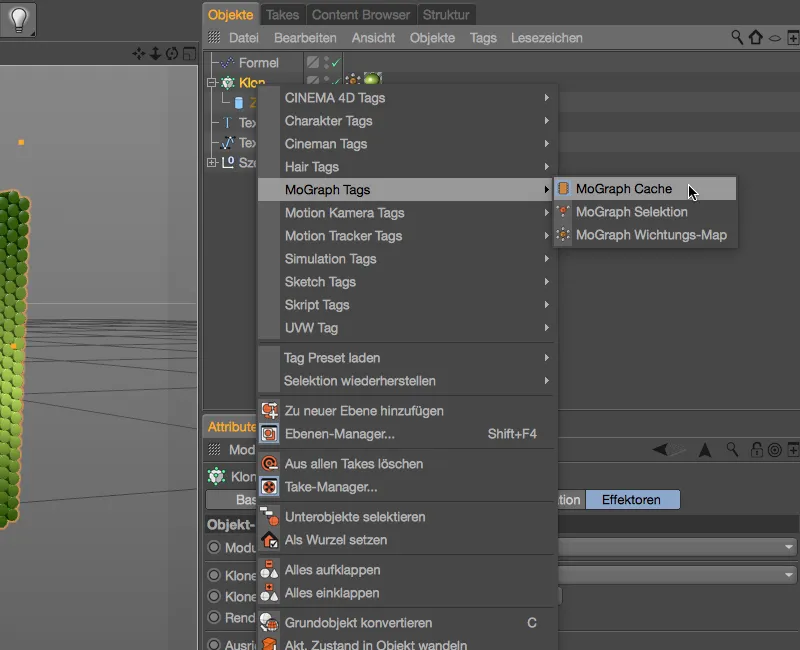
Se il tag MoGraph Cache è stato assegnato all'Clone Object, è possibile avviare il "bake" dell'animazione o della simulazione nel dialogo di impostazione del tag.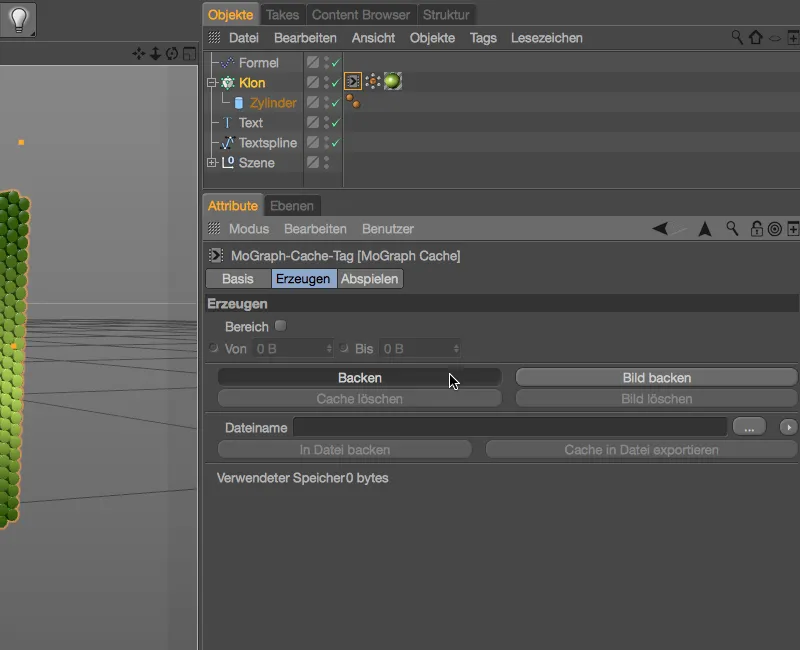
Dopo una breve attesa, il "bake" dell'animazione per l'Clone Object è completato.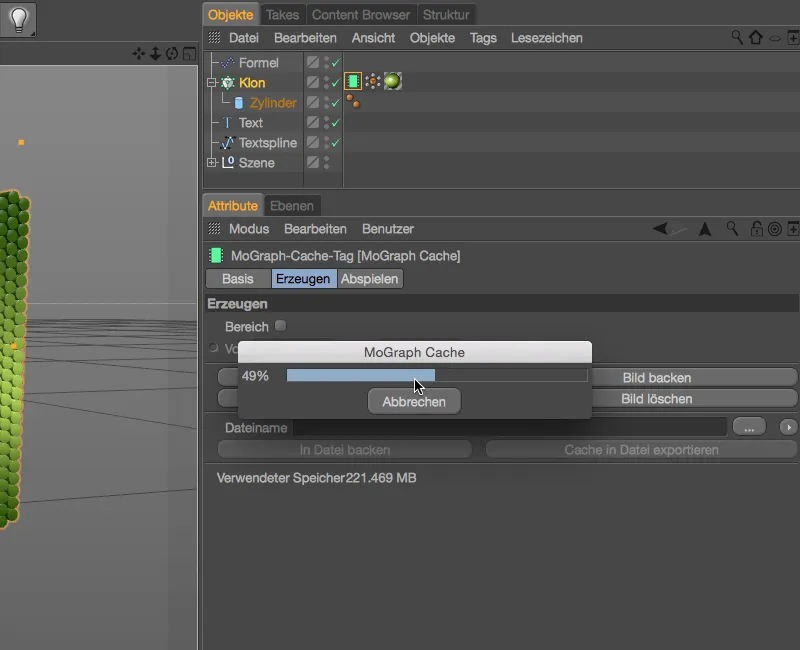
Il cache valido e salvato è mostrato dal tag MoGraph Cache mediante un simbolo di memoria verde nel tag . In fondo al dialogo di impostazioni possiamo vedere anche la dimensione della memoria cache che il progetto Cinema 4D deve ora gestire. La nuova funzionalità introdotta nella release 18 permette di esternalizzare questa cache in sequenze di file esterne. Specificando un percorso di salvataggio nel campo Nome File per i file di cache, possiamo cliccare sul pulsante Esporta Cache in File per alleggerire il nostro file di progetto.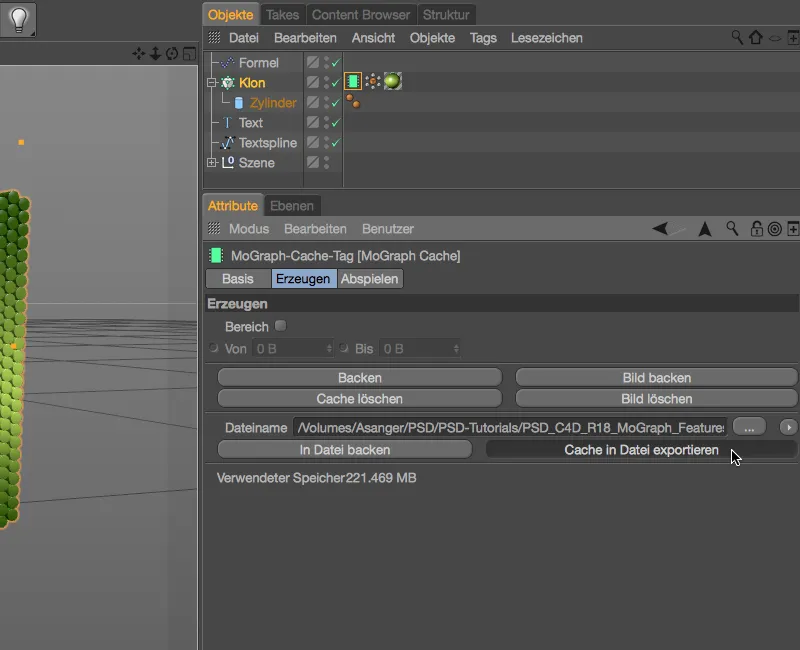
Dopo la conversione, rimangono solo circa 750 kB di un'originaria dimensione di oltre 220 MB. Di conseguenza, l'apertura e il salvataggio del nostro file di progetto sono ora molto più rapidi. Inoltre, la presenza esterna del cache è indicata anche dalla freccia nel simbolo di memoria verde del tag MoGraph Cache.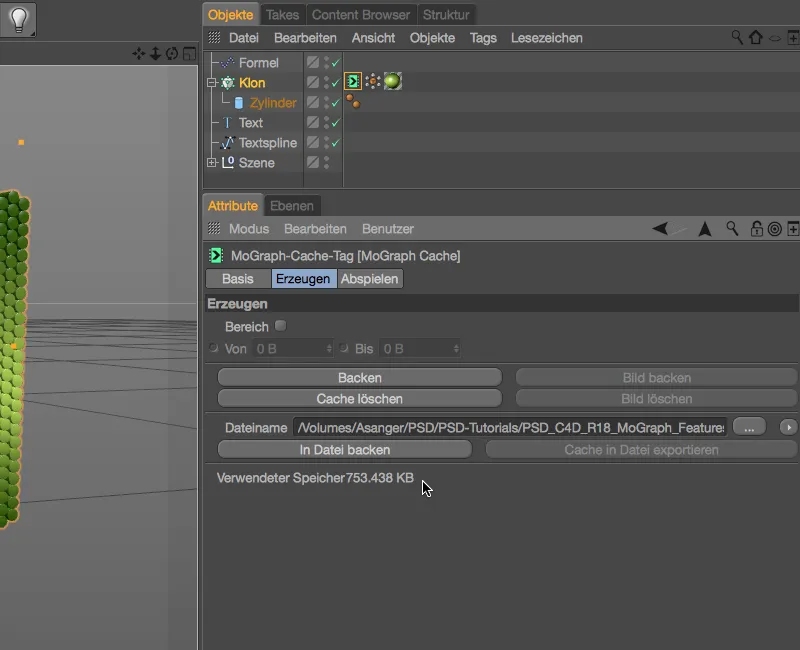
L'importazione e quindi la condivisione del cache esterno è completamente fattibile. Nella pagina di Riproduzione del tag MoGraph Cache, possiamo selezionare nel menu a tendina Tipo Cache se utilizzare un cache interno o esterno per la riproduzione. Se desideriamo, possiamo naturalmente riconvertire il cache esterno a interno.