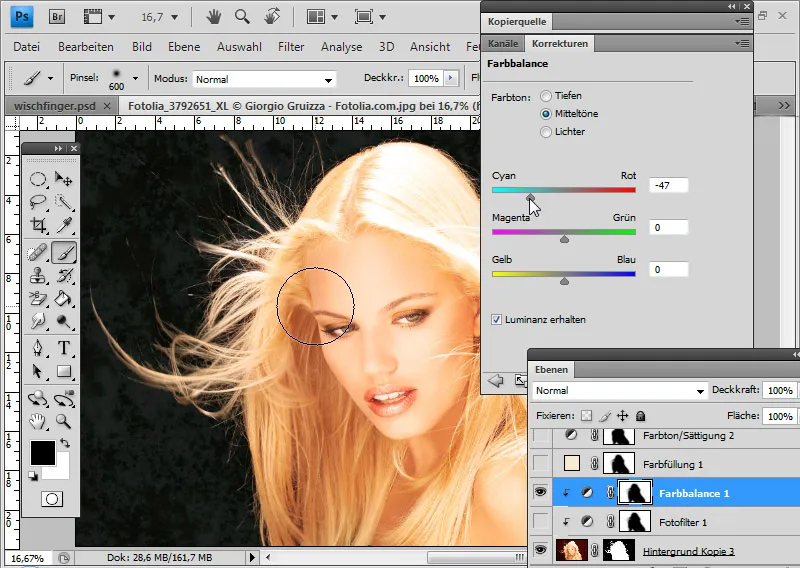Nel seguito, non entrerò nel dettaglio del ritaglio preciso in sé, bensì nel ritaglio simulato in modo che alla fine il risultato sia perfetto nonostante le difficili condizioni iniziali.
Si tratta di pennellate, disegni e sfumature dei capelli, del complicato ritaglio attraverso una selezione di simulazione dei capelli, della creazione di pennelli per capelli e sorgenti di copia per correggere errori di ritaglio, delle tecniche distruttive e non distruttive per correggere i margini colorati e accentuare i bordi dei capelli tramite duplicati di ritaglio in modalità di livello modificata.
Fonti delle immagini: Giorgio Gruizza, Aleksey Ignatenko, Trout, Sorin Popa, Uschi Hering, Can Balcioglu, T.Tulic
Ritoccare le difficili strutture di pelliccia con il dito sfumato
Questi due cani presentano strutture di pelliccia che a causa dello sfondo multicolore non possono essere ritagliate in modo completamente privo di perdite. Per prima cosa, posiziono il nuovo sfondo sotto il mio livello di sfondo duplicato.
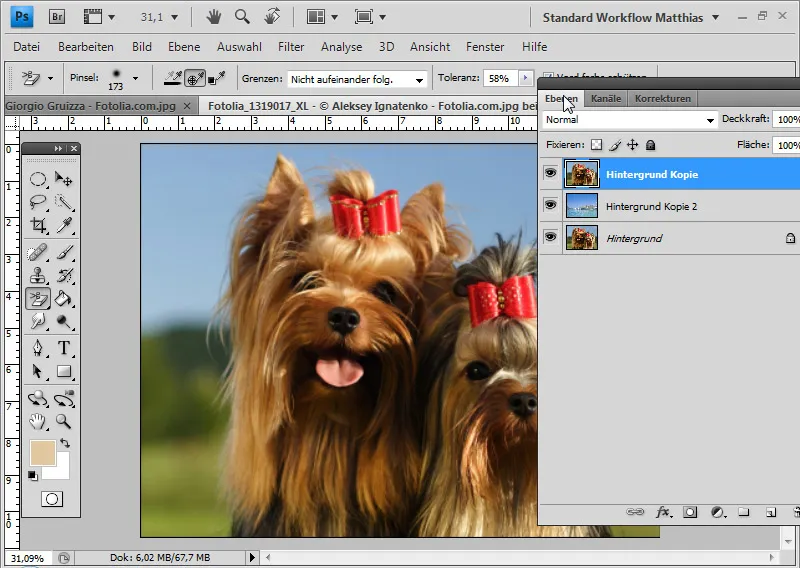
Per il ritaglio utilizzo la Gomma per lo sfondo. La tolleranza ha un valore medio con una singola acquisizione e senza bordi successivi. Imposto il colore di sfondo da proteggere con Alt e Clic e ritaglio lo sfondo.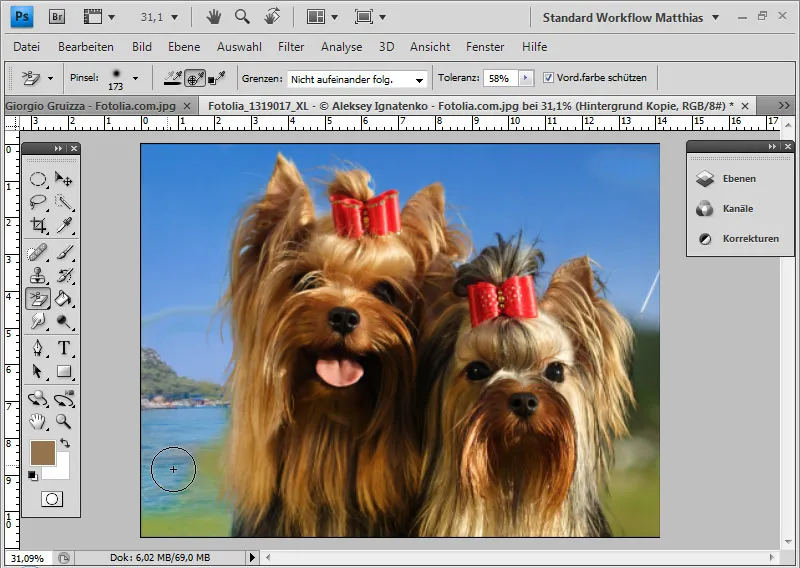
Con un livello nero sotto il livello di ritaglio, posso valutare meglio il ritaglio e cancellare nei dettagli le aree superflue dello sfondo.
Alcune strutture di pelliccia sono diventate leggermente trasparenti, altre sono completamente sparite.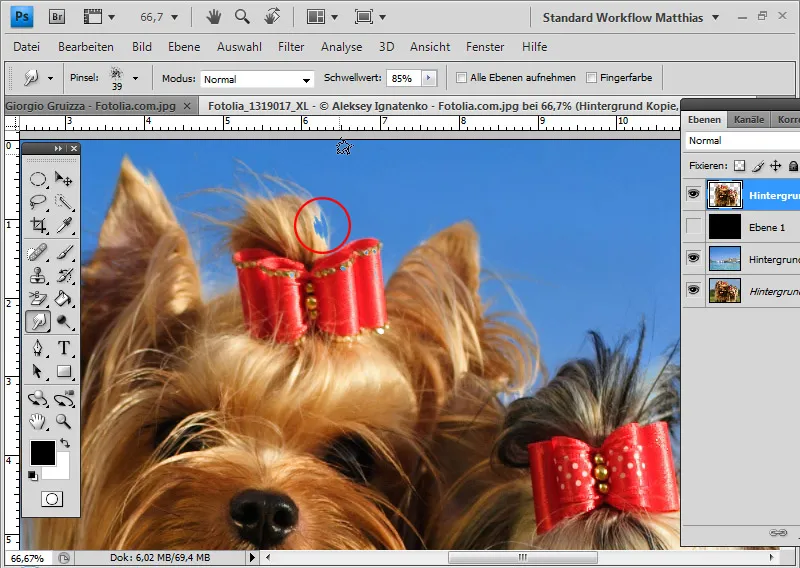
Vorrei riportare le strutture di pelliccia cancellate nell'immagine. Posso farlo comodamente con lo strumento Dito Sfumato. Lo strumento Dito Sfumato funziona più o meno come se un dito venisse trascinato attraverso la vernice fresca nell'immagine. Il colore iniziale per l'effetto di sfumatura è nel punto in cui inizia il trascinamento nell'immagine.
Con il valore di soglia posso regolare l'intensità del pennello. Nel mio esempio scelgo un alto valore di soglia dell'85 percento. La punta dello strumento è non strutturata. I pennelli per grunge si prestano molto bene per simulazioni di capelli con lo strumento Dito Sfumato.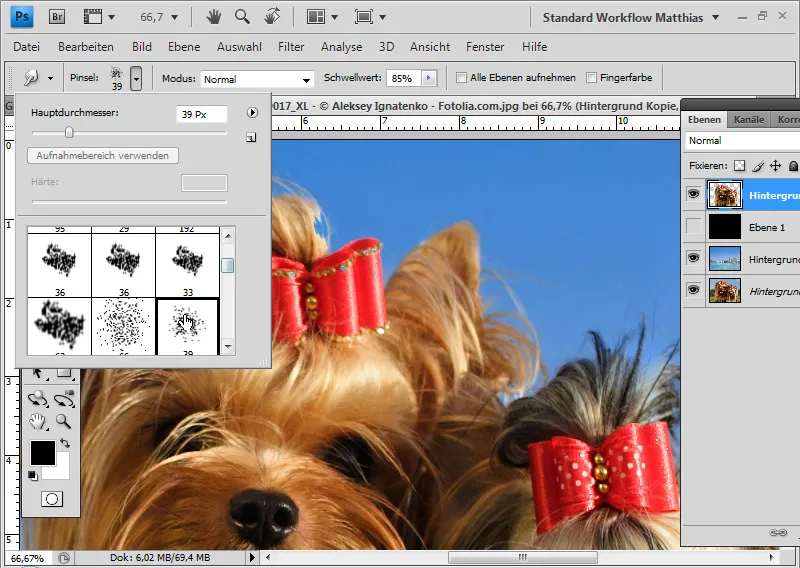
Inizio sfumando dal bordo ancora colorato del cane verso l'esterno nel nuovo sfondo. In particolare, trascino quelle parti dell'immagine che hanno perso un po' di opacità a causa della Gomma per lo sfondo.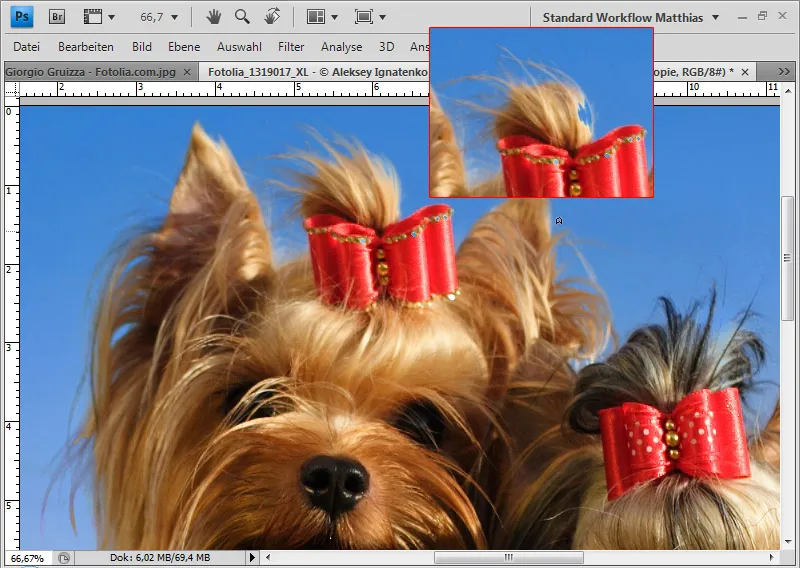
Inoltre, posso simulare ulteriori peli in determinati punti dell'immagine e rafforzare le strutture dei capelli.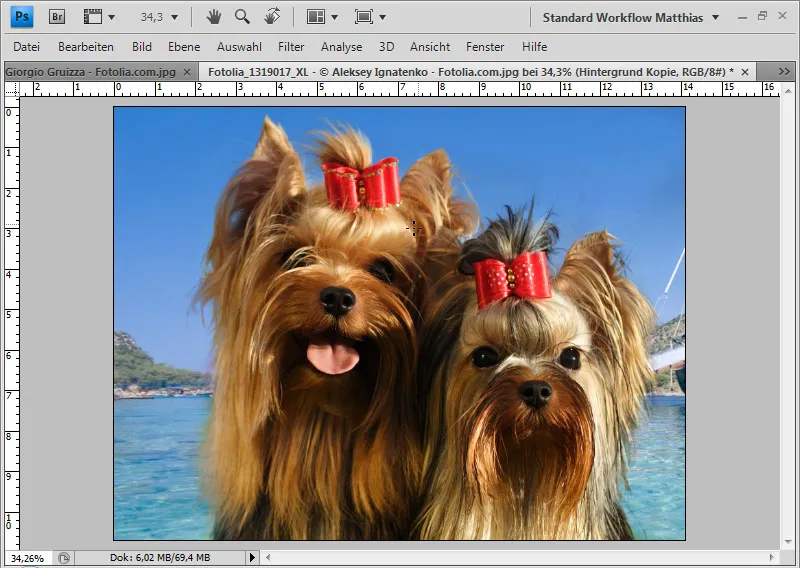
La mia post-elaborazione con lo strumento Dito Sfumato è completata.
Pennellare i capelli in presenza di un basso contrasto tra capelli e sfondo
Se i capelli non si distinguono molto dallo sfondo in termini di colore e contrasto e un ritaglio non promette risultati adeguati, si può ritagliare la maggior parte dei capelli normalmente con una selezione e semplicemente dipingere o pennellare le sottili strutture manualmente.
In questa immagine, in particolare il lato sinistro è il punto critico del ritaglio. I capelli si confondono quasi perfettamente con lo sfondo dal punto di vista del colore. Un ritaglio adeguato richiederebbe molto tempo.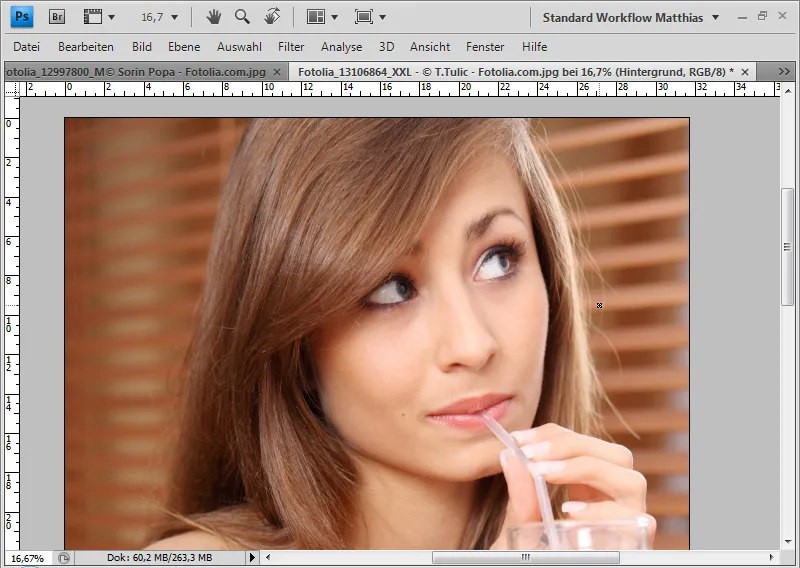
Innanzitutto ritaglio il mio soggetto tranne le aree limite tra i capelli e lo sfondo e sovrappongo questo al livello con il nuovo sfondo.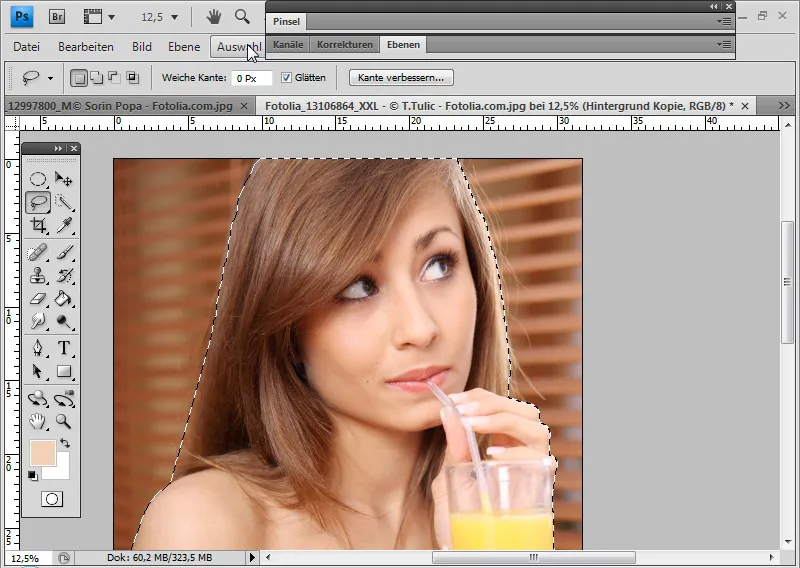
La selezione è stata effettuata con lo Strumento di Selezione Rapida per la zona del corpo e con lo Strumento Lazo per la zona della testa. Successivamente posso aggiungere la selezione come Maschera di Livello al livello di ritaglio.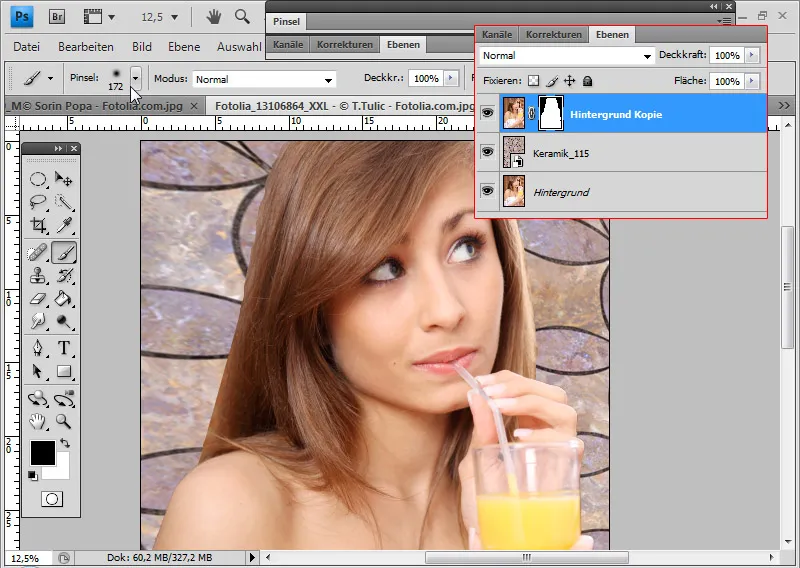
Ora la testa appare innaturale rispetto allo sfondo, poiché mancano i dettagli dei capelli piccoli e strutturati nelle transizioni. Con queste condizioni iniziali, è molto difficile ritagliare correttamente i capelli. Posso quindi dipingere direttamente i capelli nell'immagine o usarne un pennello.
Nel dipingere, è consigliabile utilizzare una tavoletta grafica, dove lo spessore dei capelli corrisponde allo spessore del tratto e alla trasparenza. Posso quindi disegnare capelli spessi 2-3 px.
Chi non ha una tavoletta grafica, può lavorare allo stesso modo con dei pennelli. In Internet ci sono numerosi pennelli per capelli. Una buona selezione è disponibile su PSD-Tutorials.de per il download.
Suggerimento: A volte i pennelli per capelli possono essere troppo predefiniti e non lasciano spazio sufficiente per il disegno personale. È quindi consigliabile utilizzare pennelli per piante o spirali, che rappresentano steli d'erba o linee curve. Una buona selezione è di nuovo disponibile su PSD-Tutorials.de per il download.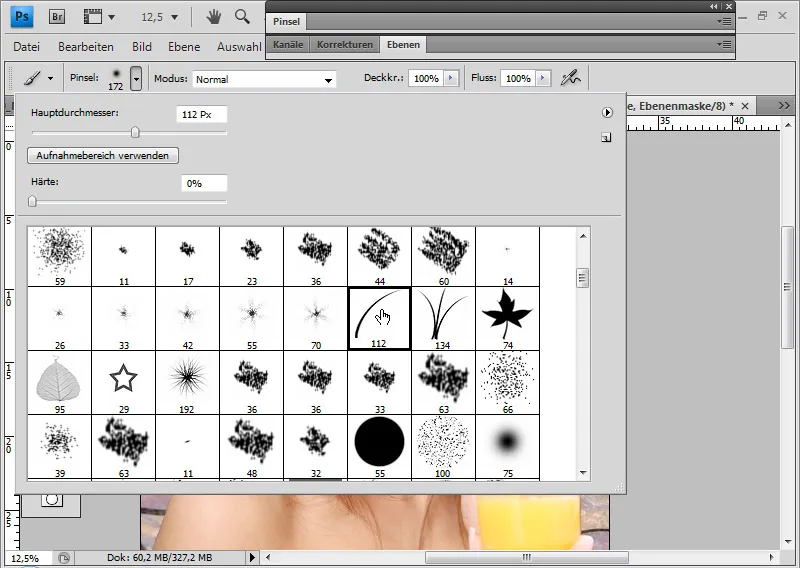
Scelgo una semplice punta per pennello per erba e apro la finestra del pennello (F5). Ora posso regolare esattamente come deve comportarsi il pennello> in uso continuo.
I capelli devono andare da sinistra verso l'alto a destra e lontano dalla testa. Pertanto, cambio l'angolo sotto forma pennello a circa -125 gradi. 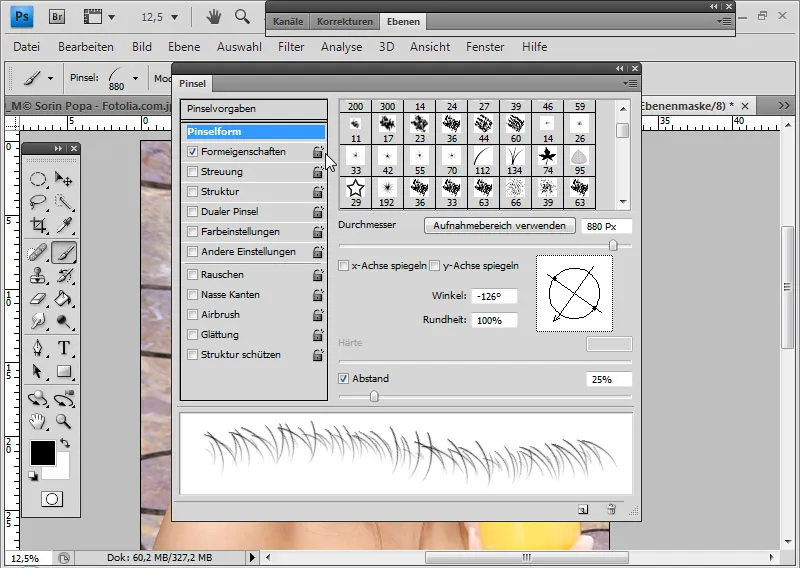
Per far sì che si posizionino in modo leggermente disomogeneo, imposto sotto le Proprietà della forma un Jitter angolare del 10%. 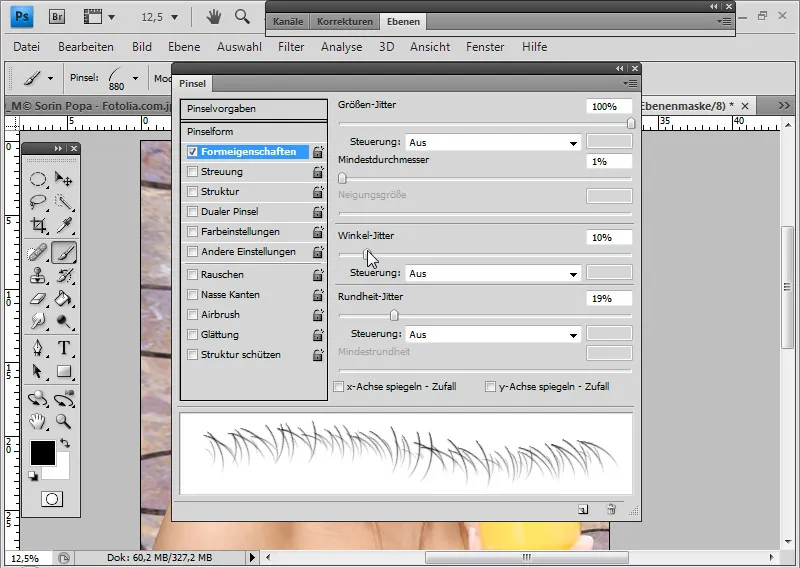
Il lato destro diventa molto luminoso e di un solo colore nella transizione verso lo sfondo. Pertanto scelgo tale tono come colore di primo piano con il tasto Alt. 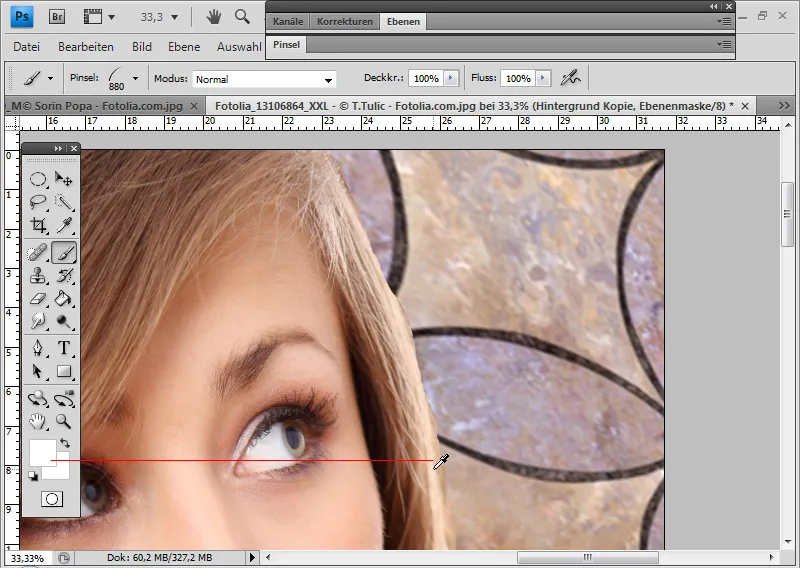
Ora posso brushare i capelli desiderati su un nuovo livello dall'alto verso il basso. 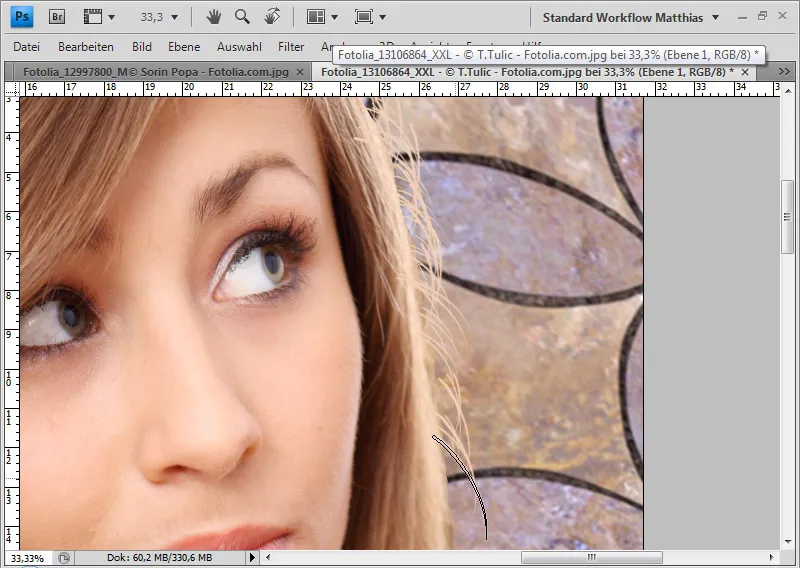
I capelli sembrano ancora un po' irrealistici. Riduco l'opacità a circa il 60% e posso nascondere eventuali capelli sporgenti su un'maschera di livello aggiunta con del colore nero. 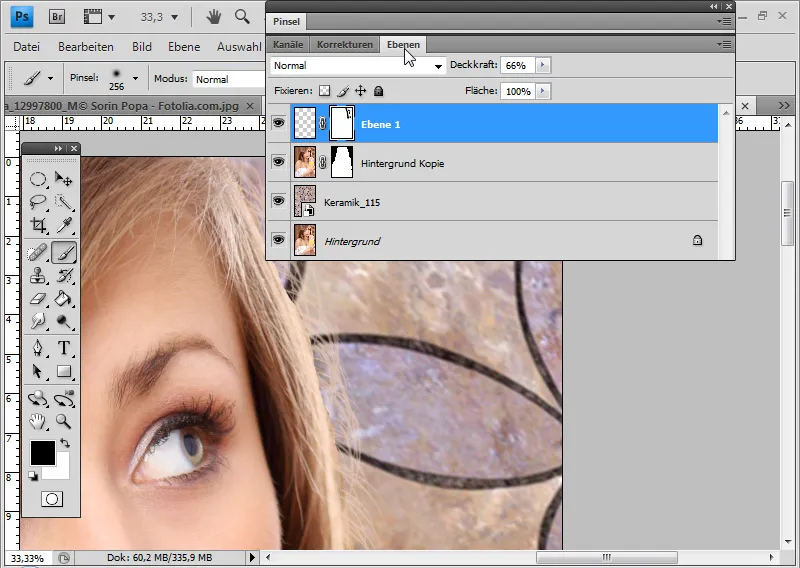
Per una transizione più elegante, posso selezionare la parte destra del livello originale, copiarla con un bordo morbido e incollarla spostata leggermente verso destra, in modo che i capelli brushati si integrino perfettamente con quelli copiati. 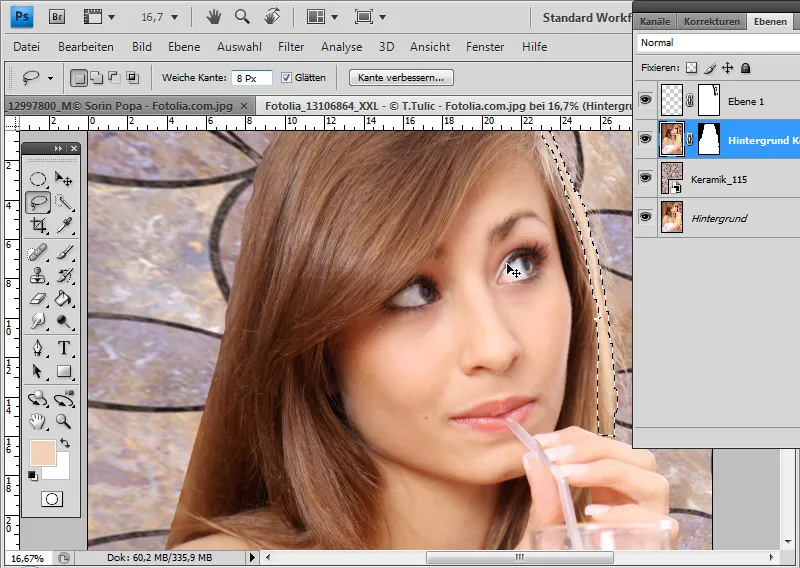
Riduco ulteriormente l'opacità della copia dei capelli al 75%. Ecco pronto il lato destro. 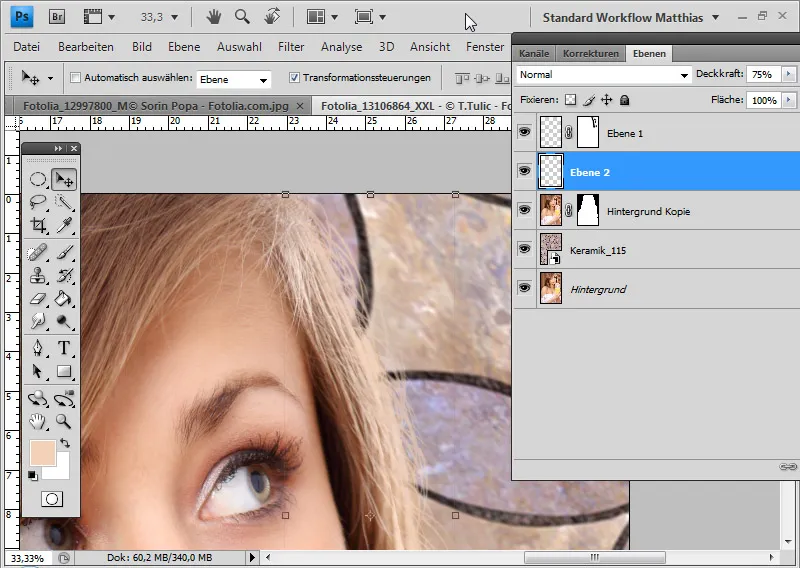
Per il lato sinistro non ho bisogno di brushare di nuovo, visto che ho già trovato una buona soluzione sul lato destro.
Per prima cosa applico la maschera di livello e quindi seleziono tutti i pixel dei capelli brushati con Ctrl e clic sull'anteprima del livello o clic destro>Seleziona pixel. 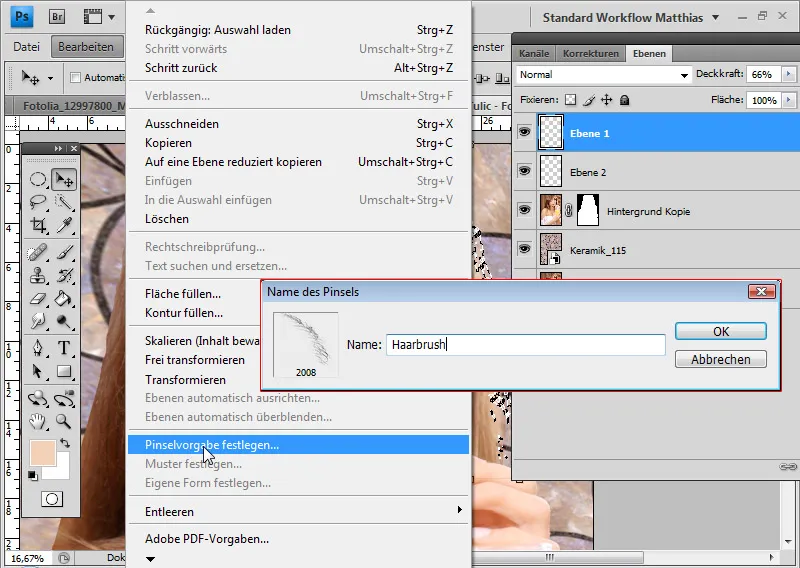
Nel menu Modifica posso impostare la mia selezione come impostazione del pennello. Chiamo la punta del pennello "hairbrush".
I miei capelli brushati sono diventati ora una punta di pennello e posso riutilizzarli in casi simili.
Invece di brushare con il pennello, attivo lo clone stamp. Scelgo lo clone stamp perché con il pennello i capelli avrebbero un colore uniforme - a seconda del colore di primo piano scelto. Sul lato destro non fa differenza, perché è tutto molto chiaro e il colore naturale viene assunto dalla luce nei capelli. Sul lato sinistro, però, vedo il colore dei capelli con tutte le sue sfumature e sfumature. Il trucco consiste nel semplicemente copiare con lo clone stamp il colore dei capelli nella stessa altezza. Otterrò così un risultato autentico.
Scelgo la punta del pennello e la adatto alle mie esigenze per il lato sinistro nella finestra del pennello (F5). In pratica, la punta del pennello viene semplicemente riflessa sull'asse x. La finestra del pennello è un po' fuorviante nel nome, poiché sto solo cambiando la punta del pennello per il mio utilizzo con lo clone stamp. Sarebbe meglio se questa finestra si chiamasse Finestra degli strumenti o Finestra delle punte degli strumenti. Tuttavia, posso quindi adattare nella finestra del pennello la mia punta del pennello per il clone stamp. 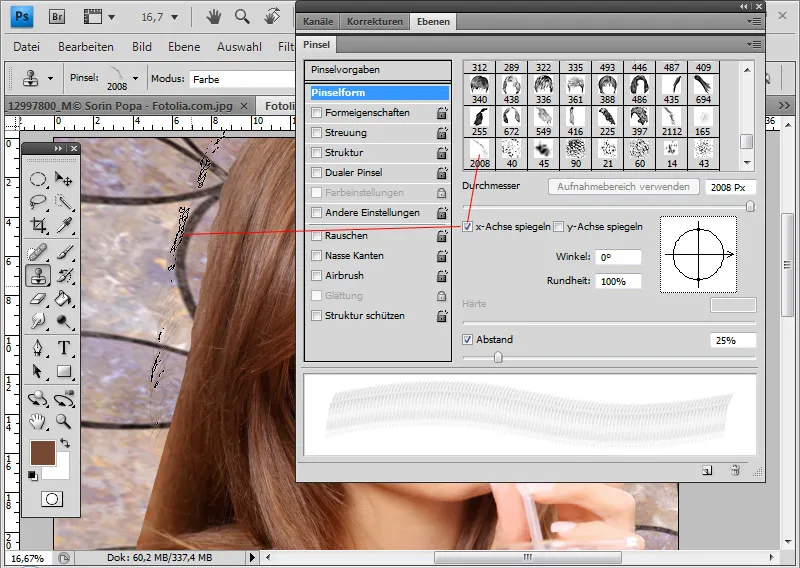
Con Alt scelgo approssimativamente nella parte centrale dei capelli il colore e brusho una o tre volte, in modo che la transizione con i nuovi capelli sia uniforme. Lo clone stamp ha preso le informazioni di colore corrette dei capelli sia dall'alto che dal basso e le ha trasferite sui nuovi capelli. 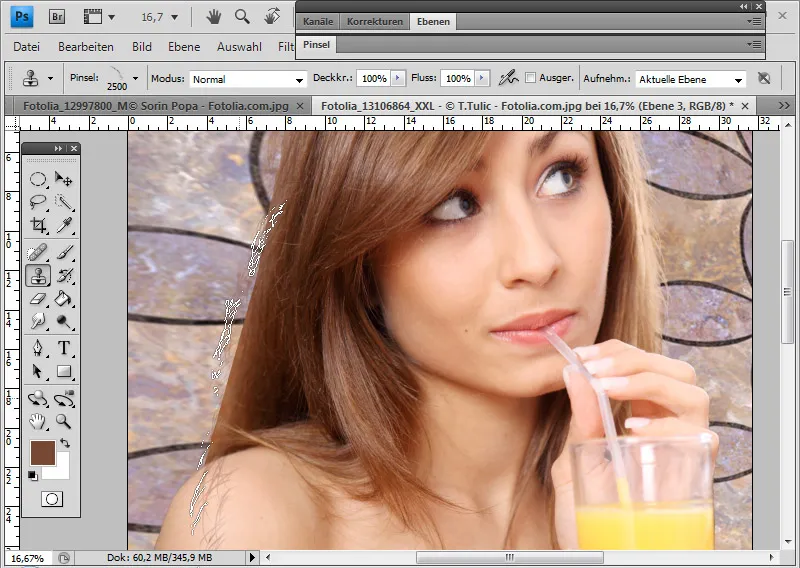
Riduco anche qui leggermente l'opacità a circa il 75% e posso nascondere eventuali dettagli dei capelli sporgenti con una maschera di livello. Se la transizione è ancora troppo netta, posso copiare un'area dei capelli con il lasso e inserirla con un bordo morbido in un proprio livello nella transizione dai capelli originali ai capelli brushati. 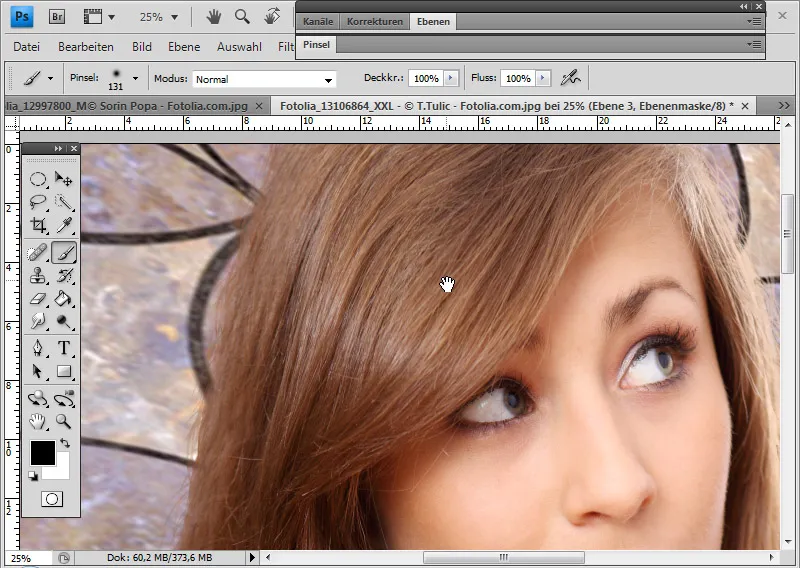
Schneiden Sie komplexe Haarstrukturen mit einer Haarsimulationsauswahl frei
Un ottimo trucco per selezionare strutture di capelli complesse, introdotto per la prima volta da Russell Brown di Adobe, che voglio mostrare qui:
Il punto di partenza sono capelli che sono difficili da tagliare con precisione. 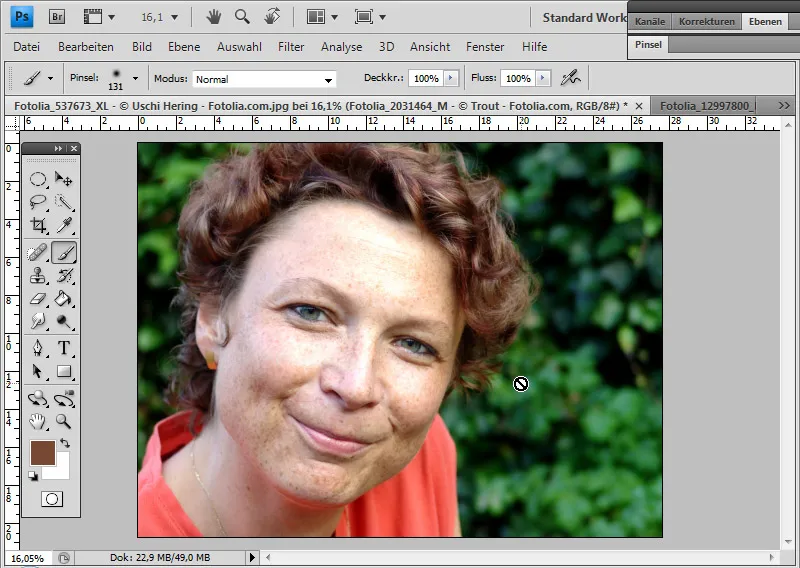
Passo alla modalità di mascheramento. In questa modalità posso mascherare aree dell'immagine che verranno escluse da una selezione una volta tornato alla modalità standard. Così verranno selezionate tutte le aree dell'immagine che non sono state coinvolte dalla maschera.
Di solito il mascheramento viene eseguito con un pennello rotondo duro o soffice. E posso farlo anche per l'interno del soggetto.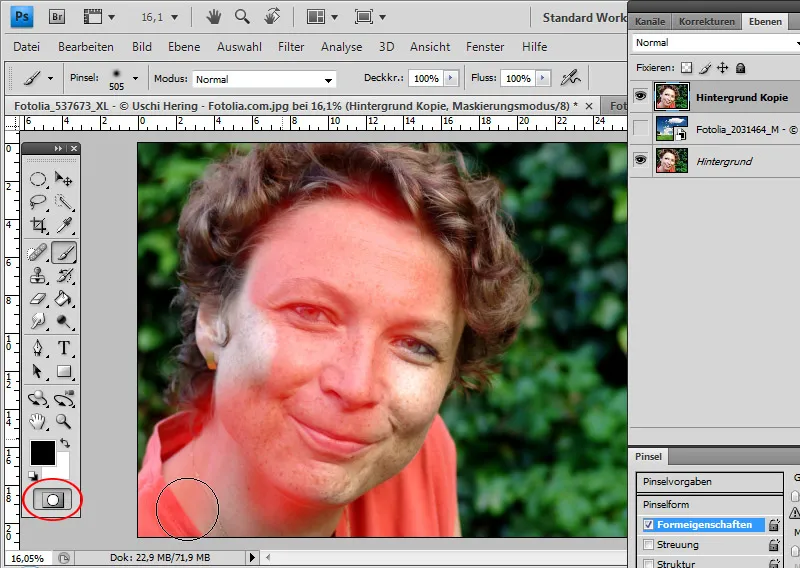
In questo trucco, anziché utilizzare un pennello rotondo, viene utilizzata una punta strumento che assomiglia già alla struttura dei capelli nella zona di transizione dai capelli allo sfondo. La transizione al fondo risulterà molto irregolare a causa della punta strumento irregolare. La selezione dovrebbe essere simile al contorno dei capelli - una selezione che non è possibile creare ad esempio con lo strumento Lazo.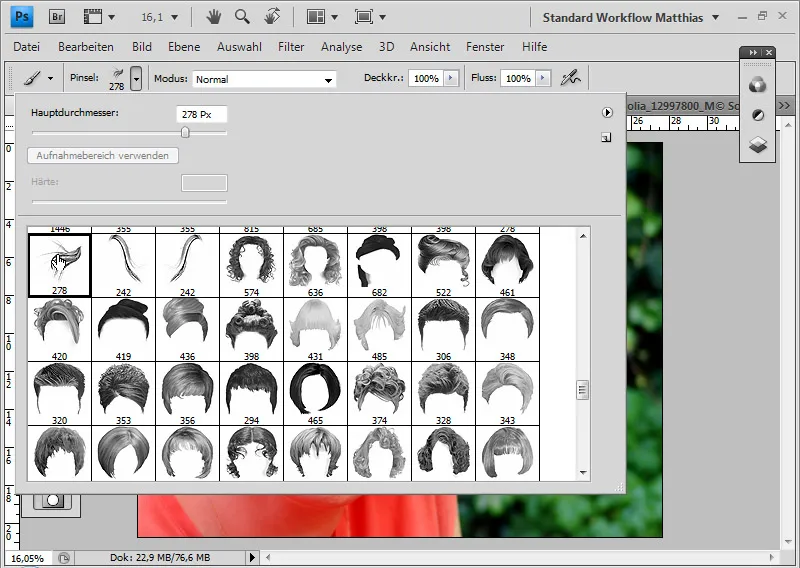
È importante configurare ottimamente la punta strumento per questo utilizzo nella finestra del pennello. Nelle Proprietà della forma regolo lo Salto angolare in modo che la fila della punta strumento nel riquadro Anteprima assuma una forma simile al contorno dei capelli.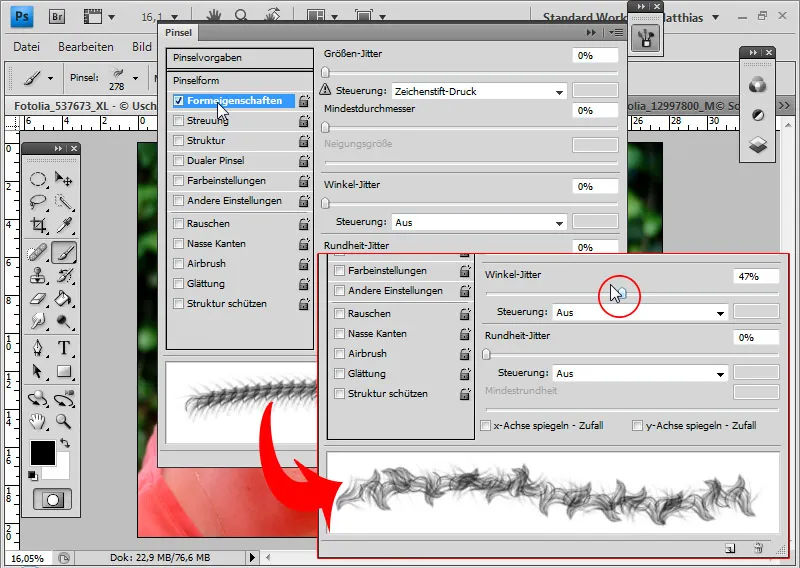
Ora maschero tutta l'area esterna dei capelli nella modalità di mascheramento.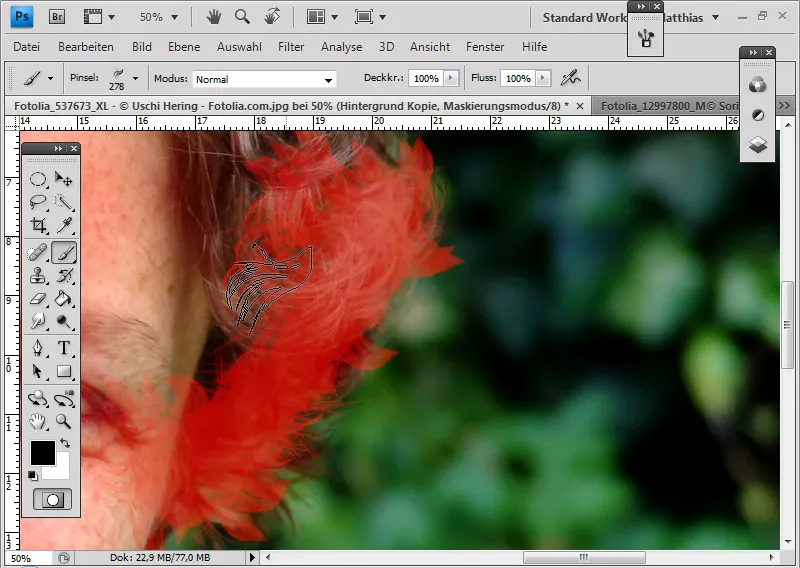
Ecco pronta la maschera, che non cattura esattamente la struttura dei capelli sul bordo, ma la simula in modo quasi identico.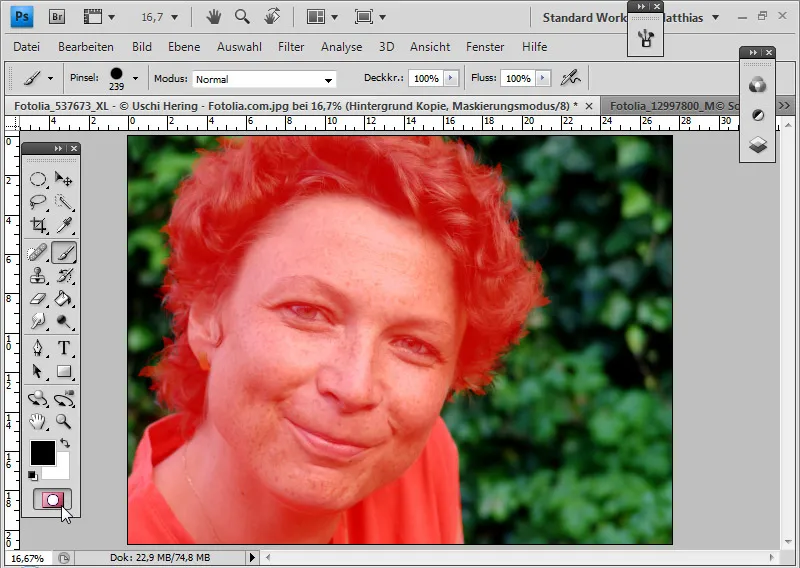
Torno alla modalità standard, inverto la selezione con Ctrl+Shift+I e con lo strumento di selezione attivato apro il dialogo Migliora bordo. Posso verificare se la mia selezione è stata fatta correttamente e controllare con sfondo bianco e nero.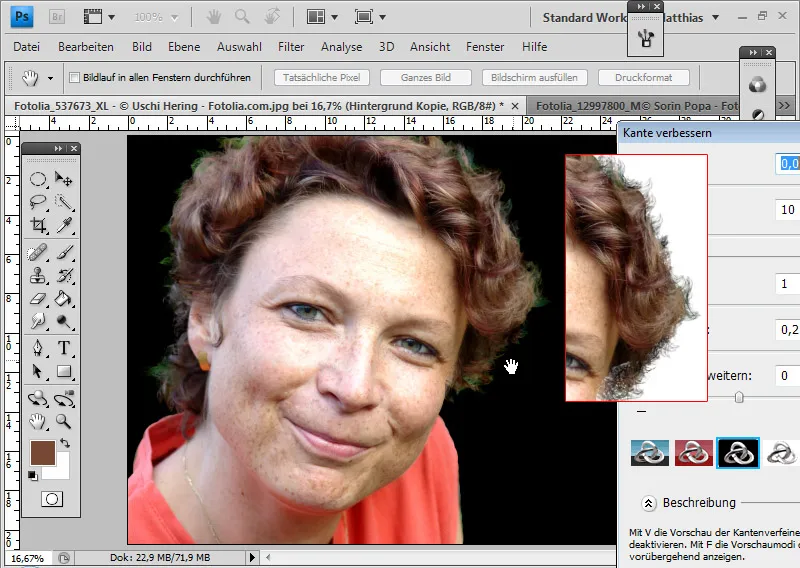
Se ci sono ancora irregolarità nella selezione, torno nuovamente alla modalità di mascheramento e le correggo.
Una volta che l'area desiderata è completamente selezionata, posso aggiungere una maschera di livello al mio livello con la selezione invertita già esistente.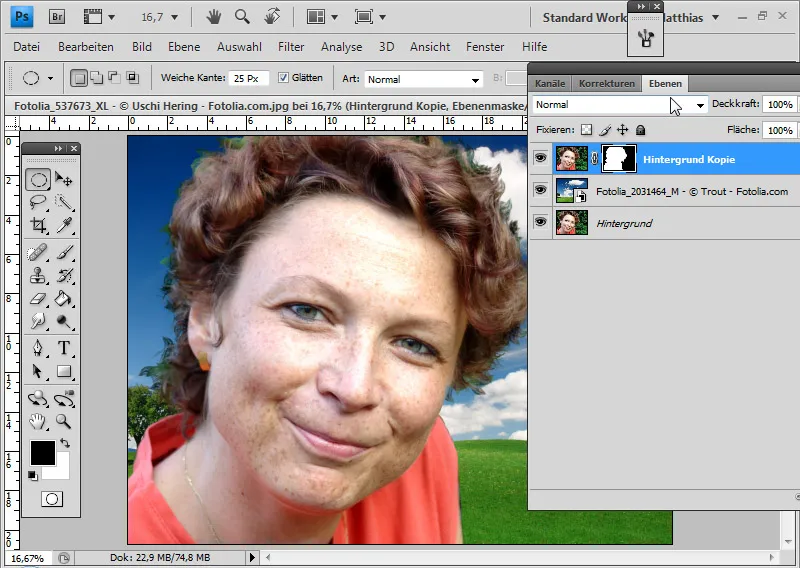
Correggo la frangia di colore selezionando il colore dell'area dei capelli come sorgente con lo stampo e attivando la modalità Colore. La modalità Colore garantisce che solo le informazioni di colore della mia sorgente vengano applicate ai pixel esistenti. Posso quindi facilmente tingere la frangia del colore dei capelli.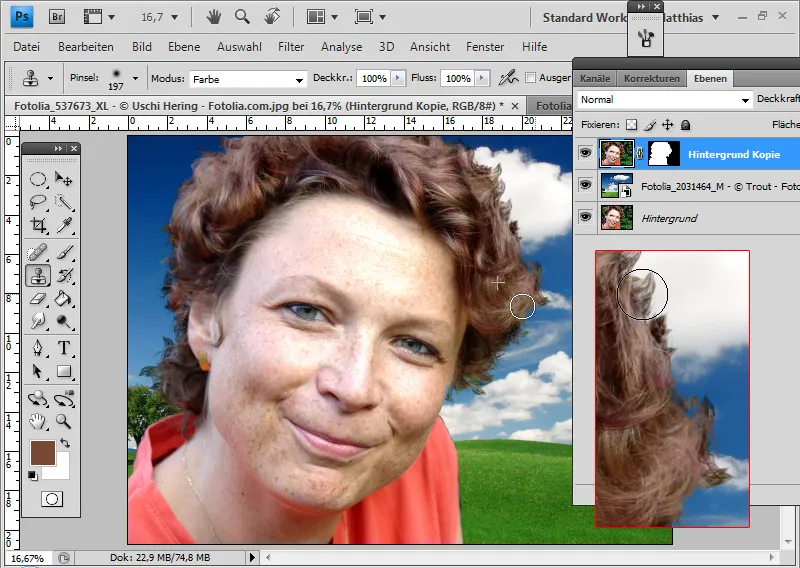
Copiare le aree dei capelli in caso di opacità, sfocature e aree problematiche
Dopo aver isolato alcuni capelli con successo dallo sfondo, mentre altri no, anziché usare il pennello, è utile copiare semplicemente i capelli puliti. Lo stampo può risolvere con successo la maggior parte delle aree problematiche grazie alla variazione dell'angolazione della punta dello strumento.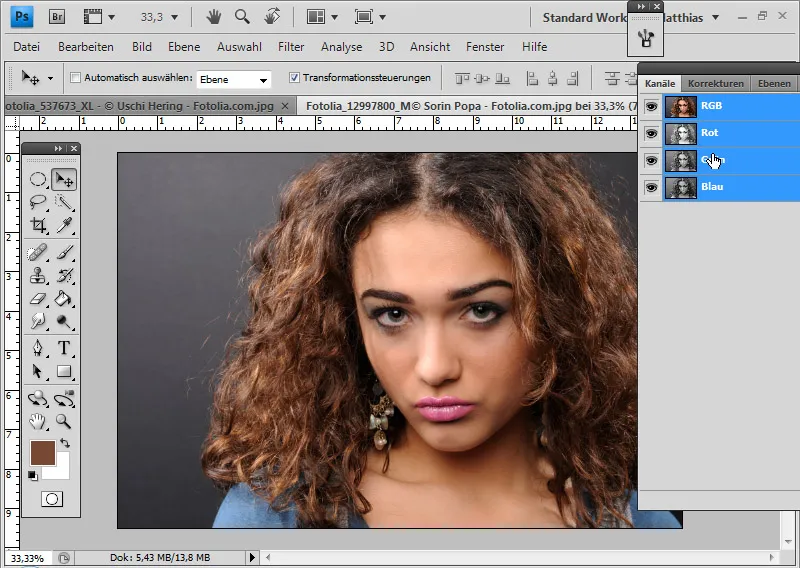
Quest'immagine, a causa delle dettagliate strutture dei capelli e dello sfondo grigio, non può essere isolata senza perdite. Il miglior risultato si ottiene confrontando con la Selezione di canale, la Selezione colore e Estrarre con l'Gomma per lo sfondo. Tuttavia, il miglior risultato in questo caso non è abbastanza buono - deve essere ulteriormente lavorato.
Suggerimento: Per valutare il lavoro di isolamento, è utile posizionare un livello bianco/nero sotto i capelli isolati. In questo modo tutte le trasparenze nell'immagine saranno ben visibili.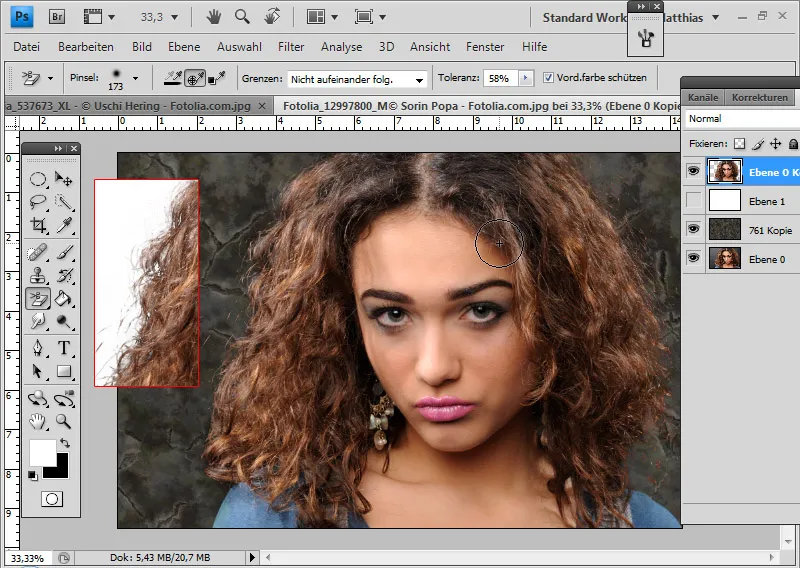
Il bordo destro dei capelli presenta dettagli ordinati, che saranno usati come sorgente per la copia.
Apro la finestra Sorgente di copia. Ora premo Alt e il tasto sinistro del mouse nell'area di origine. È importante che la spunta su Allinea nella barra dei menu venga tolta. In questo modo l'area di origine rimane fissa e non si sposta.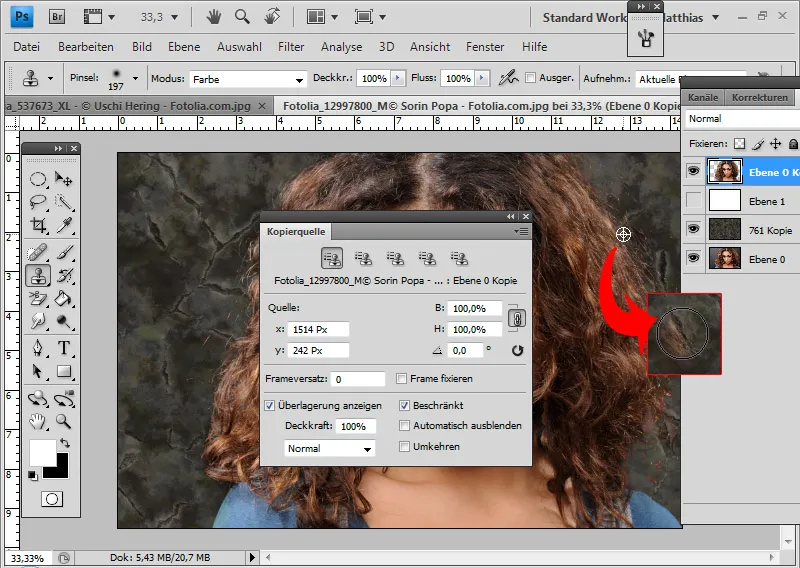
Questa tecnica è stata presentata nella sezione sull'Estrarre dei capelli. Come già spiegato, posso ruotare la punta dello strumento nella Sorgente di copia. Se clicco nel campo dei numeri, posso regolare ulteriormente l'inclinazione con la rotellina del mouse. Nel normale modo avviene a scatti di 0,1. Se tengo premuto il tasto Shift, posso regolare l'inclinazione a scatti di 1,0. Per adattare l'area nitida destra a sinistra, scelgo un angolo di 220 gradi.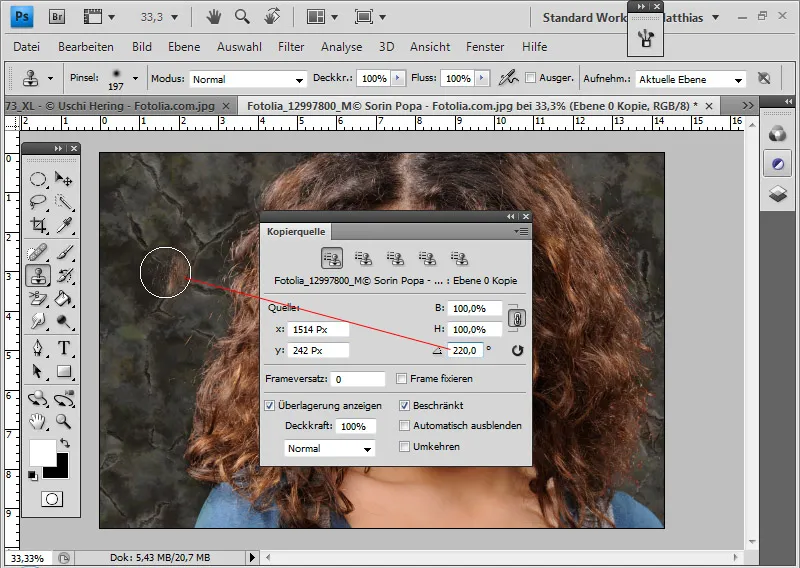
Può essere utile creare più aree di origine, leggermente diverse in termini di colore e struttura. Queste devono solo essere ruotate di conseguenza e quindi inserite nei cinque preset di origine disponibili nella finestra Sorgente di copia.
Successivamente posso utilizzare i vari preset di origine ruotati per timbrare il lato sinistro problematico con le copie nitide del lato sinistro. Anche sul bordo inferiore destro dei capelli timbro delle copie dei capelli.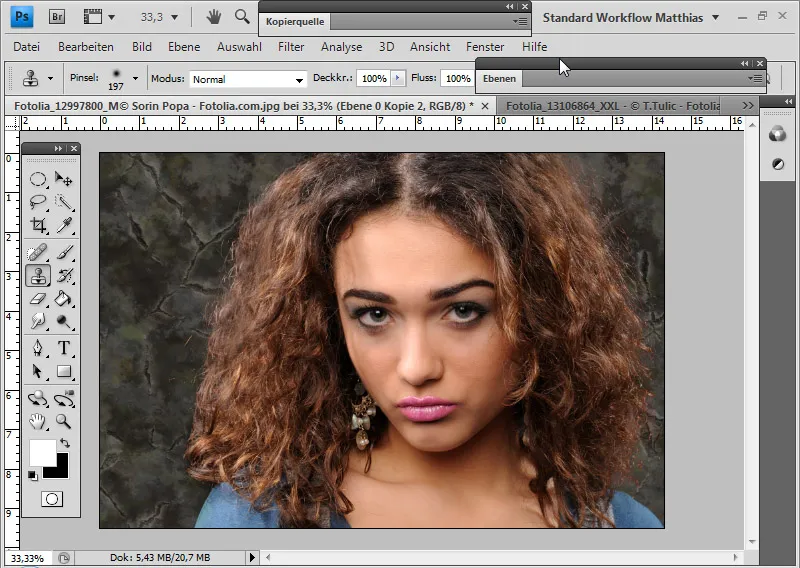
Accentuare i margini dei capelli con metodi di riempimento
In generale, è sempre consigliabile duplicare il livello di ritaglio finito e eventualmente riempire il livello inferiore con un altro metodo di riempimento. Ha senso perché i capelli non sono sempre visibili al 100%. A causa delle fini strutture dei capelli e del ritaglio, potrebbero esserci trasparenze nell'immagine. Un duplicato del livello di ritaglio può intensificare facilmente l'espressione ai margini dei capelli.
In questo esempio ho scelto di utilizzare Moltiplicazione negativa per il livello inferiore. In questo modo i margini dei capelli otterranno migliori contrasti.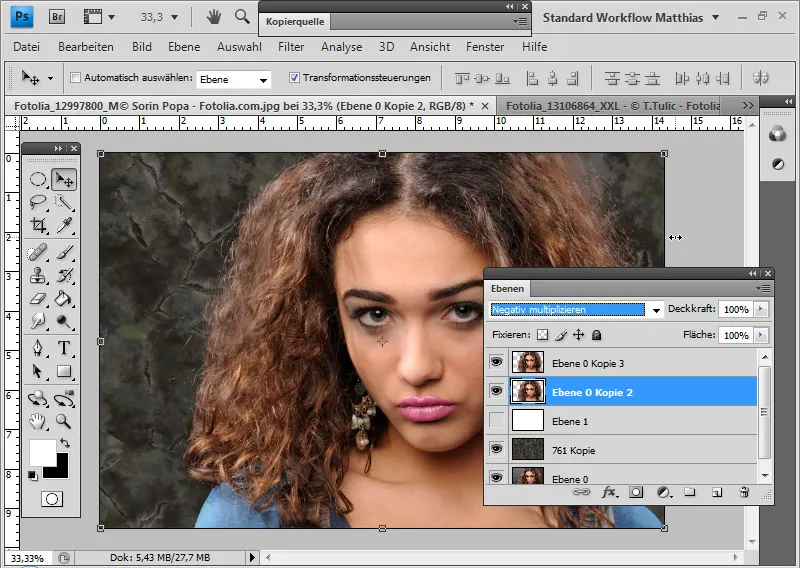
Anche nell'esempio della tecnica di pennello dei capelli posso utilizzare il metodo di riempimento Moltiplicazione per il livello dei capelli duplicato sul lato sinistro. Se l'effetto diventa troppo forte, posso semplicemente ridurre leggermente l'opacità.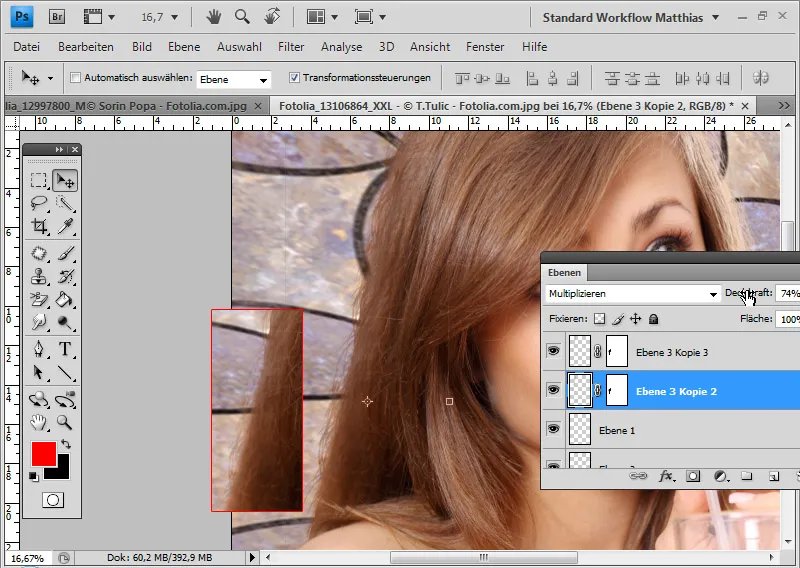
Nel caso dell'immagine con la selezione di simulazione dei capelli, è sufficiente un duplicato del livello in modalità Normale.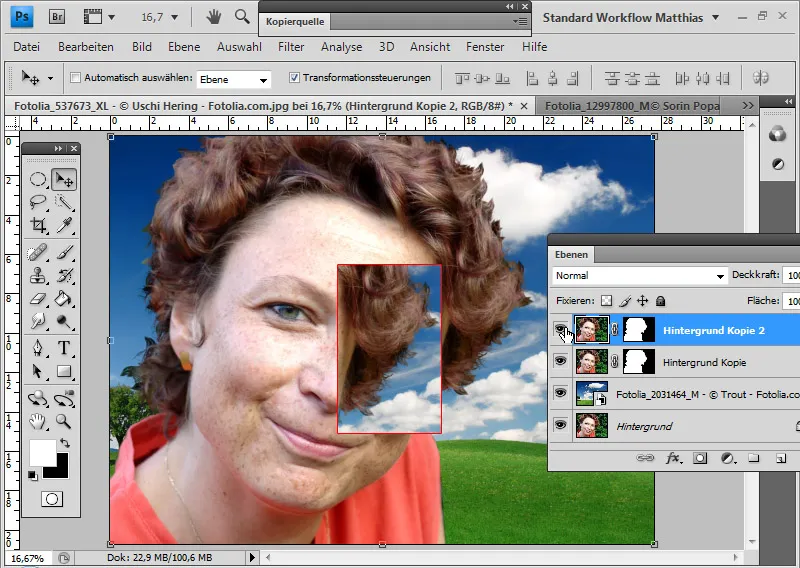
Anche nell'immagine del cane, è sufficiente un duplicato del livello in modalità Normale per accentuare ulteriormente i capelli.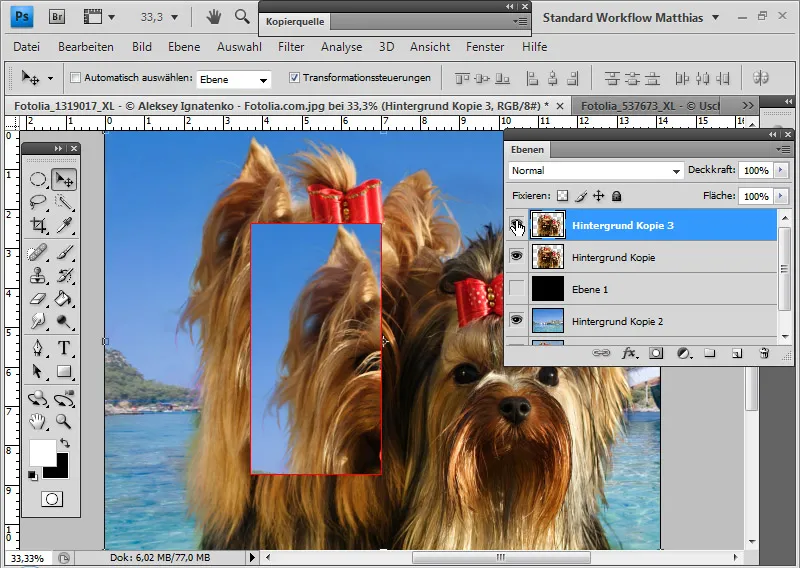
Suggerimento: Nel video tutorial di questa parte, gli effetti sono più visibili grazie all'applicazione e alla rimozione dei duplicati dei livelli.
Bordi colorati
I bordi colorati o luminosi si verificano nella maggior parte delle tecniche di ritaglio con le selezioni. Raramente i capelli possono essere ritagliati così dettagliatamente che le informazioni cromatiche dello sfondo circostante non vengano anche incorporate.
Un modo per evitare i bordi colorati fin dall'inizio è utilizzare la tecnica di ritaglio con la Gomma per lo sfondo. Lì vengono cancellati tutti i pixel che non corrispondono approssimativamente al colore protetto dei capelli - il colore dell'avambraccio predefinito. In questo modo anche le informazioni cromatiche dello sfondo vengono eliminate.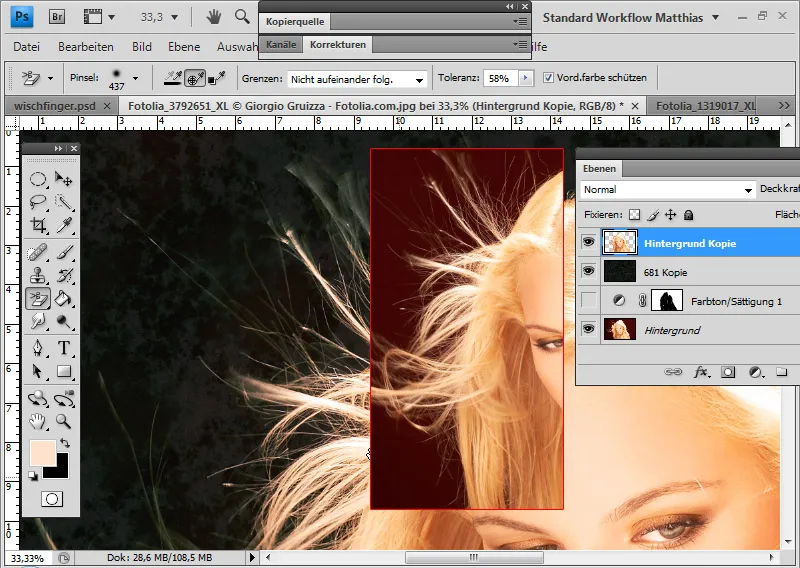
Un altro modo per evitare i bordi colorati è attraverso le sovrapposizioni della modalità di livello. Qui i toni di fondo vengono sovrapposti ai valori del nuovo sfondo. Idealmente rimane solo il nuovo sfondo.
In questo esempio scelgo la modalità di livello Colore più chiaro. Con un livello di regolazione Ton. saturazione scuro ulteriormente lo sfondo rosso, in modo che il nuovo sfondo emerga completamente. Nella maschera di livello del livello di regolazione limito l'area ai contorni fini dei capelli nell'immagine.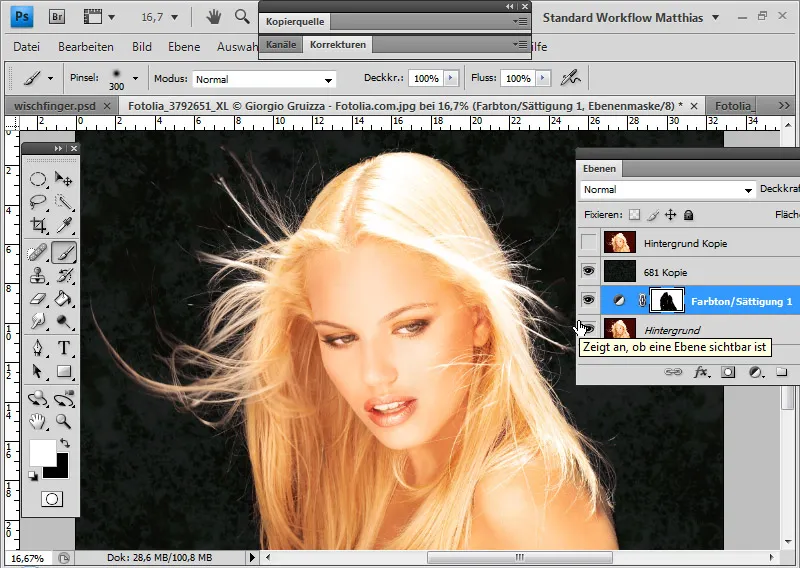
Dato che i ritagli tramite sovrapposizioni della modalità di livello o tramite la Gomma per lo sfondo non funzionano sempre in modo ottimale, mostro qui alcuni modi per correggere i bordi colorati se il soggetto è stato ritagliato in altri modi. Purtroppo, con le tecniche di selezione per il ritaglio, i bordi colorati rimangono spesso presenti.
Questo è il risultato di un ritaglio tramite una Selezione per intervallo di colore. Un risultato quasi identico sarebbe ottenuto da una selezione da un Canale.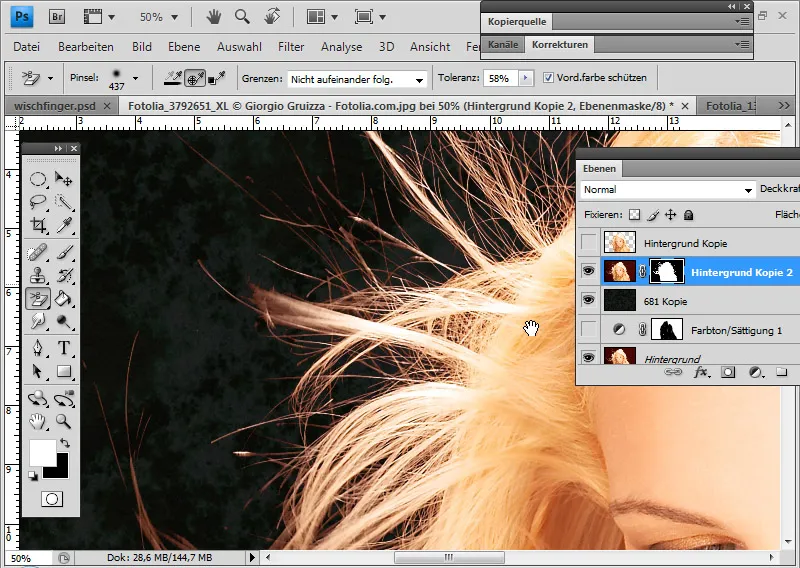
Tramite questo esempio desidero mostrare diversi metodi per correggere i bordi colorati che sono stati affrontati parzialmente nelle parti precedenti della tecnica.
Correggere i bordi colorati con lo strumento Timbro/Brush in modalità Colore:
Correggo i bordi colorati selezionando il colore nell'area dei capelli come sorgente/colore anteriore con lo strumento Timbro/Pennello e attivando la modalità Colore. La modalità Colore assicura che solo le informazioni di colore della mia sorgente/colore anteriore vengano applicate ai pixel esistenti.
Nella trasparenza, dipingo direttamente con lo strumento Timbro nelle aree del bordo colorato e copio così le informazioni cromatiche dei capelli rimanenti sul bordo.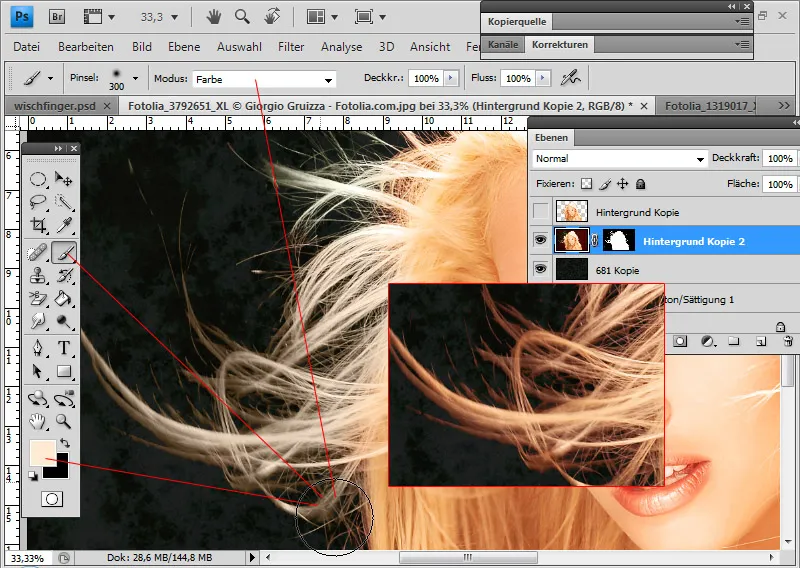
Tuttavia, dipingo direttamente nella trasparenza e quindi cambio i pixel. Se la maschera di livello viene disattivata, l'intervento sui pixel diventa visibile.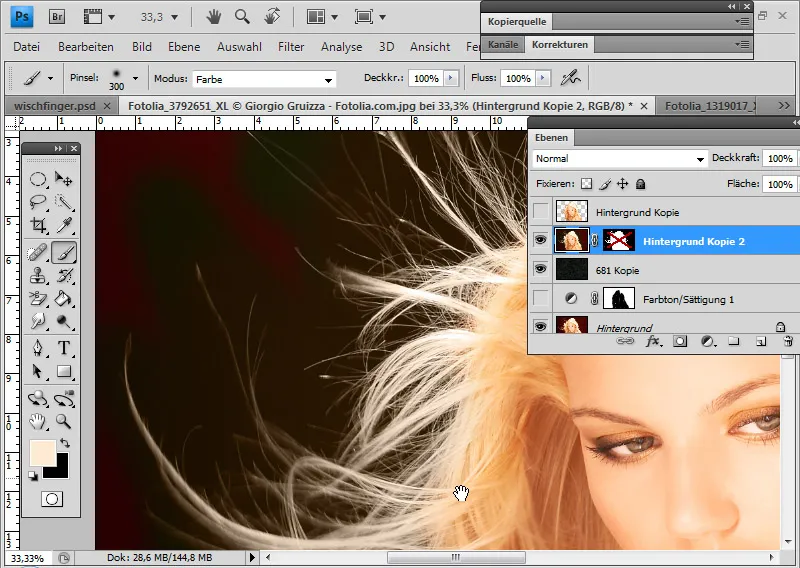
Correggere i bordi colorati con il livello di regolazione Tono/Saturazione:
Aggiungo al livello con i capelli ritagliati il livello di regolazione Tono/Saturazione come Maschera di ritaglio.
Agisco specificamente sui toni del colore di sfondo - i toni rossi - e li coloro con la tonalità dei capelli, spostando leggermente il cursore del Tono verso destra. Inoltre riduco la saturazione e aumento la Luminosità, in modo che i capelli esterni assumano la tonalità corretta, che dovrebbe essere il colore originale.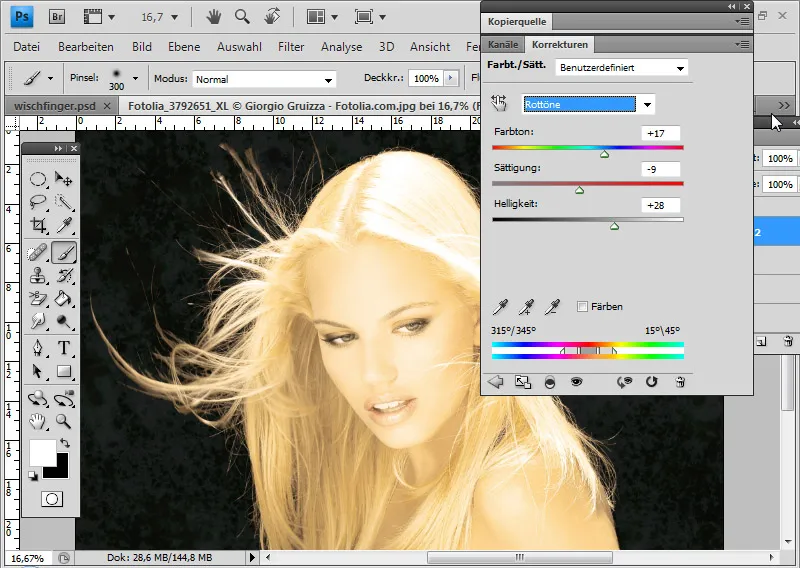
Con una maschera di livello adatto il livello di regolazione verrà regolato in modo preciso, in modo che alla fine rimanga solo l'area del bordo colorato originale nei colori dei capelli. Per fare ciò, dipingo con il colore nero tutte le aree senza bordo colorato.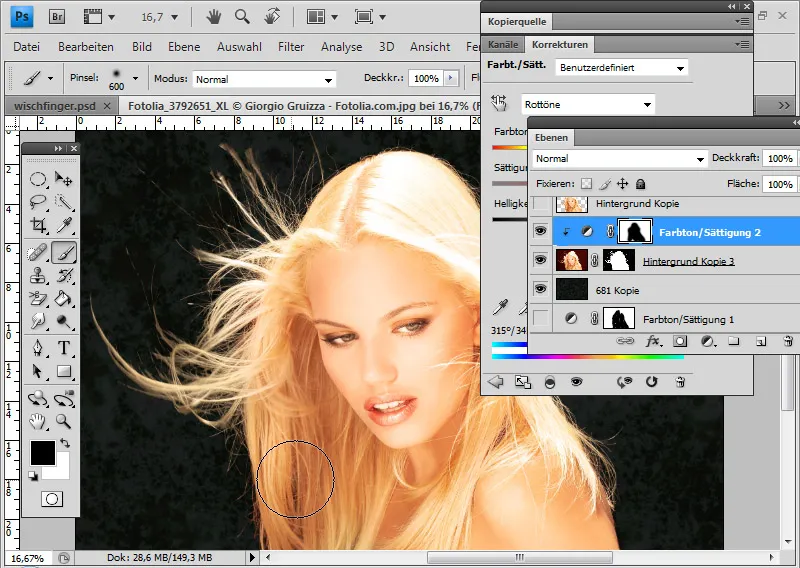
Risolvere i contorni di colore con il livello di riempimento del colore pieno:
Nel modalità Colore, posso aggiungere un livello di riempimento colore pieno come Maschera di ritaglio al livello con i capelli selezionati.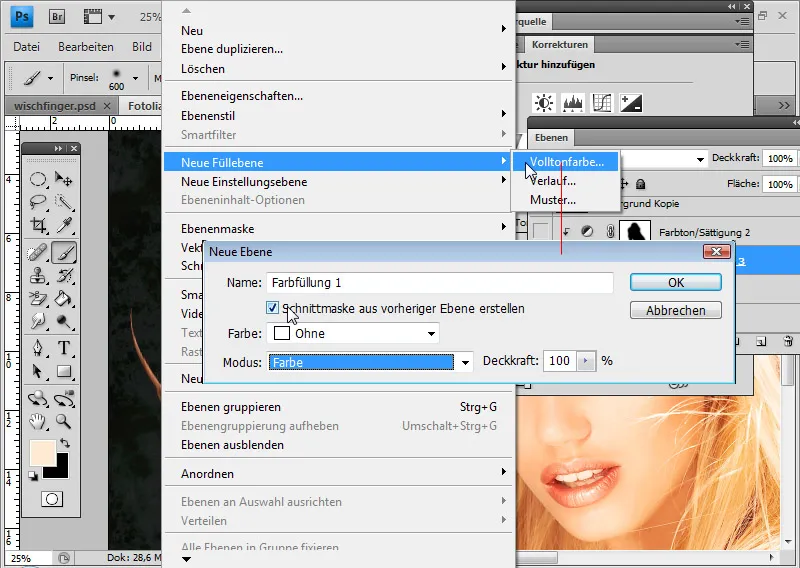
Il tono del livello di riempimento viene determinato dal tono dei capelli. Di conseguenza, il contorno di colore si mescola con il colore del livello di riempimento e assume il tono dei restanti capelli. Nella finestra del Selettore di colore che si apre, scelgo un colore da mescolare con i colori esistenti.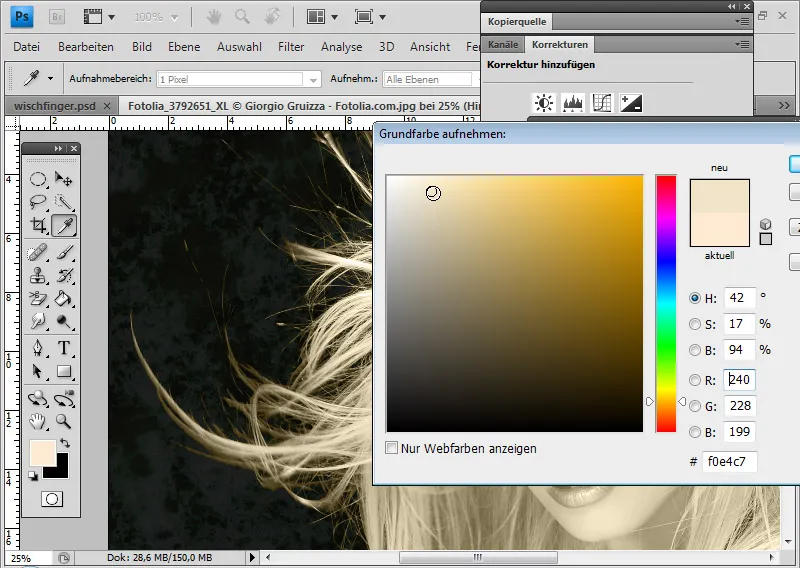
Con una Maschera di livello limito nuovamente l'effetto del livello di riempimento all'area in cui appare il contorno. Poiché la Maschera di livello è già stata adattata esattamente a questa area dall'opzione nascosta Tonalità/Saturazione, sostituisco premendo Alt e trascinando la Maschera di livello del livello di riempimento con quella del livello di regolazione.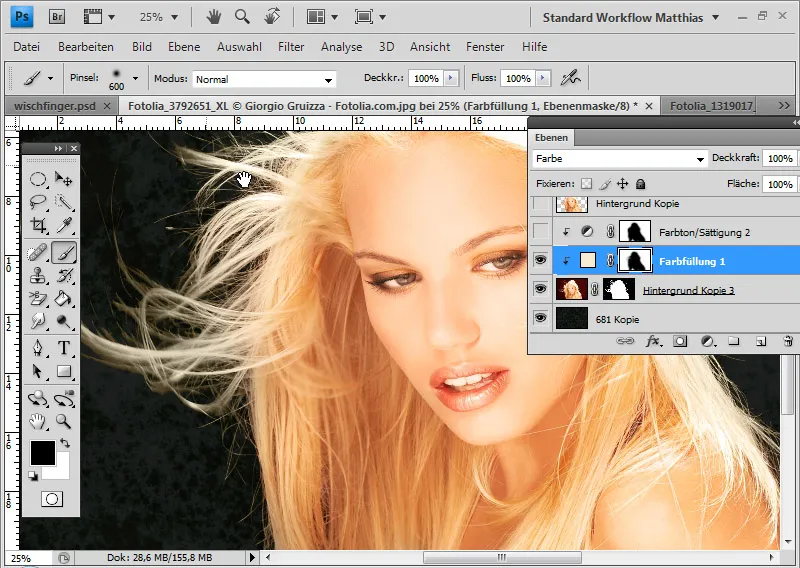
Risolvere i contorni di colore con il livello di regolazione del filtro fotografico:
Aggiungo al livello con i capelli selezionati il livello di regolazione Filtro fotografico come Maschera di ritaglio.
Invece di un preset filtro, scelgo per la mescolanza un Colore del filtro. È utile aumentare la densità prima della scelta del colore del filtro. In questo esempio scelgo un valore intorno all'85 percento. Successivamente clicco sul campo colore e scelgo un tono scuro per la mescolanza.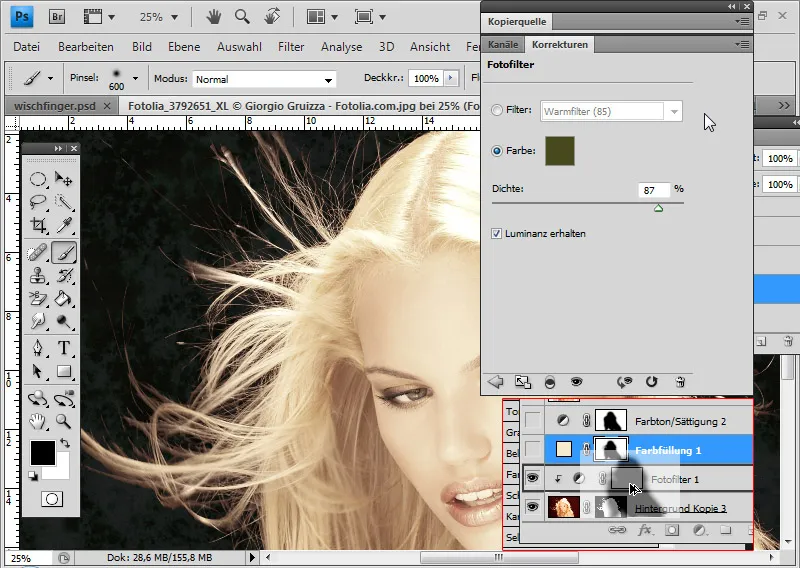
Posso ancora usare la Maschera di livello esistente del livello di regolazione Tonalità/Saturazione per limitare il livello di regolazione Filtro fotografico.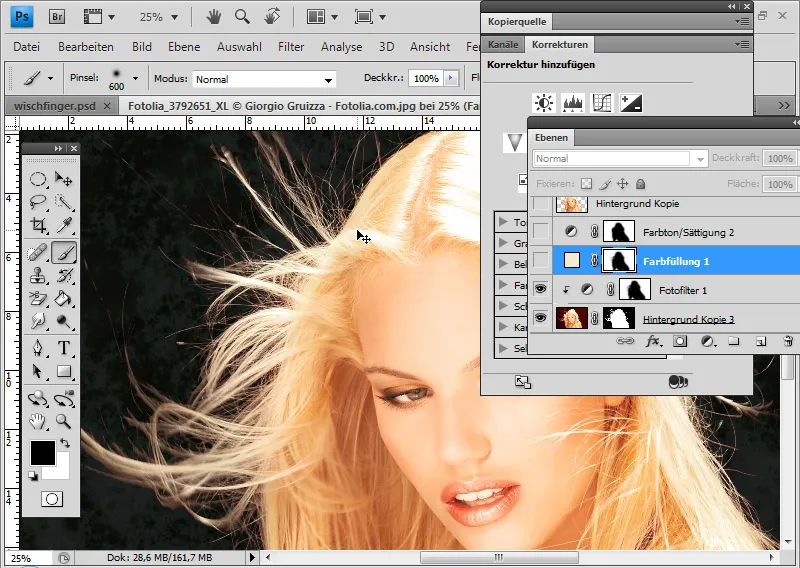
Risolvere i contorni di colore con il livello di regolazione del bilanciamento del colore:
Aggiungo al livello con i capelli selezionati un livello di regolazione Bilanciamento del colore come Maschera di ritaglio.
Sposto il cursore del rosso a circa -45 nell'area del ciano. Come per magia, le aree colorate di rosso scompaiono dall'immagine. Con una Maschera di livello posso limitare esattamente l'area del contorno di colore dove il livello di regolazione deve agire.