In questo tutorial vorrei darvi un piccolo suggerimento riguardo all'occlusione ambientale. Questo è l'effetto di cui avete bisogno per far sì che le ombre sembrino effettivamente ombre reali.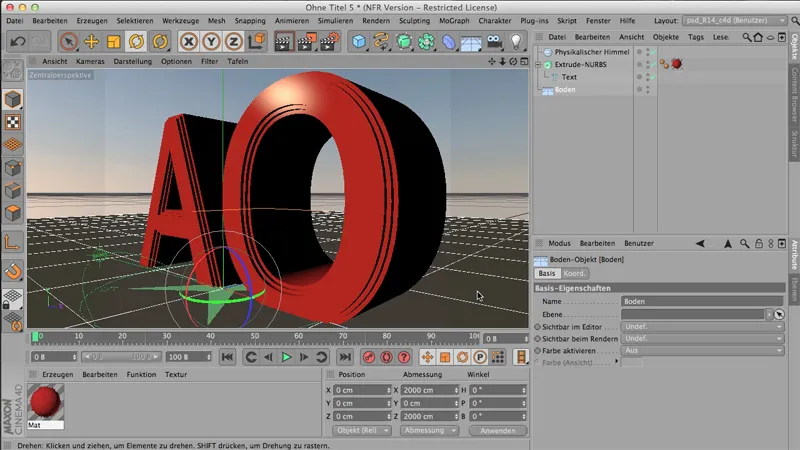
Al momento l'occlusione ambientale non è ancora attivata, il che significa che se rendessimo l'immagine nel Picture Viewer, sembrerebbe piuttosto innocua. Bellissima, ma - beh, quindi, abbiamo un problema: in queste piccole scanalature, le ombre sono molto poco visibili. Anche qui i bordi non sono ombreggiati in modo particolarmente bello.
.webp?tutkfid=61846)
Ecco perché di solito si fa il seguente:
Si ottiene l'occlusione ambientale come effetto di rendering. Si può fare tramite le impostazioni di rendering. Lì potete selezionare l'occlusione ambientale tra gli effetti.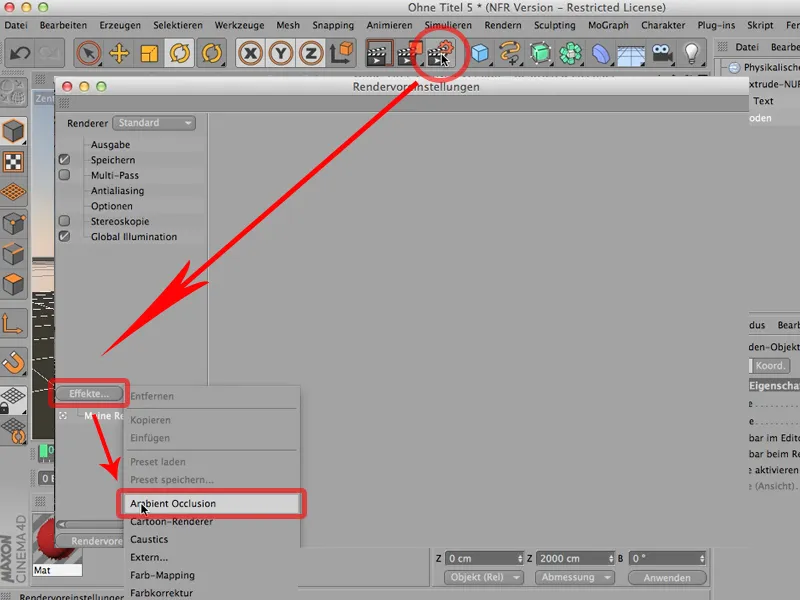
Il colore delle ombre può ovviamente essere influenzato facendo doppio clic su questa parte qui. Ma io preferirei mantenerlo piuttosto nero profondo..webp?tutkfid=61848)
Se dovesse diventare granuloso durante il rendering, potete aumentare sia la precisione che i campioni minimi e massimi. Ma, come detto prima, in realtà non è necessario fare molto a riguardo.
Ora faremo un altro rendering e vedrete che questo effetto di rendering è effettivamente evidente; ora rispetto prima abbiamo delle ombre profonde in queste piccole cavità..webp?tutkfid=61849)
Perché è proprio questo che fa l'AO: nei punti in cui convergono o sono molto vicini molti poligoni, viene rimosso parte del GI. Proprio in quei punti vengono generate queste ombre profonde. Ecco prima, ecco ora, e questa è già una differenza notevole.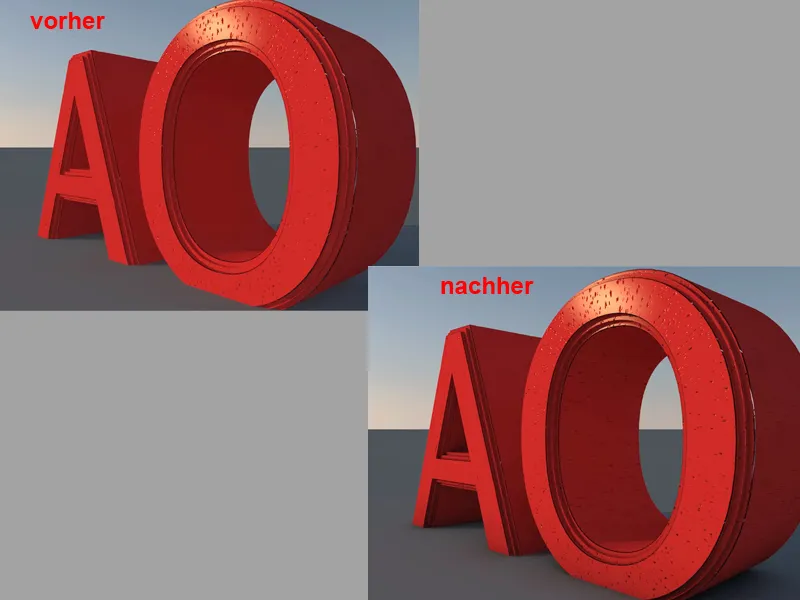
Ora naturalmente potete dire - sì, con questo il gioco è fatto, posso attivare la mia AO in qualsiasi momento, ma spesso è così che non si desidera averla ovunque, ma preferireste impostarla materialmente con diverse impostazioni e non come effetto di rendering, e questo è qualcosa che dovreste assolutamente considerare. Se ne avete bisogno su tutta la scena in generale, allora è corretto, lo fate come abbiamo fatto qui, come effetto di rendering.
Oppure - tolgo di nuovo la spunta - questa è la seconda opzione: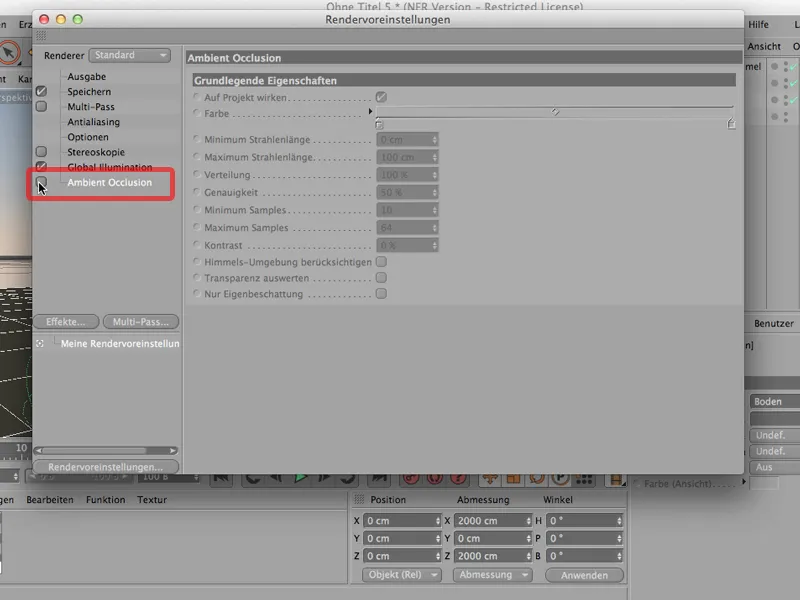
Potete anche fare quanto segue: cliccate sul rispettivo materiale, andate sulla diffusione, selezionatela, e ora la diffusione naturalmente vuole qualcosa. Ovviamente, altrimenti non può fare nulla. Nelle texture in basso ci sono gli effetti, dove potete selezionare l'occlusione ambientale anche come canale shader, ovvero come uno shader che funziona solo in questo canale di diffusione. Ecco: occlusione ambientale.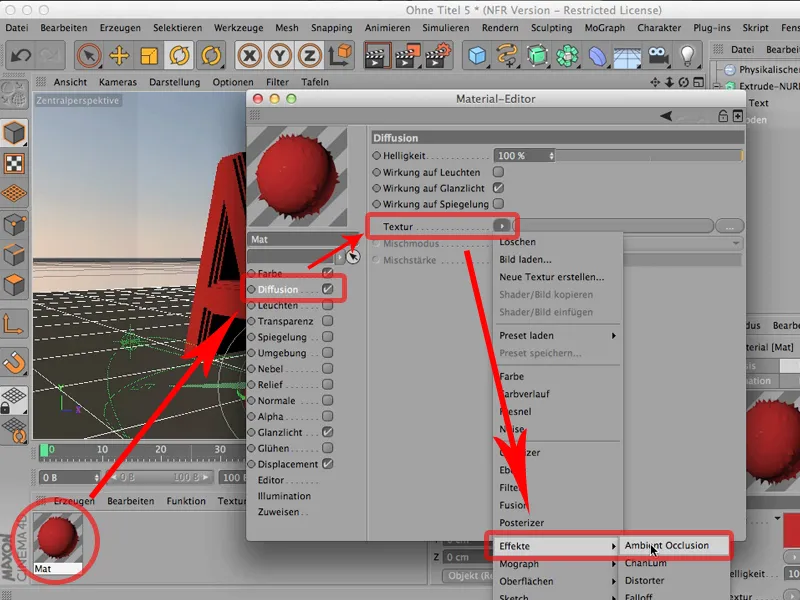
E se ora facessimo un altro rendering, notereste due cose. In primo luogo funziona ovviamente; in secondo luogo l'occlusione ambientale non è più sul pavimento; ora è limitata al materiale - a volte è desiderabile..webp?tutkfid=61853)
Pensateci fin dall'inizio a cosa preferireste: volete che sia distribuito su tutta la scena? Allora prendetelo assolutamente come effetto di rendering. O preferite averlo come canale di shader del materiale? Quindi ad esempio nel canale di diffusione del rispettivo materiale.
In questo tutorial si tratta di ottimizzare le impostazioni di rendering. Probabilmente lo conoscete: cominciate a rendere quando la vostra scena è pronta, e la nostra, diciamo che ora lo è.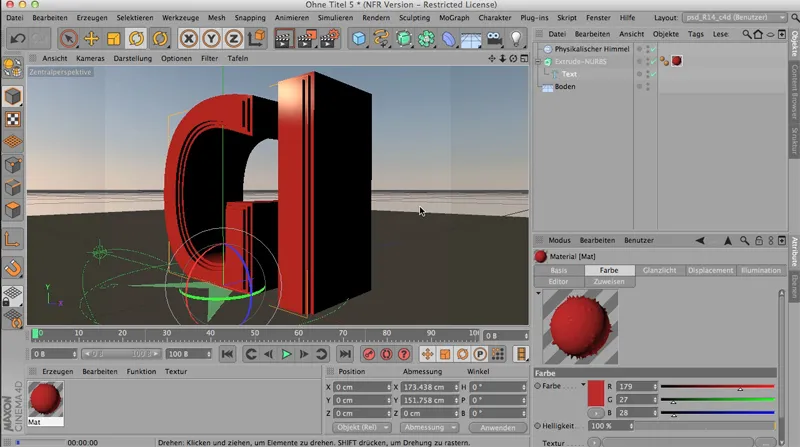
Farò semplicemente un rendering. Quindi l'intero lavoro apparirà così - e dico: Sì, ok, è pronto, è stato renderizzato. Ma non è bello naturalmente, perché ... abbiamo qui dei bordi piuttosto scuri. Questa auto-ombreggiatura degli oggetti è molto evidente qui. Anche questa ombra è piuttosto profonda. Non vedo un bordo qui.
Cosa si fa? Molto chiaro - si prende la global illumination, quindi questo effetto, che ad esempio è disponibile anche come effetto di rendering.
Lo si ottiene semplicemente selezionando il GI dagli effetti.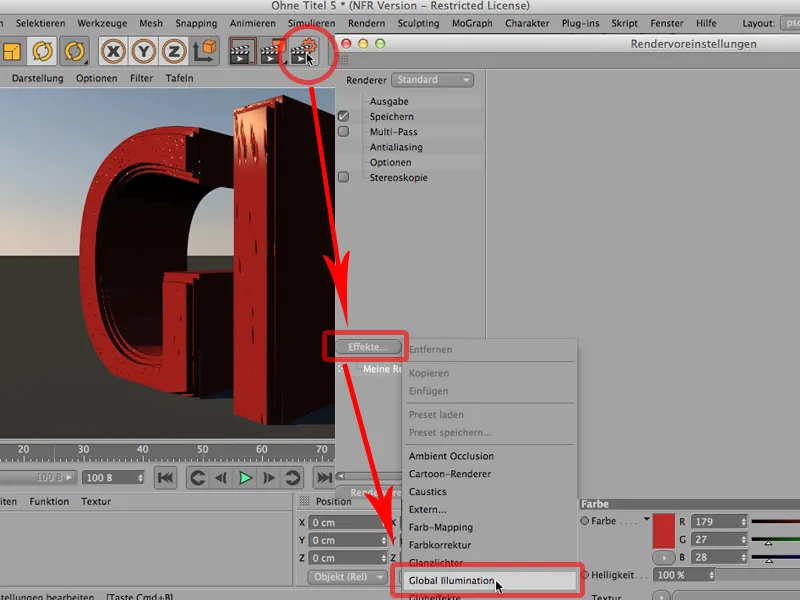
In particolare le persone che non lavorano da molto tempo con CINEMA 4D, fanno spesso quanto segue: chiudono di nuovo, renderizzano nuovamente e guardano il tutto per vedere che è diventato molto meglio, mi piace molto di più.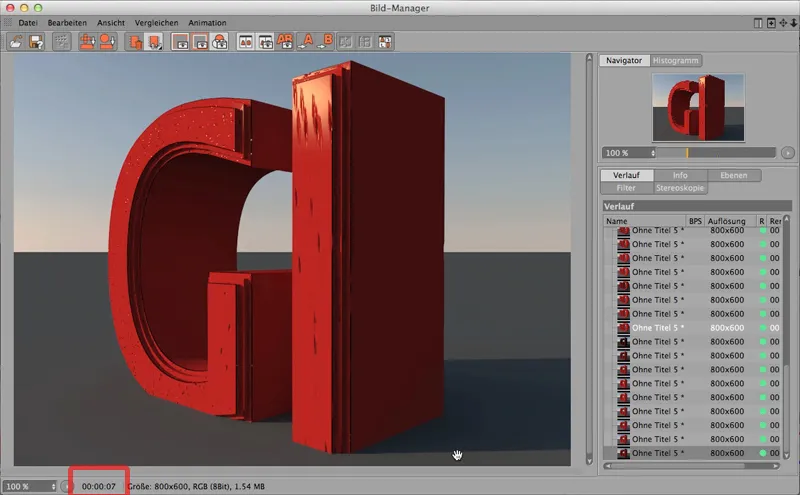
E' ancora un po' scuro - vorrei avere un po' più di separazione qui, quindi renderizzo ancora un po' più luminoso. Si noti: siamo già a 7 secondi di tempo di rendering qui.
Quindi - facciamo così. Aumentiamo sia la profondità dei raggi (in modo che il raggio di luce non venga riflesso solo una volta, ma in questo caso due volte) che il Gamma (lo imposto su un valore di 2; in questo modo l'esposizione causata dalla GI viene amplificata.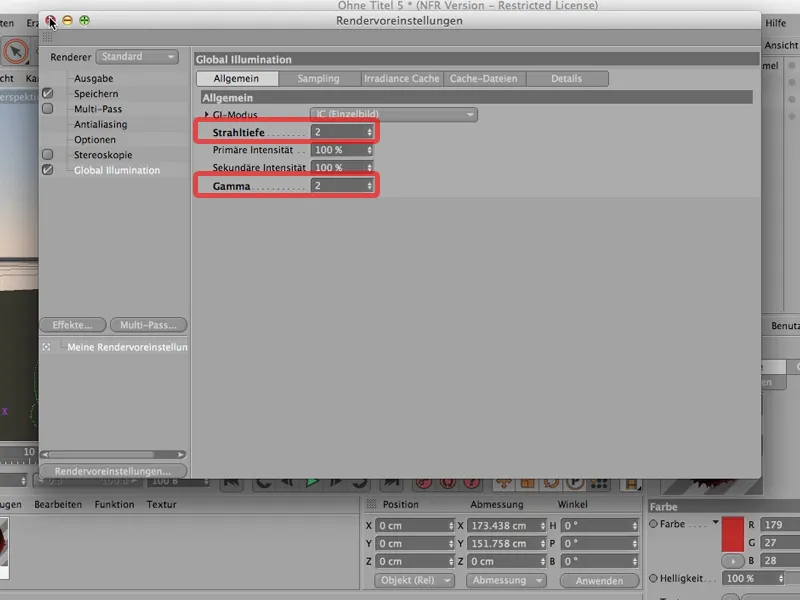
E se rendo nuovamente, otteniamo questo: Dobbiamo quindi attendere di nuovo tutto il prepass. Vediamo cosa succede. Vediamo che la densità di voci è abbastanza alta e dopo 11 secondi otteniamo un risultato. Funziona abbastanza bene ed è anche piuttosto bello.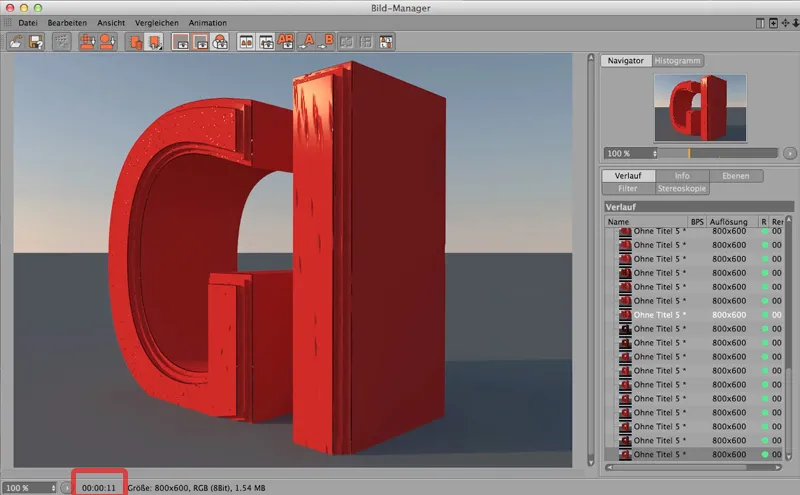
Ma: Specialmente se state ancora testando il rendering, ma volete comunque vedere l'influenza della GI, c'è un trucco molto semplice: Andate nelle Impostazioni di rendering su Global Illumination, passate alla modalità specifica - in questo caso la modalità Irradiance Cache, che è il metodo di calcolo scelto qui e che funziona molto bene, ma impostate la densità di voci da Media a Anteprima.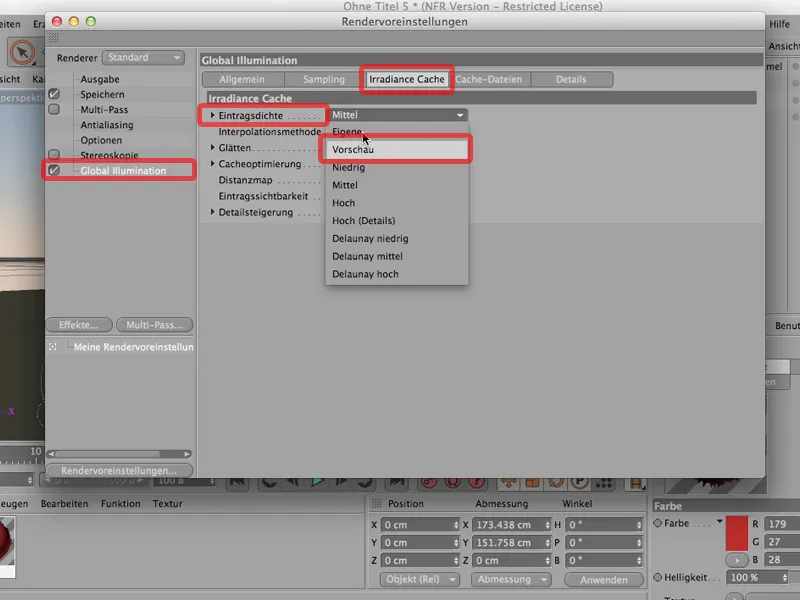
Questo è qualcosa che ovviamente dovreste ripristinare per il rendering finale.
Ma, se ora rendete di nuovo, stessa situazione: Di nuovo qui nel Gestore delle immagini, vedrete che ora va molto più veloce. Non siamo più a 11 secondi, siamo a 4 secondi.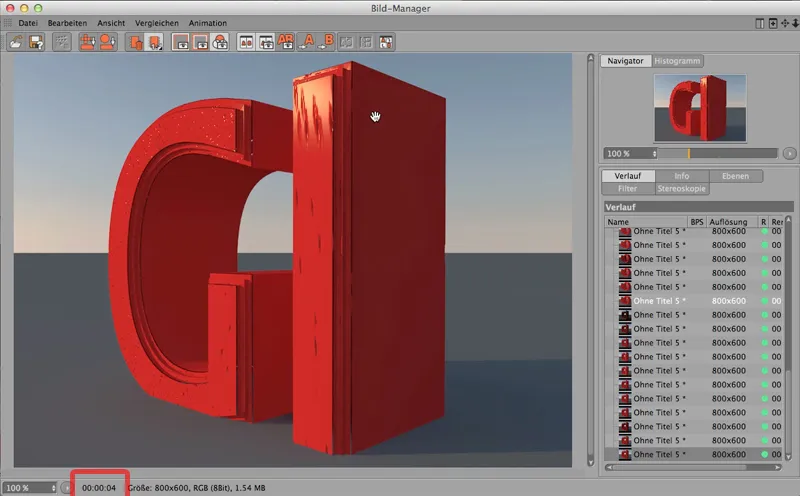
E immaginate, se aveste un rendering un po' più ampio, dove dovete aspettare 10 minuti - allora lo avreste adesso in meno della metà del tempo, quindi circa 3 minuti e mezzo il lavoro sarebbe completato.
Questo risparmia molto tempo di rendering e molto tempo di lavoro, se si imposta la GI su Anteprima fin dall'inizio.
Dalla versione R13, CINEMA 4D può creare una profondità di campo vera, meravigliosa e bella. Potete lavorare con CINEMA 4D come con una vera macchina fotografica che naturalmente - a seconda dell'obiettivo - definisce la zona di nitidezza in base a dove mettete a fuoco; il resto è sfocato. Ecco, tutto ciò si può fare anche con CINEMA 4D, probabilmente lo sapete anche già. Voglio darvi solo un piccolo consiglio decisivo a riguardo, perché a volte la cosa semplicemente non funziona correttamente.
Ecco: Ho creato una scena qui; questa sfera viene duplicata 11 volte tramite l'Oggetto Clona. Naturalmente come istanze di rendering. Sopra abbiamo un cielo che illumina tutto. Qui vedete anche il materiale per il cielo. Sotto c'è il suolo. Qui c'è il materiale per esso. E questo è il materiale per le sfere.
Quindi se dovessi renderizzare ora il tutto, apparirebbe così:
E vedrete: una sfera è nitida quanto l'altra. Meraviglioso. Ora prendiamo una macchina fotografica, perché senza di essa non si può fare nulla con la profondità di campo.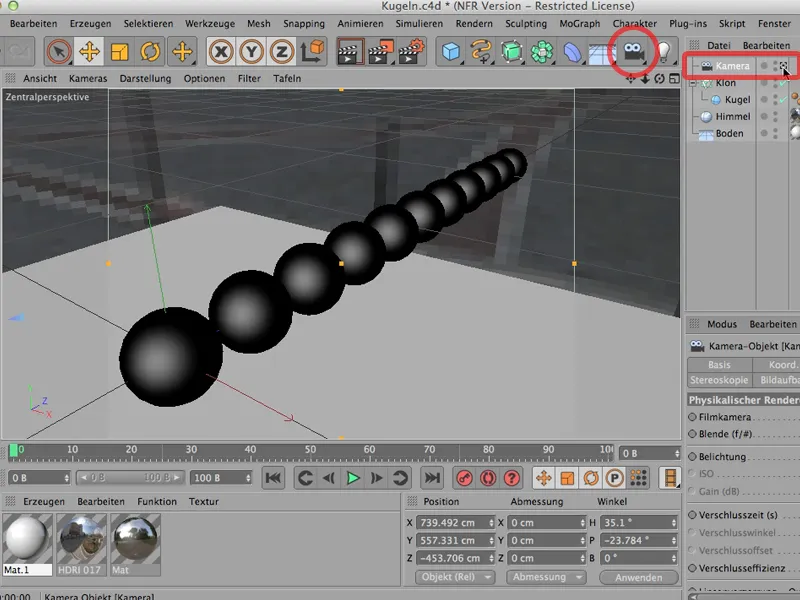
Se non posso dire alla macchina di essere sfocata in profondità, non funzionerà; quindi devo crearne una, attivarla e ora si vede già: Ahimè - ecco quindi la possibilità di lavorare fisicamente.
Tuttavia, dobbiamo ancora completare alcune cose prima, perché ad esempio è necessario impostare il Renderer anche nelle Impostazioni di rendering su fisico, dirgli di portare anche la profondità di campo, quindi spuntare questa opzione sicuramente, se non lo è già. Lasciamo la Qualità così com'è per ora.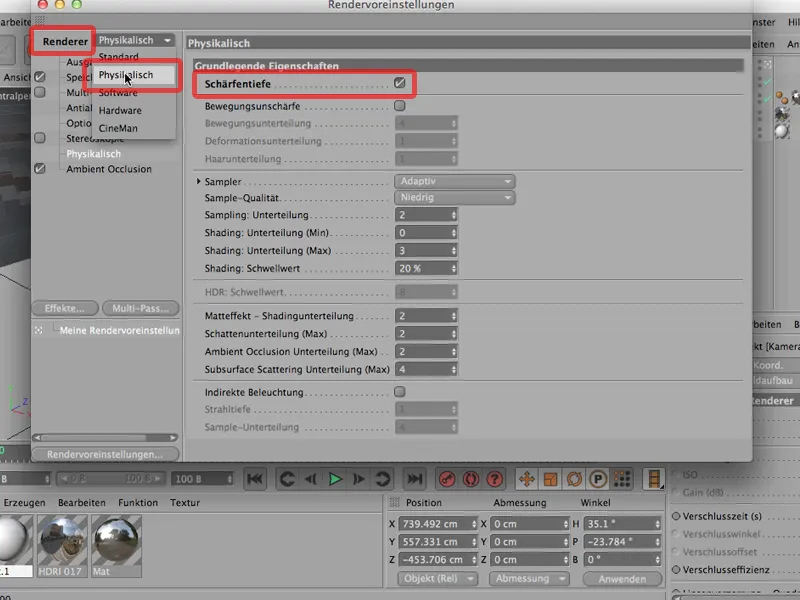
E se poi rendiamo di nuovo il tutto, allora … vediamo … ecco cosa ne esce: È ancora tutto nitido.
Certo, direte voi: Ovviamente con un diaframma di 8 c'è molta nitidezza; con una distanza focale di 36mm.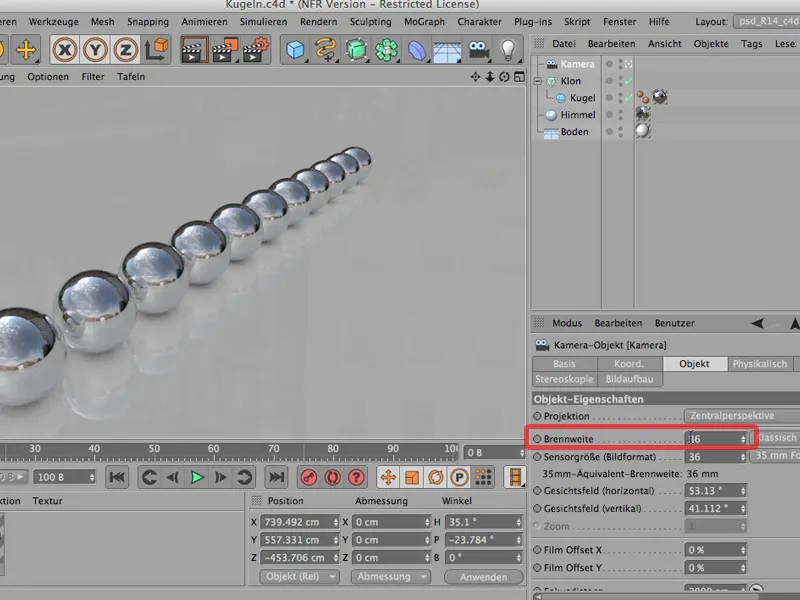
Andiamo quindi a un diaframma di 1.8; ben aperto;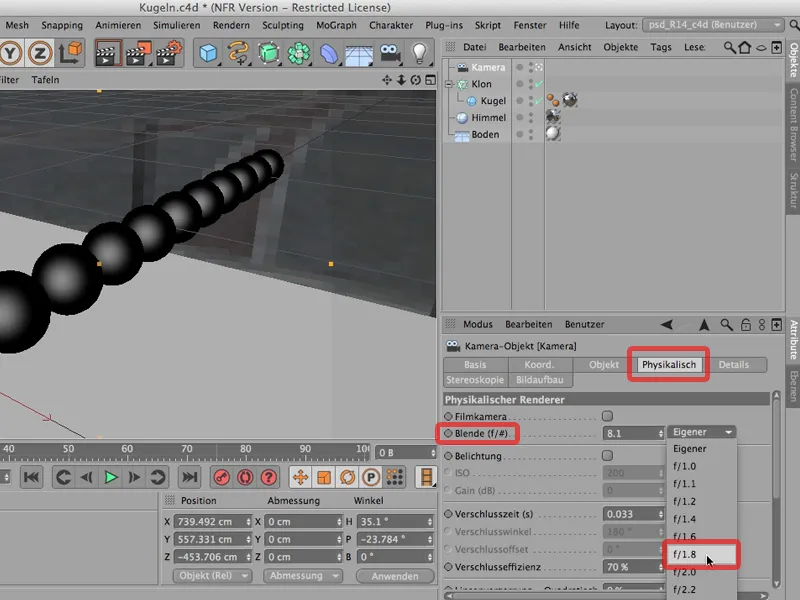
Rendete nuovamente il tutto … e ora otteniamo questo: ancora tutto nitido.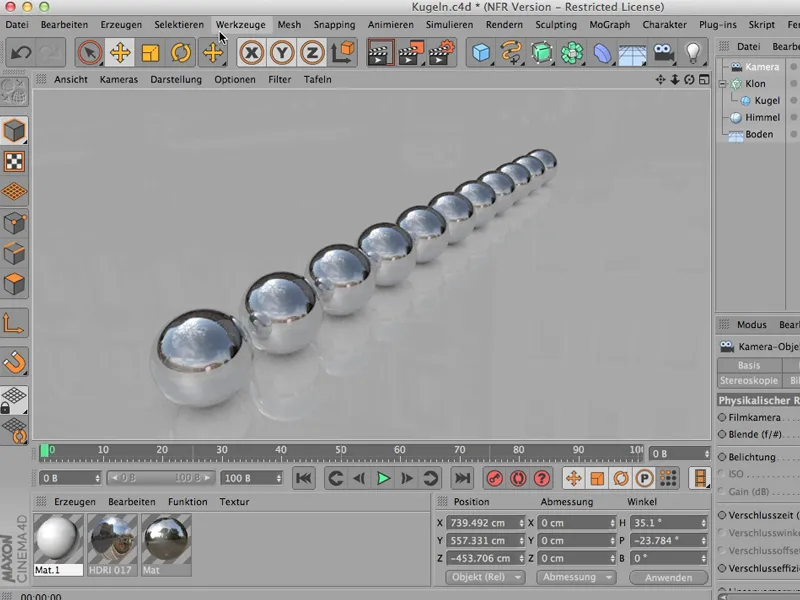
Hm. Cosa facciamo? Ovviamente, bisogna anche decidere dove si vuole mettere a fuoco.
Questo si può fare meglio dall'alto che nella vista prospettica, quindi facciamo così: E allora vedrete anche qui - questo è il centro della mia zona a fuoco.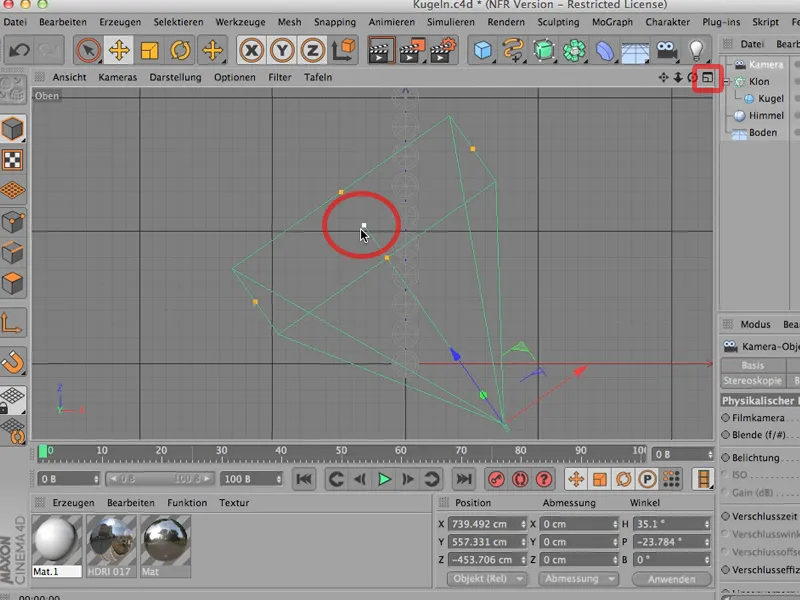
Vedete naturalmente questo quadrato perché la telecamera è leggermente inclinata verso il basso. Se non lo fosse, guarderebbe dritto davanti e vedremmo solo una singola linea qui. Ma se prendiamo il punto centrale qui, possiamo posizionarlo magnificamente sull piano di questa seconda sfera, per esempio.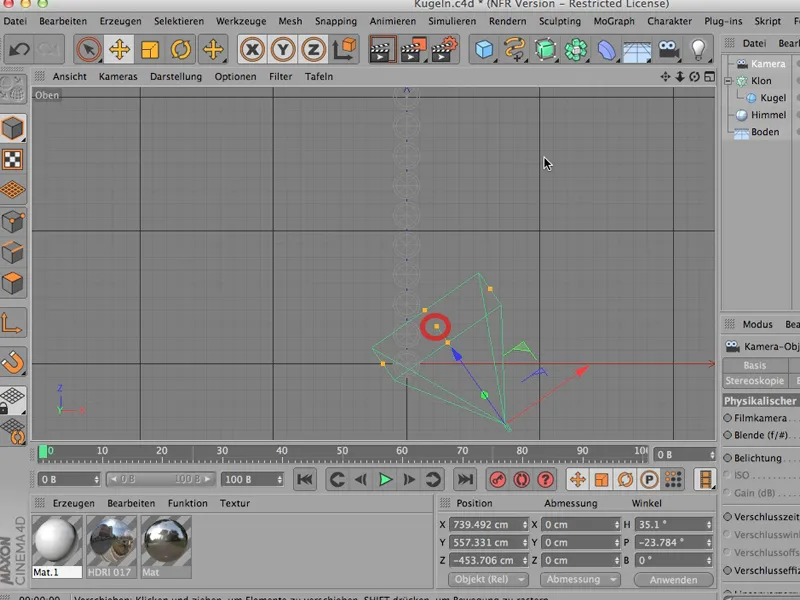
Noterete anche che la distanza focale è cambiata. La troverete sotto l'oggetto fotocamera, ed è passata da 2000 a poco meno di 1000. Quindi qui ci siamo concentrati su questa sfera.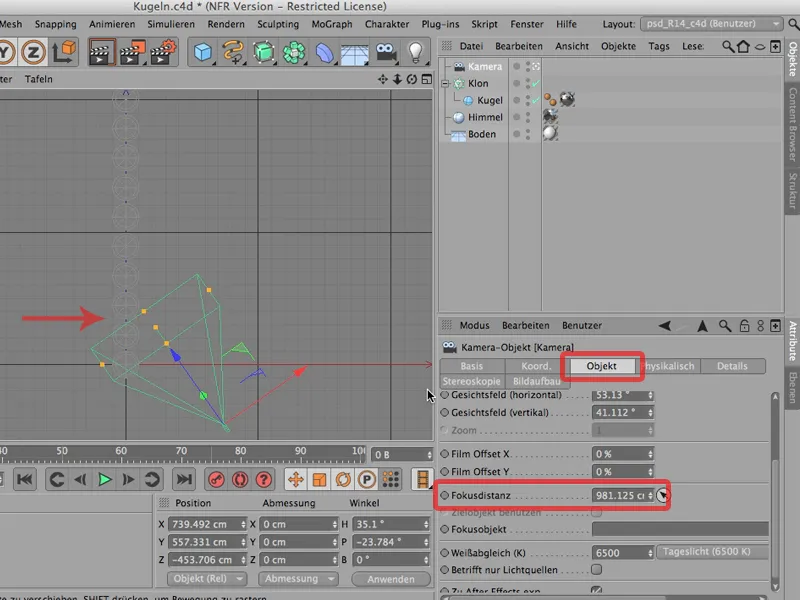
Ora possiamo guardare di nuovo dall'inizio. Renderizzo nuovamente il tutto e abbiamo questo:
E ora molti di voi avranno avuto abbastanza, perché ora abbiamo un piccolo diaframma, abbiamo messo a fuoco in modo preciso, abbiamo una fotocamera fisica eppure nulla risulta sfocato.
Non dovrebbe essere. Non può essere ancora sfocato, perché qui c'è una sfera - diamo un'occhiata - con un raggio di 100 cm. C'è ancora un po' di distanza tra le sfere; possiamo quindi calcolare che, se sono 12 sfere, dalla prima all'ultima sfera saranno circa 15 metri.
Immaginatevi ora questa scena. Avete un grandangolo sulla vostra reflex digitale, fotografate questa scena - non c'è molto sfocato. È semplicemente troppo grande per questo. Neppure il Cervino risulterà sfocato. Qui è esattamente la stessa cosa. L'oggetto, la scena è troppo grande. Non ci sarà molto sfocato.
Quindi dovremmo aprire ulteriormente il diaframma - è possibile - o più ragionevolmente ridimensionare l'intero oggetto. Questo è il comando di cui avete bisogno: Quindi su Modifica; troverete Ridimensiona progetto, e si aprirà una finestrella che appare così:
Potreste ad esempio utilizzarlo e dire: Voglio ridimensionarlo in scala 1:10. Tutto ciò che è attualmente di 1 centimetro, dovrebbe essere ridotto a soli 1 millimetro nella scala di destinazione.
E se clicco su di esso e dico OK, fate attenzione a come cambia la scena: Non vedrete nulla, perché la scena non cambia affatto. Solo il piano si è spostato un po' più indietro, semplicemente perché almeno la visualizzazione del piano rimane sempre la stessa.
E ora tutta la nostra scena è solo 1/10 più piccola, e se rendo ora, dovremmo chiaramente vedere uno sfocato; ed è proprio così. Laggiù diventa sfocato, lentamente diventa più nitido verso l'avanti, e qui sulla seconda sfera c'è la perfetta nitidezza.
Quindi ricordate: Se non funziona, spesso è perché la vostra scena è troppo grande e con Modifica>Ridimensiona progetto potrete arrivare rapidamente dove dovete andare.


