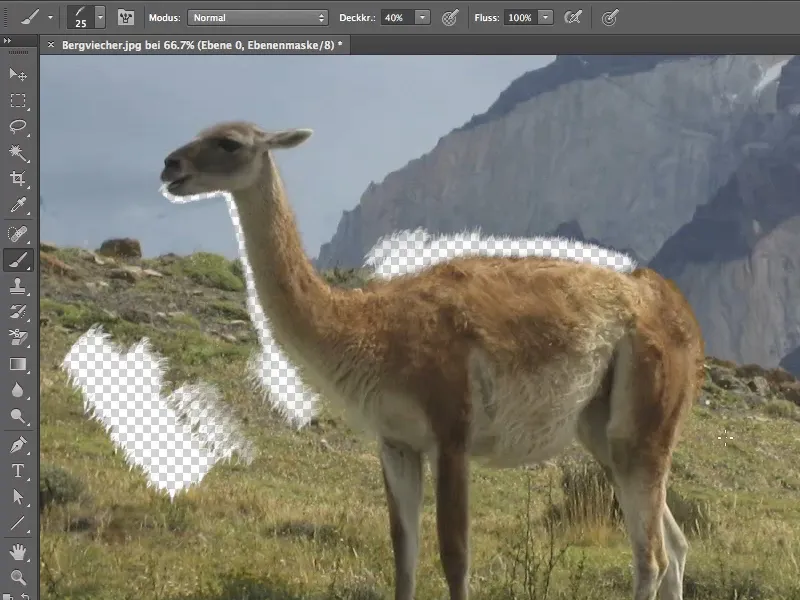Questo tutorial vi aiuterà a ritagliare cose, nel nostro esempio il pelo degli animali (Uli li chiama bestie di montagna), che in realtà è difficile da ritagliare.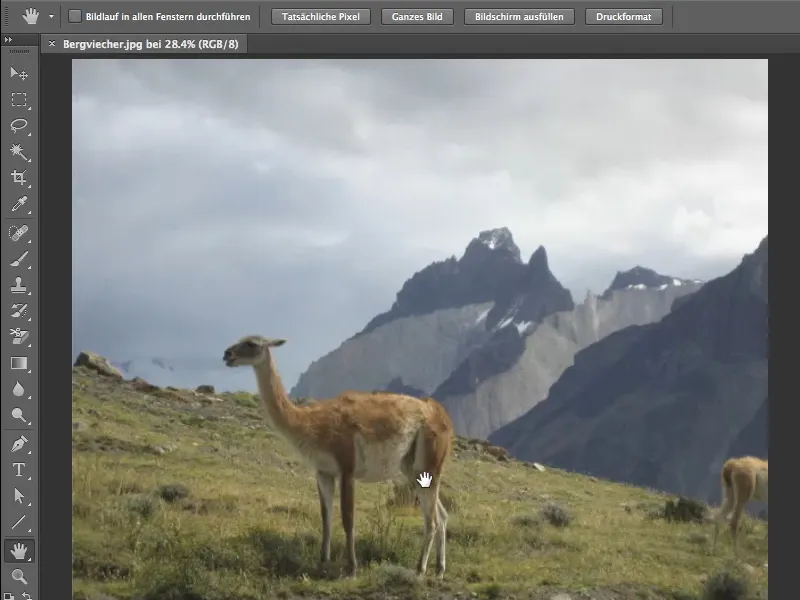
Il problema
Ingrandendo l'immagine si notano dei brutti artefatti sul dorso degli animali, inoltre c'è il problema della non finissima architettura del chip, visibile soprattutto sul collo, che porta a un'alterazione di molte parti dell'immagine. Anche il tono di colore molto simile tra il pelo e lo sfondo non facilita il ritaglio.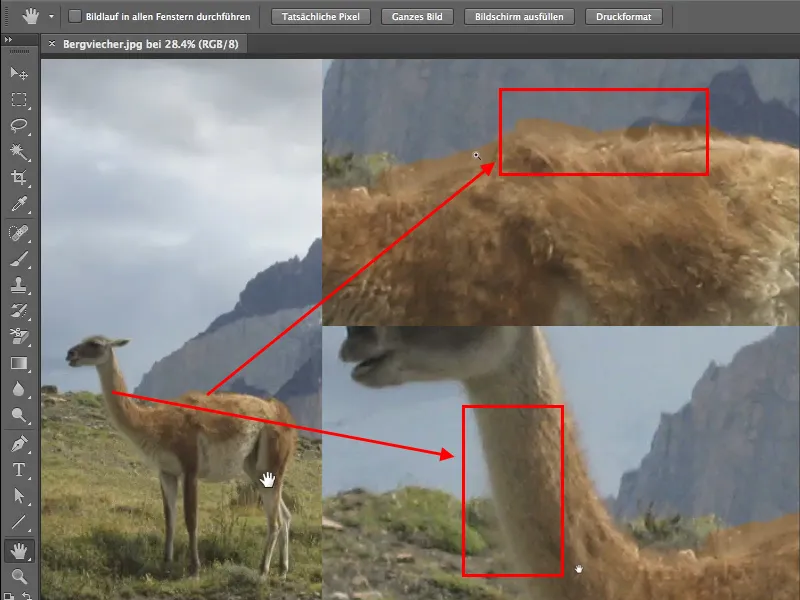
Creare una maschera
Prima di iniziare a ritagliare con il pennello, create una maschera. In CS6 è molto semplice, basta cliccare sull'icona della maschera nel pannello dei livelli in basso. Non è nemmeno necessario trasformare il vostro livello in un livello modificabile.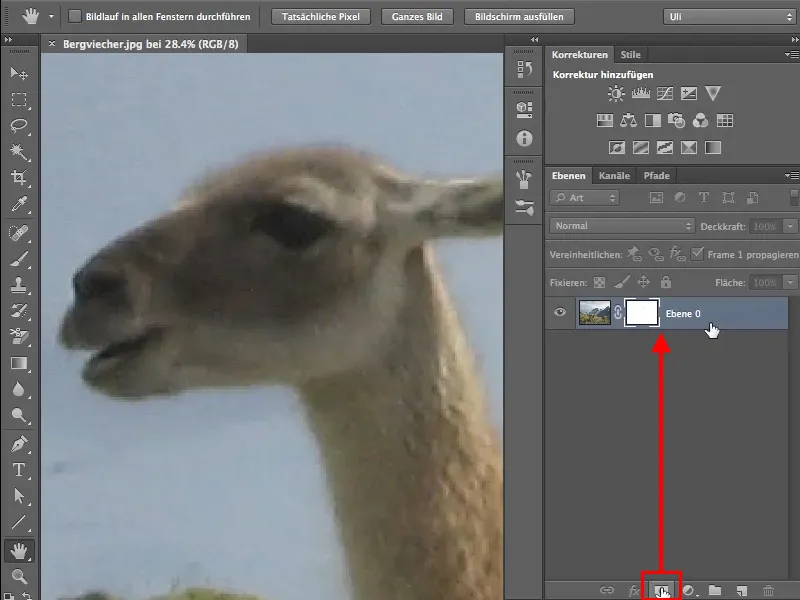
Ritagliare
Ora potete iniziare a ritagliare la vostra immagine con un pennello normale, con una opacità al 100% e il colore di sfondo nero. Assicuratevi di dipingere sulla Maschera e non sull'immagine.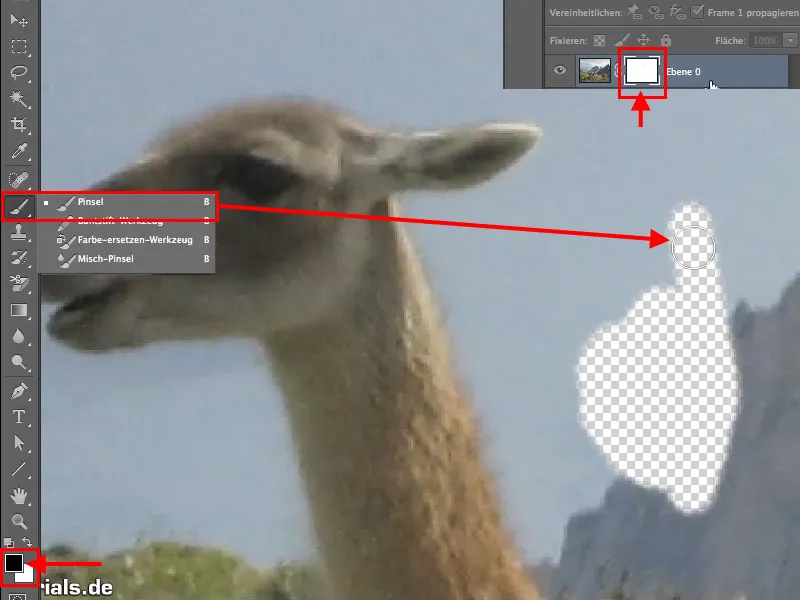
Tuttavia, vi renderete presto conto che diventa problematico usare un pennello normale, rotondo, nei punti di transizione tra il pelo e lo sfondo. Anche con una dimensione di pennello ridotta non si può ottenere un risultato soddisfacente.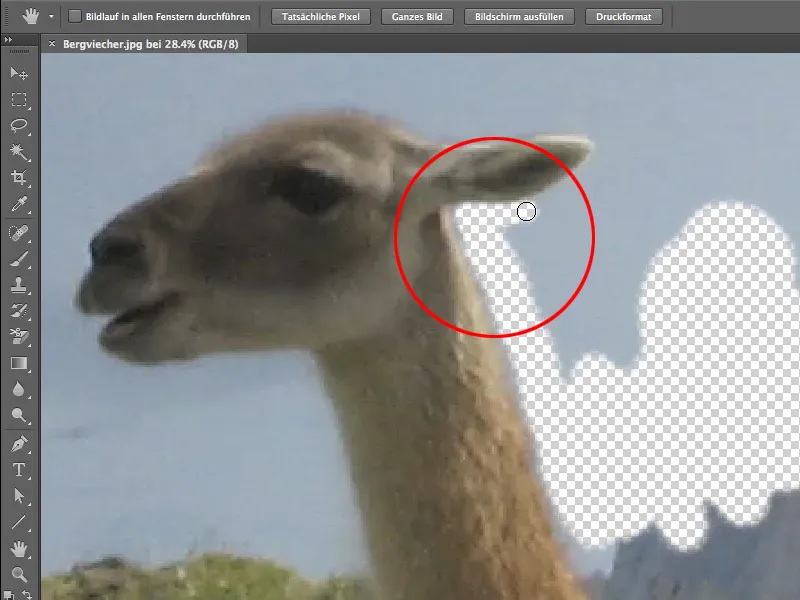
Selezione del pennello
I pennelli e le impostazioni dei pennelli si trovano nel menu pennelli. Dovreste assicurarvi che i pennelli e le impostazioni dei pennelli siano sempre vicini. Potete anche passare tra i pannelli, ma essi appartengono comunque insieme, quindi è meglio tenerli vicini.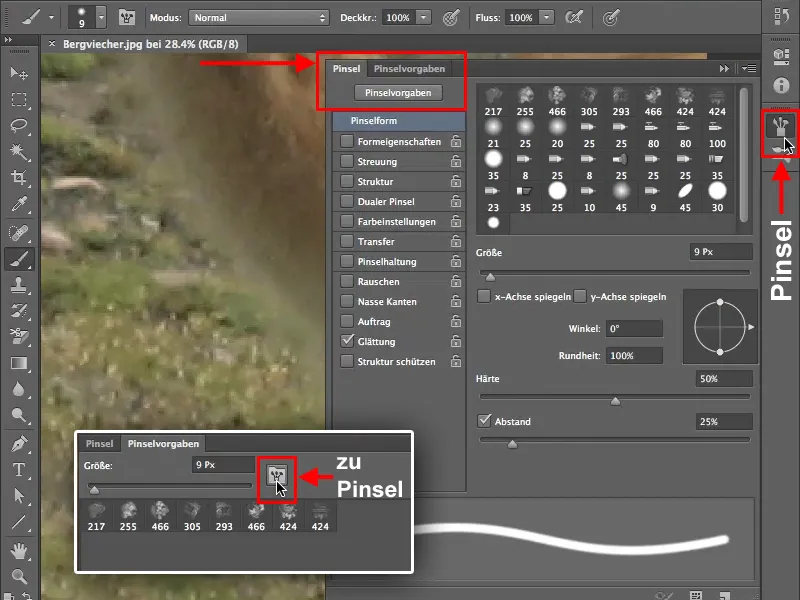
Per selezionare una punta del pennello adatta, andate alle impostazioni del pennello. Per ritagliare il pelo degli animali avrete bisogno delle Imitazioni di pelliccia. Se queste non sono ancora presenti nella vostra libreria pennelli, potete trovare ulteriori impostazioni dei pennelli tramite questo pulsante. Decidete se aggiungere le nuove puntate ai pennelli esistenti o se volete lavorare solo con le Imitazioni di pelliccia, sostituendo le punte dei pennelli esistenti, a vostra scelta.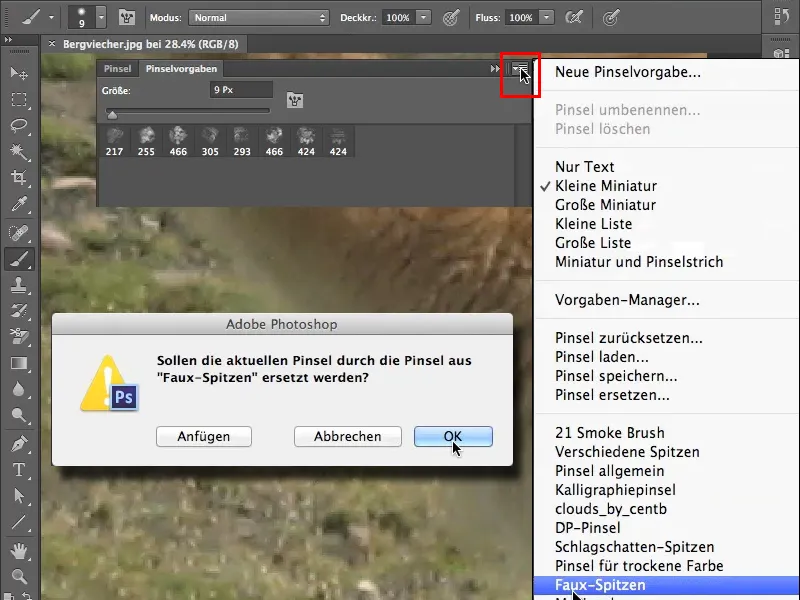
Nel nostro esempio abbiamo bisogno solo delle Imitazioni di pelliccia, quindi sostituiamo le punte esistenti. Facendo doppio clic su una di queste punte si aprirà una finestra con il nome del pennello corrispondente, qui Plastic Wrap – Dark 40 pixel, tradotto anche "involucro di plastica", e vi chiederete come possa servire per ritagliare un sacchetto di plastica.
Tenete presente che qui c'è un fraintendimento, poiché la punta del pennello non serve a ritagliare un sacchetto di plastica, bensì è creata da uno. Quindi analizzate bene le punte e pensate a quale sia la migliore per il vostro scopo.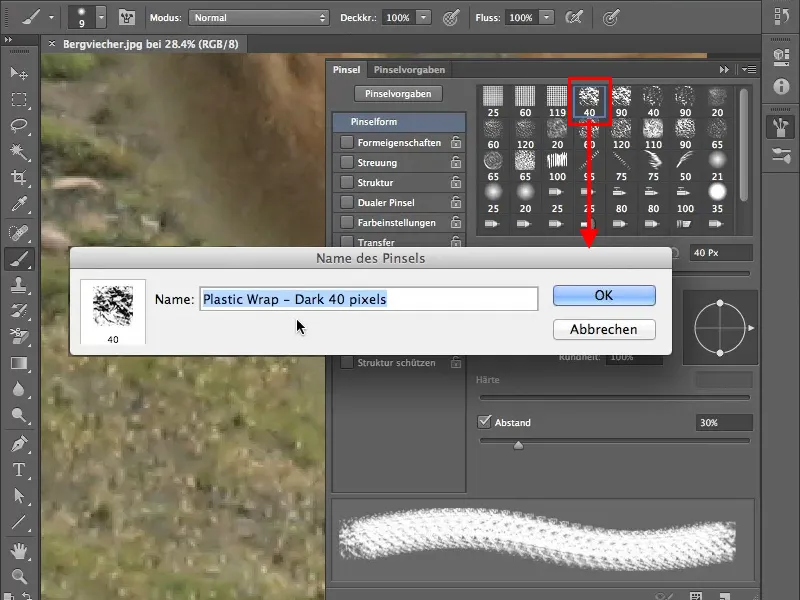
Impostazioni del pennello
Per ritagliare il pelo, scegliete la punta del pennello piume granulate. Se ora iniziate a dipingere sul vostro disegno con una opacità al 100%, vedrete che questa punta assomiglia già di più a un pelo, anche se il risultato è ancora piuttosto regolare.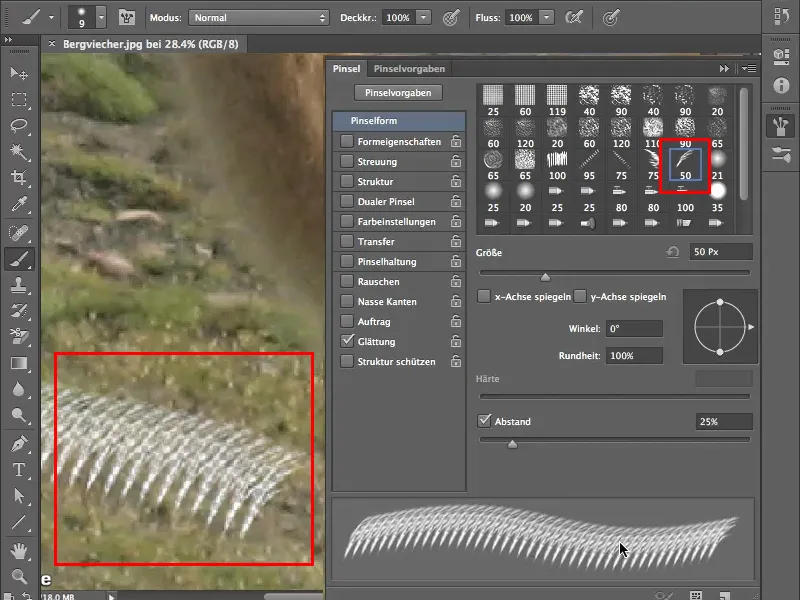
Con le Impostazioni di forma potrete apportare ulteriori modifiche alla punta del pennello. Prima di iniziare a esaminare i vari regolatori (Jitter di dimensione, Diametro minimo, Jitter ad angolo, Jitter tondeggiante ecc.), spuntate la casella Impostazioni di forma. Va notato che Jitter significa semplicemente valore casuale, anche se suona meglio.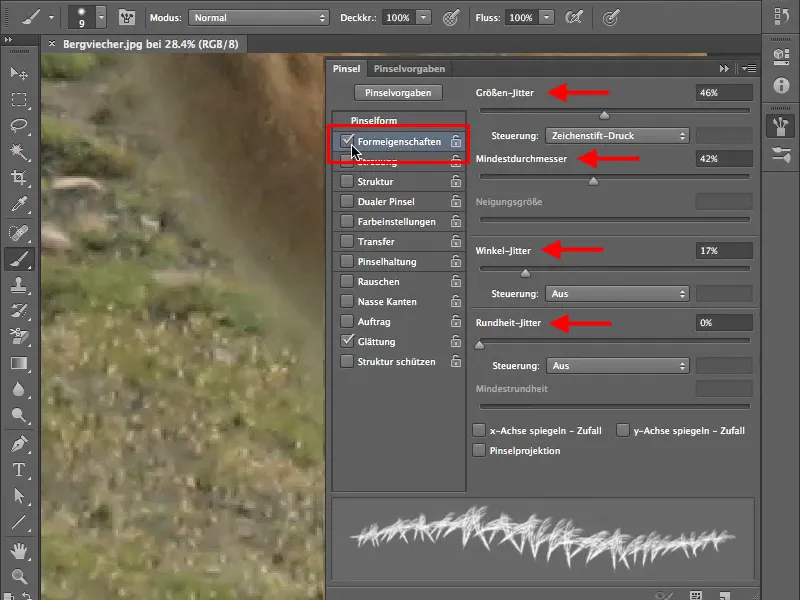
Ecco un esempio di come il diametro minimo influisce sulla punta del pennello.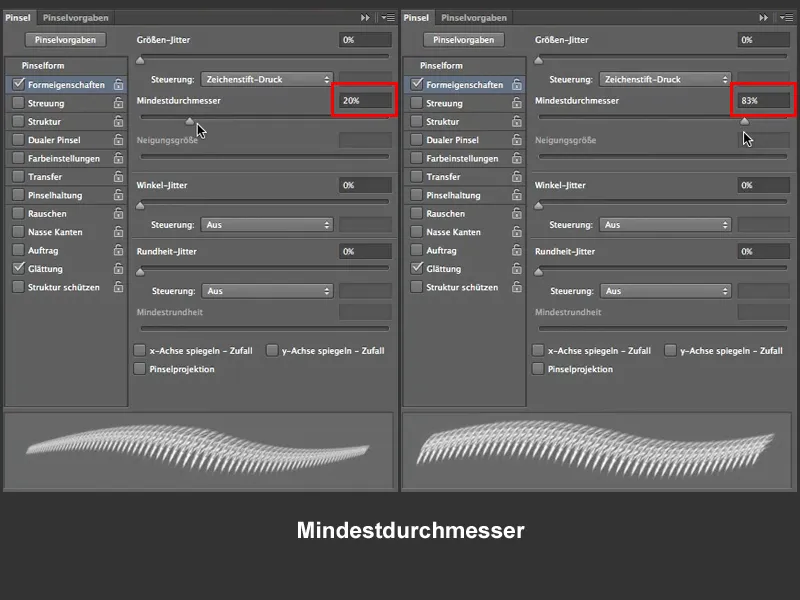
Queste impostazioni di Jitter si influenzano reciprocamente e l'immagine seguente vi mostra la dipendenza tra il Jitter di dimensione e il diametro minimo.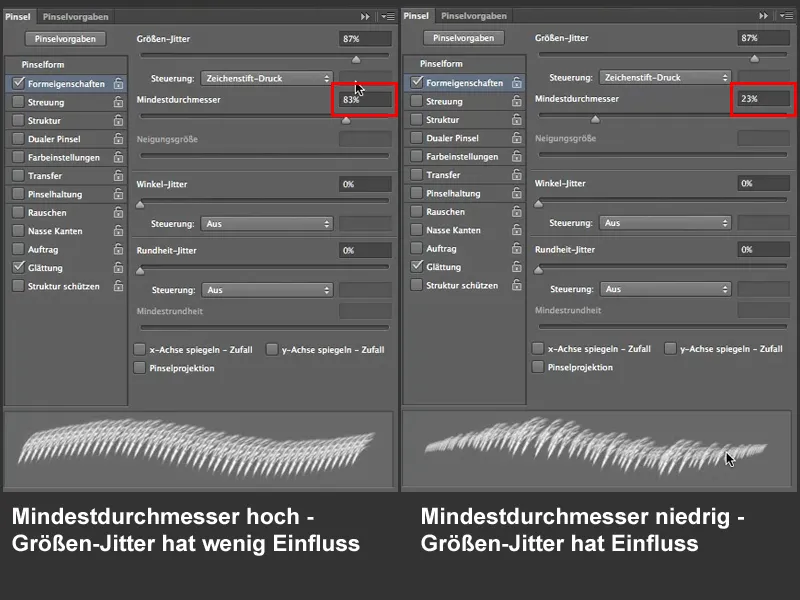
Per il nostro lavoro, ritagliare il pelo, il Jitter ad angolo è di grande importanza. Determina quanto può ruotare la punta del pennello. Tra l'altro, potete decidere come queste impostazioni influenzino, se tramite la pressione della penna, o se Photoshop deve decidere da solo = Disattivato. Nel nostro esempio, l'impostazione rimane su Disattivato.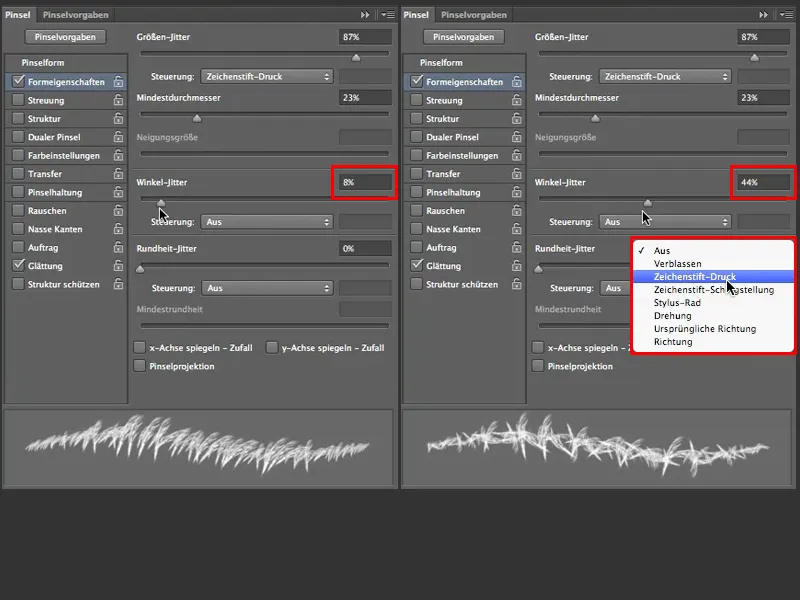
Ora la punta del pennello sembra già un po' di più come pelo, anche se attualmente sembra uno spessore di pelo sottile e per il nostro lavoro dovrebbe essere più fitto, quindi abbiamo bisogno di più punte del pennello. Potete impostare la distanza tramite Forma del pennello>Distanza …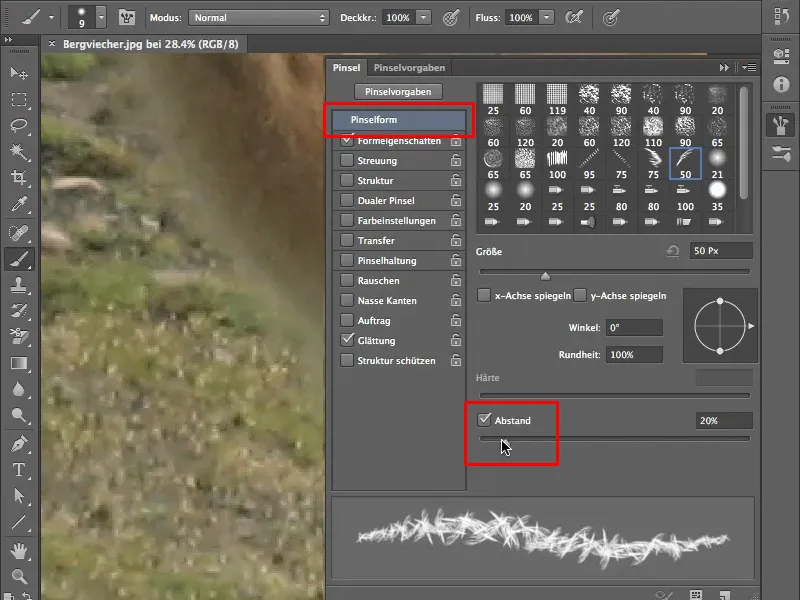
... o si sceglie la variante più elegante e si va sulla diffusione. Seleziona l'opzione Diffusione e aumenta il numero a 3. La differenza la vedete direttamente a sinistra nell'immagine.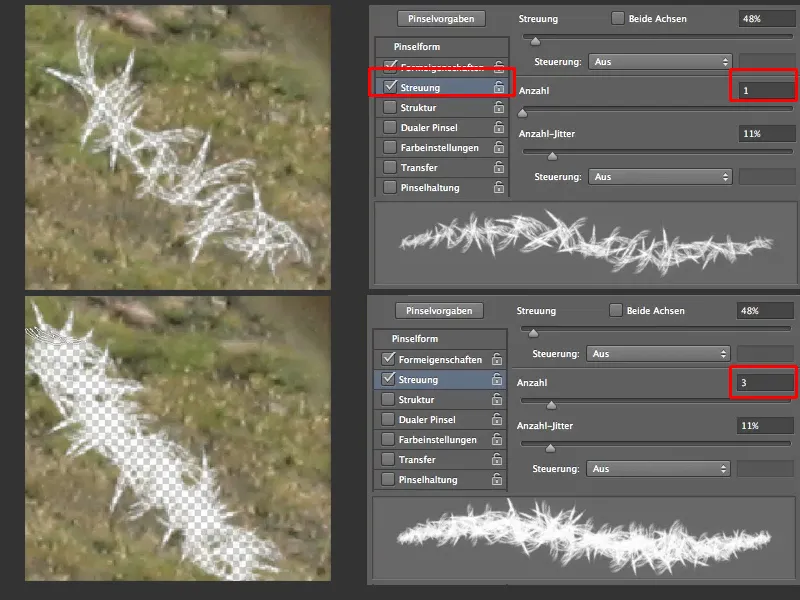
Ora il pelo sembra piuttosto arruffato, quindi cambiamo nelle Proprietà della forma lo Scostamento angolare al 9% e otteniamo un bel pelo sparso.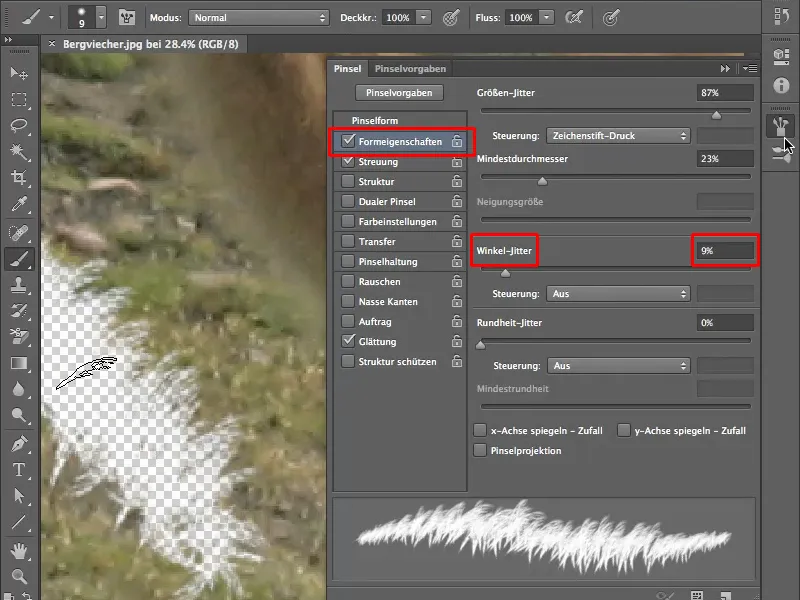
Impostazione delle dimensioni del pennello
Poiché siamo ora soddisfatti delle Proprietà del pennello, inizia il vero lavoro, il ritaglio. Per rendervi ancora più facile questo lavoro, ecco un piccolo consiglio su come potete modificare le dimensioni del vostro pennello. La solita opzione tramite le dimensioni del pennello, come mostrato nell'immagine sottostante, è, nel nostro caso, molto scomoda poiché devi spesso cambiare le dimensioni. Noterete inoltre: la Durezza del pennello non è regolabile, questo perché si tratta di una punta pennello prefabbricata.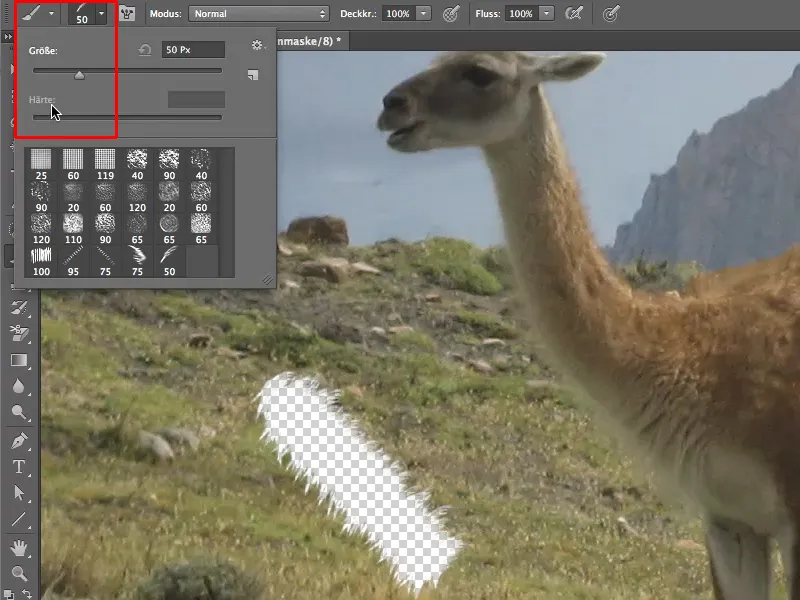
Un modo più rapido per modificare le dimensioni del pennello è tramite i comandi da tastiera. Questi sono disponibili in Modifica>Comandi da tastiera>Comandi da tastiera per gli strumenti. Potete utilizzare i comandi già assegnati o assegnarne di nuovi, in base a come vi trovate meglio..webp?tutkfid=62523)
Un'altra possibilità per modificare le dimensioni del pennello è quella classica - premete il tasto Ctrl+Alt. Spostando il mouse / la penna da destra a sinistra, cambierete le dimensioni della punta del pennello, da alto a basso cambierete la trasparenza, ma questo funziona solo con le punte pennello prefabbricate.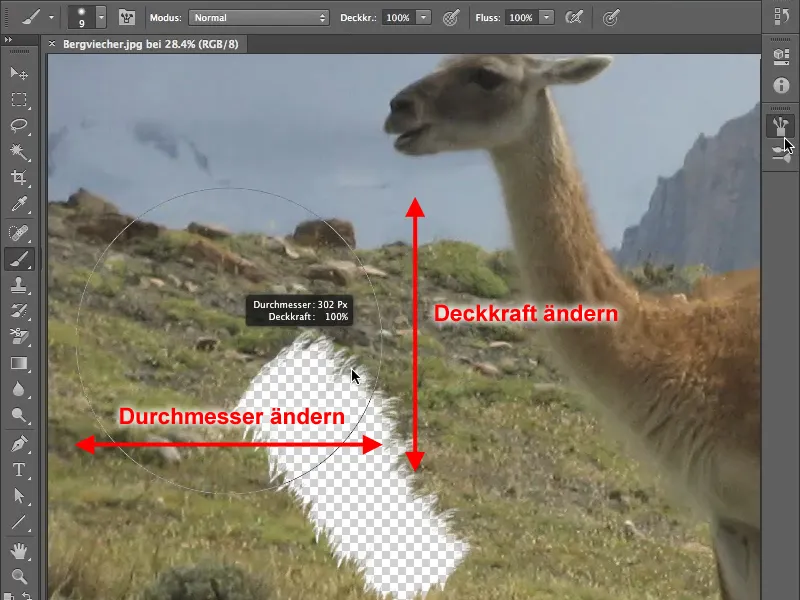
Con i pennelli circolari modificati muovendo il mouse o la penna verticalmente si modifica la durezza della punta del pennello.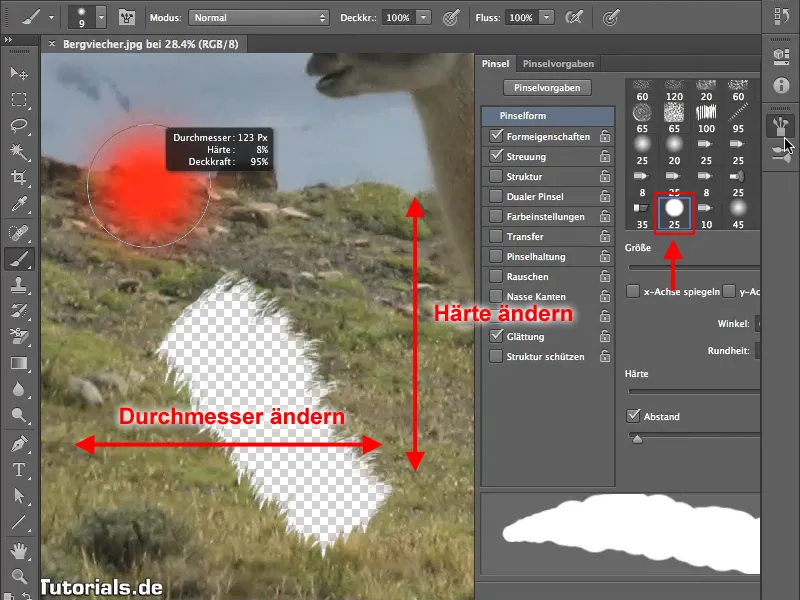
Ritaglio del pelo
E ora si inizia. Ora potete cominciare a ritagliare il pelo dell'animale. È utile all'inizio avere una trasparenza al 40% e assicuratevi di lavorare sul livello maschera, non sull'immagine. Sperimentate un po' con le dimensioni del pennello e la trasparenza.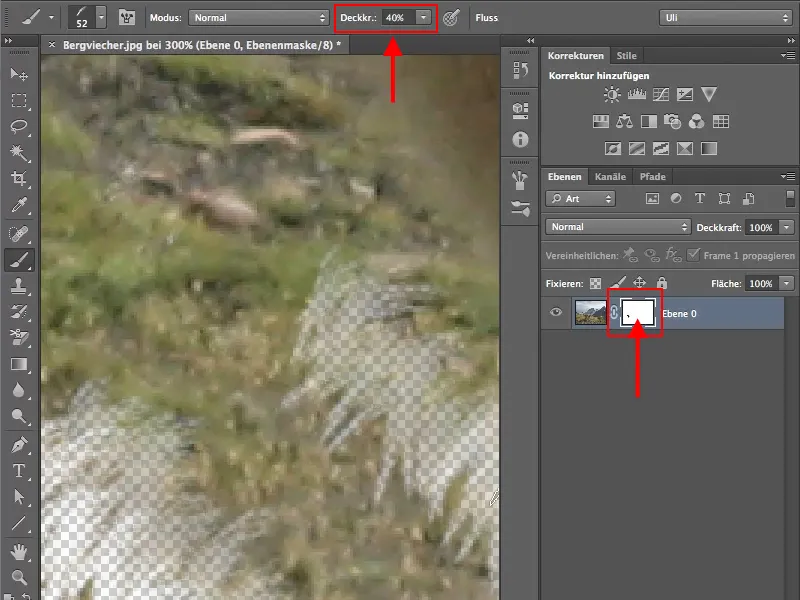
Per poter utilizzare il bordo morbido del pennello anche sulla schiena dell'animale, ruotatelo nel menu Forma del pennello, fino a ottenere un risultato soddisfacente.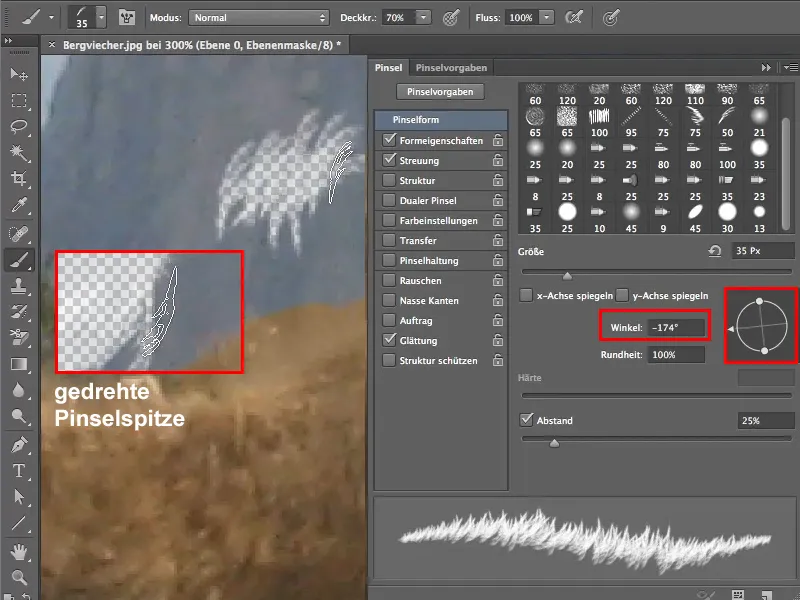
Avete ora le basi per il ritaglio del pelo e con un po' di pratica riuscirete a liberare bene un animale dallo sfondo.