Lo strumento spazi di Adobe InDesign è uno strumento utile per controllare in modo flessibile la distanza tra gli oggetti. Ti permette di regolare rapidamente e con precisione gli spazi tra cornici, immagini e altri elementi di layout senza dover modificare manualmente le dimensioni o la posizione degli oggetti singolarmente. In questa guida ti mostro passo dopo passo come utilizzare in modo efficace lo strumento spazi per creare layout puliti e professionali. Cominciamo e scopriamo i vantaggi di questo pratico strumento!
Con lo strumento spazi (scorciatoia U) puoi modificare la distanza tra oggetti adiacenti sulla pagina di stampa senza dover toccare le cornici degli oggetti.
Dopo aver selezionato lo strumento spazi e posizionato il cursore accanto a un oggetto, comparirà immediatamente una doppia freccia che indica la distanza dal bordo di un oggetto adiacente o dal margine superiore o laterale.
Il valore della distanza può essere letto nel pulsante di controllo.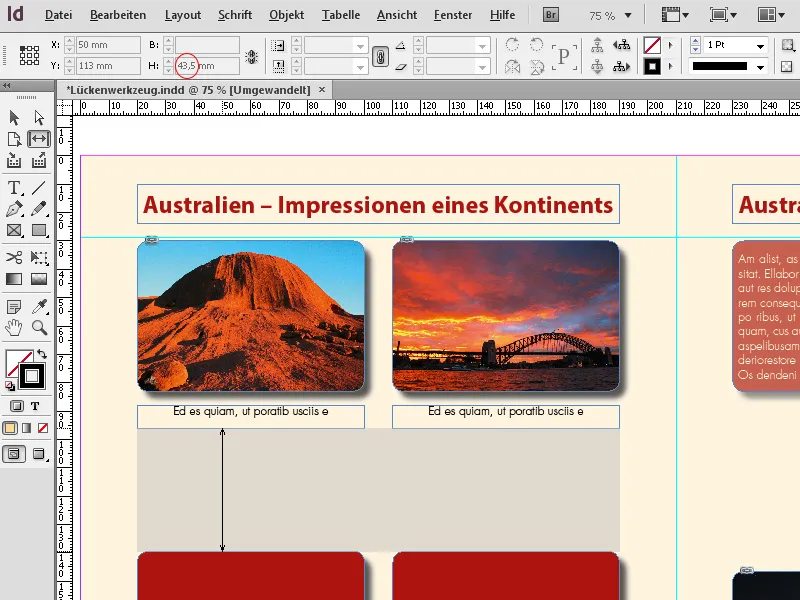
Ora ci sono diverse modalità per modificare la distanza:
Spostando l'area tenendo premuto il tasto del mouse, ingrandirai o ridurrai quell'area e contemporaneamente anche le cornici degli oggetti pertinenti.
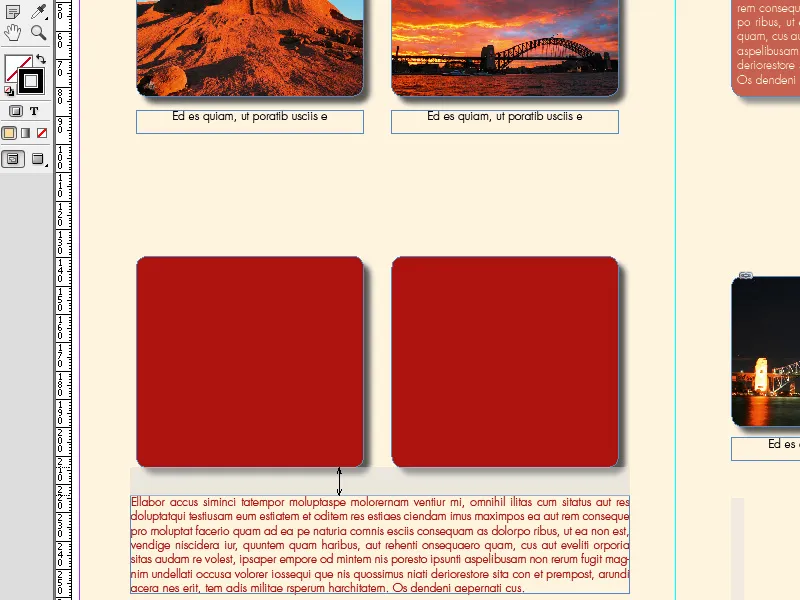
In questo caso, i contenuti delle cornici degli oggetti si comportano come definito nelle opzioni di adatta oggetti (ad esempio, con l'impostazione Adatta automaticamente, il contenuto viene scalato di conseguenza).
Gli oggetti adiacenti vengono ingranditi o ridotti, mantenendo immutate le posizioni dei bordi dell'oggetto opposto allo spazio intermedio.
Se si preme anche il tasto Alt, gli oggetti adiacenti vengono spostati parallelamente tra loro. Mantengono le loro dimensioni originali.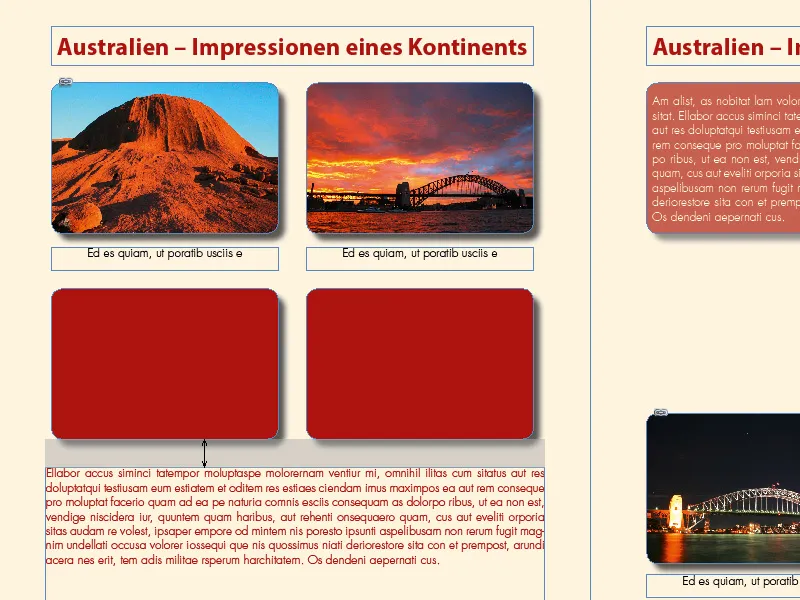
Se si tiene premuto il tasto Alt e il tasto Ctrl, si scala solo lo spazio tra gli oggetti adiacenti.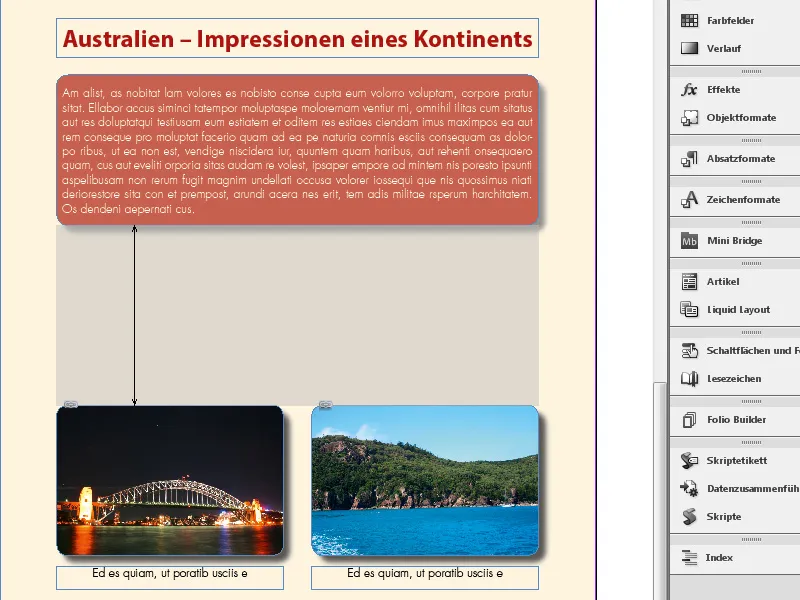
Si muovono quindi l'uno verso l'altro o lontano l'uno dall'altro, senza modificare le proprie dimensioni.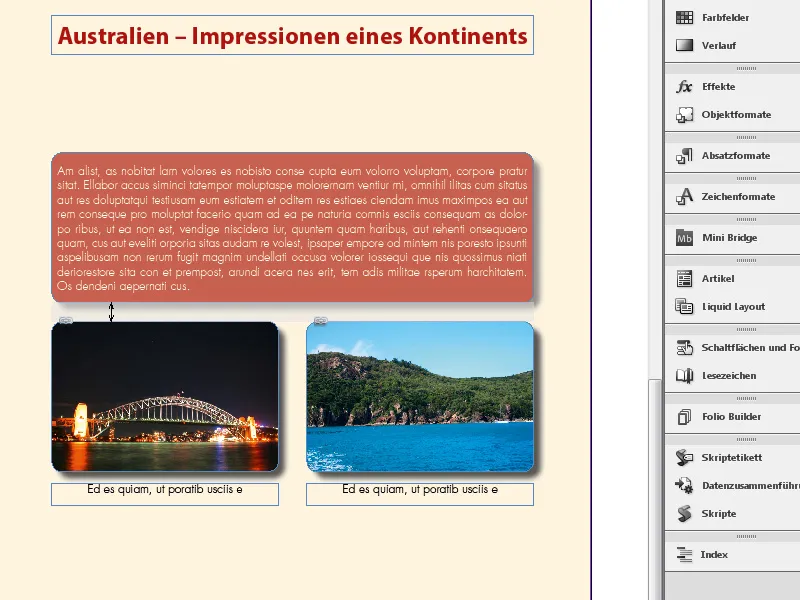
Tenendo premuto il tasto Ctrl, viene scalata anche la distanza tra due oggetti adiacenti, ma questi cambiano di conseguenza le loro dimensioni.
Per far sì che le immagini e le grafiche con cornici in evoluzione crescano insieme, l'opzione di adatta cornice Adatta automaticamente deve essere attivata.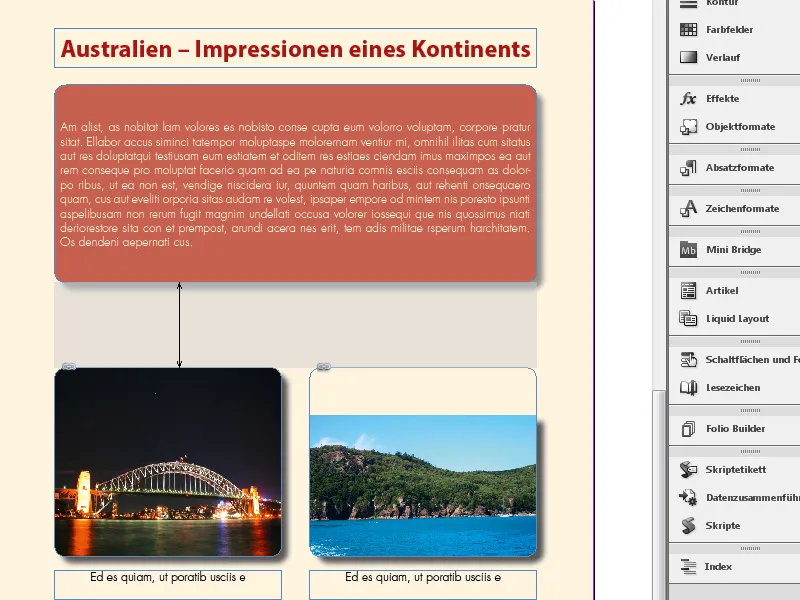
In questo modo è possibile eseguire aggiustamenti di layout in modo uniforme, intuitivo ed efficiente, specialmente con vari oggetti coinvolti.
Lo strumento spazi di Adobe InDesign è uno strumento pratico per modificare rapidamente e facilmente la distanza tra le cornici. Ecco i migliori suggerimenti per utilizzare in modo efficace lo strumento:
1. Regolare rapidamente gli spazi tra gli oggetti
Lo strumento spazi ti consente di modificare dinamicamente la distanza tra più cornici (cornici di immagini o testo):
- Ecco come fare: Seleziona lo strumento spazi (scorciatoia: U) e sposta il cursore vicino allo spazio tra due o più cornici. Lo spazio verrà evidenziato.
- Tira lo spazio per ingrandirlo o ridurlo.
- Suggerimento: Tieni premuto il tasto Shift per modificare solo le dimensioni dello spazio senza spostare le cornici stesse.
2. Mantenere le proporzioni delle cornici
- Suggerimento: Tieni premuto il tasto Ctrl (Windows) o Cmd (Mac) mentre modifichi lo spazio. In questo modo le cornici rimarranno proporzionali e adatteranno le loro dimensioni alla modifica dello spazio.
- Vantaggio: Ideale per mantenere il layout simmetrico e ottenere un aspetto armonico.
3. Controllo preciso per layout complessi
Lo strumento spazi funziona particolarmente bene con layout a griglia con molti oggetti:
- Se desideri modificare la distanza solo tra determinate cornici, tieni premuto il tasto Alt. Questo assicura che solo le cornici adiacenti vengano modificate senza influenzare l'intero layout.
- Suggerimento: Combina lo strumento spazi con guide intelligenti (Visualizza → Griglia e guide → Attiva guide intelligenti) per mantenere distanze precise.
Consiglio professionale aggiuntivo: Distanze uniformi in progetti di grandi dimensioni
Per progetti con molte pagine (ad es. riviste) puoi impostare rapidamente spazi standardizzati con lo strumento spazi. Tieni premuto il tasto Shift per garantire che gli aggiustamenti siano globali ed uniformi.
Lo strumento di riempimento risparmia tempo e ti permette di progettare layout in modo efficiente e professionale!


