Un effetto fuoco sul viso è una tecnica potente che conferisce alla tua immagine un effetto drammatico ed energico. Con Photoshop puoi creare questo look passo dopo passo, utilizzando sapientemente braci, fiamme e riflessi luminosi. In questa prima parte del tutorial ti mostrerò come impostare la base per l'effetto fuoco, adattare la texture della pelle e integrare i primi effetti di fiamma. Iniziamo e trasformiamo il tuo ritratto in un'opera d'arte infuocata!
Effetto fuoco sul viso
Nel tutorial sul viso infuocato vengono utilizzate varie varianti di modifica che consentono di ottenere questo effetto.
Passo 1 - Preparare la foto del ritratto
Come immagine di partenza è possibile utilizzare inizialmente un ritratto disegnato in modo cupo, in modo che l'effetto risalti meglio in seguito. Ho scelto un ritratto di un giovane uomo che sembra un po' cattivo con la sua espressione facciale. Il modo in cui guarda invita letteralmente a giocare con il fuoco sul suo viso. Prima di aggiungere le prime fiamme sul viso, però, modifico questo ritratto in modo che il lato destro del viso, visto da noi, sia oscurato. Modificare il ritratto è importante come misura preliminare.
Il risultato della modifica dovrebbe apparire approssimativamente così:
Passo 2 - Creare la parete di fuoco
In questo passaggio si tratta di creare una superficie infuocata con cui coprire in seguito ampie zone sul viso. Non si tratta tanto di creare fuoco reale, quanto piuttosto una superficie fiammeggiante. Per fare ciò, sono necessari pochi passaggi di modifica in Photoshop.
Creo un nuovo file di lavoro piuttosto grande, impostando una risoluzione di 300 pixel per pollice. Ho qui preso le dimensioni originali della foto di ritratto di 1700x2300 pixel in verticale.
Riempio questa nuova area di lavoro con uno strato di regolazione sfumatura. Imposto la sfumatura in modo che vada da un marrone scuro a nero.
Creo un altro nuovo livello e lo coloro di nero. Il modo di fusione del livello viene impostato su Moltiplica. Successivamente imposto i colori di primo e secondo piano su nero/bianco e applico un filtro su questo livello: il filtro di rendering Nuvole di differenza.
Questo filtro crea una sorta di struttura nuvolosa su questo livello. Posso applicare nuovamente questo filtro al mio livello premendo contemporaneamente i tasti Ctrl+F. Questo procedimento è consigliato per ottenere un'immagine del fuoco migliore.
Per creare ora un contorno più luminoso, duplico questo livello creato. Anche su questo posso applicare una propria struttura tramite il filtro Nuvole di differenza. Se lo desidero, posso regolare la sfumatura dello strato di regolazione. Oltre alla sfumatura lineare, è possibile utilizzare anche la sfumatura speculare o circolare come base.
Se il gradiente e la struttura soddisfano le mie aspettative, posso unire i livelli su un livello separato premendo Ctrl+Alt+Maiusc+E. Queste superfici sono ora necessarie nel mio livello di ritratto. È consigliabile salvare questo file di superficie infuocata per la modifica successiva.
Passo 3 - Posizionare il ritratto e adattarlo con un livello di maschera
Il nostro ritratto preparato viene ora aperto o posizionato in un nuovo file di lavoro. Mi assicuro di avere abbastanza spazio nella parte destra e superiore per le fiamme che devo ancora aggiungere.
Il mio ritratto presenta ancora un piccolo difetto - non è perfettamente rotondo nella parte superiore dei capelli. Per questo motivo, aggiungo un livello di maschera all'immagine e sfumo delicatamente questa area rispetto allo sfondo rimanente.
Passo 4 - Aggiungere il fuoco sul viso
Ora possiamo iniziare con il nostro mondo di fiamme sul viso. Per fare ciò, carico le immagini di sfondo della parete di fuoco create in precedenza e trascino una di esse nell'immagine.
Questa parete di fuoco copre completamente il viso ora e creo un livello di maschera su questo livello. Con un pennello grande e morbido, ora sfumo parti dell'immagine.
Passo 5 - Contorno come riferimento
Nella modifica è emerso che con l'applicazione crescente del fuoco potrebbe andare persa l'orientamento, poiché la parte destra del viso sarà completamente coperta. Per mantenere intatta la forma originale, traccio grossolanamente i contorni del viso con un strumento penna e per ora fermo questo livello in cima alla pile di livelli.
Passo 6 - Fuoco - più fuoco (passaggi ripetitivi)
È ora possibile procedere con l'inserimento delle vere fiamme. Le prendo da altre immagini, le ritaglio e le assemblo nell'immagine come in un puzzle. A tale scopo apro un'immagine a mia scelta con delle fiamme e ritaglio le parti necessarie per inserirle nel mio livello del ritratto.
Modifico le dimensioni dell'immagine inserita utilizzando gli strumenti di trasformazione. A mia disposizione ci sono l'opzione di dimensionamento, rotazione o addirittura lo strumento di distorzione.
Dopo aver adattato il pezzo di fuoco, lo aggiusto alle caratteristiche del volto utilizzando un livello maschera.
Posso utilizzare diverse modalità di miscelazione dei livelli in modo che il fuoco possa fondersi trasparentemente con il volto. Tra queste ci sono Scurisci, Sovrapponi, Moltiplica, Scherma nella tavolozza dei livelli come modalità di livello, che posso regolare a mio piacimento. Così i pezzi di fuoco si fondono passo dopo passo nell'immagine.
Passo 7 - Oscurare l'occhio
Nel prossimo passo voglio oscurare l'occhio. A tal fine utilizzo il Sfumato selettivo e lo applico nell'area dell'occhio. In precedenza creo una copia del ritratto e nascondo le parti del viso non necessarie tramite un livello maschera.
Passo 8 - Aggiungere crepe al viso
Voglio creare più tensione integrando una struttura cutanea crepata. Per fare ciò utilizzo semplicemente un'immagine di un terreno disseccato.
Queste crepe vengono quindi marcate tramite una selezione.
Importo uno dei miei sfondi dal file della parete di fuoco e copio parti di esso utilizzando questa selezione.
Duplico questa copia delle crepe per sicurezza. Uno di questi livelli delle crepe viene quindi impostato sulla modalità Moltiplicazione negativa in modo che le crepe si integrino meglio nell'immagine. Al livello viene quindi assegnato uno stile di livello con cui posso accentuare la struttura delle crepe. Per farlo faccio doppio clic su uno dei livelli delle crepe e assegno a tale livello lo stile Bordo smussato e Rilievo.
La trasparenza della superficie viene ulteriormente ridotta. Regolo le dimensioni in modo che le crepe si trovino dove voglio vederle.
Successivamente torno a modificare lo stile del livello e imposto la modalità Bordo smussato e Rilievo su Bordo smussato interno.
Per creare una luminosità più intensa, aumento nuovamente la trasparenza del livello.
Passo 9 - Pelle bruciata
Ripeto il passaggio con l'inserimento del livello delle crepe con l'obiettivo di simulare una pelle bruciata. Dopo l'inserimento elimino le parti non desiderate dell'immagine mediante un'altra maschera di livello.
La modalità del livello viene impostata su Sottrarre e la trasparenza del livello viene regolata.
Per aumentare ulteriormente l'effetto, applico una regolazione tonale a questo livello. Questa distribuirà meglio le sfumature nell'immagine.
Passo 10 - L'occhio
Attualmente l'occhio sembra ancora fuoriuscire dal livello del ritratto. Tuttavia, vorrei applicare una macchia nera lì. Lo realizzo con un metodo semplice: applicando il colore tramite un pennello su un nuovo livello. Per far in modo che la forma si adatti meglio, applico la funzione di Deformazione su questo livello per adattare la forma nella sua conformazione.
Passo 11 - Completare il fuoco
È giunto il momento di continuare l'elaborazione con il fuoco.
I passaggi necessari sono stati illustrati sopra.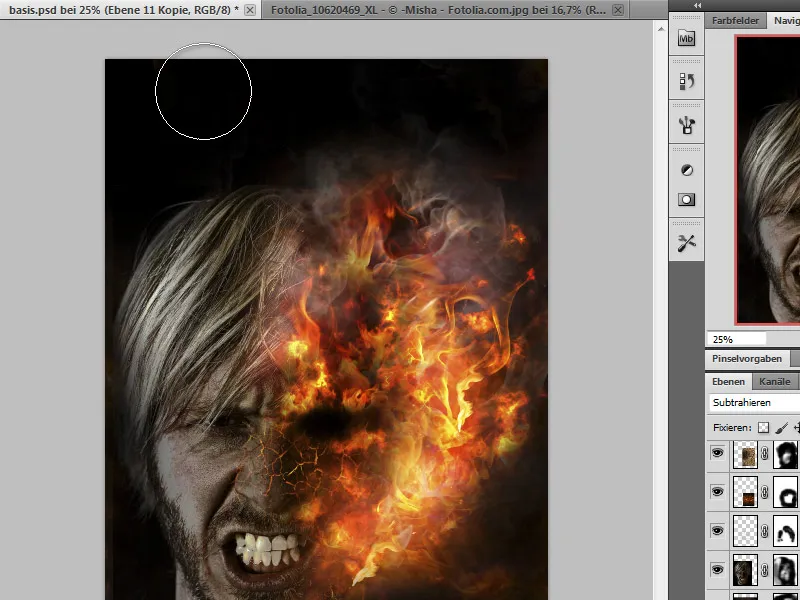
Passaggio 12 - unire, apportare correzioni cromatiche
Ora la nostra immagine è praticamente completata e gli ultimi ritocchi ottimizzano la percezione. Pertanto, chiamo il livello unito (Ctrl+Alt+Shift+E) e aggiusto le correzioni cromatiche selettive, riducendo leggermente le componenti rosse. Se necessario, posso anche migliorare la nitidezza dell'immagine.
Finale
Questo è il mio risultato:


