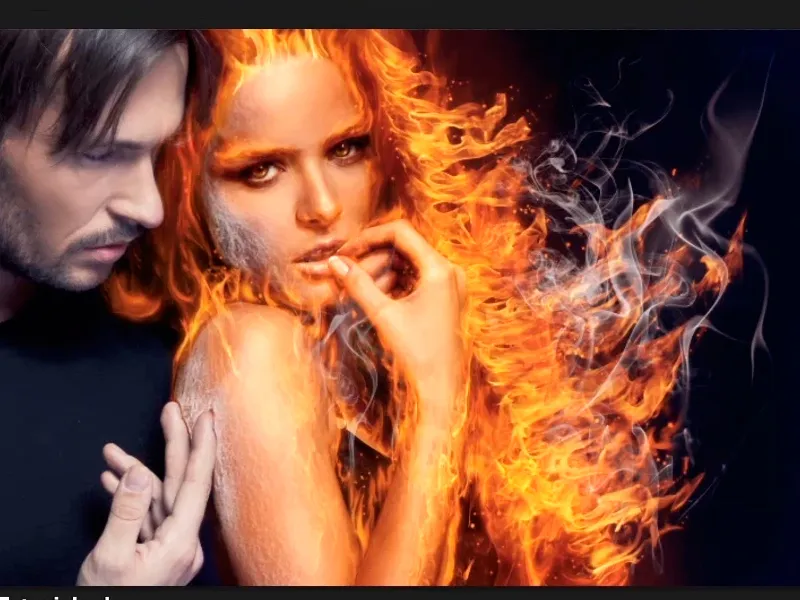Nota: Il tutorial "Dove c'è fuoco, c'è fumo" è una versione testuale del corrispondente video training di Marco Kolditz. Di conseguenza, i testi potrebbero avere uno stile colloquiale.
Cominciamo: Passaggi 1-11
Passo 1
Dove c'è fuoco, c'è qualcosa? Esatto, fumo, e ora volete inserire questo fumo nell'immagine, tramite File>Inserisci o …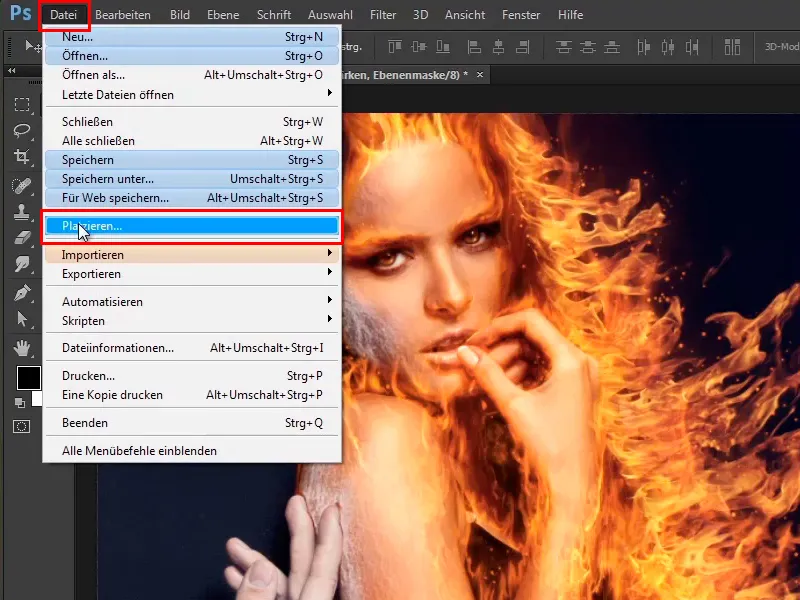
… tramite una cartella di Windows, dove potete semplicemente trascinare il file immagine all'interno di Photoshop.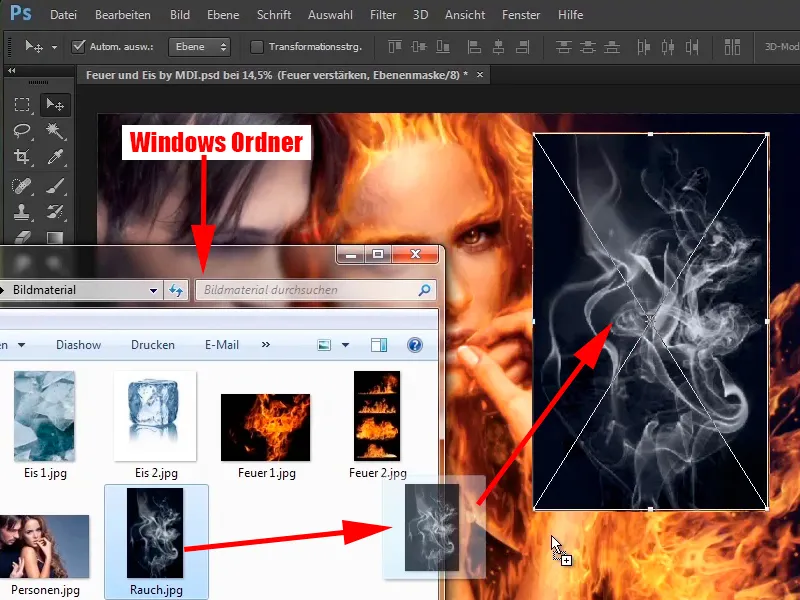
Passo 2
Confermate premendo Invio e subito impostate questo livello in modalità Moltiplicazione negativa.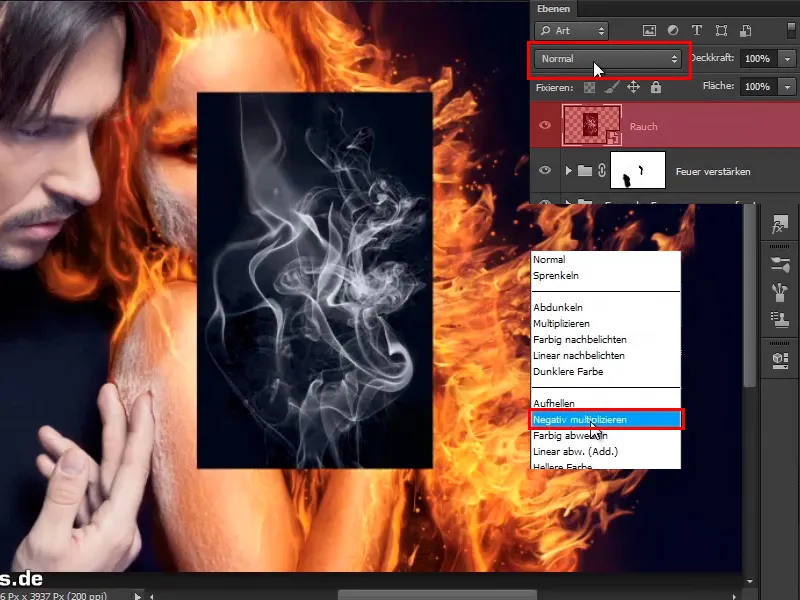
Ecco il risultato: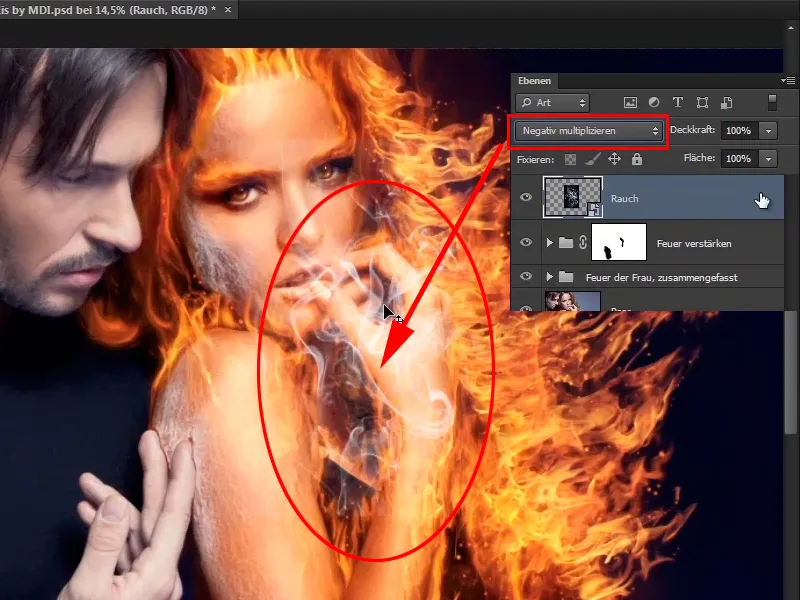
Passo 3
La cosa bella è che quando si inserisce un livello, viene immediatamente salvato come Oggetto intelligente, il che significa che non è più necessario farlo ora.
Come con il fuoco, lo sfondo nero viene automaticamente nascosto nella modalità Moltiplicazione negativa.
In questo caso, sembra che lo sfondo non fosse completamente nero, ma probabilmente aveva qualche valore di grigio.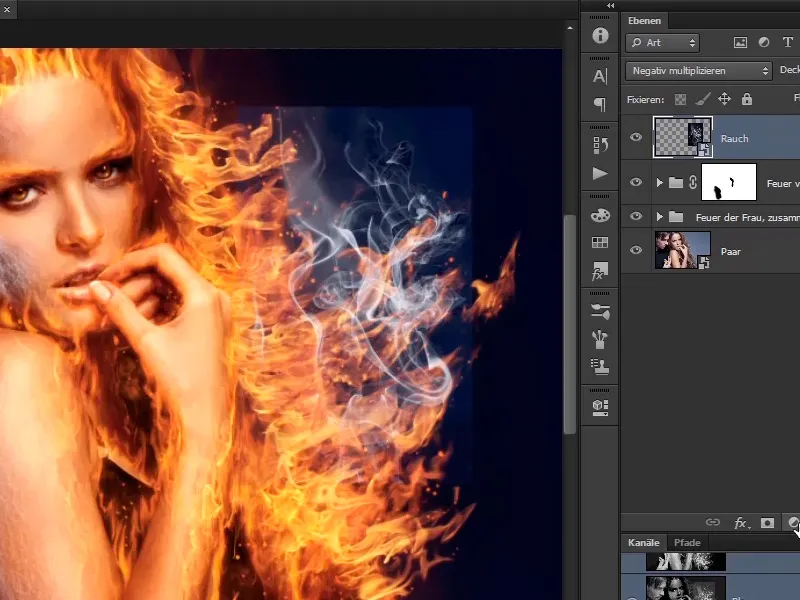
Passo 4
Tuttavia, potete cambiarlo dicendo che state creando un Livello di regolazione livelli …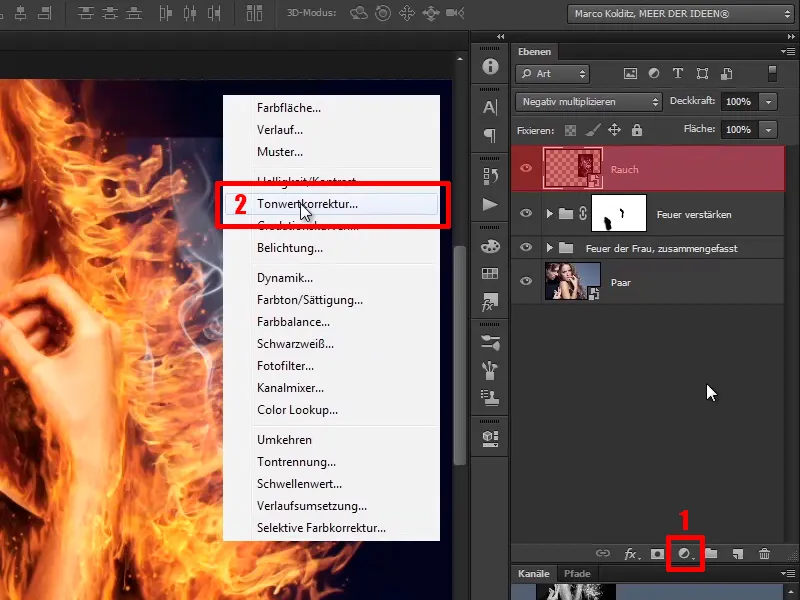
… come maschera di ritaglio.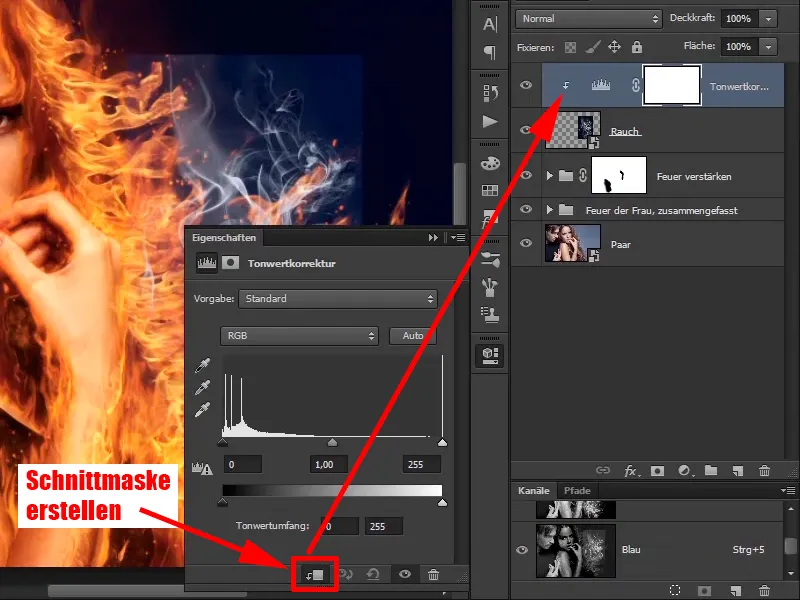
Passo 5
Qui basterà spostare leggermente verso destra il valore nero e forse anche un po' il valore grigio.
Così, con questi valori, l'area nera è effettivamente scomparsa.
• Valore nero: 24
• Valore medio: 0,91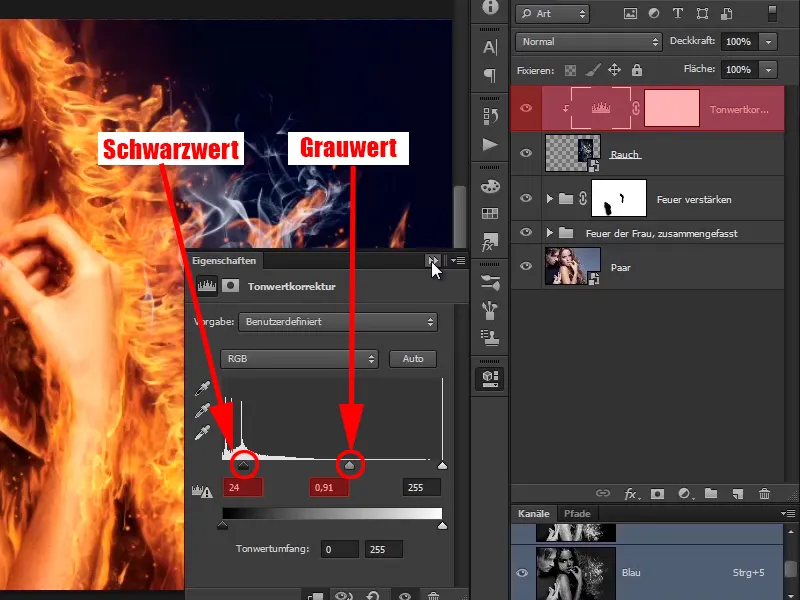
Passo 6
Ora potete anche ridimensionare nuovamente questo fumo con Ctrl+T e poi guardate dove lo posizionate meglio. Dovreste specchiarlo, così il fuoco sarà più realistico.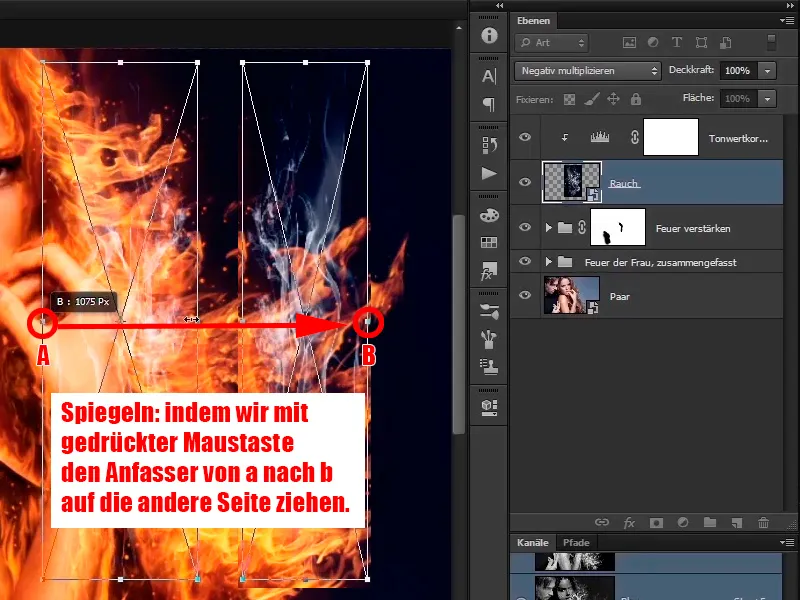
Passo 7
Questo vi piacerà anche di più perché il fumo va di nuovo verso in alto a destra o soffia un po'. Ri-posizionate con calma il fumo finché non si adatta a come vi piace.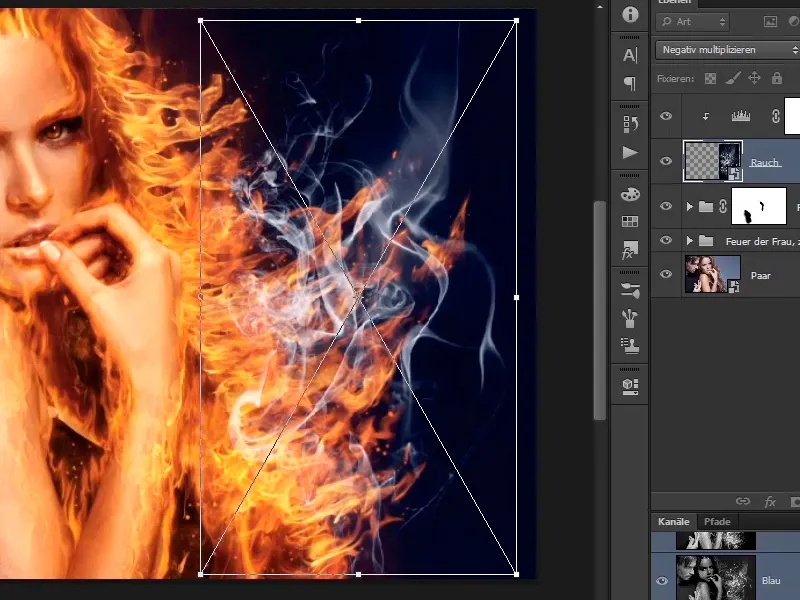
Passo 8
Attraverso Modifica>Trasforma>Deformazione …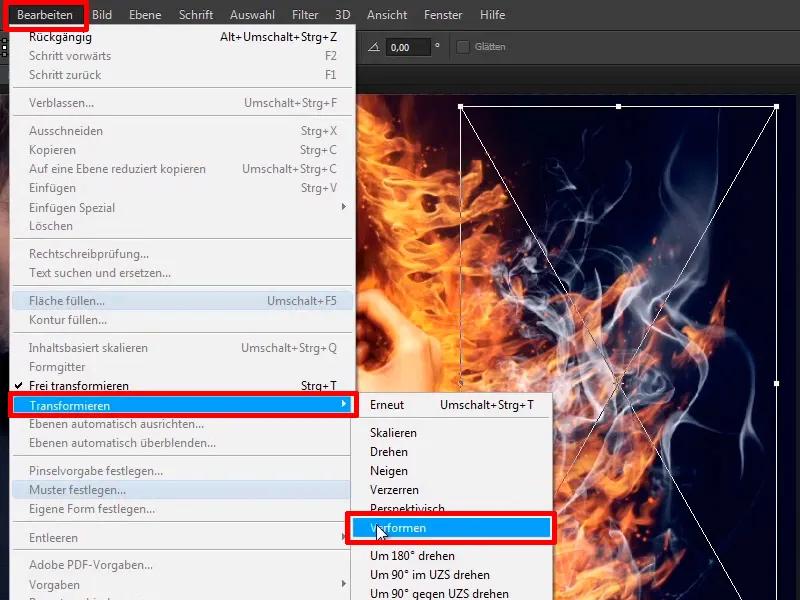
… potete adattare il fumo in modo che risulti tutto bello. Come detto, anche qui potete prendervi del tempo e confermare con Invio.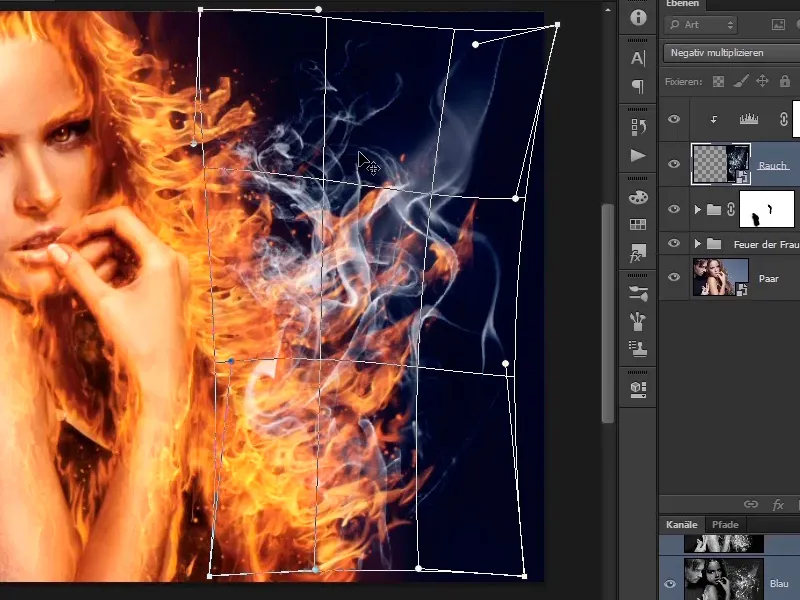
Passo 9
Qui potete anche dipingere con un Maschera di livello e …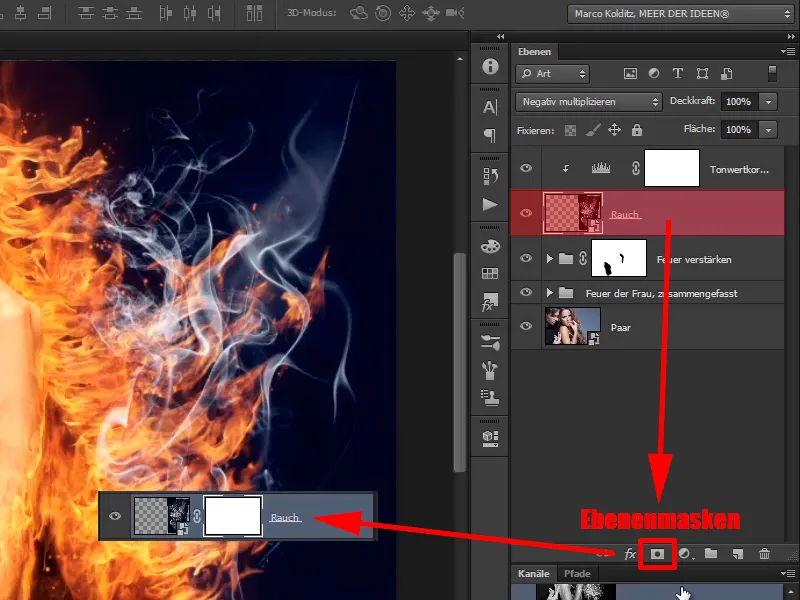
Passo 10
… cancellare alcune aree come ad esempio questa zona: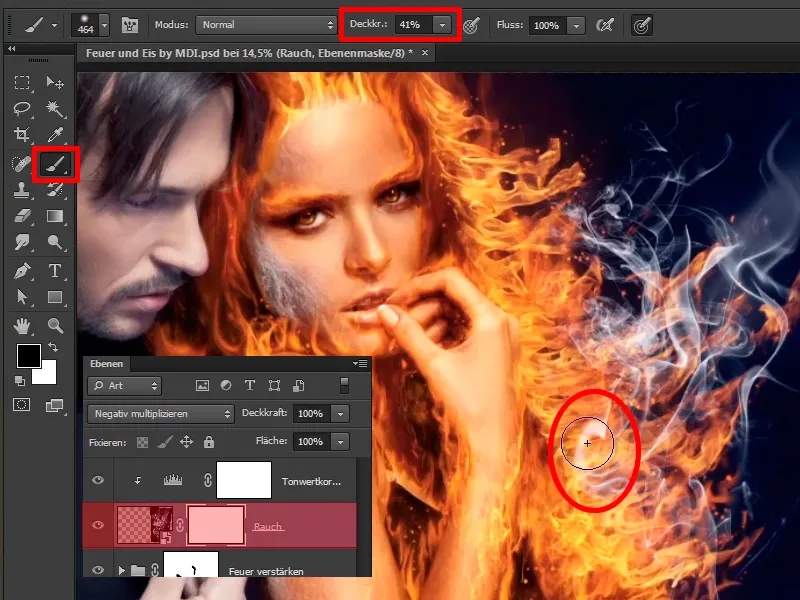
Passo 11
Con una Trasparenza ridotta potrete anche attenuare leggermente questa zona.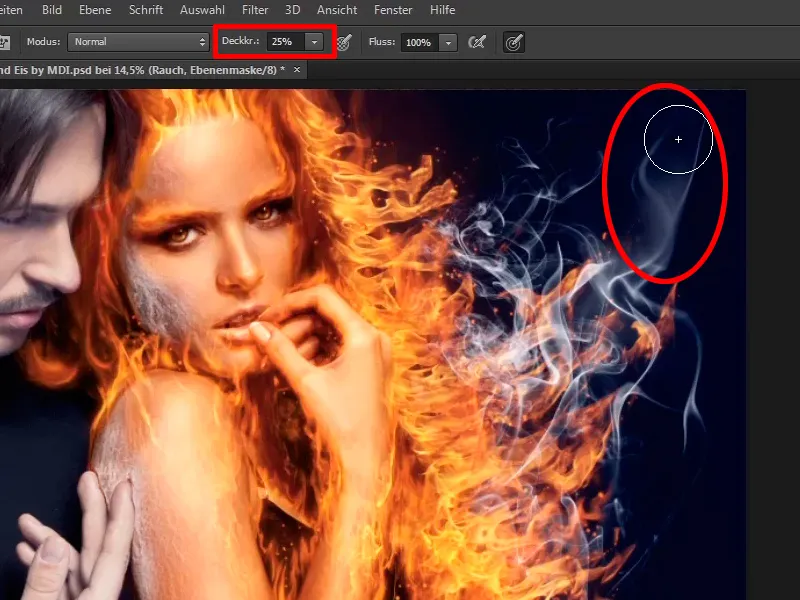
Passaggi 12-22
Passaggio 12
In questo modo potrete adattare tutto come desiderate. Anche tra il braccio e la mano c'è del fuoco, il che significa che anche qui dovete inserire un po' di fumo. Per farlo, dovete duplicare questi due livelli, tenendo premuto il tasto Alt e trascinandoli verso il basso.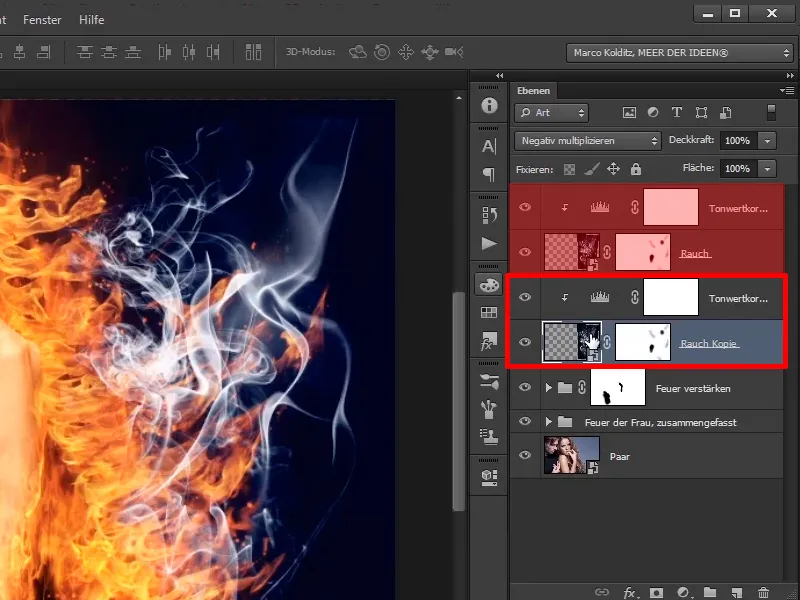
Passo 13
Adesso selezionate il livello del fumo duplicato e premete Ctrl+T. Aspettate, dovete rimuovere questo simbolo …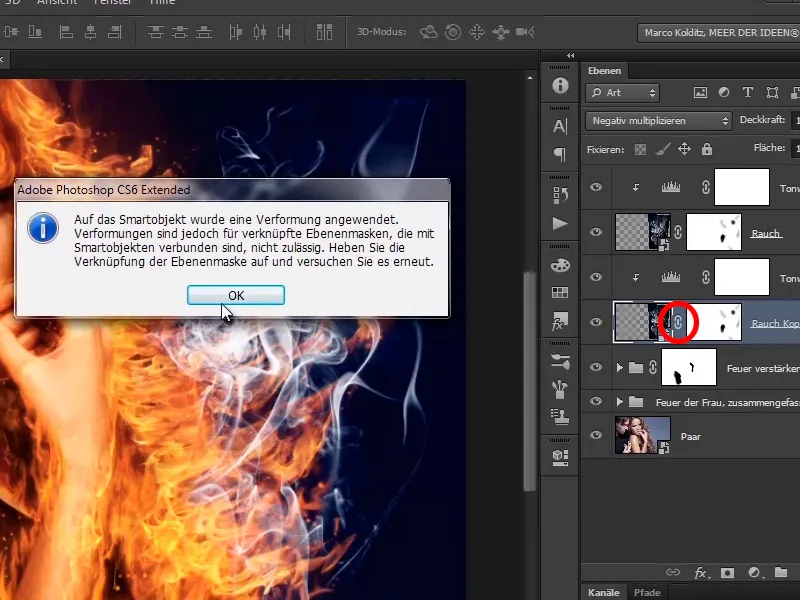
... perché hai applicato una funzione di manipolazione qui.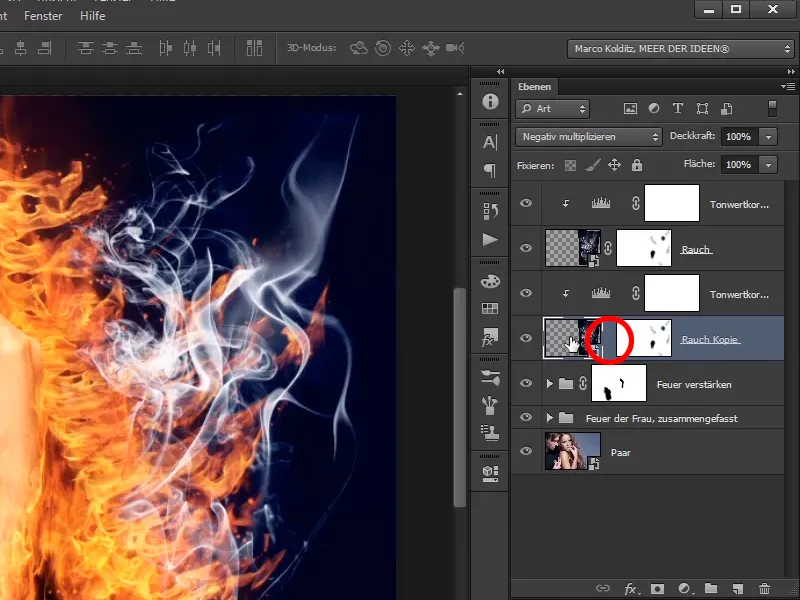
Passo 14
Ora premi Ctrl+T e puoi spostare il fumo. Puoi rimpicciolirlo e posizionarlo. Forse dovresti rifletterlo di nuovo, magari renderlo un po' più grande. Guardate un po' voi, come vi piace di più. Magari senza riflessi, dovete solo vedere come vi piace di più. Anche qui potete prendervi il vostro tempo e confermate nella posizione con Invio.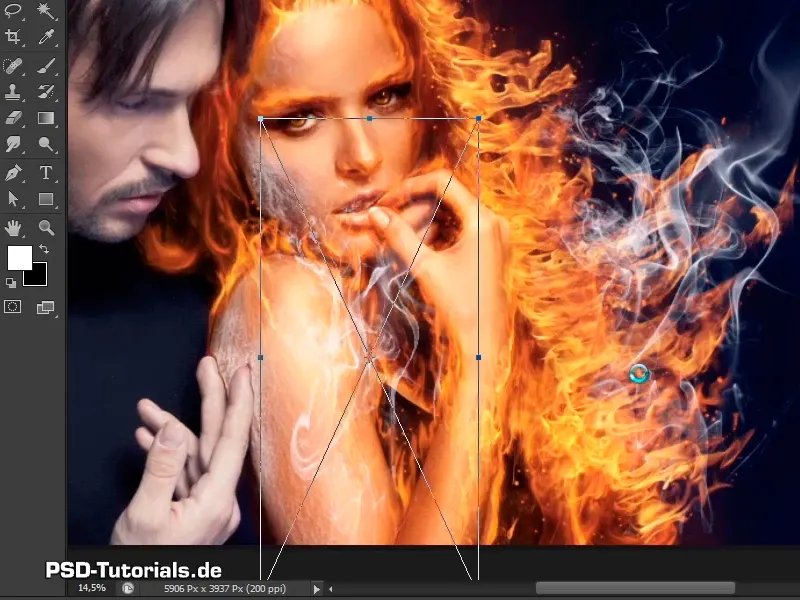
Passo 15
Nella copia dello strato "fumo" avete in effetti già corretto lo sfondo; naturalmente potete mascherare di nuovo le aree che non volete sulla maschera dello strato. È tutta la zona sul braccio.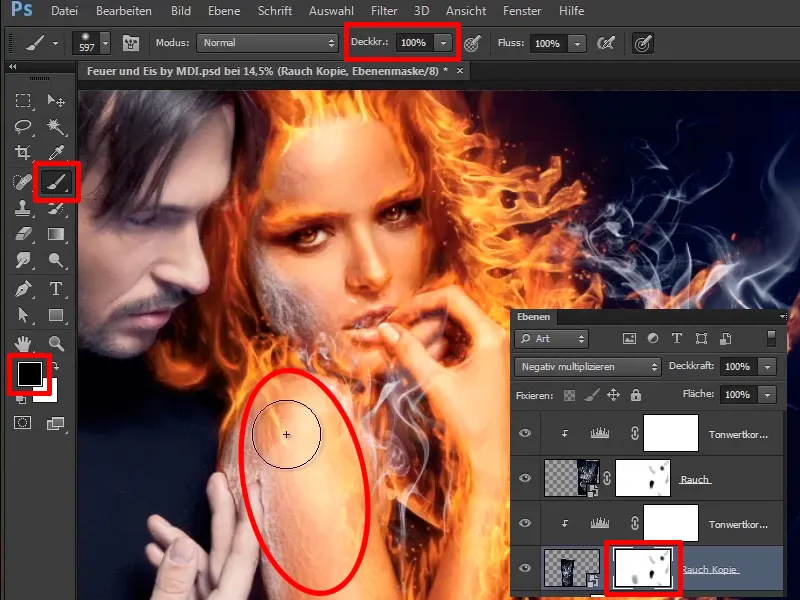
Passo 16
Ora riducete un po' l'opacità di nuovo, non è necessario che sia sulla bocca, ma così sembra già abbastanza buono.
Opacità: 36%.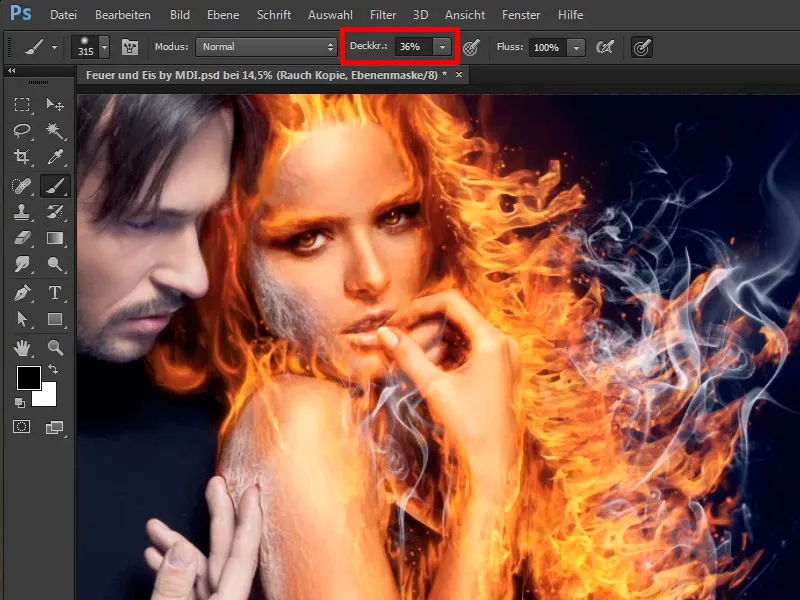
Passo 17
Ora potete ridurre ulteriormente l'opacità degli strati.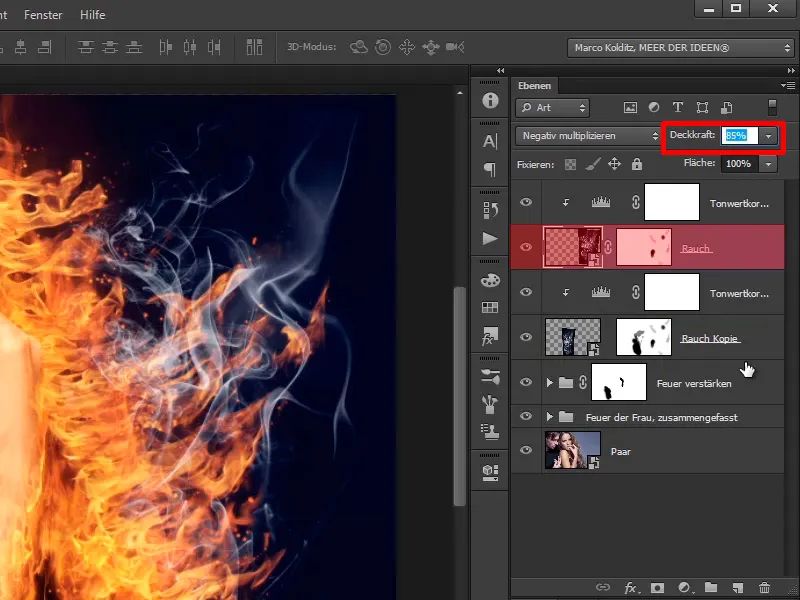
In questo modo avete anche posizionato del bel fumo nell'immagine.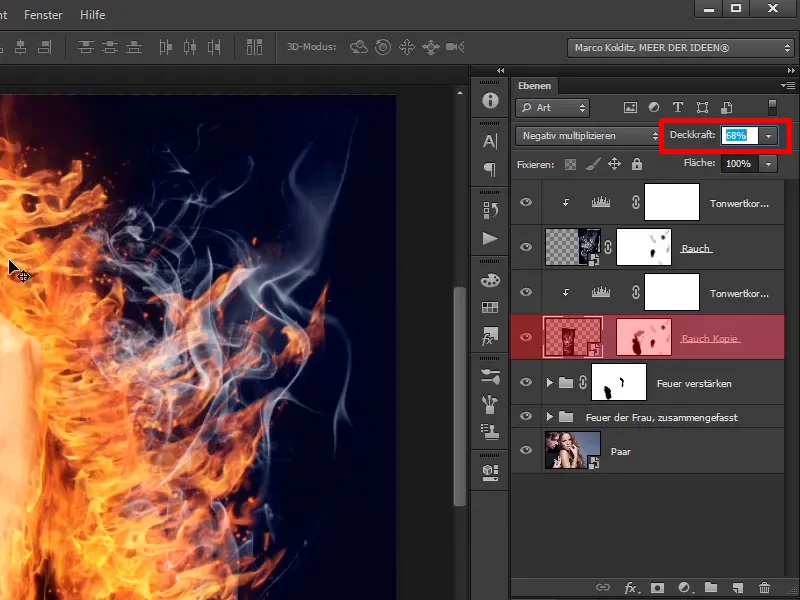
Passo 18
Ciò che volete fare ora è aggiungere un po' più di rosso al fuoco, quindi adesso selezionate questi strati e con Ctrl+G formate un gruppo ...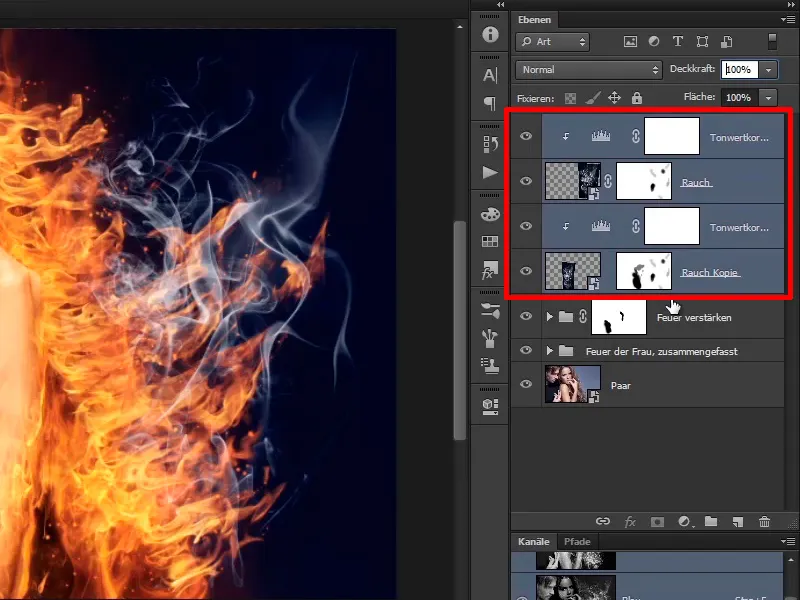
... chiamato fumo: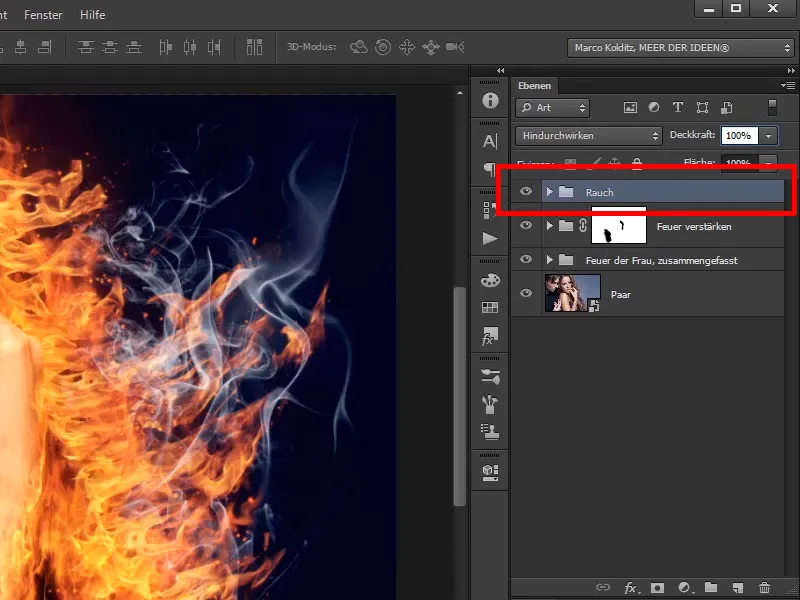
Passo 19
E ora sovrapporrete un altro strato, ovvero uno strato di regolazione Bilanciamento del colore.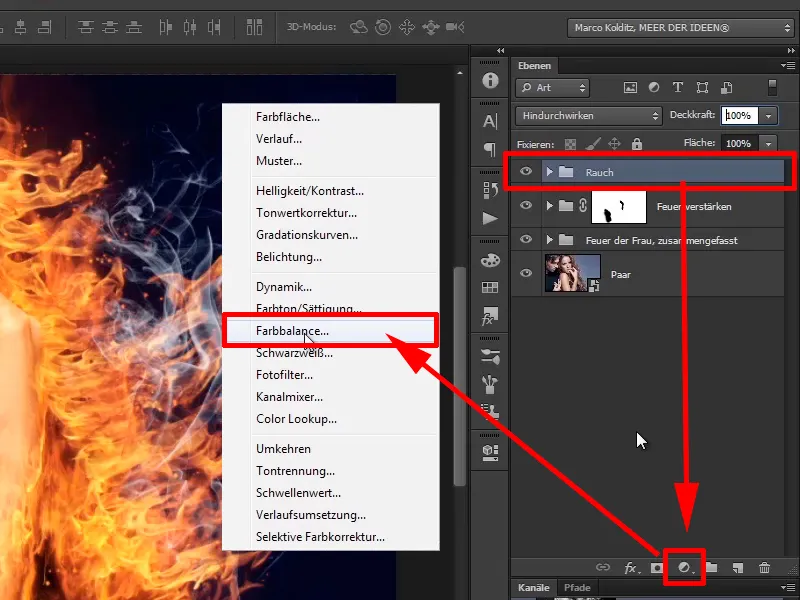
Spostate semplicemente i toni medi nel canale rosso di 30 e un po' verso il giallo: -20.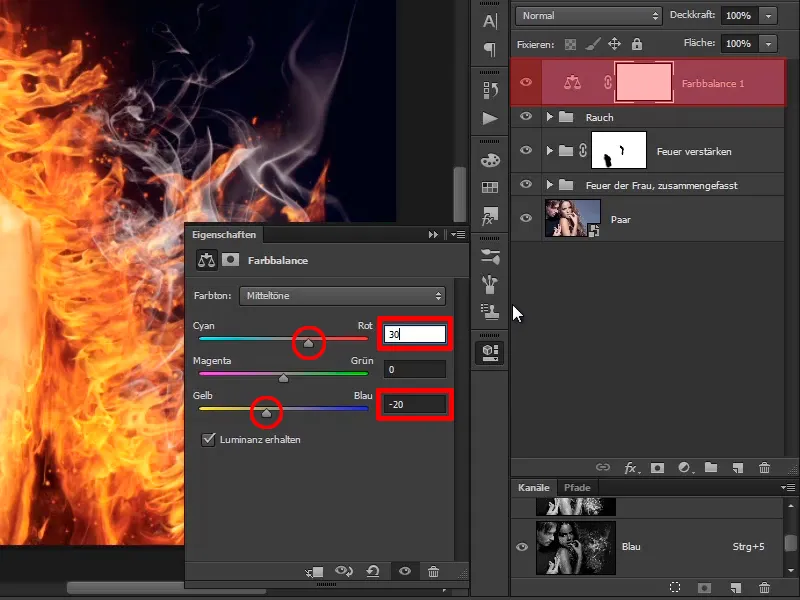
Passo 20
Dato che l'intera immagine è diventata piuttosto rossa, invertite innanzitutto la maschera. Con Ctrl+I potete ora dipingere nell'immagine il cambiamento a piena opacità con un pennello anteriore bianco, ma solo nella zona dei capelli. Il rosso del fuoco ardente si riflette un poco anche sullo sfondo bluastro, e va bene così, perché il fuoco rosso brillante trasmette il suo colore all'ambiente circostante.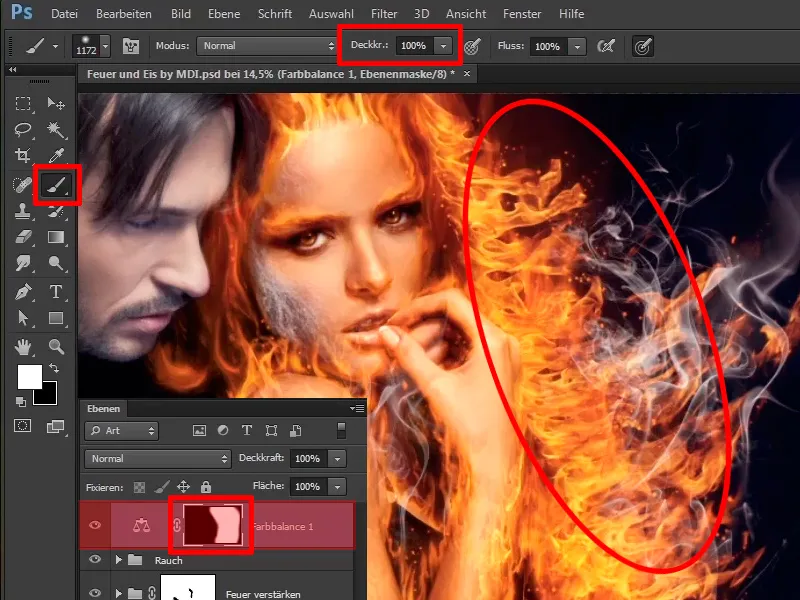
Passo 21
Così sembra già molto buono. Cambiate il nome di questi strati in "Più rosso nel fuoco".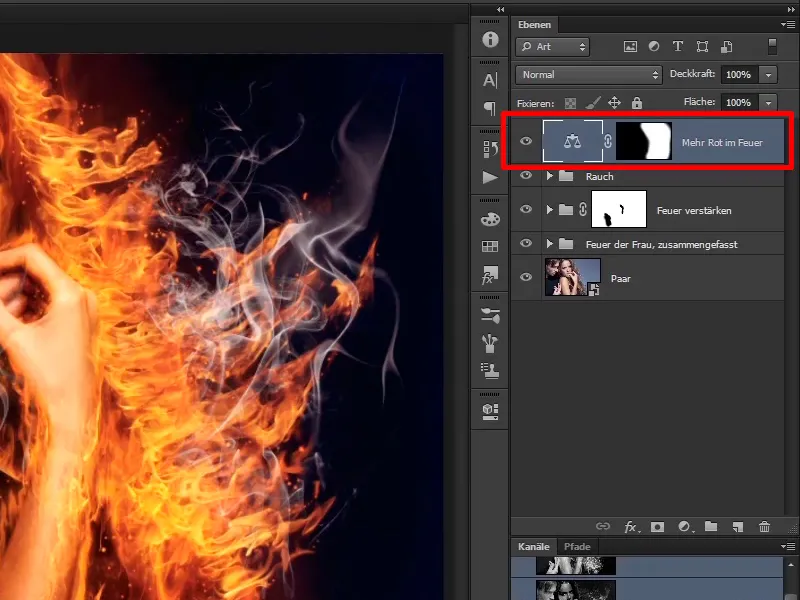
Passo 22
In questo modo avete completato ora la donna e nei prossimi tutorial si parlerà esclusivamente dell'uomo, che trasformerete in un blocco di ghiaccio.