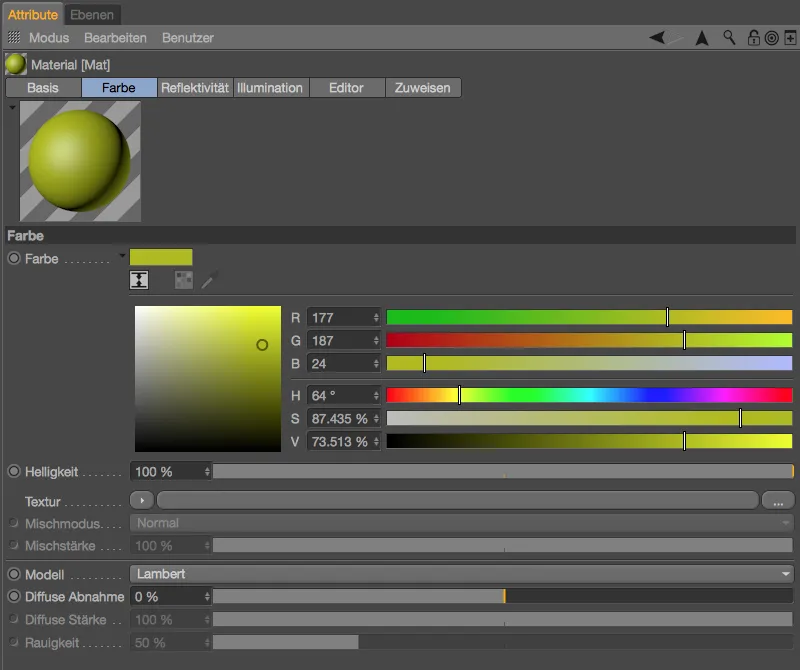Tra questi ulteriori highlights ci sono davvero pratici aiuti al lavoro, impressionanti nuove funzioni e un ulteriore modo di connettersi a un software di texturing ben consolidato e potente.
Vista dell'Editor
In questa immagine ho confrontato una scena identica sia in Cinema 4D Release 18 che in 17, rispettivamente nella visualizzazione dell' Editor. La nuova versione offre già nella visualizzazione la possibilità di visualizzare riflessioni con l'OpenGL Avanzato attivato e, inoltre, per una migliore riconoscibilità della geometria, un' Ambient Occlusion (SSAO) spaziale sullo schermo. Entrambi sono naturalmente solo un'approssimazione rispetto al rendering, ma in alcuni casi potrebbero rendere il rendering stesso superfluo.

Entrambe le funzioni di visualizzazione possono essere attivate o disattivate dal menu delle Opzioni per la Vista.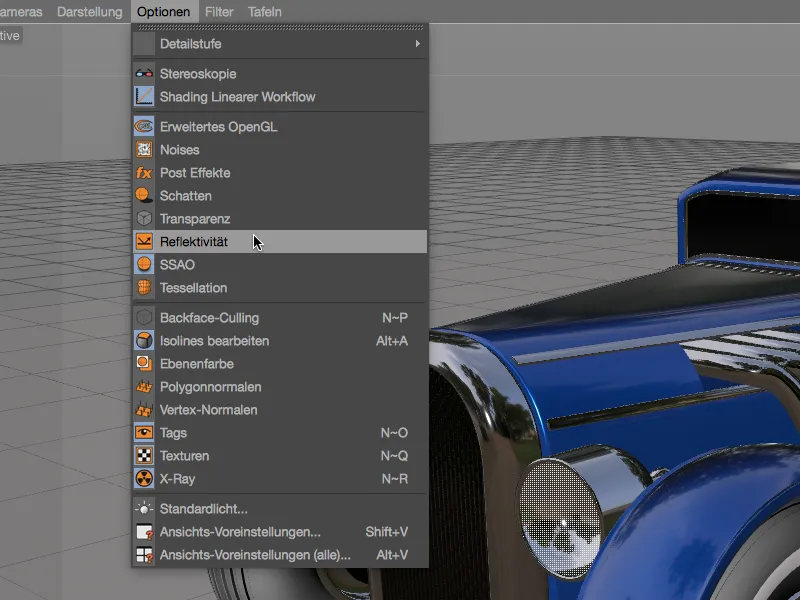
Nelle Preferenze della Vista troviamo alcune possibilità nella sezione OpenGL Avanzato per personalizzare ulteriormente la versione preliminare alla nostre esigenze. Ad esempio, l'ambiente predefinito per le riflessioni non si adatta a tutti gli utilizzi. Per impostare un diverso ambiente per la riflessività, dobbiamo semplicemente caricare un diverso file HDR come Ambiente. Anche per la regolazione di Dimensione, Intensità e Finezza dell'SSAO abbiamo a disposizione alcuni parametri.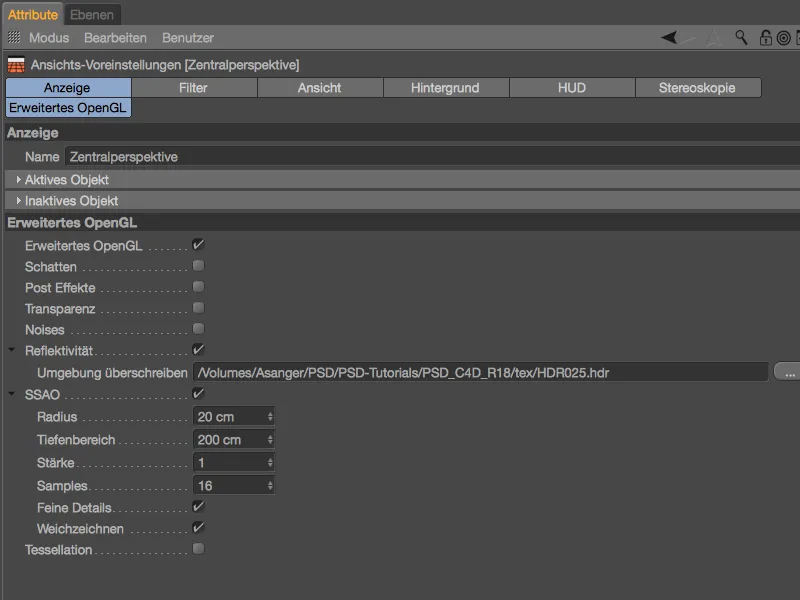
La Vista delle Riflessioni dopo aver caricato un altro ambiente HDRI (ad esempio, un ambiente interno).
Possiamo controllare la qualità della Vista delle Riflessioni direttamente dal Materiale stesso. Nella pagina dell'Editor del Materiale c'è la nuova sezione delle Viste delle Riflessioni, dove possiamo definire la risoluzione della texture dell'ambiente attraverso la Dimensione. Il numero di Sampling stabilisce la qualità nelle aree opache di un materiale riflettente.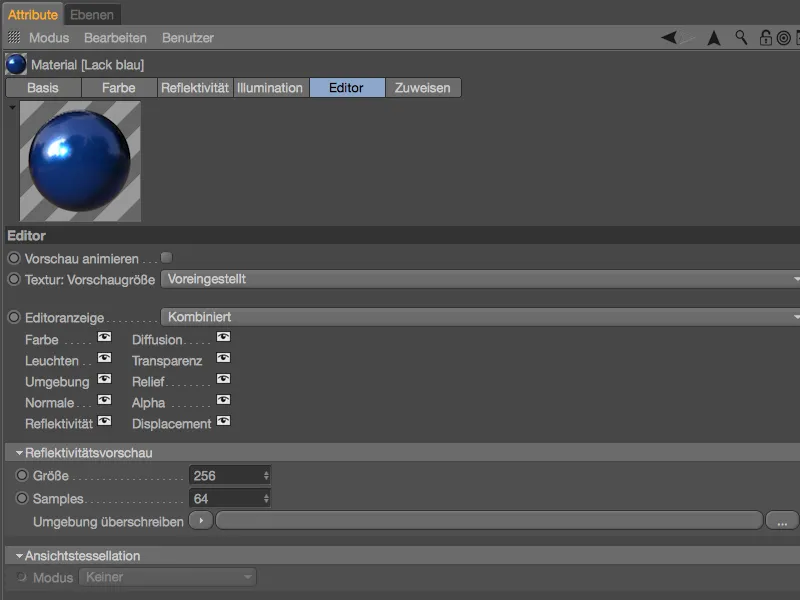
Con la terza nuova opzione per la Vista dell'Editor possiamo ottenere una preview del Displacement. Questa cosiddetta Tessellation è anch'essa solo un'approssimazione che non può essere renderizzata come tale.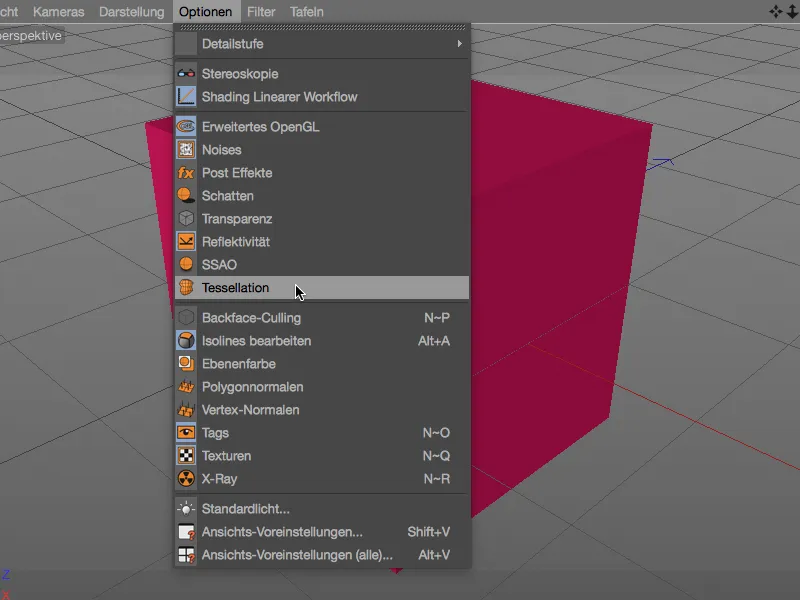
Per visualizzare la Tessellation nella Vista dell'Editor, il materiale deve avere un canale di Displacement. Nell'esempio semplice mostrato, ho applicato un Shader Tiles come Texture e attivato il Sub Polygon Displacement con un Livello di Sottocampionamento di 10.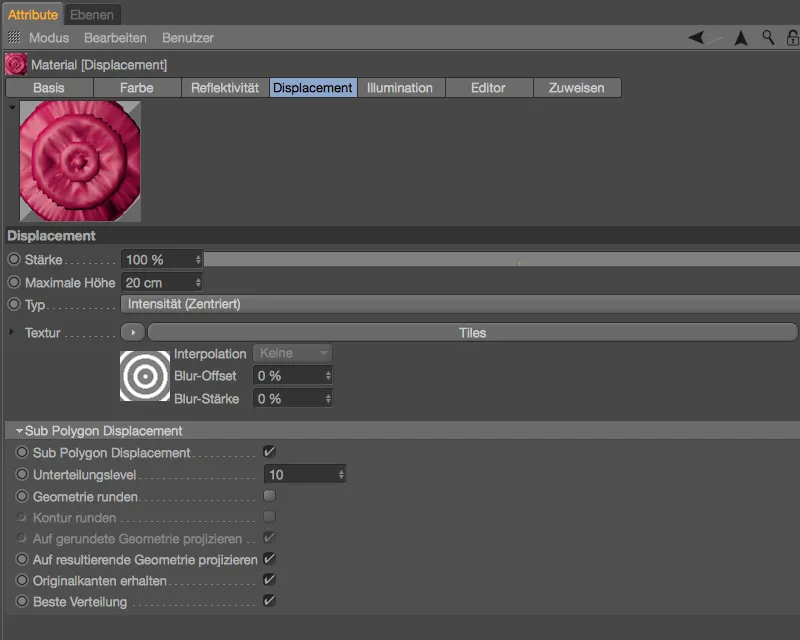
Nella pagina dell'Editor del Materiale troviamo nuovamente ulteriori opzioni per la Vista Tessellation. Nel Modalità Uniforme, la Tessellation avviene uniformemente senza considerare la distanza della fotocamera. Se invece la Tessellation deve variare in base alla distanza della fotocamera, bisogna scegliere la Modalità Proiettiva. Inoltre, in basso viene indicata l'informazione sulle Massime Fasi GPU, cioè il numero di fasi di tessellation che la scheda grafica integrata può visualizzare.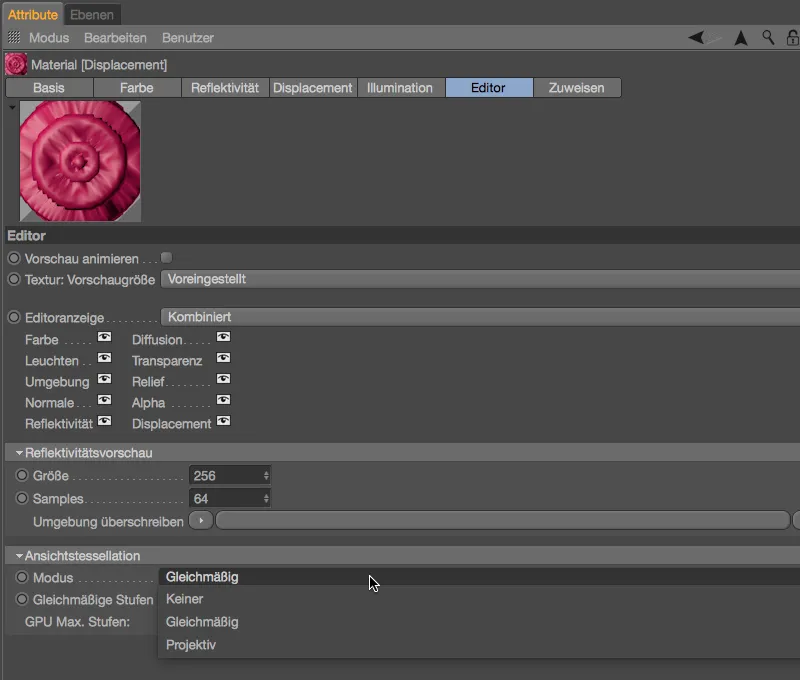
Una Tessellation già visibile nella Vista dell'Editor è estremamente utile per il posizionamento esatto o l'animazione di tali oggetti 3D,...
... poiché si avvicina abbastanza al risultato renderizzato.
Pipeline di Substance
Substance Designer è un programma basato su nodi e non distruttivo per la creazione di materiali e texture procedurali di ogni genere. Cinema 4D Release 18 ci offre la possibilità di importare materiali di Substance tramite il motore integrato e utilizzarli direttamente in Cinema 4D come materiali.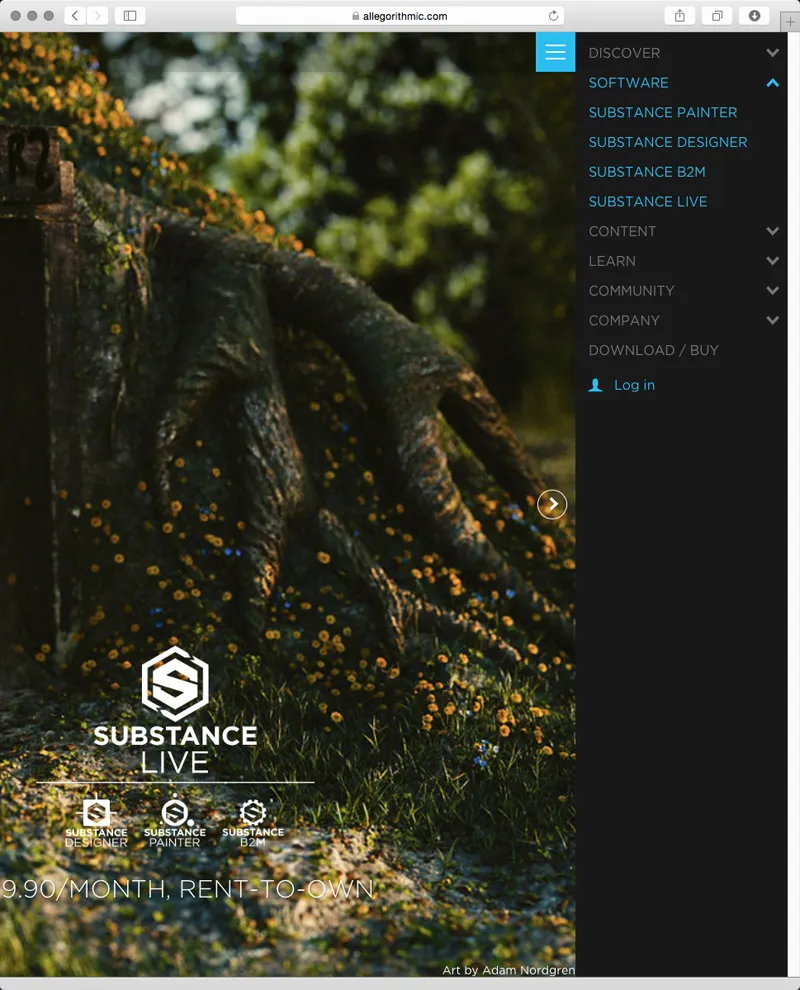
Chi non dispone di Substance Designer può comunque beneficiare di molti materiali di alta qualità. Dopo aver creato un account, è possibile scaricare gratuitamente un gran numero di substance da Substance Share e utilizzarle in Cinema 4D.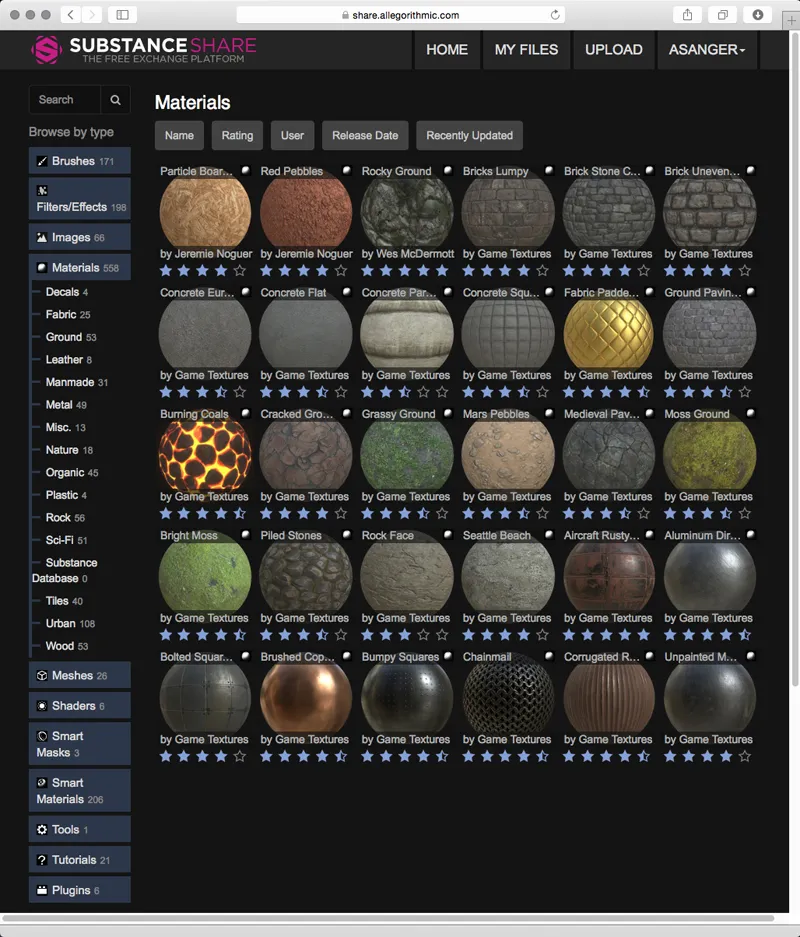
Per caricare un asset di Substance in Cinema 4D, utilizziamo il comando Carica Substance... nel menu Pipeline>Engine di Substance.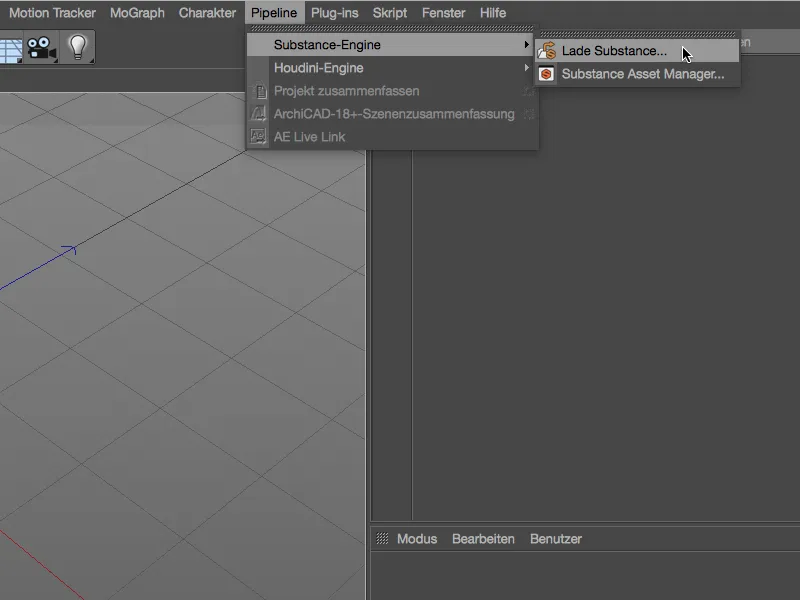
È importante notare che il file dell'asset da importare deve avere l'estensione .sbsar. Cinema 4D non può caricare asset di Substance con altre estensioni di file.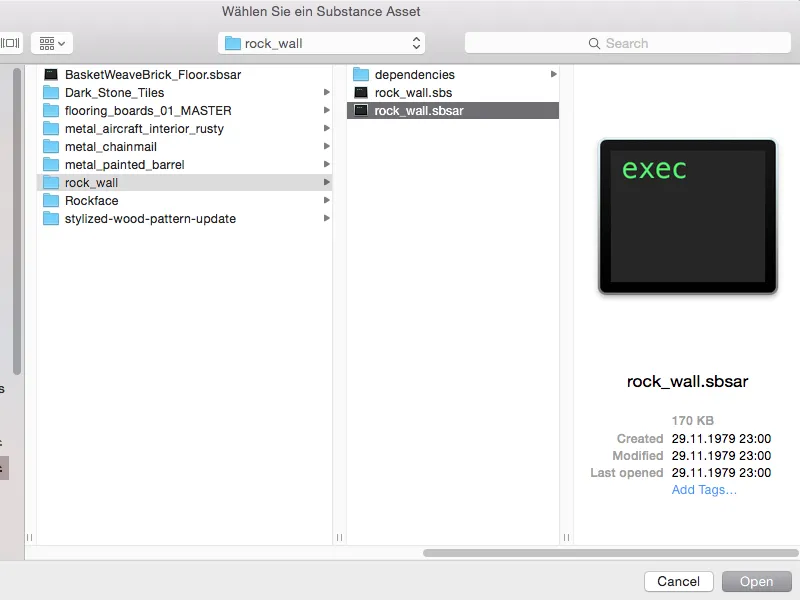
Tutti gli asset Substance caricati in Cinema 4D sono elencati nel Gestore dell'Asset Substance. Accanto a ogni voce vediamo delle miniature relative alle informazioni sulla texture corrispondente.
Per utilizzare gli asset Substance come materiali in Cinema 4D, dobbiamo semplicemente trascinare gli asset su un oggetto, un campo di testo o nel Gestore dei Materiali.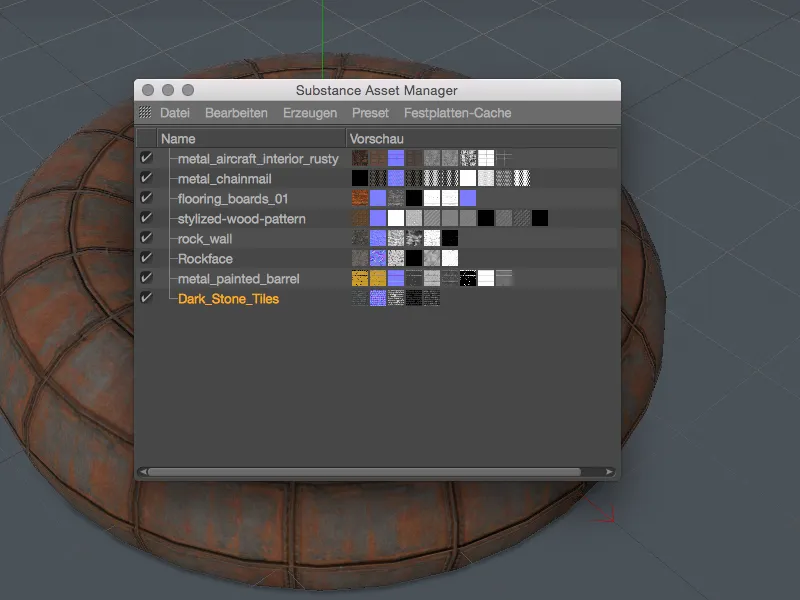
Dai canali di output degli asset Substance, Cinema 4D crea i corrispondenti canali materiali in un nuovo materiale creato automaticamente. Le texture associate finiscono nel rispettivo canale materiale tramite un Shader Substance.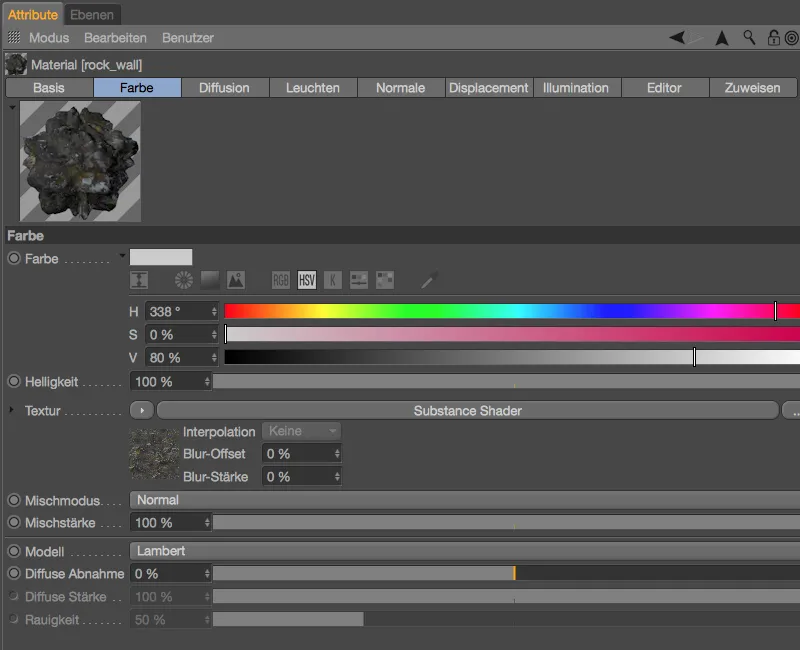
Esaminando più attentamente lo Shader Substance, troviamo ulteriori opzioni per regolare il materiale importato in Cinema 4D, a seconda di come è strutturato o attrezzato l'asset. Nell'esempio mostrato, possiamo controllare la crescita del muschio e lo strato di neve senza dover ricorrere al Substance Designer.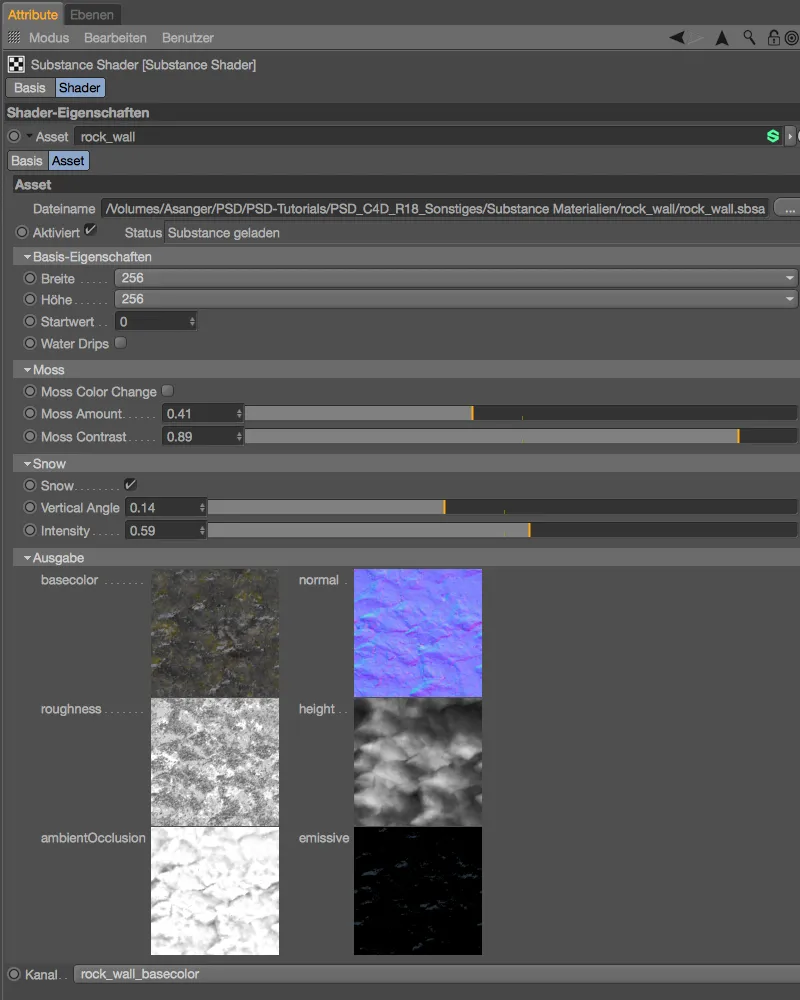
Nelle Impostazioni del Programma per il Motore Substance, possiamo stabilire come Cinema 4D deve gestire gli asset importati. Per garantire una collaborazione senza problemi tra Substance e Cinema 4D, entrambi i programmi dovrebbero utilizzare lo stesso metodo di calcolo. Con l'impostazione OpenGL, ciò avviene tramite la scheda grafica (GPU), con l'impostazione SSE2 tramite il software (CPU).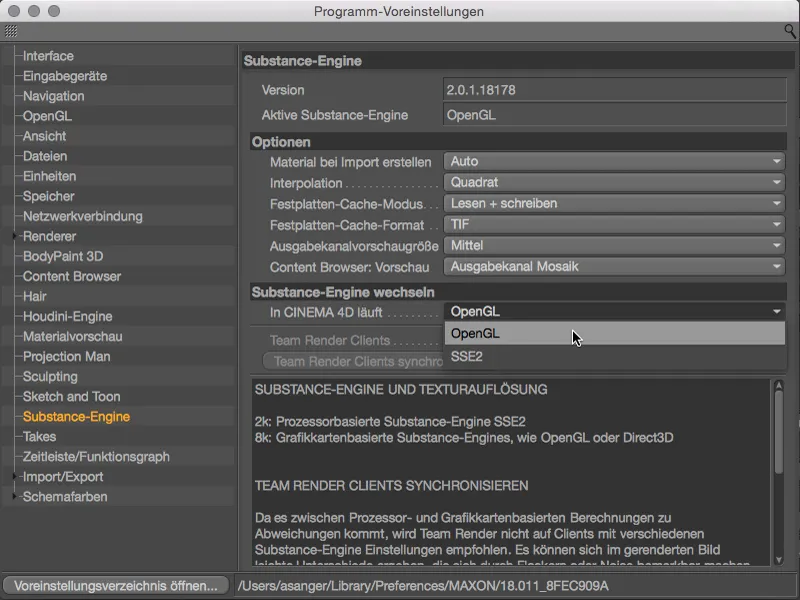
L'integrazione con Substance è quindi un vero vantaggio, anche per coloro che non sviluppano (ancora) i materiali con Substance Designer. Assolutamente da provare!
Effetto Parallasse
Con questa apparentemente piccola novità possiamo rendere molto più realistico l'aspetto dei materiali con Mappe di Rilievo (Bump). La geometria effettiva rimane naturalmente invariata, ma grazie alla lieve distorsione delle coordinate UV otteniamo un risultato molto più plastico.
Fino a quando nel dialogo delle impostazioni del materiale nel canale di Rilievo il parametro Offset Parallasse è impostato su 0, viene utilizzato il calcolo di Rilievo noto fino alla versione R17.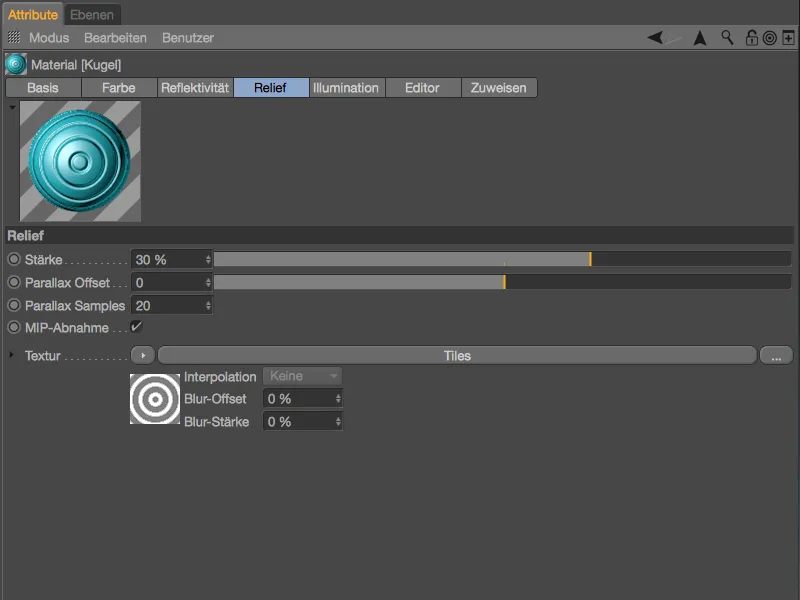
Nell'esempio mostrato è presente un effetto di Rilievo, ma questo risulta piuttosto piatto a causa della struttura in rilievo poco accentuata e relativamente dura.
Una volta attivato l'Effetto Parallasse specificando un Offset, otteniamo una migliore emulazione della struttura in rilievo basata sulla distorsione della texture menzionata. In caso di artefatti visibili sulle strutture in rilievo, è necessario aumentare il valore di Samples Parallasse.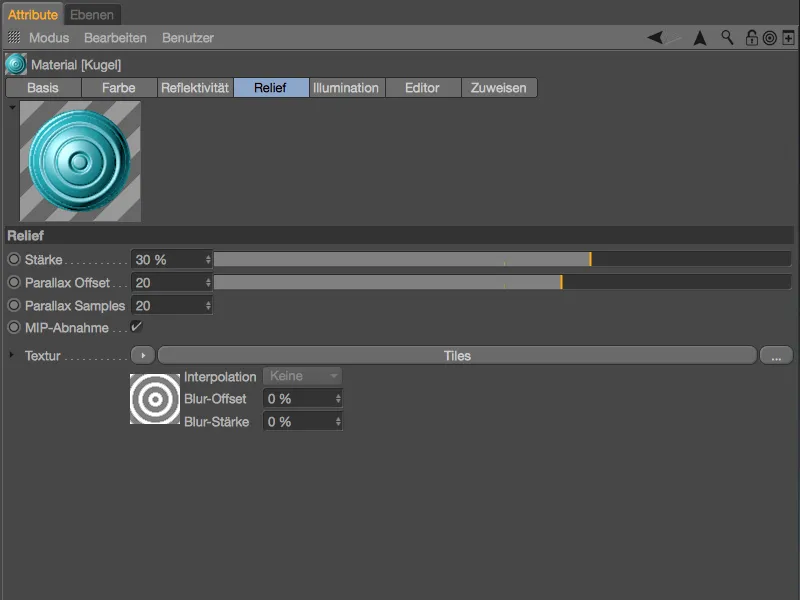
A confronto il rendering con l'Effetto Parallasse attivato. Le strutture in rilievo appaiono molto più realistiche, anche senza ricorrere a un vero displacement.
Modifica parallela dei canali di Riflessione
Il canale di Riflessione non è noto per la sua chiarezza o facilità di utilizzo. Fino alla versione 17, la modifica simultanea dei canali di riflessione di due materiali non era affatto prevista.
In Cinema 4D Release 18, ciò è finalmente possibile, almeno a condizione che i canali di Riflessione dei due materiali abbiano la stessa struttura di livello (stesso numero, tipo e ordine dei livelli).
Una struttura di Riflessione identica per un determinato materiale viene indicata nel Gestore dei Materiali da un piccolo quadrato nell'angolo in alto a destra del materiale.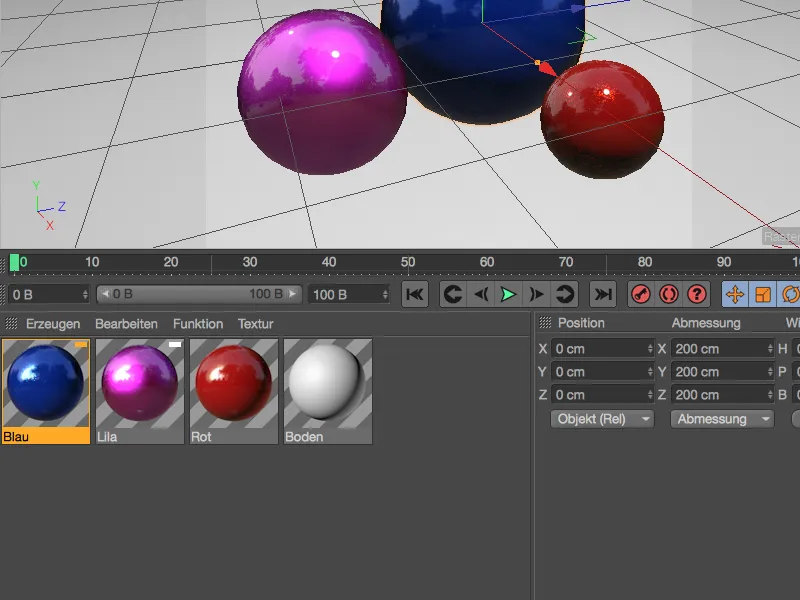
Alternativamente, è possibile selezionare i materiali con la stessa riflessività tramite l'apposito comando nel menu Funzione del Gestore dei Materiali.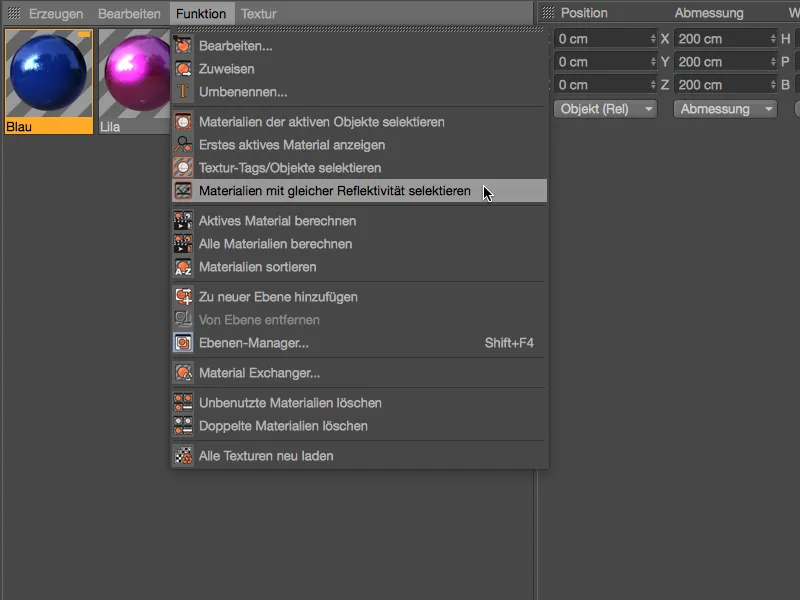
Se due o più materiali sono selezionati nel Gestore dei Materiali, è possibile visualizzare e modificare i parametri in modo trasversale come consueto in Cinema 4D.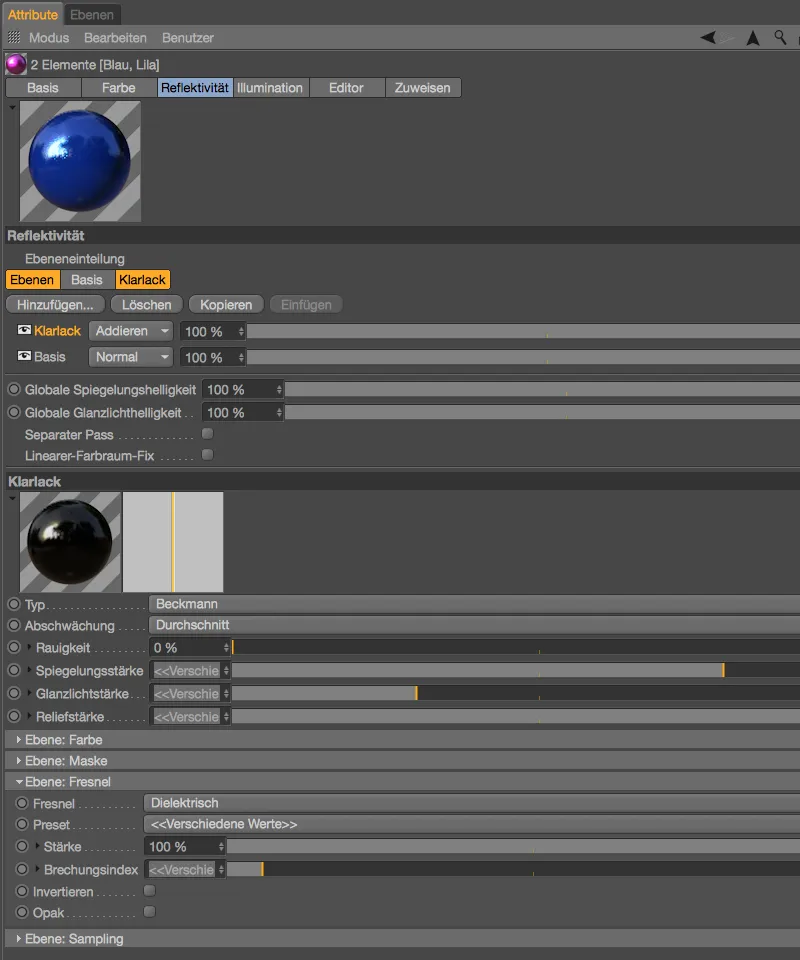
Shader Cattura Ombre
Lo Shader Cattura Ombre ci offre un modo relativamente semplice per aggiungere all'Alpha canale le ombre o i riflessi proiettati sugli oggetti. Nell'esempio mostrato, sarebbero quindi le ombre che i palloni che rimbalzano sul Pavimento proiettano.
Lo Shader Cattura Ombre si trova nel menu Genera>Shader del Gestore dei Materiali. Dopo aver creato questo shader come materiale autonomo, lo assegniamo all'oggetto nella scena che riceve le ombre.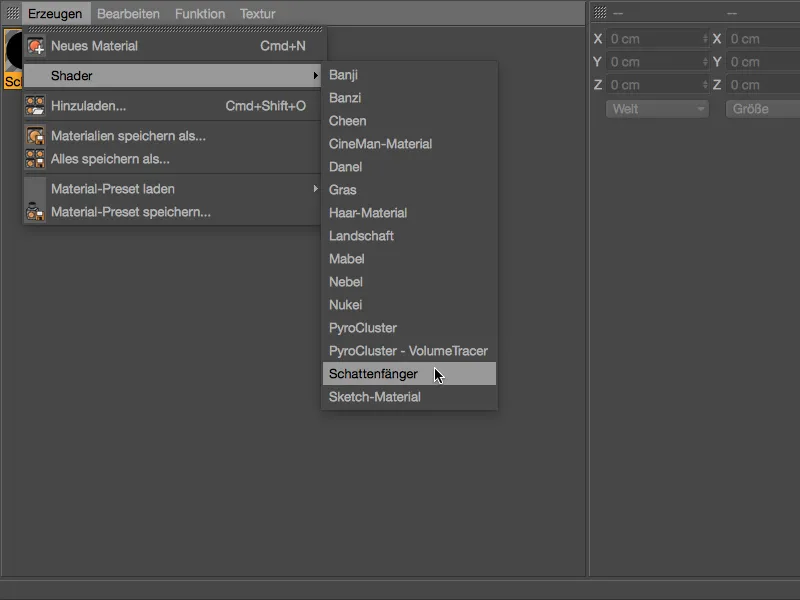
Nella scena di esempio, l'oggetto piano- è stato designato come ricevitore d'ombra, trascinando e rilasciando dal Material- Manager, il piano riceve il tag di texture del ricevitore d'ombra. Nel relativo dialogo delle impostazioni possiamo regolare separatamente l'implementazione di ombre e riflessioni.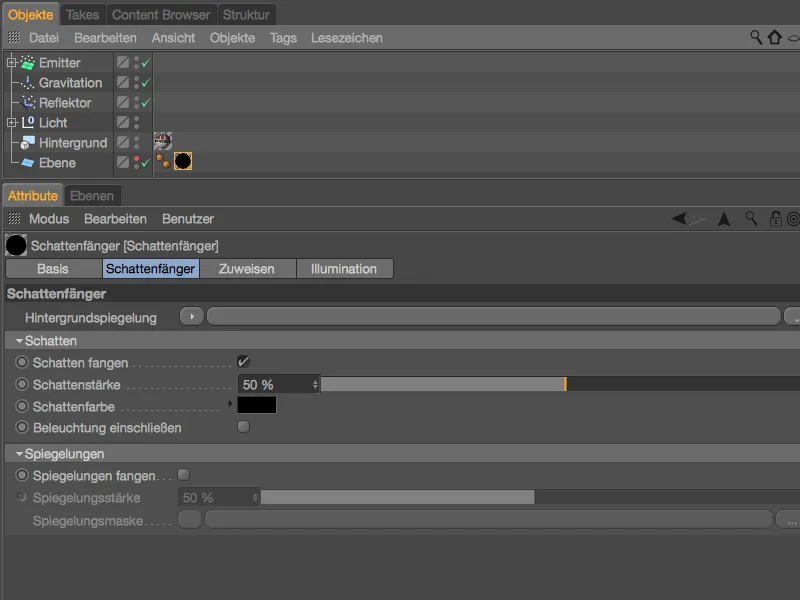
Per assicurarsi che durante il rendering venga effettivamente scritto un canale alfa nel file, dobbiamo attivare l'opzione canale alfa nelle impostazioni di rendering nella pagina di salvataggio-.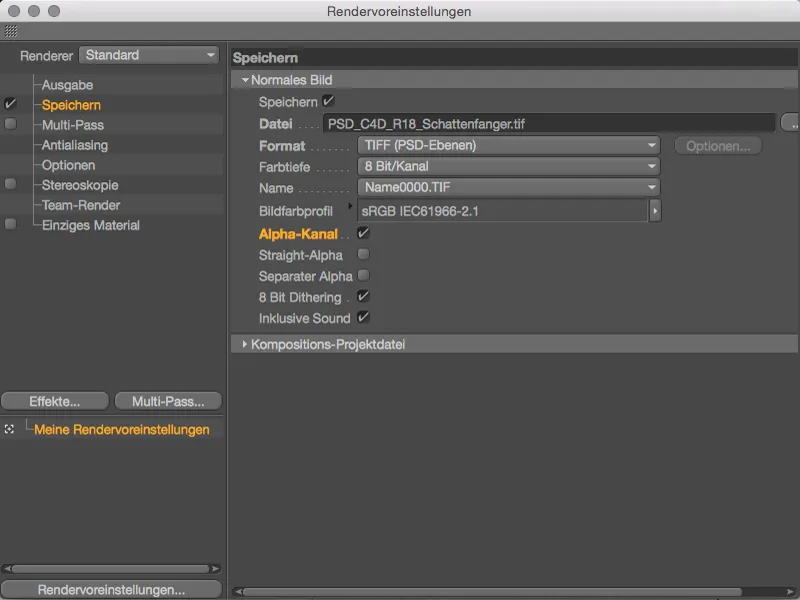
Il risultato del nostro semplice esempio durante il rendering nel Gestore dell'immagine: Oltre alle informazioni di canale alfa- dei palloni che saltano, lo shader del ricevitore d'ombra permette di integrare le ombre proiettate a terra.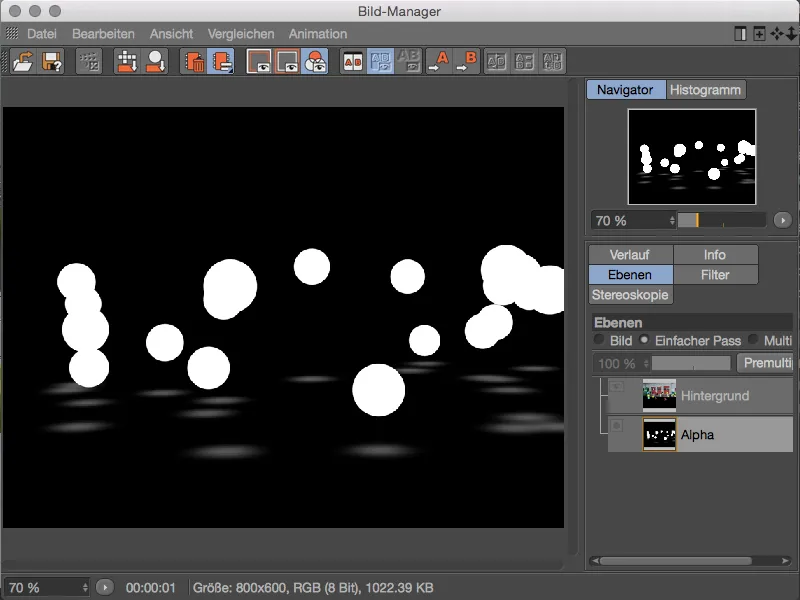
Variazioni di colore tramite texture immagine
Mentre fino alla versione 17 le possibilità di variazione di colore con texture immagine erano limitate a una texture base- e a una seconda texture, ora in versione 18 possiamo importare intere directory di immagini come texture shader nel Shader di variazioni, Ogni texture importata può essere attivata separatamente e controllata nella probabilità di comparsa.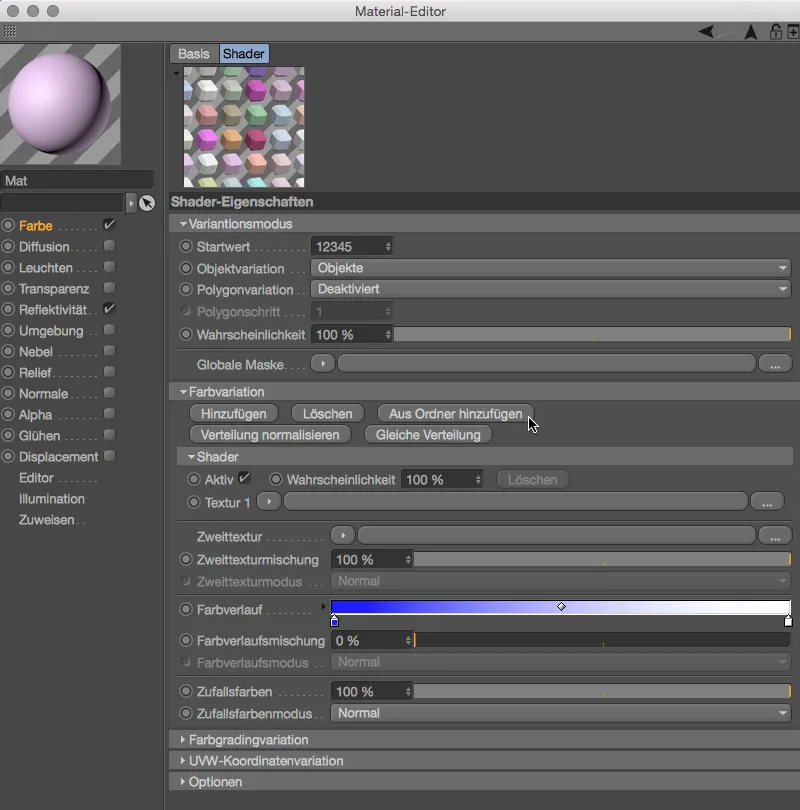
Selezione del colore
Infine, vorrei menzionare due piccoli ma importanti miglioramenti al selettore di colore. Per ridurre notevolmente le dimensioni dello spazioso selettore di colore, ora c'è un'icona addizionale a sinistra che offre una modalità compatta.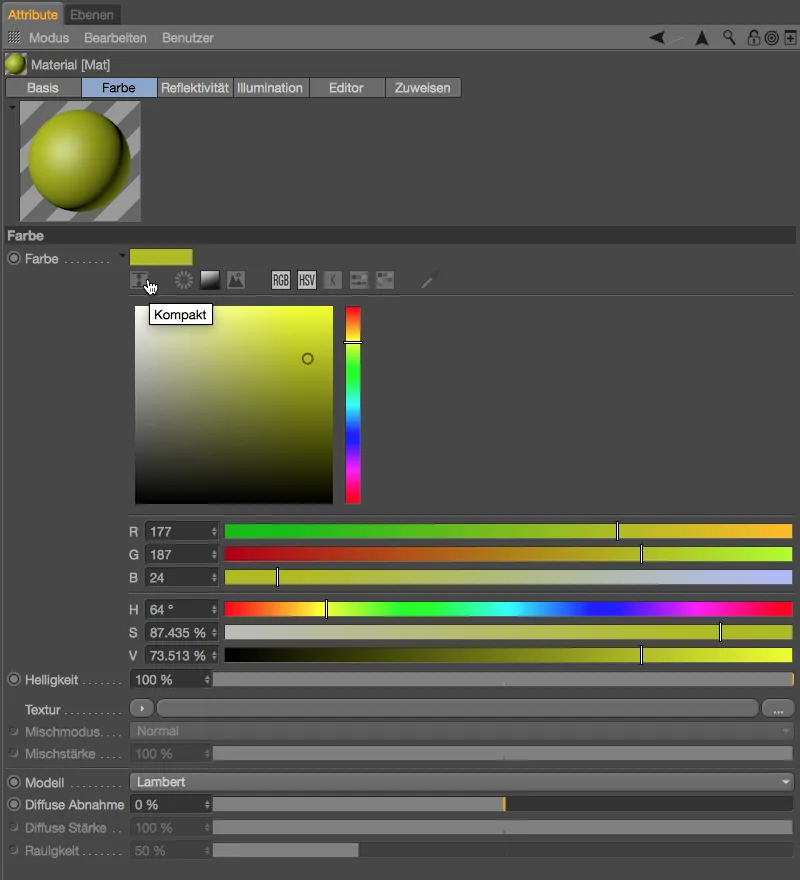
La modalità compatta consiste in uno spettro disposto in modo più compatto e in controlli di colore RGB- e HSV. Il cattura colore nello spettro ora può essere controllato anche tramite i tasti freccia (sinistra, destra, su e giù) in incrementi del 1 per cento. L'aggiunta del tasto Shift- o Crtl- produce incrementi del 10 per cento, il tasto Alt- salta direttamente ai margini dello spettro (0% o 100%).