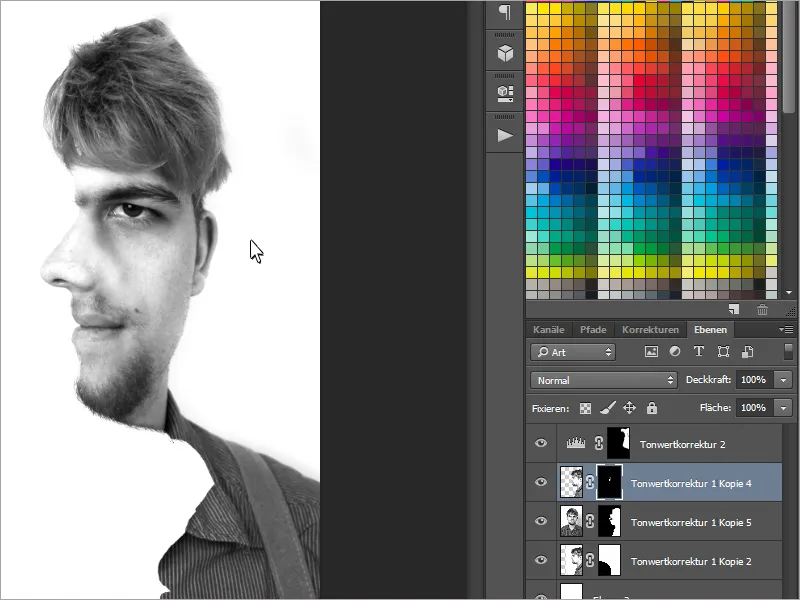Sei un fan delle illusioni ottiche? - Allora amerai questo tutorial! Oggi vi mostro come creare l'effetto dei due volti utilizzando uno scatto frontale e uno laterale di te stesso (o di una persona a vostra scelta). Sono finiti i tempi in cui dovevi scegliere solo un lato del cioccolato. E la cosa migliore? Vi mostro quanto sia veloce e semplice creare l'effetto..webp?tutkfid=63044)
Passaggio 1 - Scattare le foto
Per prima cosa ci servono - chi l'avrebbe mai detto - due foto di una persona.
Più precisamente, ci servono uno scatto frontale e uno laterale.
Nel fotografare sarebbe ideale utilizzare un treppiede per fare scatti alla stessa altezza..webp?tutkfid=63045)
Passaggio 2 - Modificare le foto
Scegliamo i due scatti migliori e li carichiamo in Photoshop. Nell'esempio ho convertito le mie immagini in immagini in bianco e nero, ho eliminato i brufoli inutili e ho illuminato il tutto leggermente con la correzione dei livelli.
Nel modificare dobbiamo fare attenzione a rendere i volti simili sia nei colori che nella luminosità.
Ora uniamo entrambe le immagini in un unico file. Basta cliccare su una delle foto, selezionare tutto con Ctrl+A e copiarlo con Ctrl+C. Con Ctrl+V incolliamo l'immagine nel file.
Nell'effetto dobbiamo fare attenzione a alcuni dettagli: da un lato dobbiamo usare la foto laterale come maschera per quella frontale. Inoltre, principalmente verrà visualizzata solo l'immagine frontale. Si tratta di creare l'illusione di essere di lato.
All'inizio è importante ridurre l'opacità dell'immagine laterale al 50% e poi spostarla utilizzando lo strumento di trasformazione (V) in modo che la punta del naso si sovrapponga direttamente all'ala del naso dell'immagine frontale, a seconda del lato scelto.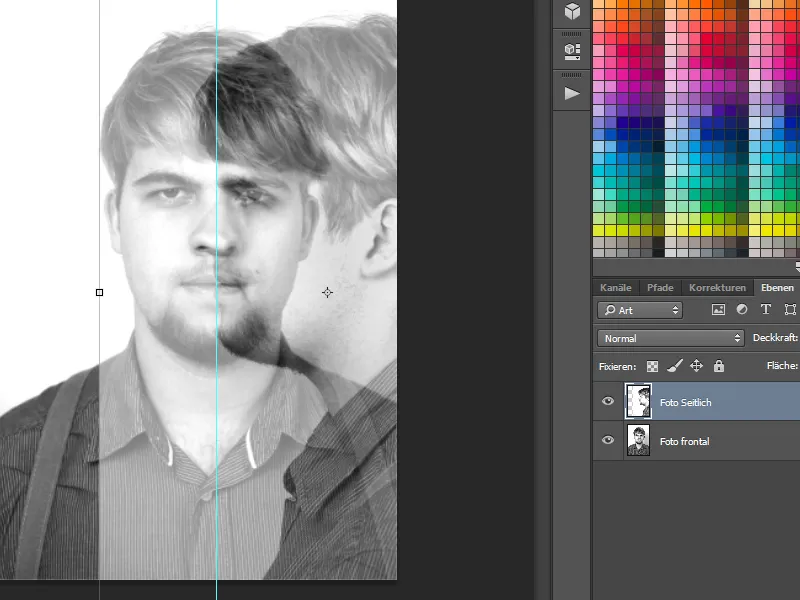
Ora iniziamo con una maschera di livello. Per fare questo dobbiamo creare una selezione dalla foto laterale. Con l'immagine in bianco e nero, lo strumento bacchetta magica con una bassa tolleranza è ottimo.
Con il tasto Shift- premuto possiamo aggiungere punti aggiuntivi per affinare la nostra selezione.
Tuttavia, il metodo di selezione dipende anche dallo sfondo. Se si tratta di uno sfondo più complesso, lo strumento pennello è ottimo per questo.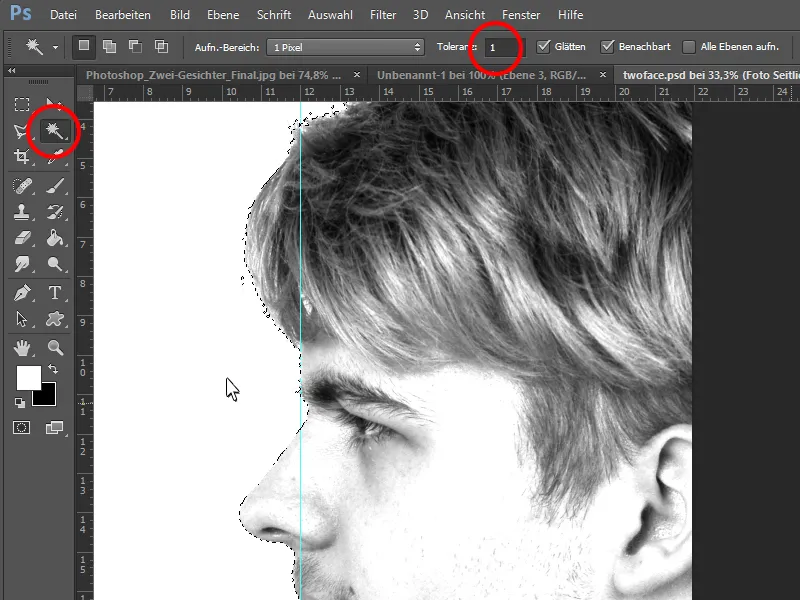
Adesso possiamo creare una maschera di livello nell'immagine frontale e riempirla in modo che siano visibili solo le parti della foto laterale.
In questo modo l'immagine frontale sarebbe completa.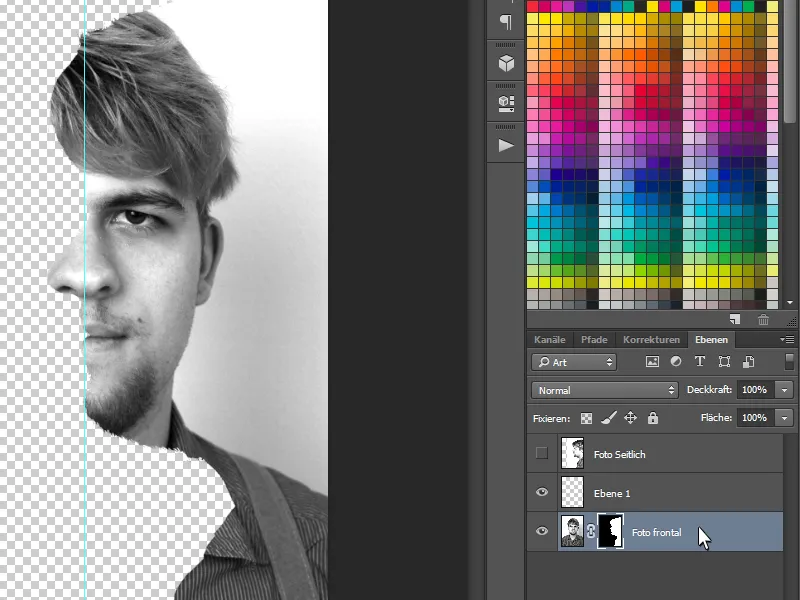
Per vedere meglio tutto, ora creo un altro livello, lo riempio di bianco con lo strumento di riempimento e lo piazzo in fondo.
Ora abbiamo bisogno di alcuni elementi dall'immagine laterale, come il naso, le labbra e alcuni altri dettagli. Quindi mostriamo nuovamente l'immagine laterale e creiamo una maschera di livello. Con Ctrl+I invertiamo i colori e rendiamo la maschera nera.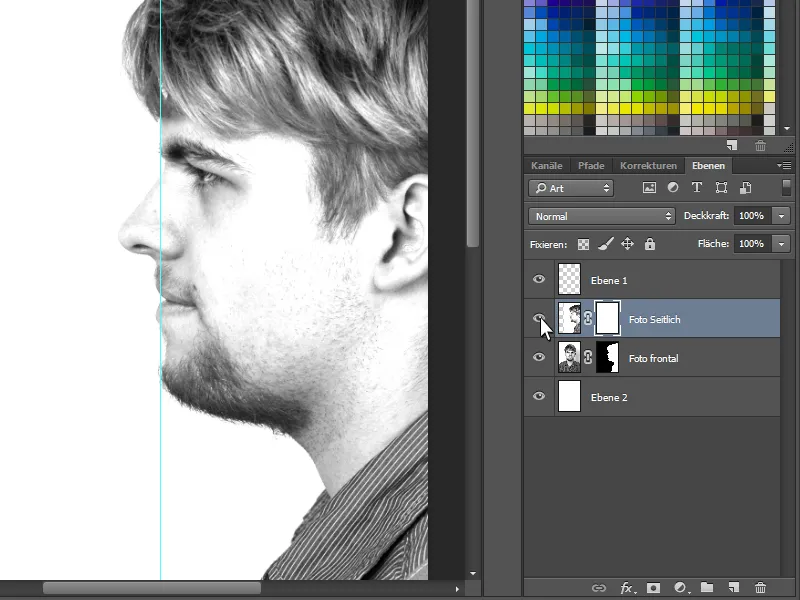
Ora con un pennello morbido di colore bianco, dipingiamo bene nella maschera di livello i seguenti elementi:
Per iniziare, portiamo completamente nell'immagine il naso dalla parte laterale. Anche le labbra e i capelli dalla parte sono importanti. In questo modo l'illusione sarà perfetta. La persona dovrà pensare per un attimo se si trova di lato o se la sta guardando frontalmente.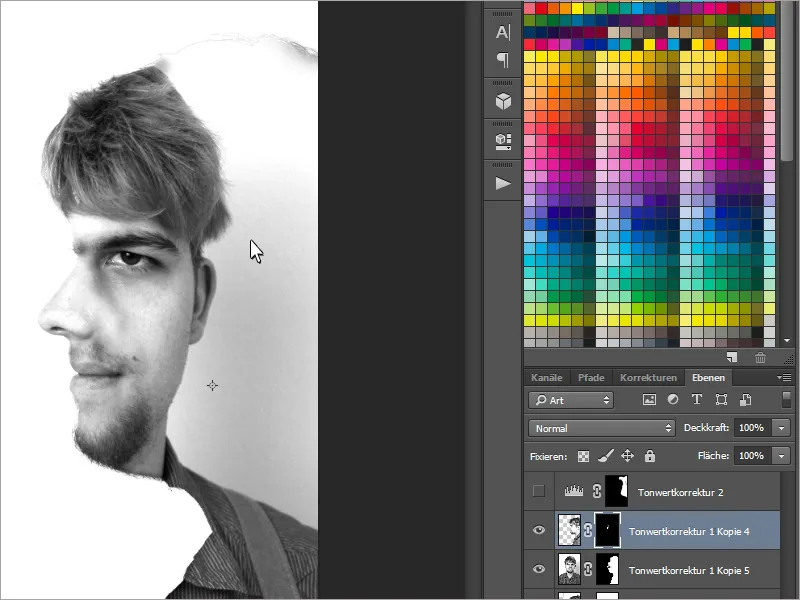
Infine, correggo lo sfondo poco attraente, illuminandolo leggermente con una correzione dei livelli.
In questo modo l'illusione ottica è completa!
Divertiti a ingannare!