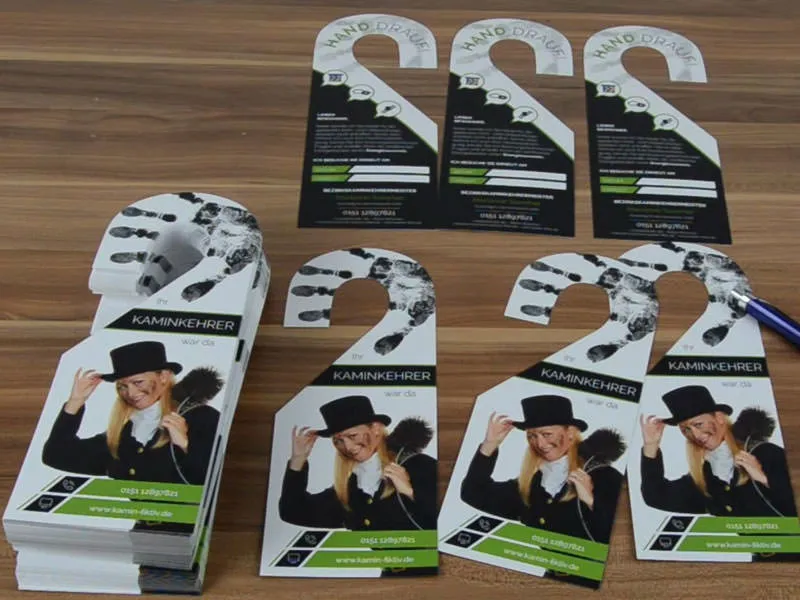Ecco come appare attualmente il nostro layout.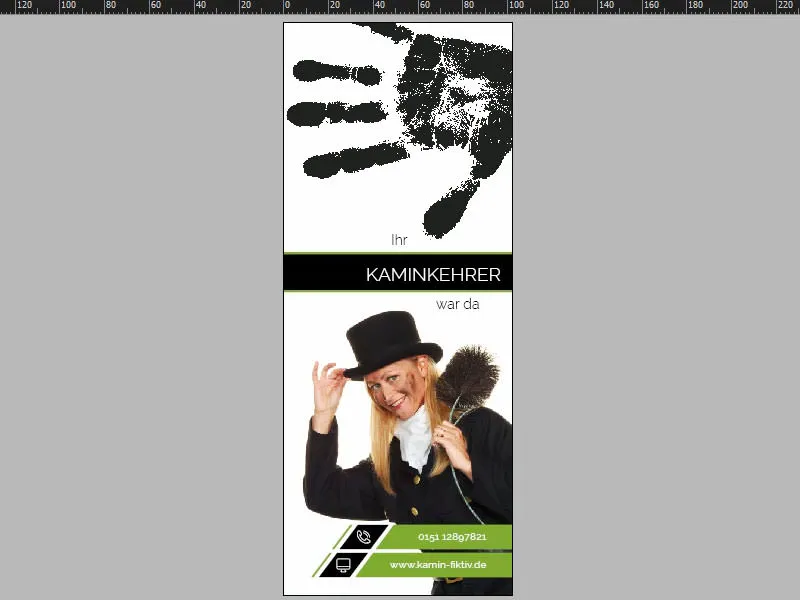
Il layout di base
Non abbiamo bisogno di creare una nuova pagina, perché se scorriamo verso il basso, vediamo che la pagina è già stata impostata. Mostriamo anche il contorno di fustellatura (1), allora vediamo che il tutto è rappresentato specchiato una volta, ossia non possiamo lavorare in modo identico alla pagina uno, ma dobbiamo ottimizzare leggermente il nostro design sulla pagina due. Ma nessun problema - iniziamo in modo molto fluido.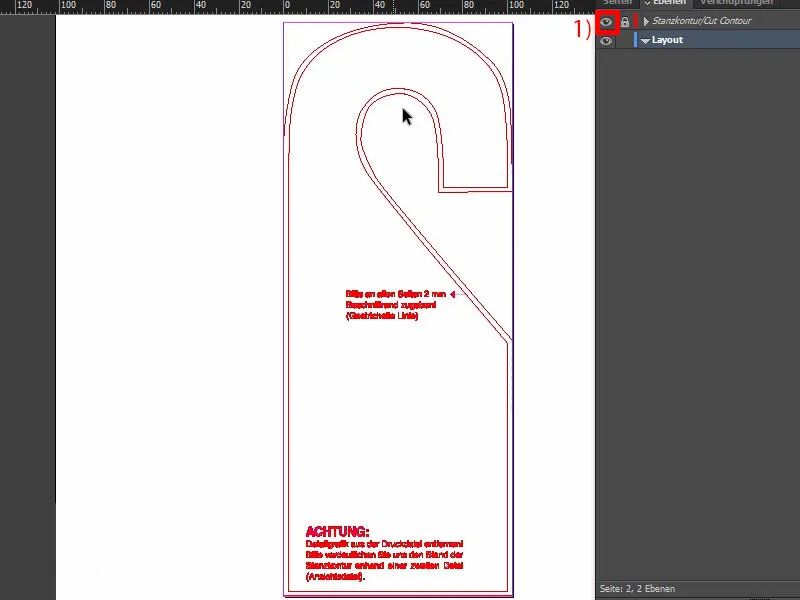
Creare uno sfondo con sfumatura arrotondata
Per fare ciò, disegniamo semplicemente un rettangolo molto grande (1). Colore nero (2).
E ora arriva di nuovo uno strumento molto interessante. Lo trovate qui, il cosiddetto Strumento di conversione punto- di direzione (3). Questo nome, non so come sia venuto fuori. Sembra quasi "Attrezzo che libera le patate dalla buccia" - dovrebbe significare "Sbucciatore di patate". Ma clicchiamo semplicemente qui sopra (4). Ora muovo il mouse e arrotondo questo angolo (5).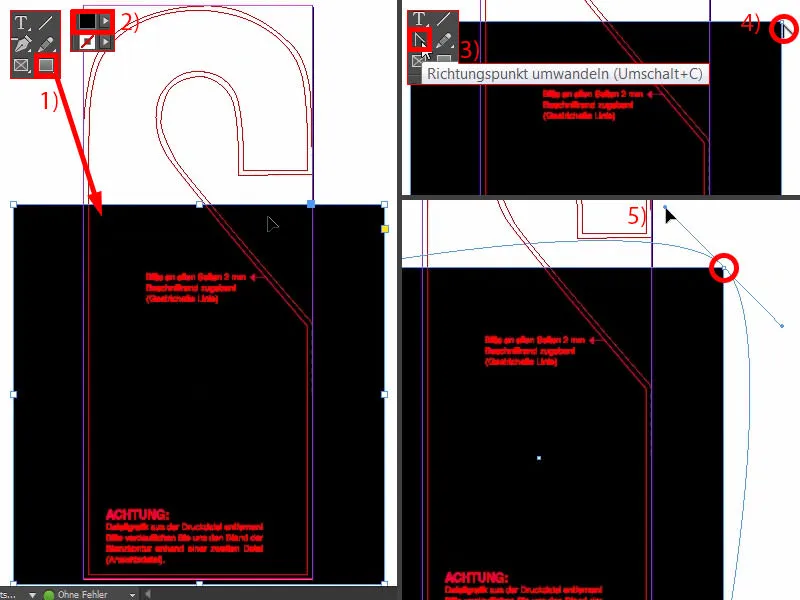
Ora premo anche il tasto spazio. Con questo posso infatti spostare l'intero oggetto (1). Più spingo il mouse verso l'esterno, più arrotondata diventa questa struttura (2). Poi posso lasciarlo così (3).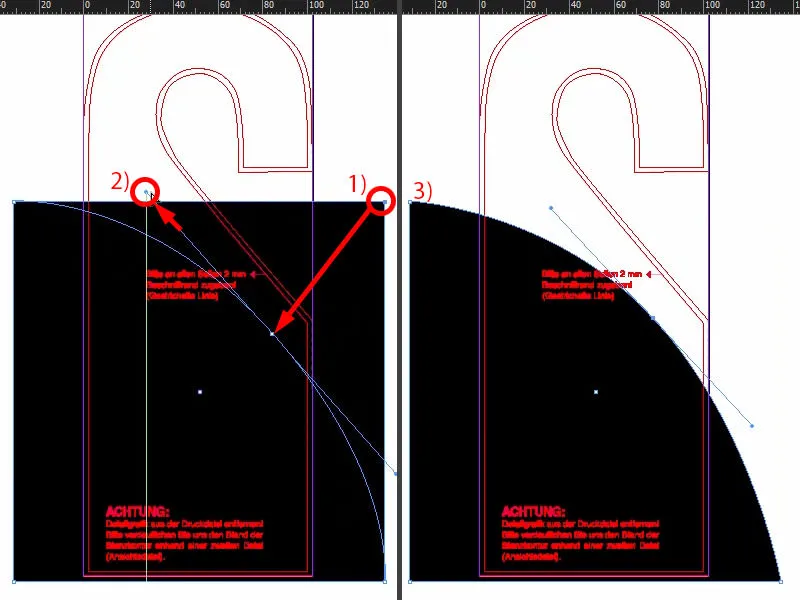
Poi dobbiamo spostare il tutto verso l'alto, circa fino a lì (1), poi ingrandire in basso (2).
Ora possiamo confrontarlo con l'originale (3).
Andiamo a pescare anche una guida. Siamo a circa 74 mm (4) qui e a 177 mm (5) qui.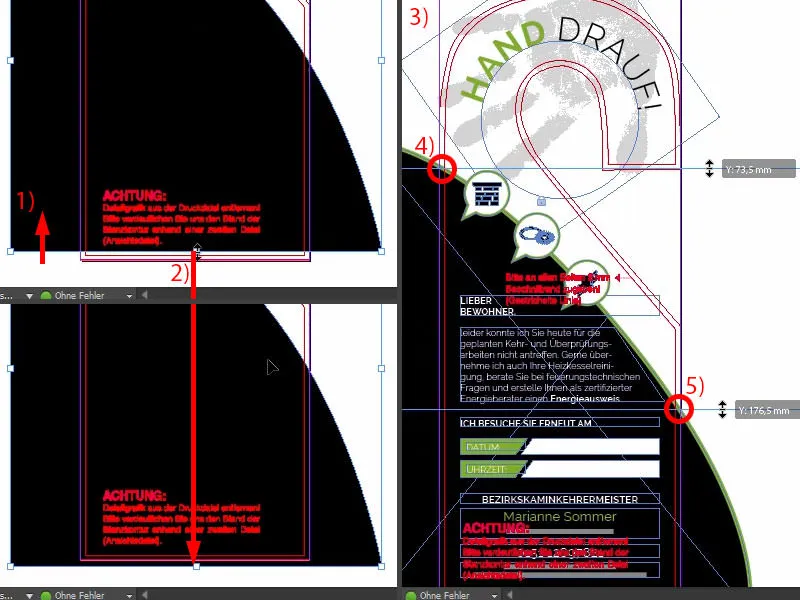
Quindi estraiamo le guide nel nostro documento (1 e 2). E ora possiamo alzare un po' di più il tutto e avere il riferimento adatto. Poi spostiamo un po' più a sinistra (come circa in 1 e 2).
In seguito diamo al tutto un contorno, con 5 Pt in verde (3 e 4).
Per una migliore visualizzazione, vengono posizionate tre icone su questa linea. Guardate come appare (5). Potreste semplicemente copiarle, ma mi piace mostrare come siano state create.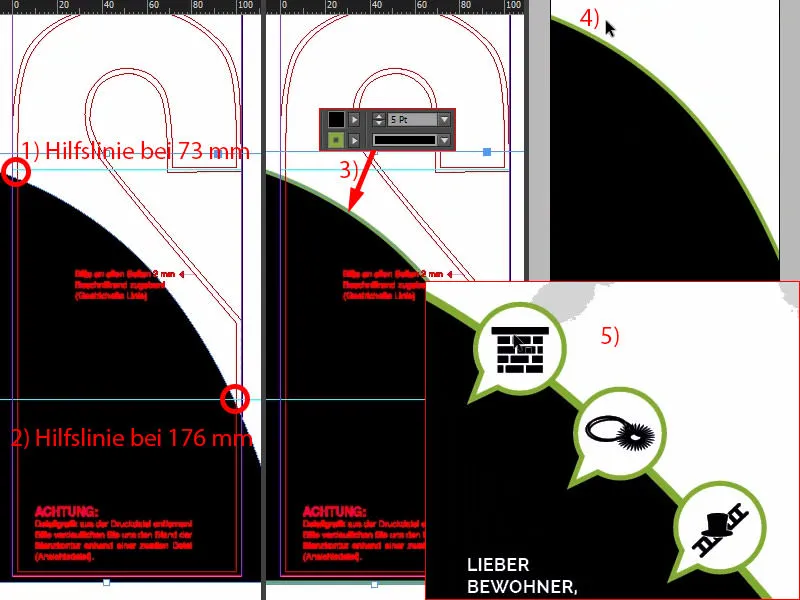
Icone nello stile delle nuvolette di pensiero
Andiamo sul piano di montaggio. Selezioniamo il Riquadro ellittico. Tenendo premuto Shift-, disegno un cerchio (1). Lo riempio di nero (2).
Poi disegno un triangolo con lo Strumento poligono (3), lo ruoto una volta e cambio il colore anche in nero (4).
Forse dobbiamo renderlo ancora più appuntito. Ovviamente non deve essere grande come in (3), quindi riduciamo il tutto. Lo infilo manualmente lì in basso (5).
E ora posso unire entrambe le forme con il Fusione (selezionarle entrambe e 6) e dare un contorno al tutto, 3 Pt, il colore sarà bianco (7). Sempre bellissimo (8).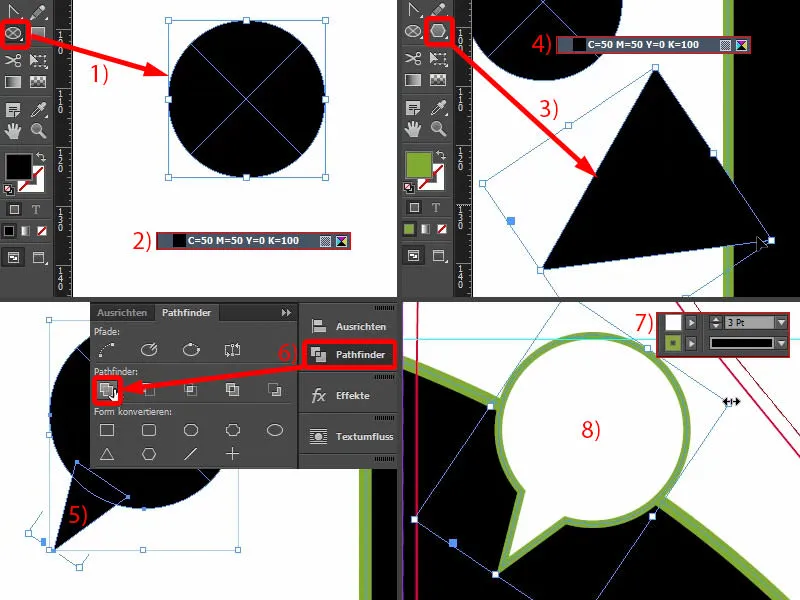
Deve essere un po' più piccolo. Non è un problema, sono infatti grafici vettoriali, che possono essere adattati in dimensioni a piacimento. Solo dovete fare attenzione, se lo ridimensionate in modo proporzionale, automaticamente si ridurrà anche il contorno (1). Ciò significa che ora cerchiamo la dimensione che si adatta meglio a noi. E ora possiamo rimettere il contorno a 3 Pt (2). Poi creo delle copie e le posiziono (3). Blocco lo sfondo con un clic destro>Blocca, modo da poter fare segni molto facili e comodi con il mouse, cliccare su elementi senza che ci sia sempre lo sfondo fastidioso. Questo infatti dà fastidio.
Dall'alto vedo (4) che devo far scivolare il tutto un po' più vicino.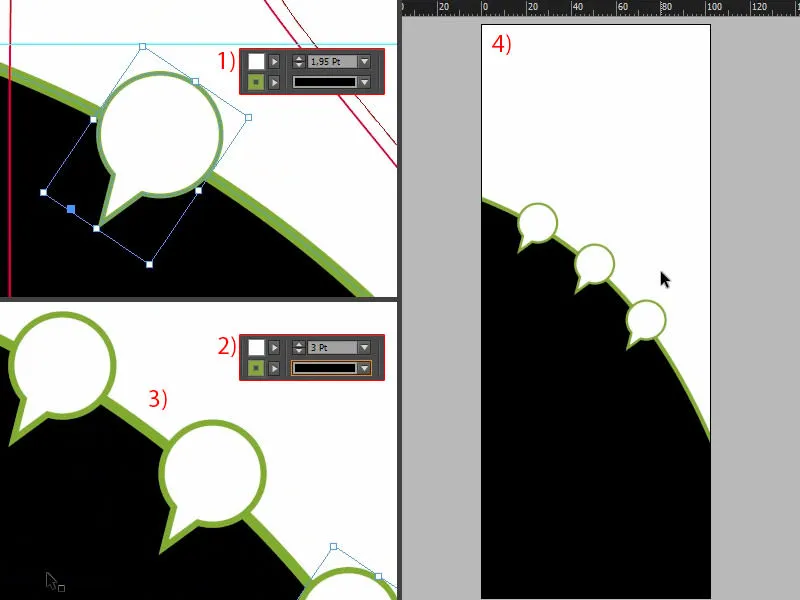
Questo è un po' di lavoro di allineamento, richiede un po' di tempo, ma se ne prende tutto quello che serve.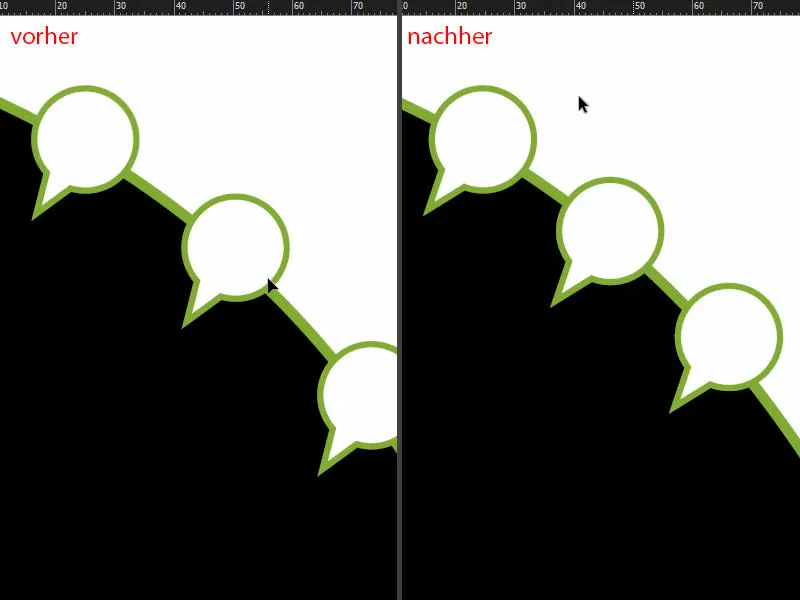
Ora riempiamo questo con le icone appropriate (1). Spingo fuori il caminetto e lo ridimensiono. Con l'icona della catena lo imposto a 10 mm in larghezza (2), poi lo allineo otticamente al centro. Purtroppo il pannello di Allineamento- non funziona neanche qui, perché quest'angolo esterno fa parte della forma. Viene poi il prossimo elemento. Lo riduco anche a 10 mm. Con l'ultimo elemento procedo allo stesso modo (sono 1 e 2 ciascuno).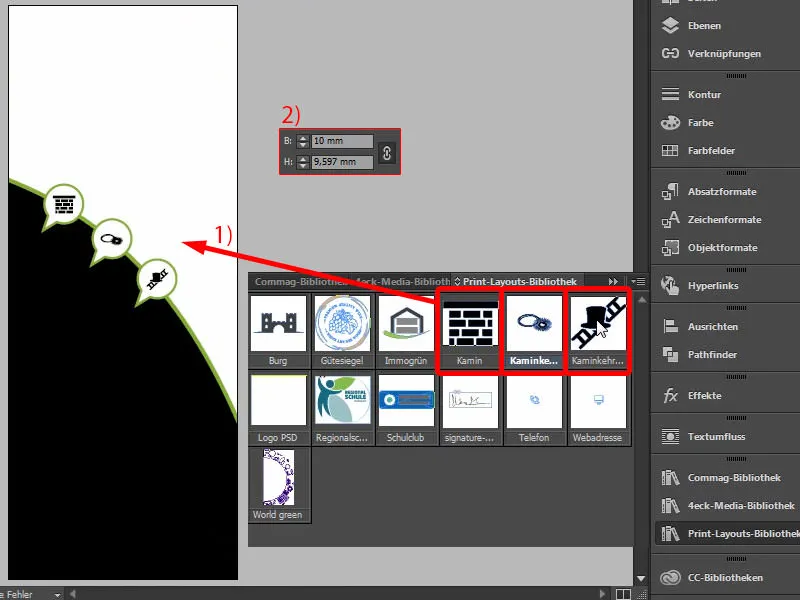
Inserire testo - testo con bordo inferiore inclinato
Passiamo al testo. Diamo un'occhiata al modello ancora una volta (1). Qui ci sono quindi diverse caselle di testo. Niente di difficile. Basta prendere lo strumento di testo, tracciare una casella di testo e iniziare a riempirla a piacimento, in modo che soddisfi le vostre esigenze. Ora sto copiando esattamente questo testo una volta (selezionando e copiando tre caselle di testo presso 1) e lo incollo nella posizione originale (sopra 2) nel layout attuale (3).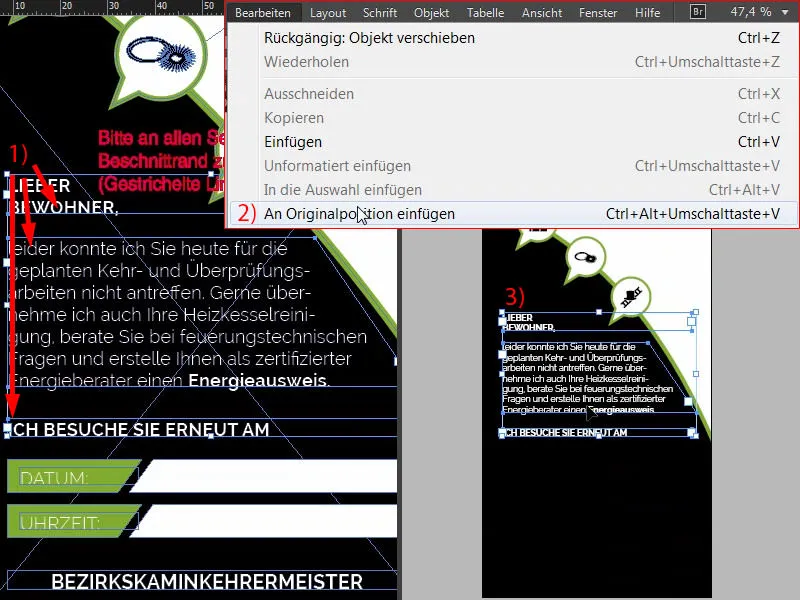
Se volete sapere come è stato realizzato ciò (1) - posso mostrarvelo volentieri. Realizzare un bordo inclinato è molto semplice: trascinare una nuova casella di testo, riempirla con il testo di esempio (2). E se volete ottenere il bordo inclinato, utilizzate di nuovo lo strumento Converti punto-anchora (3), cliccate dentro (4), tenete premuto il tasto Spazio e modificate ad esempio il punto verso sinistra (5). Avrete così lo stesso effetto che potete osservare qui a sinistra (1).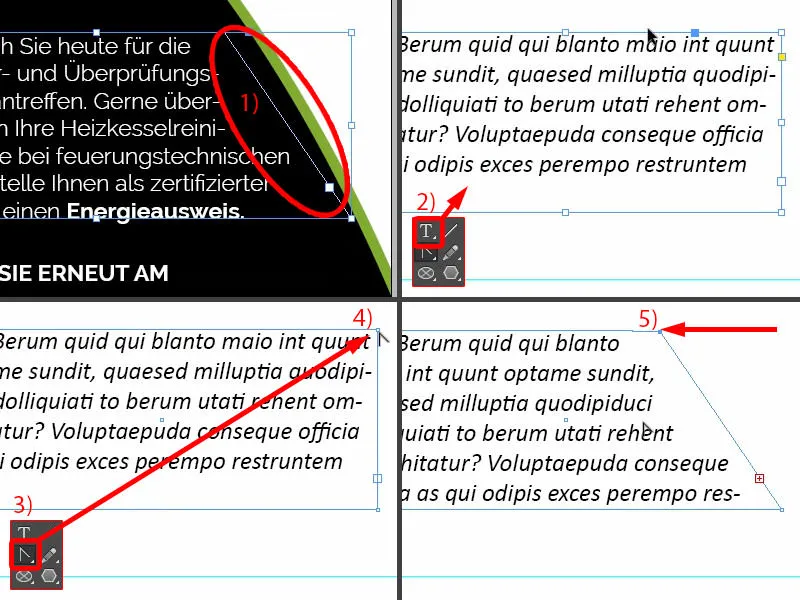
Cosa c'è di importante? Qui vedete anche spazi simmetrici (1). Se seleziono questa casella di testo a metà con il testo normale (2) e tengo premuto il tasto Shift e premo il tasto freccia su, salteremo sempre di due in due. Ciò significa che avremo due volte lo spazio qui (3). E potrete sicuramente farvi un'idea da questo.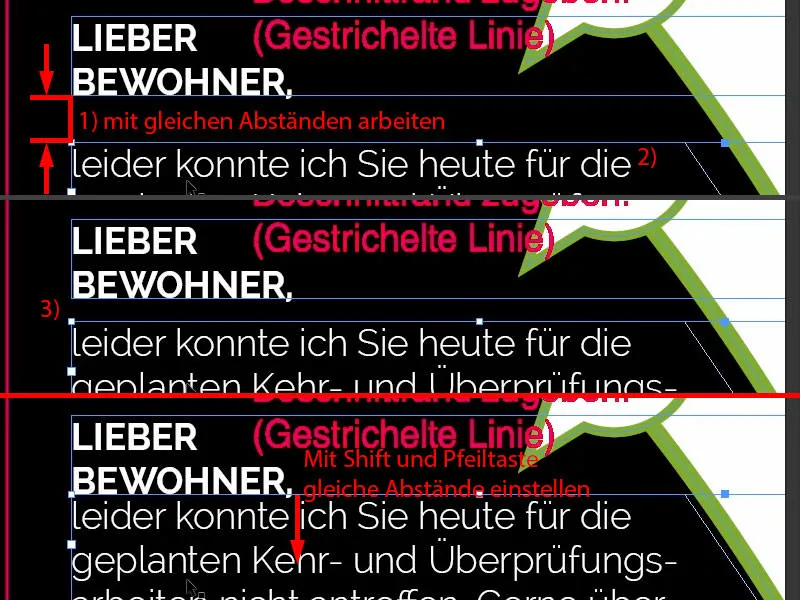
Creare riquadri colorati con bordi inclinati
Vorremmo ancora avere questi riquadri in cui verrà inserita la data e l'orario. Costruiamoli insieme adesso. Trascino quindi di nuovo un rettangolo, con un'altezza di 7 mm (1). Allineo questo a sinistra (2) e regolo la larghezza (3). Ne creo una copia (4).
Posiziono l'ancora a sinistra (5), disattivo il simbolo della catena e imposto la larghezza a 5 mm (6). Poi ottengo lo stesso effetto di prima, elimino questo punto d'appoggio (7 e 8).
Clicco su entrambi (1), trascino una copia in basso lungo il bordo (2) e inserisco lo spazio con Shift e il tasto freccia giù (3).
Ora possiamo facilmente fare una copia di questo, spostarla qui (4) e poi Oggetto>Trasformazione>Rifletti verticalmente.
Quindi ancora: Oggetto>Trasformazione>Rifletti orizzontalmente. Così abbiamo creato il pendant (5).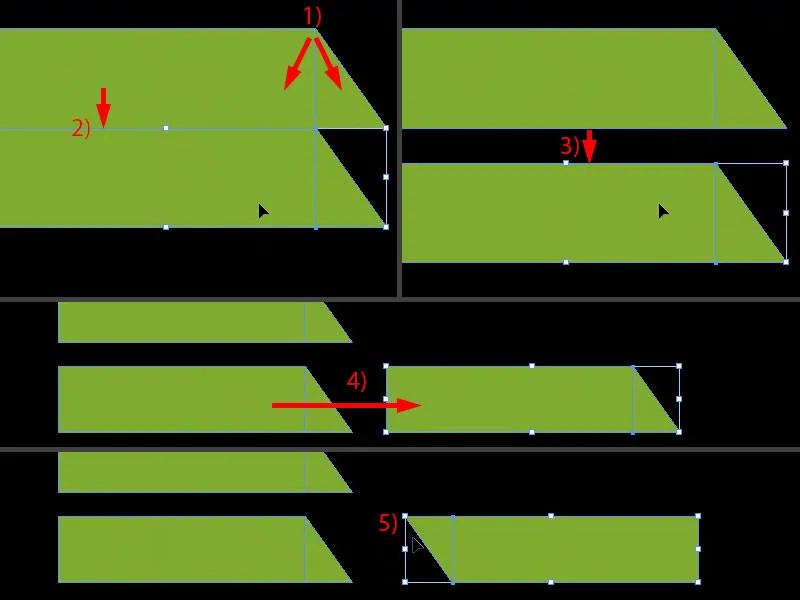
Coloro entrambi di bianco. E impostare qui ancora la giusta distanza, quindi esattamente fino al bordo (1) e uno a destra (2).
Se non avete ancora raggruppato i due, potete ancora modificare le dimensioni, fino a questo punto (3), in modo che abbia esattamente le stesse dimensioni. Se avete già fuso gli elementi in un unico oggetto tramite il Pathfinder, allora sorge il problema che i bordi si distorcono e che non combaciano più bene tra loro.
Crea una copia con Alt e Shift e alzala (4). Ed è fatta. Davvero semplice, lo abbiamo già costruito sul lato anteriore.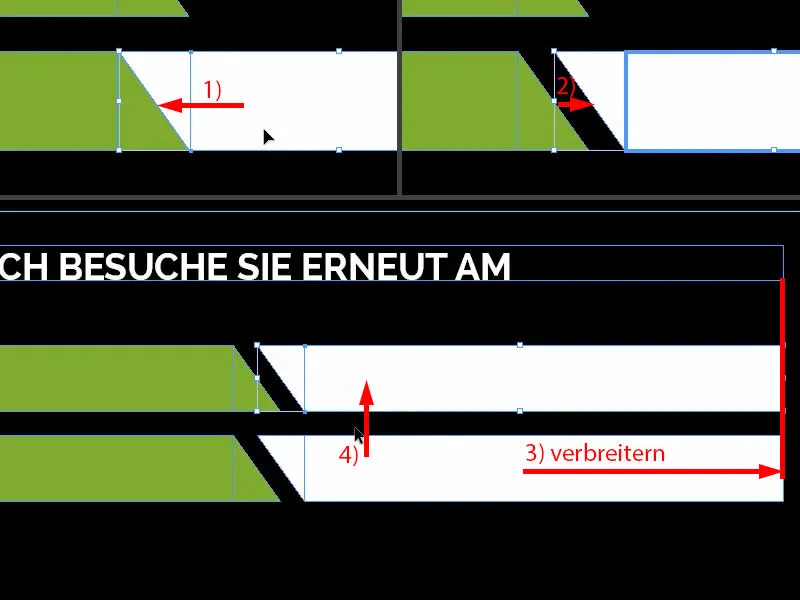
Ora vengono aggiunte la data e l'orario. Quindi trascino una casella di testo, scelgo il carattere Raleway in Light a 11 Pt, in maiuscolo e in bianco (impostazioni a 1). "Data:" (2) - allineo al centro una volta selezionando entrambi gli oggetti, quello superiore e quello sottostante (3) - e tramite il pannello Allinea semplicemente Allinea lungo l'asse verticale (4). Creo una copia di questo. Qui la guida ci ha già mostrato (5), dove dobbiamo andare. E cambio il testo su "Ora:" (6).
Qui (7) alla fine il caminetto vuole far inserire i dati corrispondenti, quindi è molto importante prestare attenzione al tipo di carta su cui verrà stampato questo marchio d'uscita. Se l'intero lavoro viene rifinito ad esempio con una vernice UV protettiva, allora il caminetto avrà difficoltà a scrivere qualcosa qui con una normale penna a sfera. Quindi fate attenzione a questo. Uno sguardo al campionario di carte fa miracoli, perché lì potete verificare personalmente la tattilità e la qualità.
Unisco tutto ora (selezionando le due superfici bianche e unendole con 8).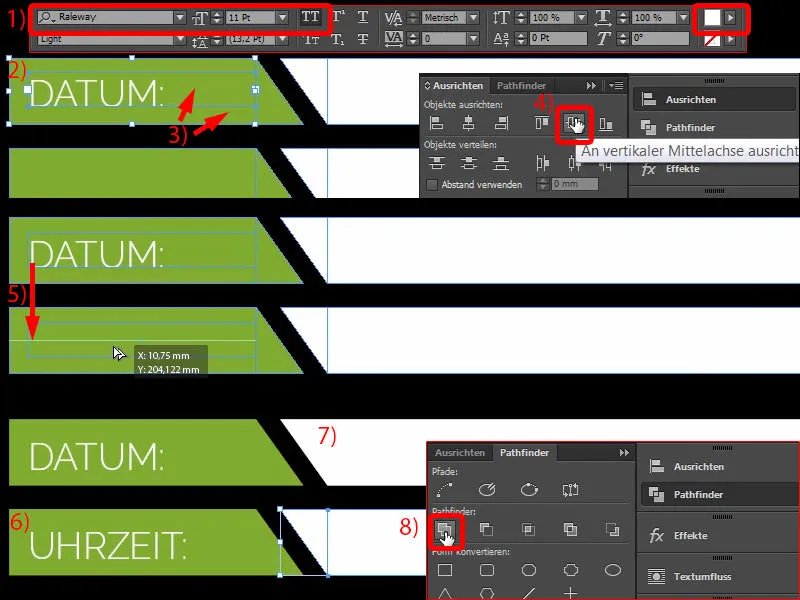
Aggiungere i dati di contatto
Ora aggiungiamo qui sotto alla base i dati di contatto. Potete vederli già nel modello (1). Non sono altro che quattro diverse caselle di testo. E ora le copio - Modifica>Incolla nella posizione originale (2). Davvero niente di difficile, potete farlo tranquillamente da soli.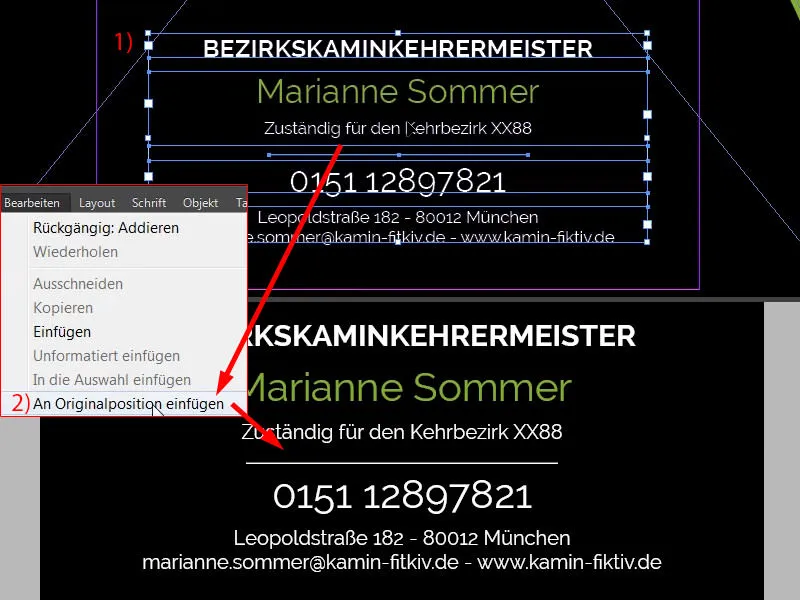
Testo su percorso - Scrivere testo su cerchio
È ora di dare un high five, quindi torniamo ancora alla pagina uno e otteniamo la mano con Ctrl+C. Quindi la riportiamo alla posizione originale (1). Ora però riduciamo l'opacità al 20% nella pagina due (2). Infine ruotiamo il tutto un po', in modo da avere di nuovo i segni essenziali. Possiamo rendere il tutto un po' più stretto. Forse includiamo anche il mignolo, quindi lo ruotiamo un po' di più e lo facciamo un po' più stretto. Così (3).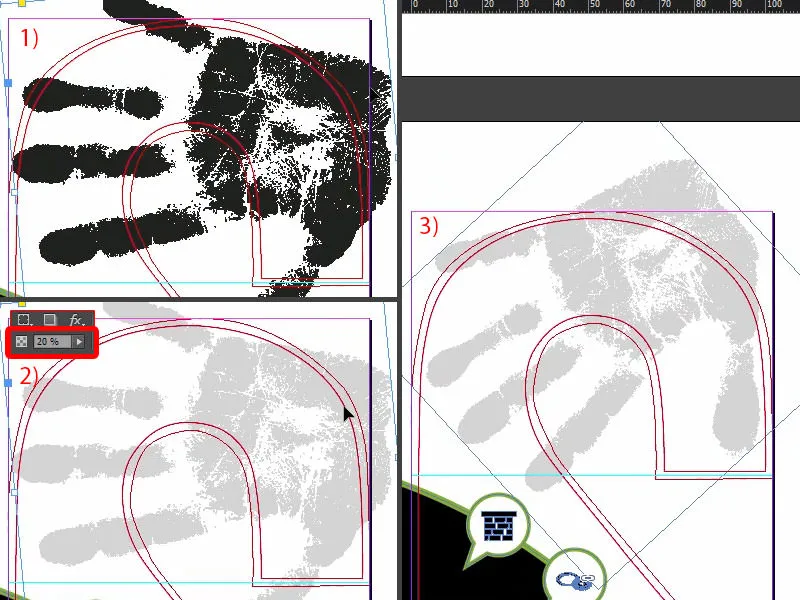
Come si fa ad ottenere un testo circolare ora? In realtà è piuttosto facile, per questo c'è lo strumento Testo sul percorso-, e lo presenterò adesso. Ma prima dobbiamo disegnare un cerchio per questo, cioè il percorso su cui alla fine sarà posizionato il testo. Con lo strumento Forma ellittica- semplicemente tracciate un cerchio, più o meno in modo da includere la curvatura del contorno (1). Se sbagliate, nessun problema – con il tasto barra spaziatrice premuto potete spostare l'intero cerchio. Comincio ora in alto a sinistra e traccio il cerchio più o meno in modo che corrisponda a questo contorno. Ora coloriamolo (2). E adesso riduco il tutto, con il punto di riferimento al centro (3) …
Ora cerchiamo nella barra degli strumenti sul lato lo strumento Testo sul percorso-, che potete attivare anche con Shift+T (4). Se ora posizionate il cursore qui sul bordo, potete creare un testo su un percorso.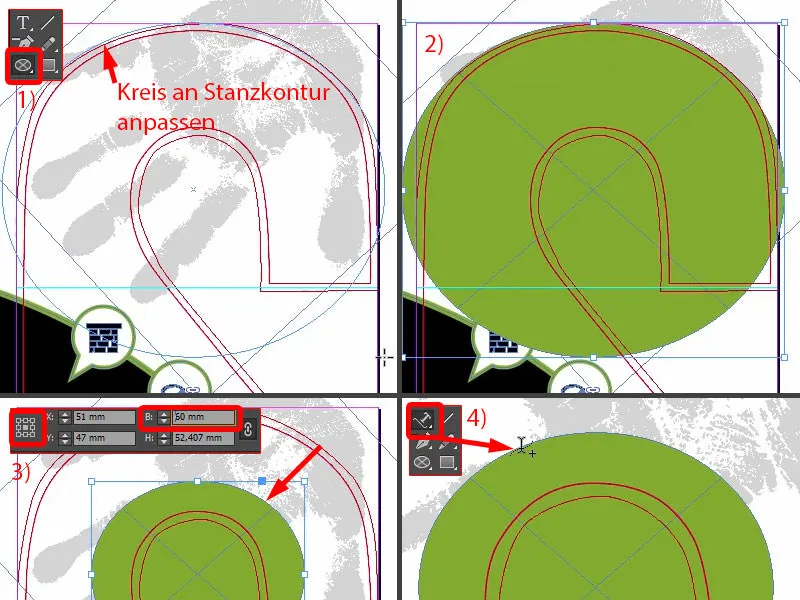
Quindi se scrivo qui, funziona perfettamente (1). Se lo centrassimo, sarebbe in basso (2). Ciò significa che dobbiamo ruotare nuovamente il cerchio di 180°. Ora il testo è in alto (3).
Adesso possiamo formattare il testo: Raleway, maiuscole, 40 Pt. Ora testo inserito: "Mano sopra" (4).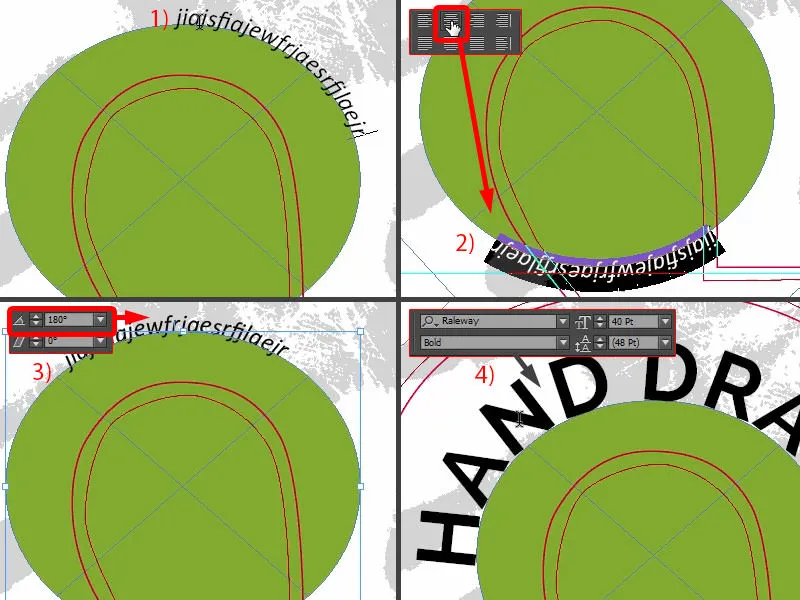
E "sopra" lo prendo in Light (1). "Mano" lo formato verde (2). Dal cerchio rimuovo il colore di riempimento (3). Così appare tutto. Perfetto, oserei dire, ottimamente adattato alla curvatura del contorno.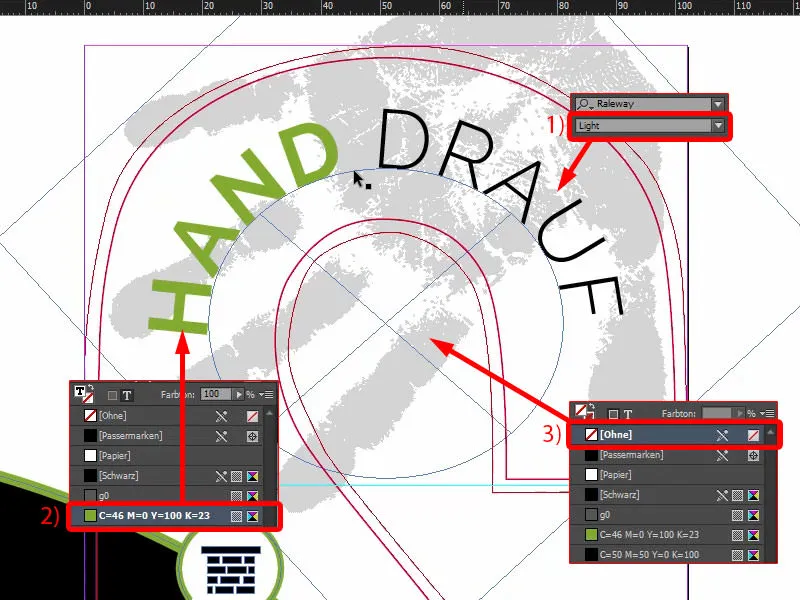
Ora abbiamo anche creato il lato esterno. Salvo una volta con Ctrl+S.
Esportare il design
Tramite File>Esporta… apriamo la finestra di esportazione. Qui scegliete la preimpostazione corretta (1). Qui sotto appare un piccolo segnale d'allarme (2) – perché? "Nella preimpostazione sono stati indicati profili di origine che non corrispondono al file di impostazioni dei colori attuale." (3)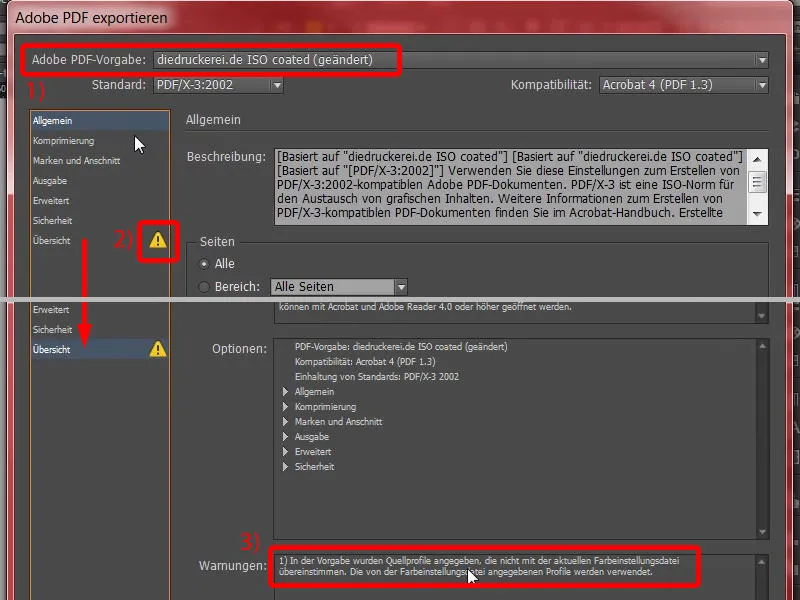
Ok, allora procediamo con l'output (1), selezioniamo di nuovo lo spazio colori CMYK di lavoro (2) e possiamo esportare (3).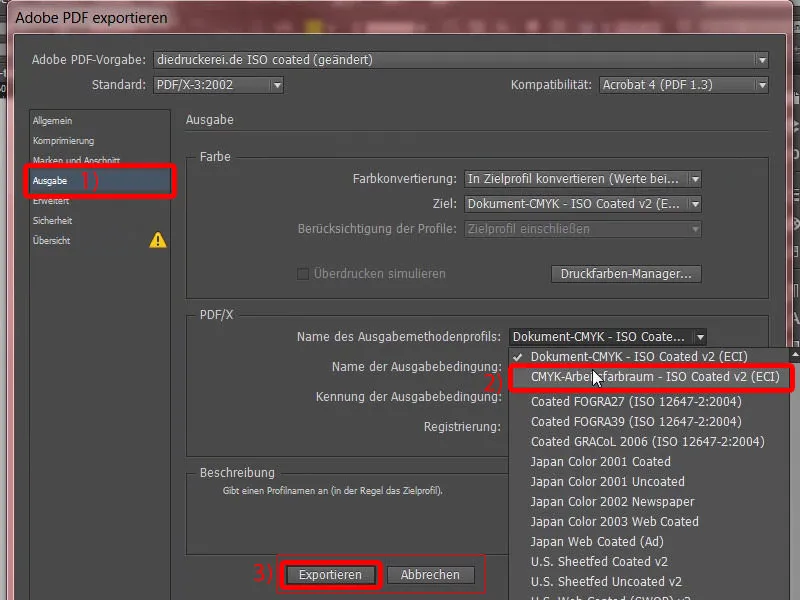
Ecco il nostro segnalibro con un'impronta digitale nera. 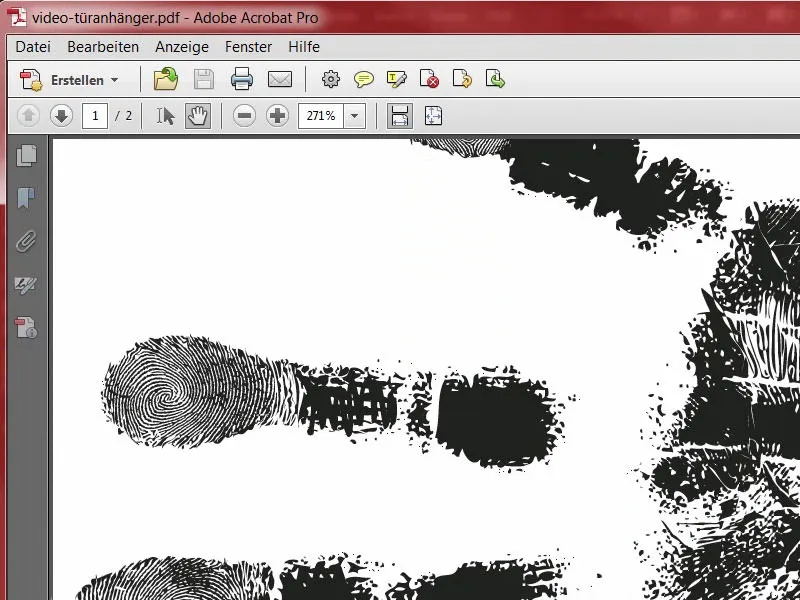
Nel prossimo passo esporto nuovamente il segnalibro. Capirete subito perché. Imposto il contorno di taglio come Impostare per la stampa (1). Ora ancora una volta File>Esporta… Questo lo chiamo un "file di visualizzazione" (2). Esporta (3).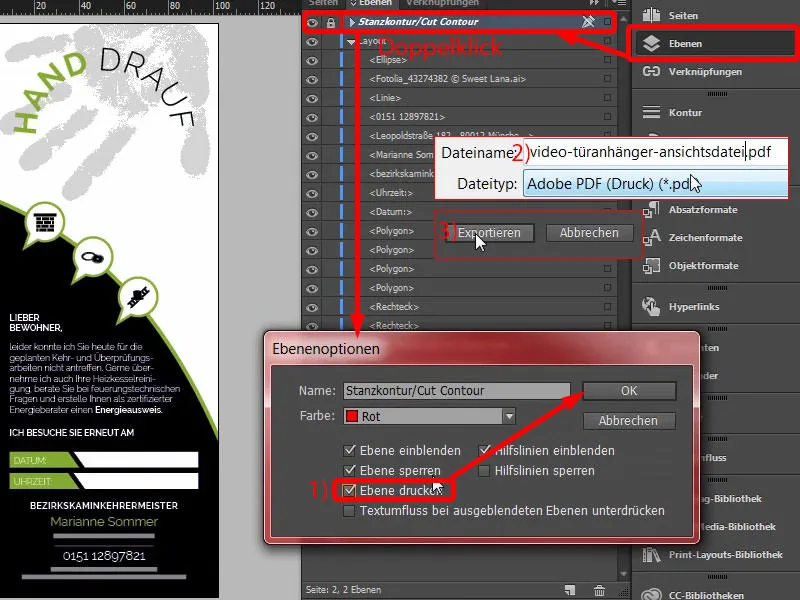
Ora abbiamo portato con noi anche il contorno di taglio. Ora abbiamo due PDF. Ho fatto questo perché presso la nostra tipografia siamo in grado di caricare due documenti, una volta il layout di stampa e una volta un cosiddetto file di visualizzazione, che semplicemente aiuta a mostrare come dovrebbe essere il prodotto alla fine.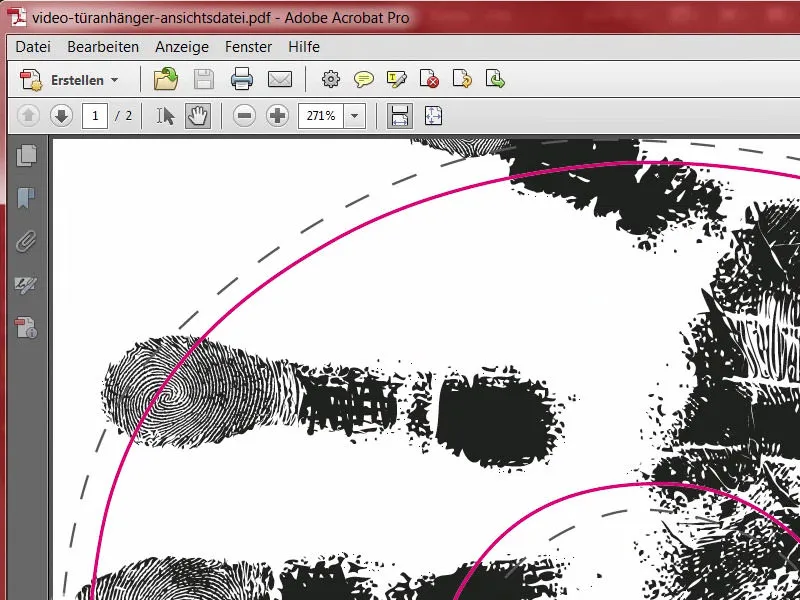
Caricare il design presso la tipografia
Tornando su Internet Explorer – siamo ancora sul nostro segnalibro. In basso possiamo scegliere il tipo di carta. C'è molta scelta disponibile.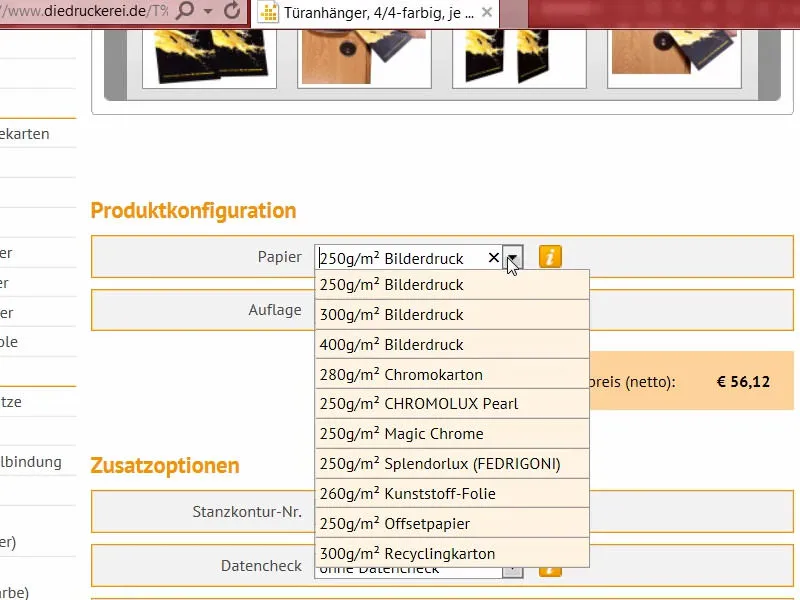
Come vi ho già detto, un'occhiata al campionario di carte aiuta. Ve l'ho già mostrato, è così. Questo è il campionario di carte, in cui tutti i materiali cartacei offerti da diedruckerei.de sono messi a disposizione. Lì potete verificare l'aspetto tattile, valutare meglio il grammaggio e vedere come le finiture vengono veramente valorizzate. Basta scegliere quella più adatta.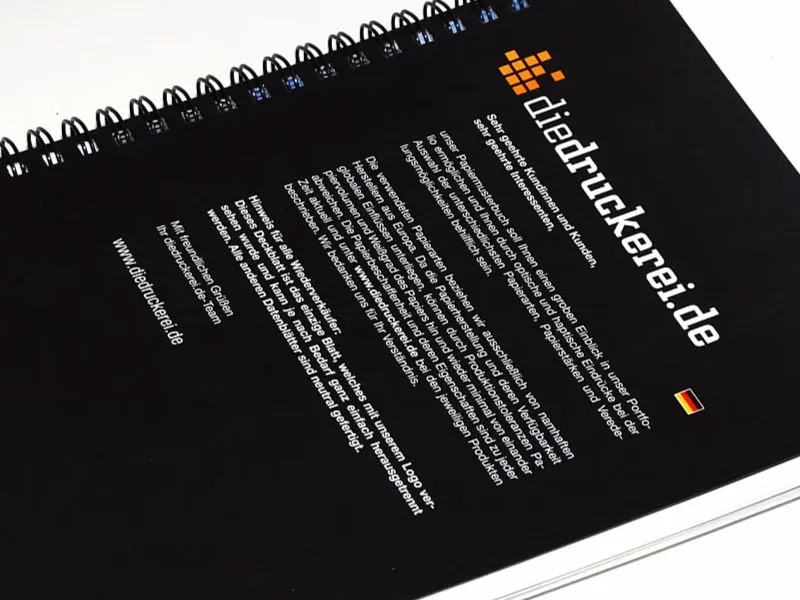
Possiamo scegliere il cartoncino patinato opaco da 300 g/m² (1). 100 pezzi vanno bene (2). In questo caso ho optato per la laminazione opaca su entrambi i lati (3). Selezionare ancora una volta il numero del contorno di taglio è fondamentale. Il numero 61 era il nostro prodotto scelto (4). Naturalmente facciamo anche il Controllo dati (5). E ora passiamo all'ordine.
Possiamo confermare il riepilogo su Continua. L'indirizzo di fatturazione va bene. Scelgo il pagamento anticipato come metodo di pagamento, Continua. Naturalmente accettiamo i Termini e Condizioni, scorriamo fino in fondo, vogliamo rimanere aggiornati e acquistiamo il prodotto. "Grazie per il vostro ordine". Copio una volta il numero d'ordine, potrebbe servirmi più avanti. 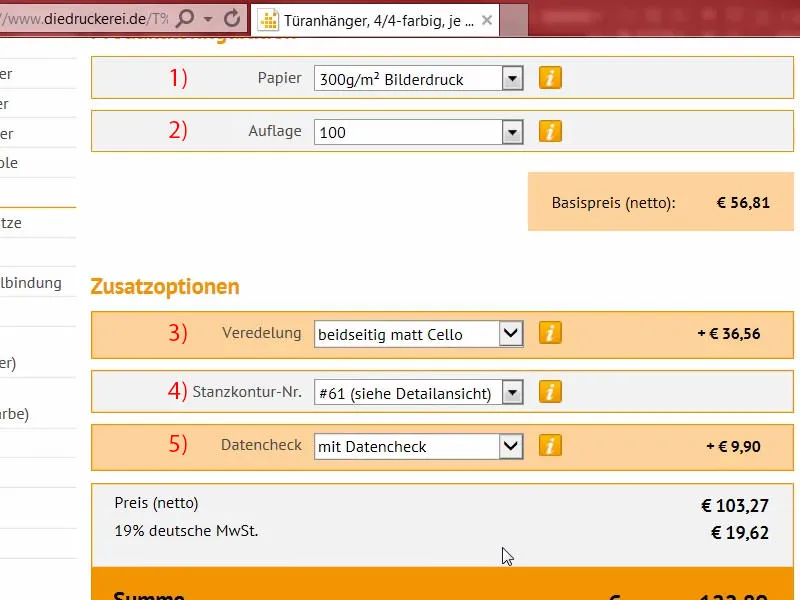
Quindi passiamo al Gestore di caricamento, dove i singoli file vengono caricati. Posso comodamente caricare entrambi i file (1). Qui sotto esportiamo il file di visualizzazione come Info/Visualizzazione (2). Il file con il nostro design lo impostiamo su Tutto in un unico documento (3). Lo strumento di Preflight ha ora effettuato un controllo finale ed è stato approvato (4). Chiudiamo tutti questi dati e avviamo il processo (5). Sono curioso di vedere come appariranno realmente i segnalibri per le porte ...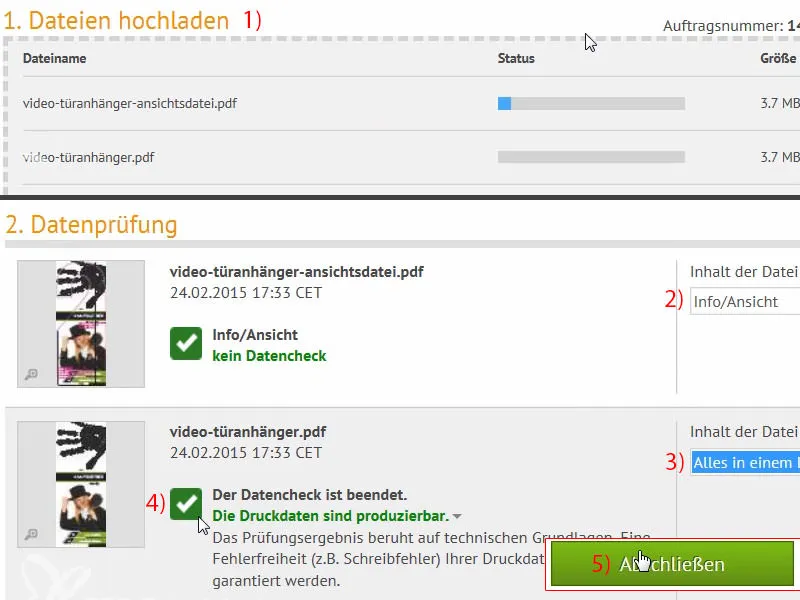
Unboxing: il segnalibro per la porta stampato
L'ora della verità: controlliamo se il segnalibro per la porta si adatta davvero come ci eravamo immaginati. Qui abbiamo già tutte le copie, sono fissate con una gomma. La rimuovo.
È davvero bello ...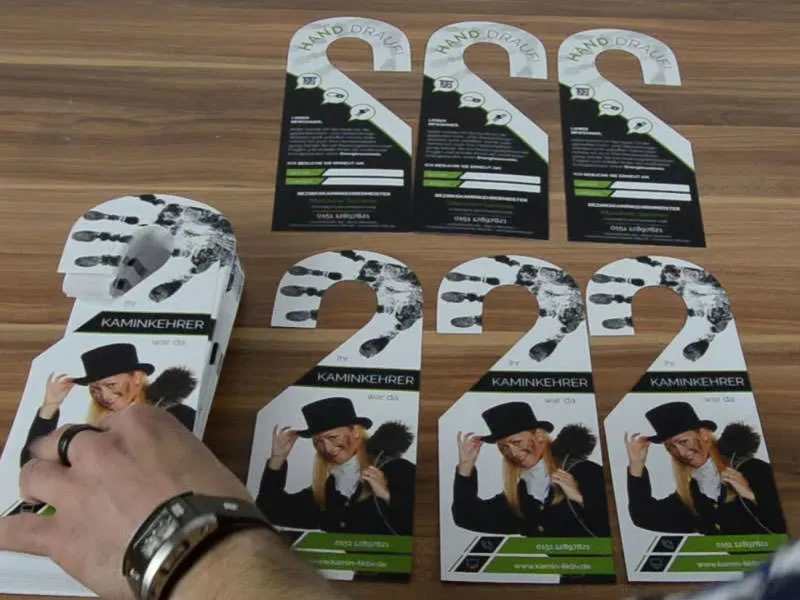
Il nostro segnalibro per il Kaminkehrer è completato. Il contorno di taglio era già predefinito nel formato di taglio, quindi abbiamo facilitato un po' le cose, trovo che sia del tutto accettabile. È davvero bello. È leggibile alla perfezione. Anche se ci passo sopra con la mano, è davvero piacevole al tatto, e resiste bene. Se si immagina appeso alla porta, penso che sicuramente farà colpo. Sicuramente sarà notato. Trovo il'impronta della mano davvero potente, mi ha davvero colpito.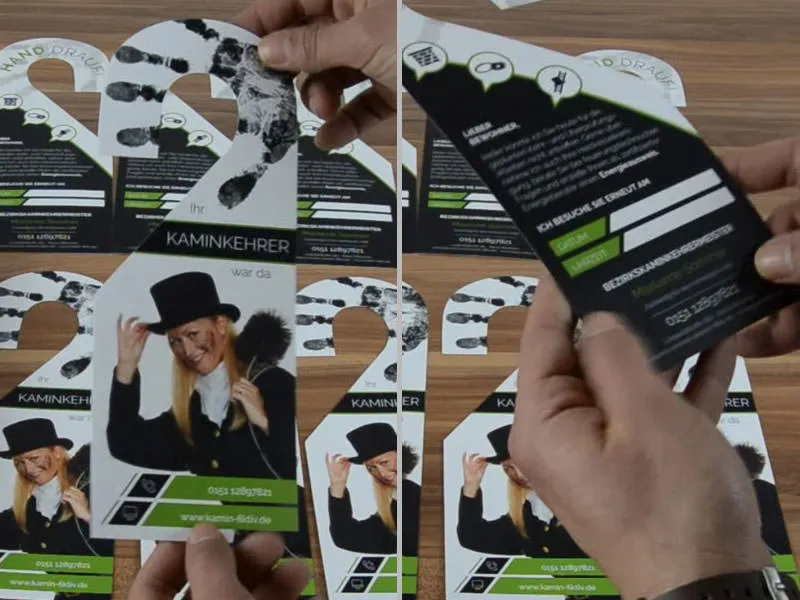
Passiamo ora al grande test di usabilità. Avevamo previsto campi in cui si può scrivere qualcosa. Lo faccio ora, poiché in teoria dovrebbe essere scrivibile ... È possibile. Fantastico, si può scrivere.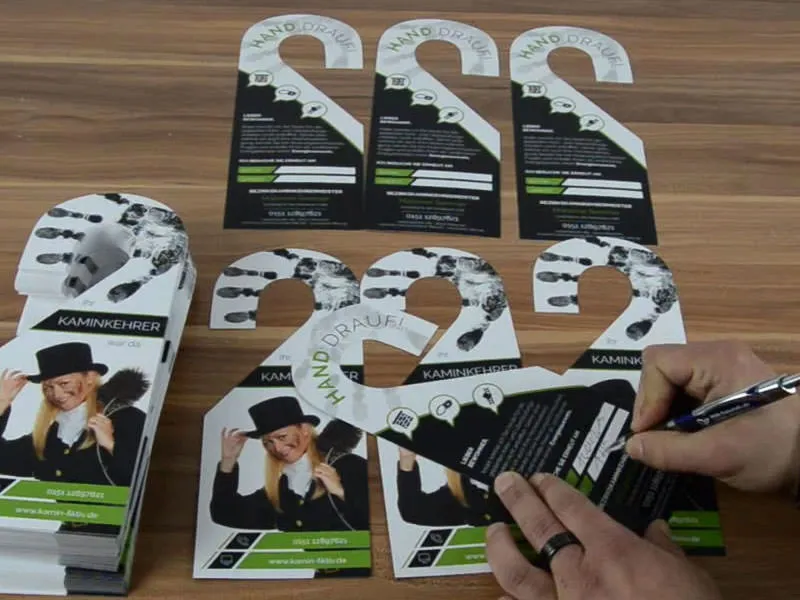
Sono soddisfatto, e penso che qualcosa del genere sia davvero un prodotto diverso, non standardizzato, che fa davvero impressione. Credo che questo unboxing sia incredibilmente utile per visualizzare nuovamente il tutto. Questo è tutto da parte mia per il segnalibro per la porta stampato su entrambi i lati. Stefan