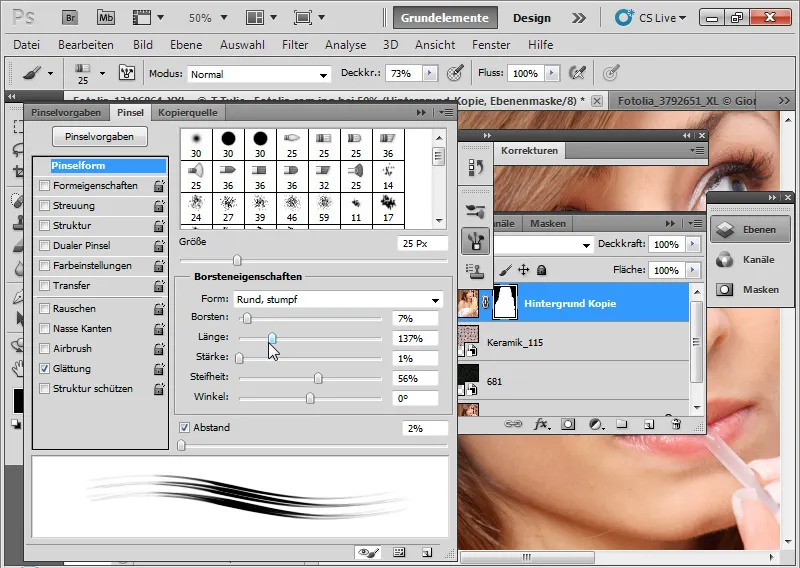In tre esempi voglio spiegare le possibilità e i limiti della finestra di dialogo avanzata Perfeziona bordo.
Esempio 1: un'immagine con condizioni di ritaglio ottimali
Prima scelgo grossolanamente l'area interna dei capelli con lo strumento Bacchetta magica (L). Successivamente chiamo la finestra di dialogo Perfeziona bordo tramite il shortcut Ctrl+Alt+R. Nella barra del menu degli strumenti di selezione c'è anche il pulsante Perfeziona bordo come alternativa allo shortcut.
Fonte immagine: © Giorgio Gruizza – Fotolia.de
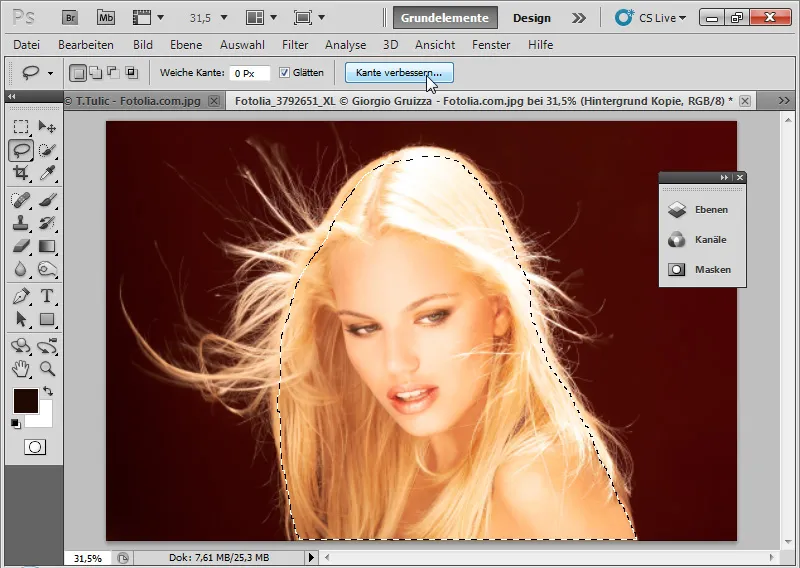
Nel modalità vista all'inizio posso scegliere con quale sfondo voglio visualizzare il ritaglio.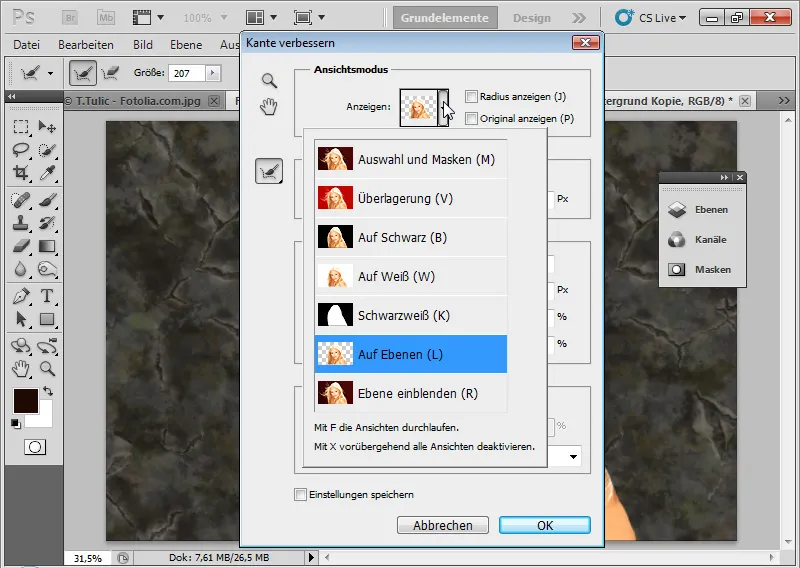
Con il shortcut F posso passare alle varie modalità di visualizzazione e verificare quale mi piace di più. Scelgo Con livelli (L), perché ho sempre una previsione live di come si sviluppa il risultato. Imposto un alto Smart-Radius di circa 200 pixel. Il Smart-Radius garantisce ora un'espansione della mia area bordo e il riconoscimento automatico del bordo. Il Smart-Radius verifica autonomamente i contrasti tra primo piano e sfondo e isola con successo l'area da ritagliare ai bordi della maschera. Le transizioni vengono rilevate con precisione e le strutture esistenti vengono isolate con successo per la selezione.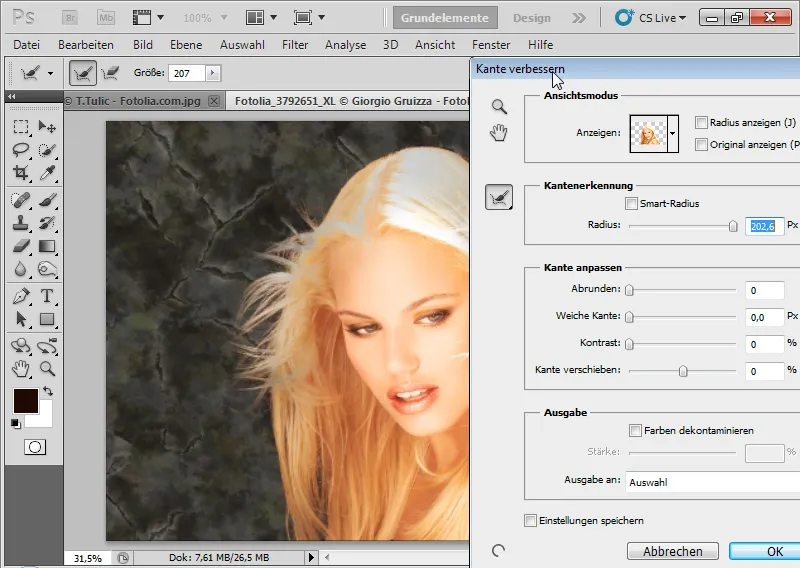
Con lo strumento Miglioramento raggio (E) seleziono ora tutti i dettagli dei capelli. L'area si colora nella vista normale Mostra livello (R) – come noto dal filtro Estrarre – in verde. Nella vista Con livelli (L) vedo il sfondo originale dell'immagine.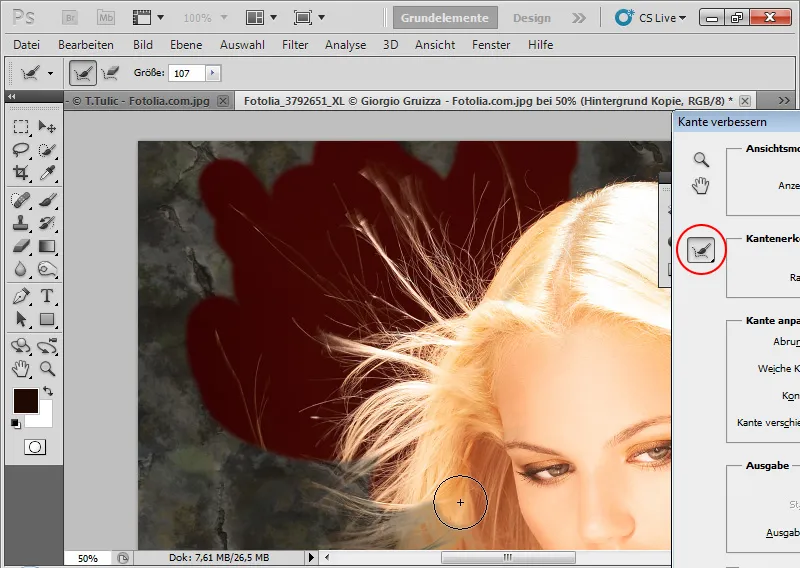
Le aree vengono analizzate da Photoshop e i dettagli pelosi vengono isolati dallo sfondo. Nelle diverse modalità di visualizzazione il risultato può essere controllato bene. Se lo strumento Miglioramento raggio (E) non ottiene l'effetto desiderato e tratta erroneamente un'area con trasparenze, cancellandola o isolandola, posso utilizzare lo strumento Cancellare miglioramenti nel sottomenu dello strumento Miglioramento raggio (E) per ripristinare il bordo originale. Altri dettagli dei capelli si rivelano dopo l'applicazione dello strumento Miglioramento raggio (E).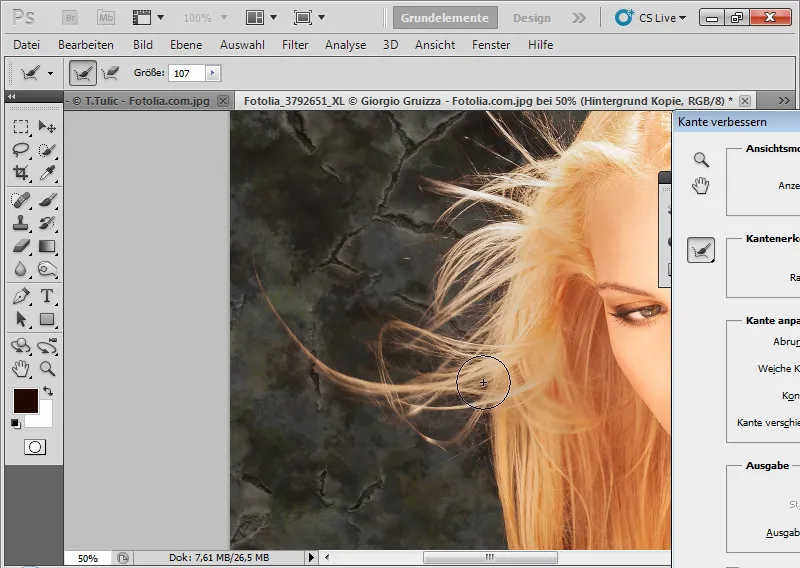
Le manopole per Contrasto, Bordo morbido, Arrotondare e Spostare bordo aiutano ad ottimizzare il risultato del bordo nei dettagli. In particolare, Spostare bordo (allargare/restringere il bordo della selezione) è molto utile in combinazione con il Smart-Radius.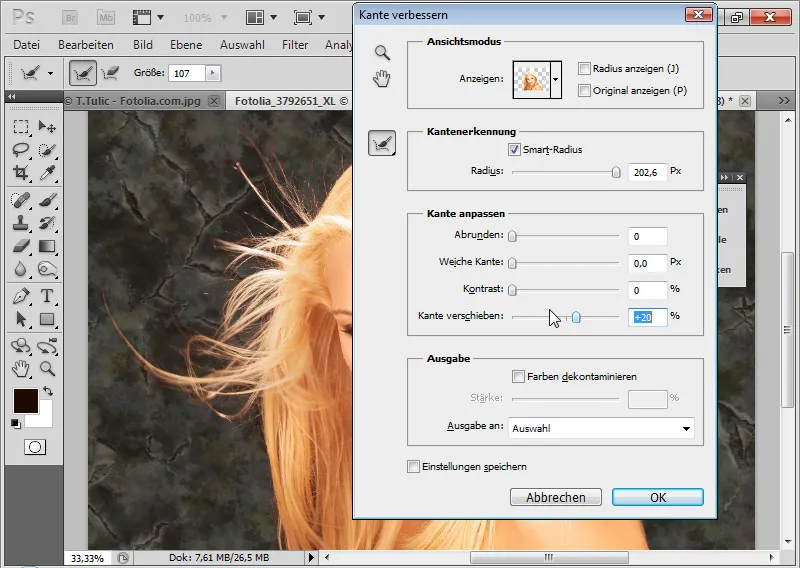
Aiuta aumentare leggermente il contrasto per affilare ulteriormente i bordi. Inoltre, ulteriori dettagli possono essere portati nell'area di selezione estendendo il bordo. Più estendo la selezione, più dettagli emergono, ma aumenta anche il alone di colore intorno ai capelli ritagliati.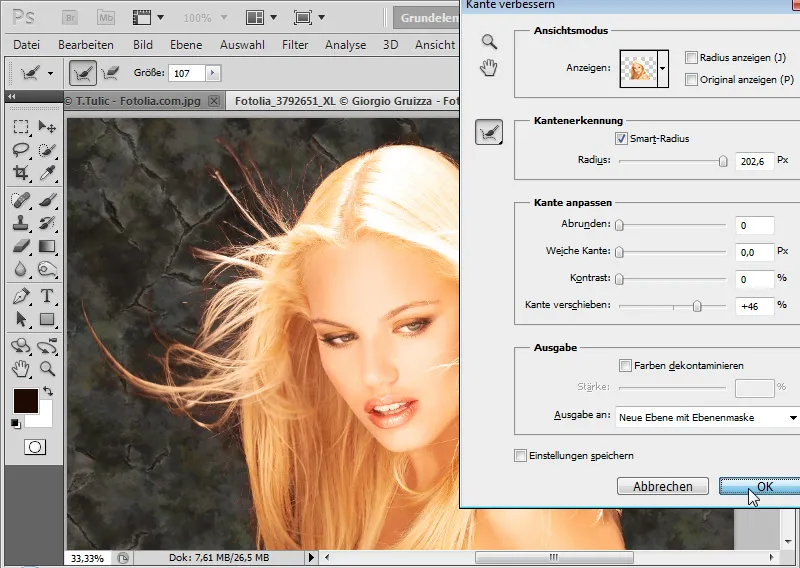
Poiché con ritagli selezionati si creano spesso aloni di colore, anche la versione CS5 ha integrato un utile strumento: Saturazione colori. In questo modo lo sfondo viene immerso nel colore degli elementi da ritagliare. L'effetto si vede quando successivamente blocco la maschera di livello. Le aree colorate intorno al ritaglio sono colorate di giallo. I pixel sono stati modificati. Lo stesso effetto si avrebbe se avessi dipinto direttamente i pixel con l'aspetto del capello nel colore con lo strumento Pennello (B) in modalità Colore. L'output dovrebbe sempre essere con un maschera di livello o con Nuovi livelli con maschera di livello, in modo da poter lavorare ulteriormente sulla maschera – anche con la finestra di dialogo Maschera perfezionata (Ctrl+Alt+R). In questo modo il lavoro rimane non distruttivo. Come alternativa alla Dekontaminazione colori posso impostare un livello di regolazione Tonosaturazione come Maschera di ritaglio (Ctrl+Alt+G) per le aree colorate di rosso. Riduco la saturazione e cambio la gamma di colore nell'area gialla, in modo che l'alone di colore diventi giallo.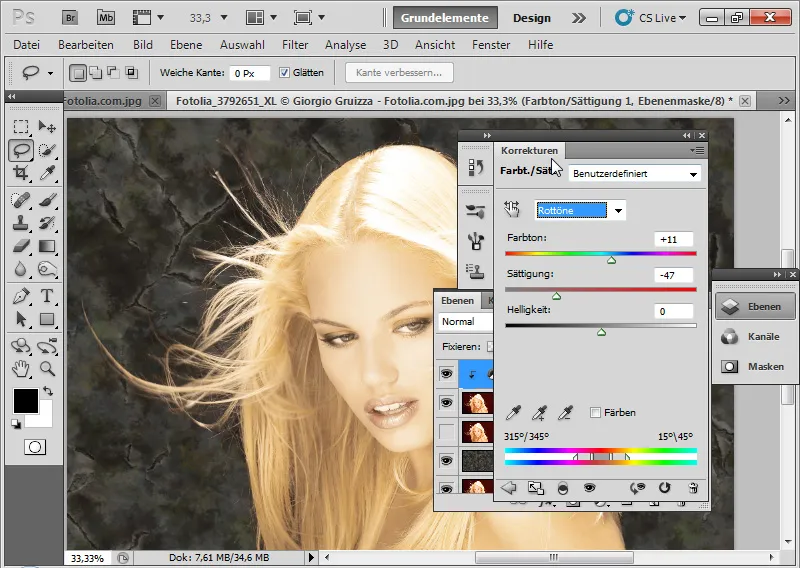
La Maschera di livello per il livello di regolazione la riempio di colore nero e dipingo con un pennello morbido bianco nelle aree con l'alone di colore rosso. In questi punti l'effetto del livello di regolazione Tonosaturazione si fa vedere. L'alone di colore scompare. E finito!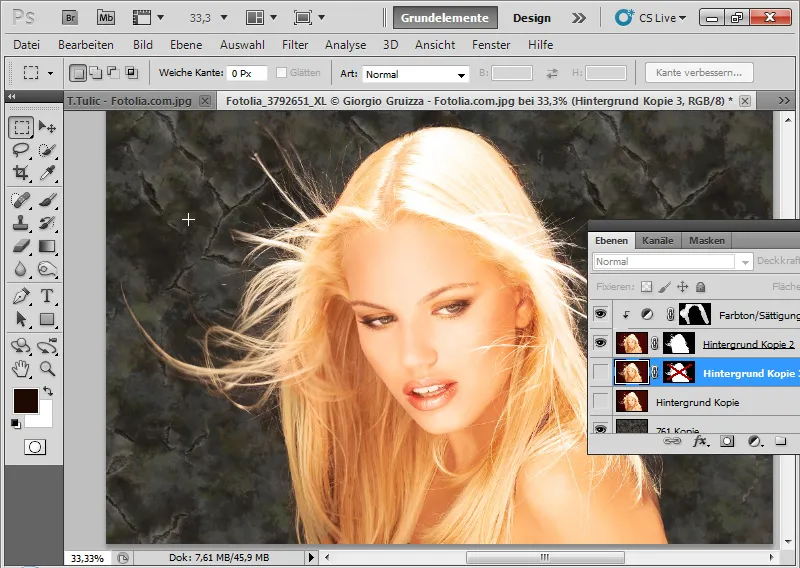
Con la Dekontaminazione colori i pixel sarebbero stati cambiati in modo distruttivo. L'effetto sarebbe il seguente, visibile quando la Maschera di livello viene disattivata: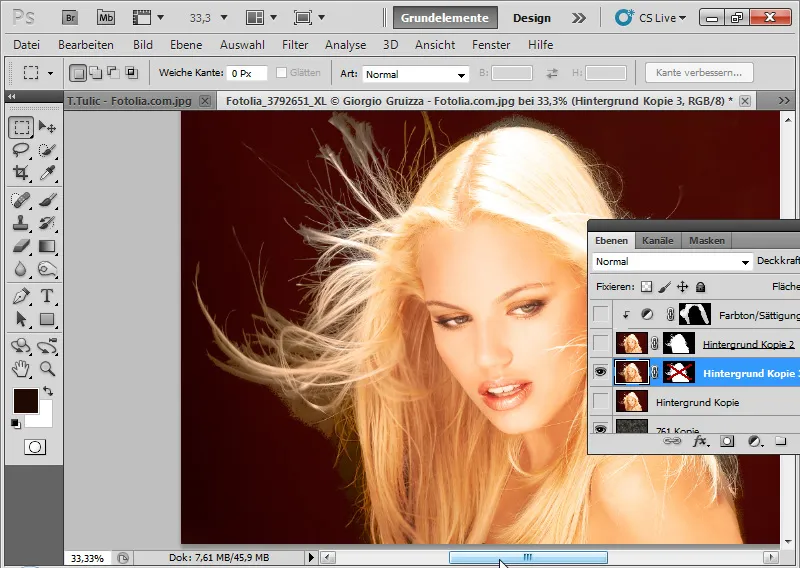
Pertanto, per l'alone di colore è consigliabile un'elaborazione non distruttiva tramite un livello di regolazione. Dettaglio del risultato:
Esempio 2: Ricci - diventa più difficile a causa di trasparenze differenti
Qui diventa un po' più impegnativo, quindi metto subito due sfondi per il motivo, in modo da poter valutare al meglio l'estrazione. Fonte dell'immagine: © Sorin Popa – Fotolia.de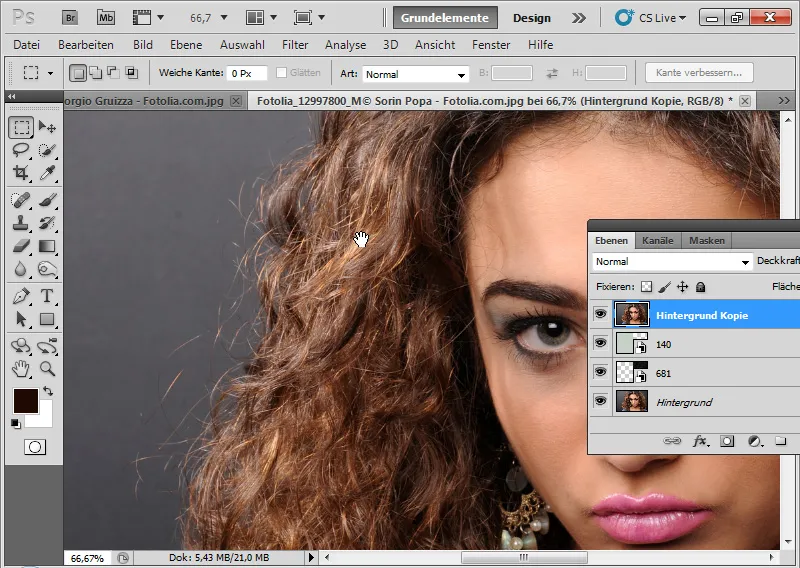
Seleziono nuovamente l'interno dei capelli con uno strumento di selezione qualsiasi e vado al dialogo Migliora contorno (Ctrl+Alt+R).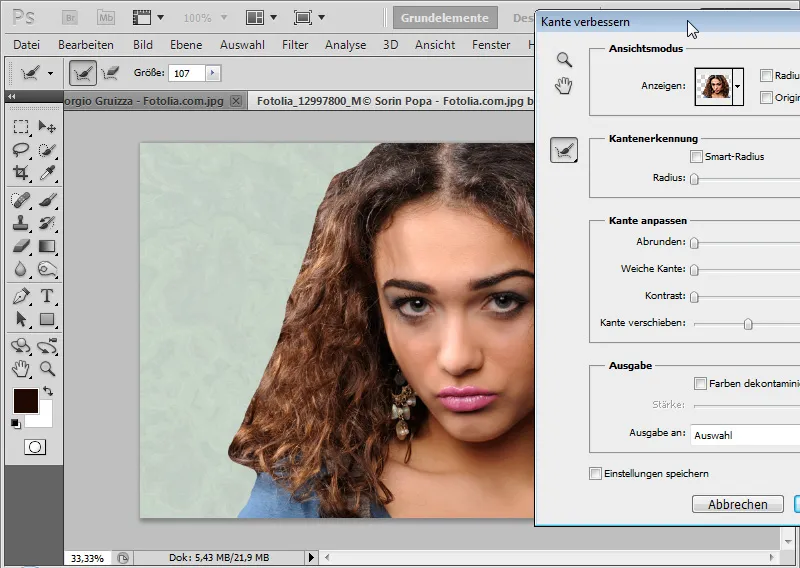
Viene attivato il Smart-Radius con un raggio medio. Con lo strumento Migliora raggio (E) scelgo ora un'area di riconoscimento estesa.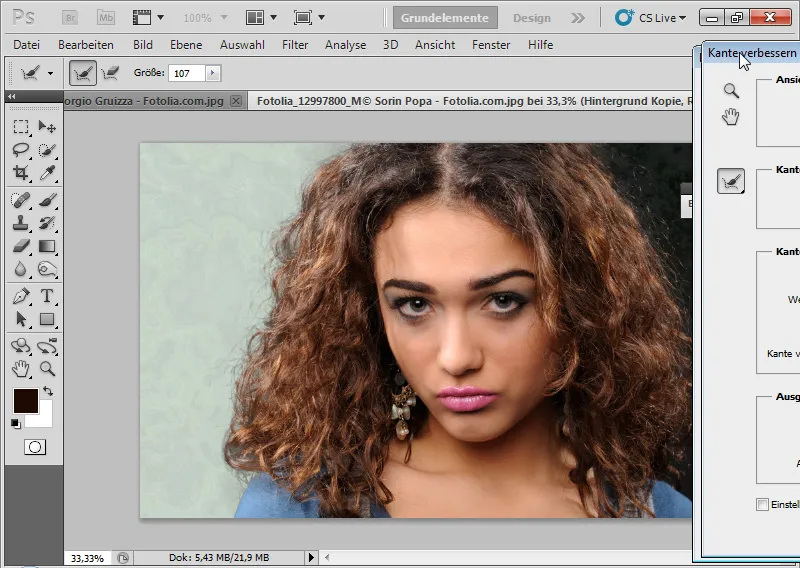
Dove ci sono troppe trasparenze nella parte interna, posso annullare la modifica con lo strumento Elimina raffinatezze (E). Tenendo premuto Alt, posso passare tra le due modifiche.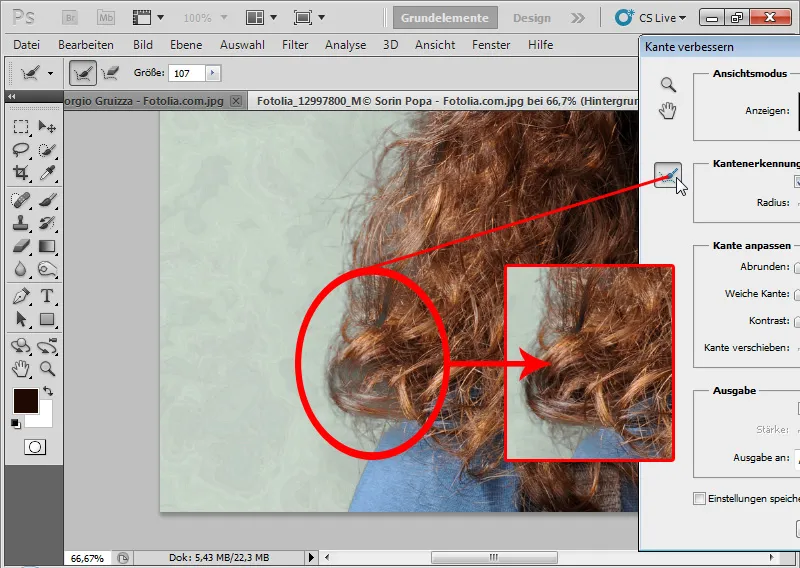
Aumento il Contrasto del 10% e la Selezione contorno di circa il 30%.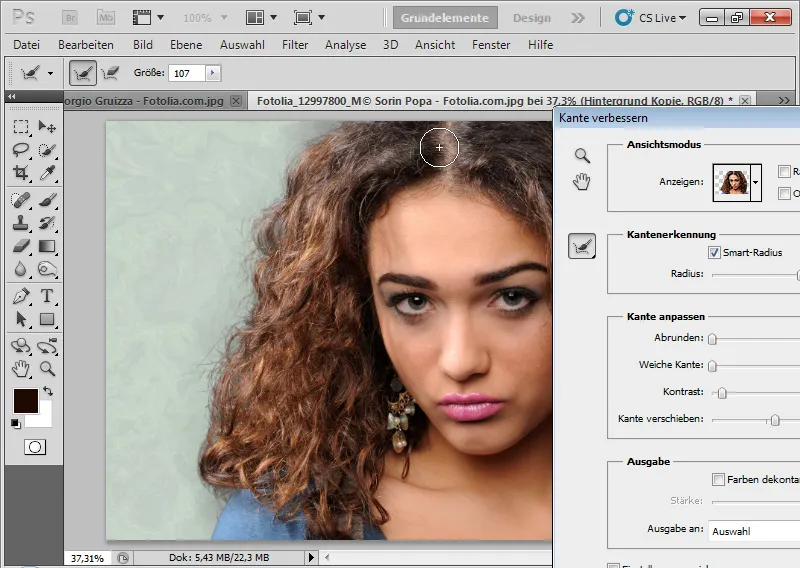
La decontaminazione del colore aggiunge un po' di volume di colore nella parte esterna dei capelli con una forza media del 35%. Tuttavia posso farlo anche tramite un livello di regolazione Tonointensità. Successivamente posso confermare il mio Miglioramento del contorno con l'output come Maschera livello in un nuovo livello.
L'estrazione non è perfetta, ma è comunque dettagliata, nonostante le trasparenze e i dettagli dei capelli difficili. In confronto ad altre estrazioni (Estrarre, Selezione canale e altri) la selezione attraverso il Migliora contorno e Maschere di miglioramento in questa immagine di esempio mostra vantaggi. Tuttavia, il risultato richiede ancora correzioni minime, come copiare parti di capelli estratti molto accuratamente e incollarle in posizioni estratte in modo meno soddisfacente.
Esempio 3: Limiti del dialogo Migliora contorno
Tuttavia, la nuova funzione in CS5 non è una panacea. Con estrazioni difficili come nell'immagine di esempio, la funzione raggiunge i suoi limiti.
Fonte dell'immagine: © T. Tulic – Fotolia.de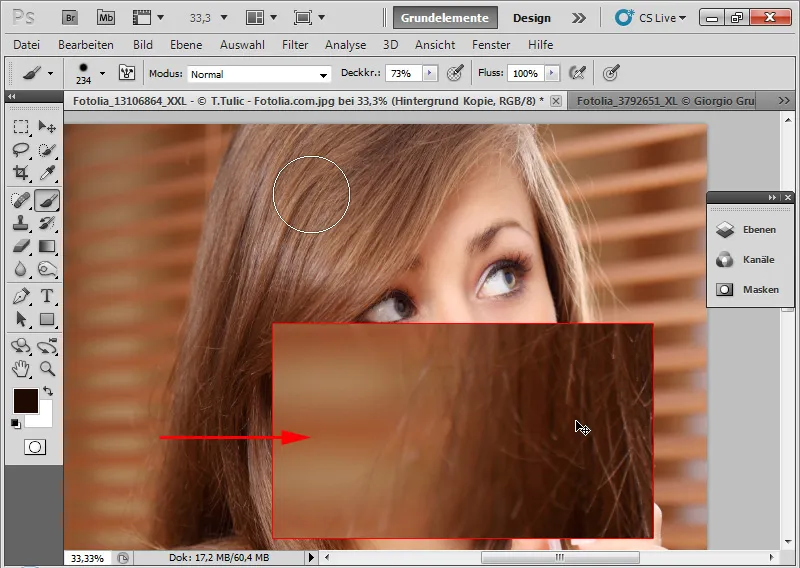
Qui abbiamo una tonalità di capelli che corrisponde a quella dello sfondo. Inoltre, lo sfondo non è uniforme a causa delle persiane. I capelli non sono nemmeno sufficientemente nitidi. Scelgo la zona interna dei capelli e chiamo il dialogo Migliora contorno. Con uno sfondo simile, il riconoscimento del contorno tramite il Smart-Radius sembra piuttosto ordinato.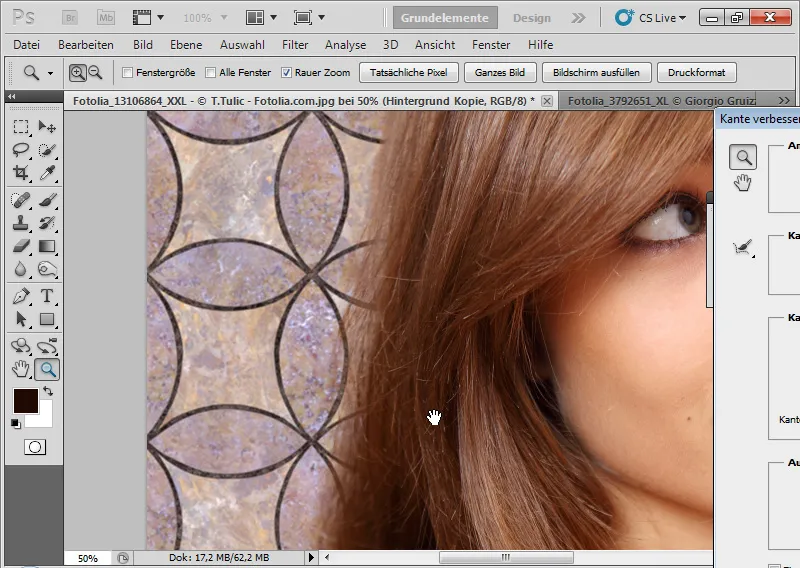
Con uno sfondo nero emergono le reali condizioni.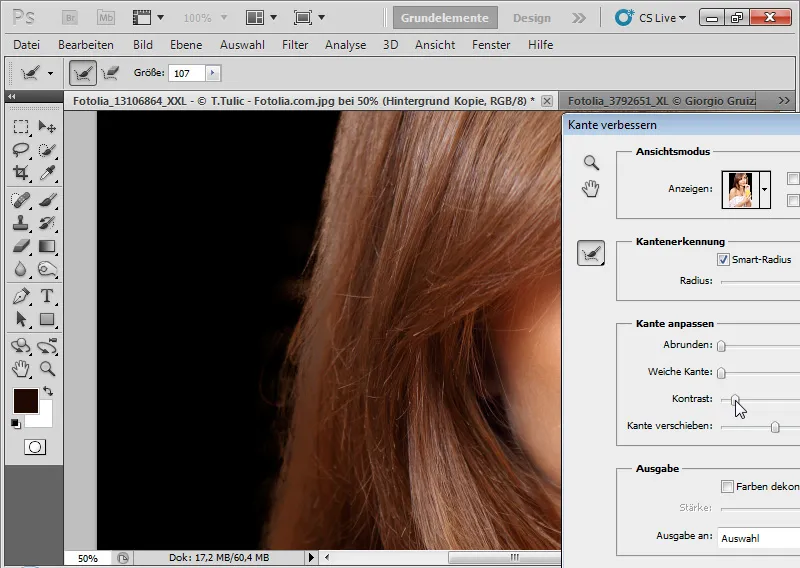
Il dialogo Migliora contorno non può isolare correttamente i capelli dallo sfondo. Si riscontrano irregolarità nel colore. L'uso dello strumento Migliora raggio (E) sembra essere più controproducente e accentua le aree chiare delle persiane dall'originale sfondo. Ammettiamolo: Anche le altre metodologie di estrazione comuni falliscono con questa immagine di esempio. Qui l'unica soluzione è imbrogliare copiando e disegnando i capelli. Appositamente per tali situazioni, ci sono nuove impostazioni nel Menu pennello dalla CS5, che simulano punte di pennelli naturali con caratteristiche di setole. Troverai alcune punte di pennello che sono adatte al disegno dei capelli. In un nuovo livello con la tonalità dai capelli esistenti e con una trasparenza bassa, è possibile simulare molto bene i bordi dei capelli.