L'effetto caramella è uno stile senza tempo che conferisce ai testi e alle forme un aspetto lucido e dolce. Che sia classico con riflessi realistici o illustrativo con dettagli creativi - questo look rende irresistibile ogni design. In questo tutorial ti mostrerò come creare due varianti dell'effetto caramella in Photoshop: uno stile classico per un'elegante lucentezza e una versione illustrativa per design giocosi. Iniziamo e impreziosiamo i tuoi progetti con questo dolce effetto!
L'aspetto classico
L'aspetto classico della scrittura di zucchero è uno smalto che cambia colore, ideale per adattarsi alla plasticità del testo.

Passaggio 1: Creare lo sfondo
Le dimensioni del documento sono di 800x600 px. Le impostazioni nelle Opzioni di Riempimento e nei Filtri devono essere adattate in base alle dimensioni del documento e del testo.
Con lo Strumento Gradiente (G) creo un gradiente radiale che va dal centro a un punto d'angolo. I colori del gradiente vanno dal blu scuro (09194c) al nero.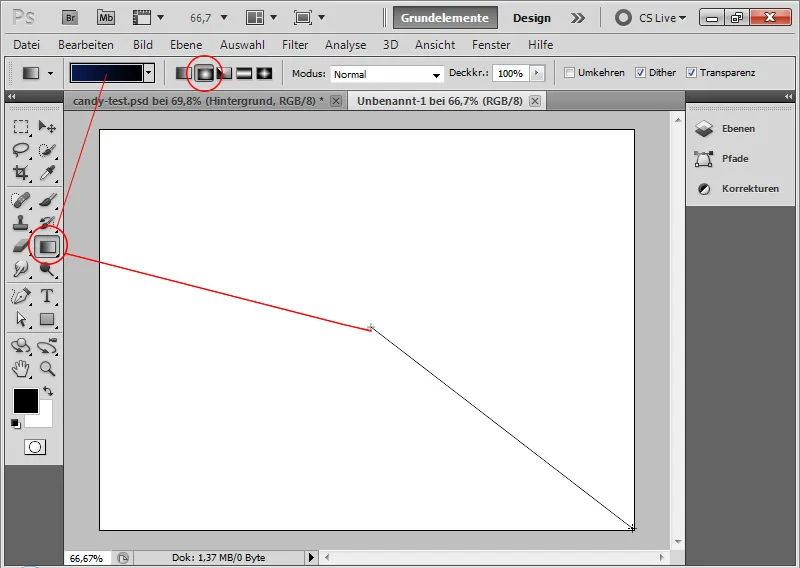
Passaggio 2: Posizionare il testo
Per rendere l'effetto il più autentico possibile, è consigliabile scegliere un carattere il più rotondo possibile. Per questo tutorial, scelgo il Segoe Script nel taglio Regular.
Con una dimensione di 250 punti, scrivo le lettere PSD in bianco nel documento.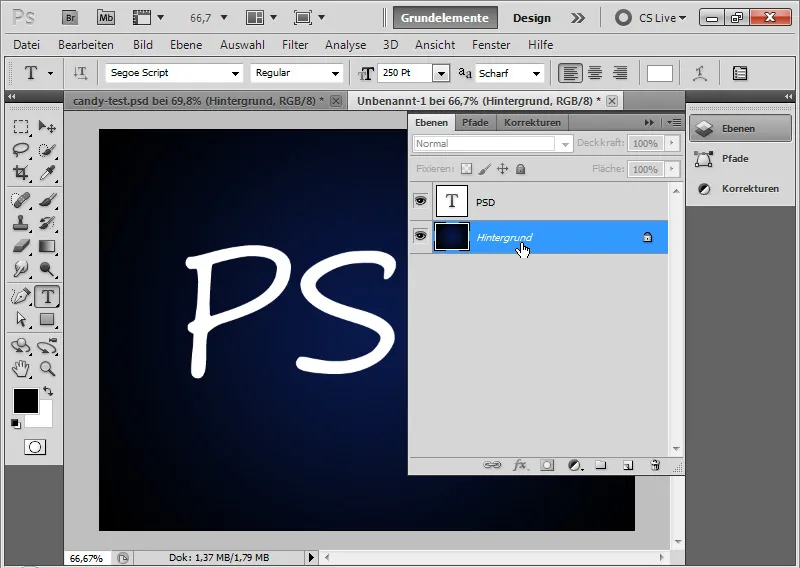
Passaggio 3: Creare strisce di caramelle come motivo
Il carattere di scrittura di caramelle si distingue per uno strato smalto colorato posizionato ripetutamente nel testo.
Creo un nuovo documento (Strg+N) delle dimensioni 30 x 30 pixel. Con uno zoom elevato, posso posizionare il glasurato rosso pixel-per-pixel come Motivo.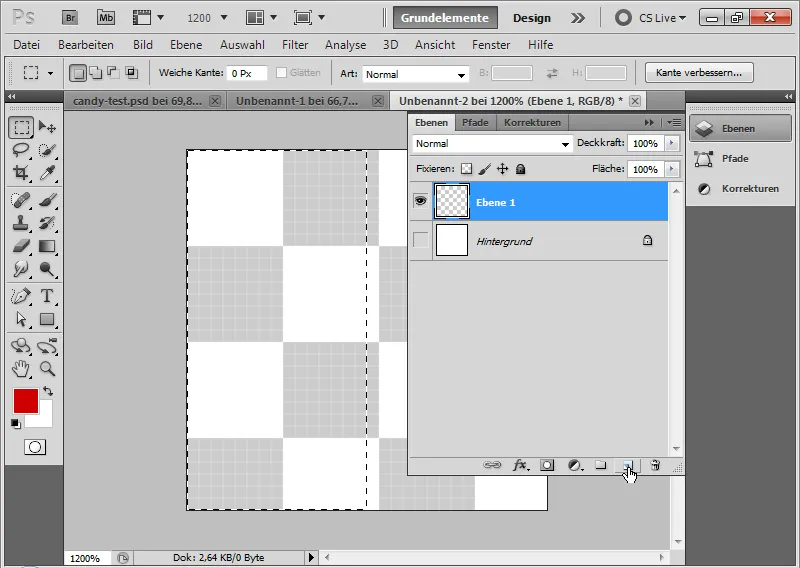
A questo scopo, riempio semplicemente la metà sinistra del mio documento con il colore rosso. Questo è più semplice se seleziono la metà sinistra orientandomi sul raster dei pixel con lo Strumento di Selezione e la riempio di colore rosso. Il raster dei pixel appare automaticamente con uno zoom elevato.
In seguito, creo un Motivo dalla mia area rossa e bianca tramite Menu>Modifica>Definisci Motivo.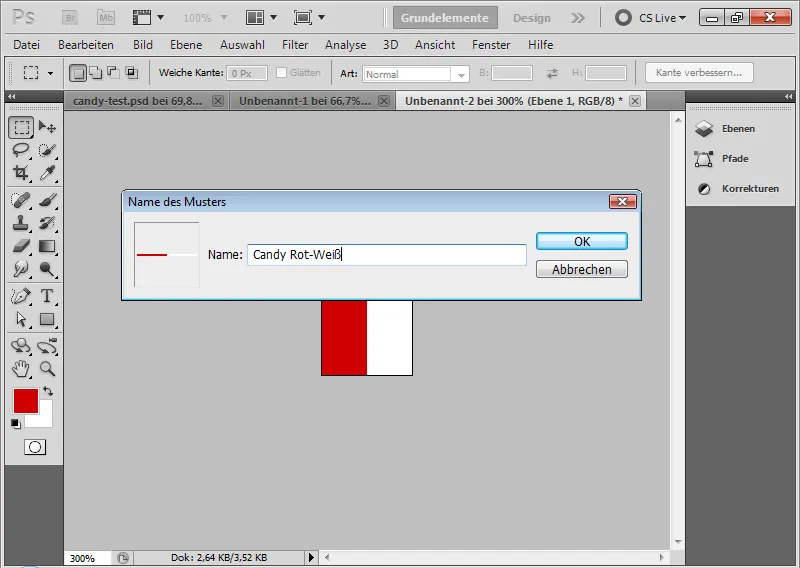
Passaggio 4: Applicare il motivo
Seleziono le Opzioni di Riempimento del mio livello testo e assegno al testo il mio motivo appena creato nell'Overlay del Motivo.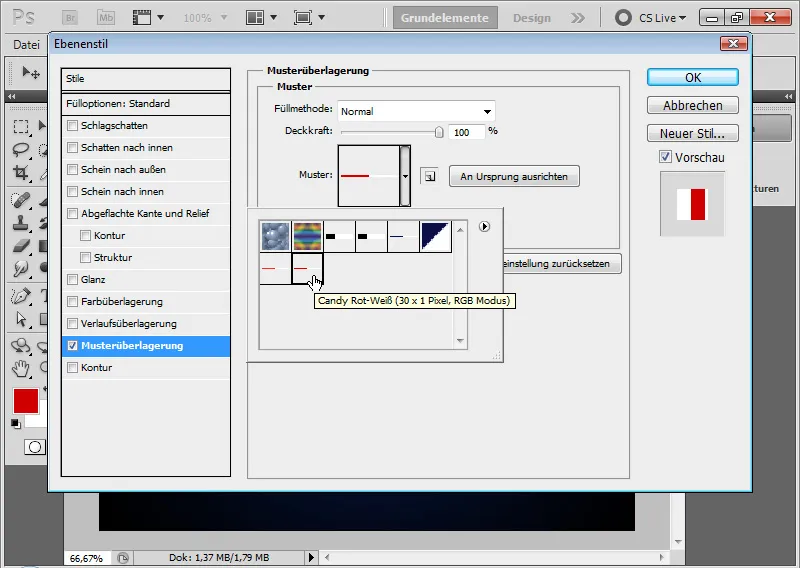
Passaggio 5: Svincolare il motivo
Il motivo è ancora verticale.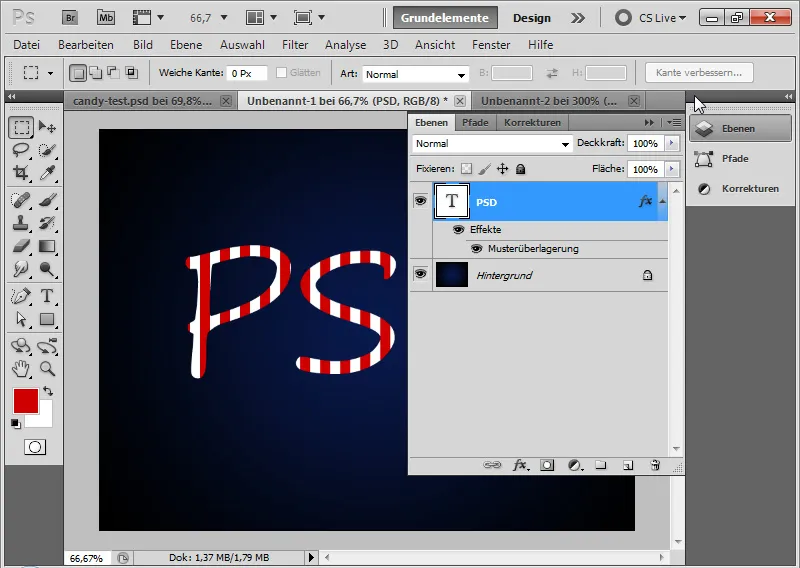
Sarebbe più piacevole se fosse posizionato diagonalmente nel testo. Per farlo, clicco con il tasto destro del mouse sulle Opzioni di Riempimento Motivo>Crea Livello.
Ora ho posizionato il mio motivo come opzione di riempimento in un proprio livello, che è posizionato come Maschera di Ritaglio sul mio livello testo.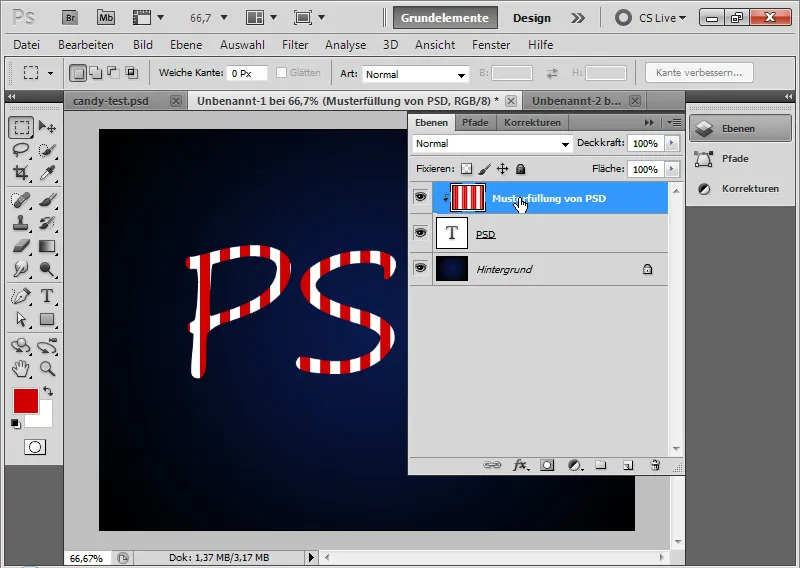
Passaggio 6: Ruotare il motivo
Seleziono il livello motivo e lo ruoto con lo Strumento Sposta (V), passando sui punti angolari, dove il cursore diventa una freccia doppia. Ora posso ruotare il mio motivo come desidero. Per impostare un angolo preciso, posso anche inserire numericamente 45 gradi nella Barra dei Menu.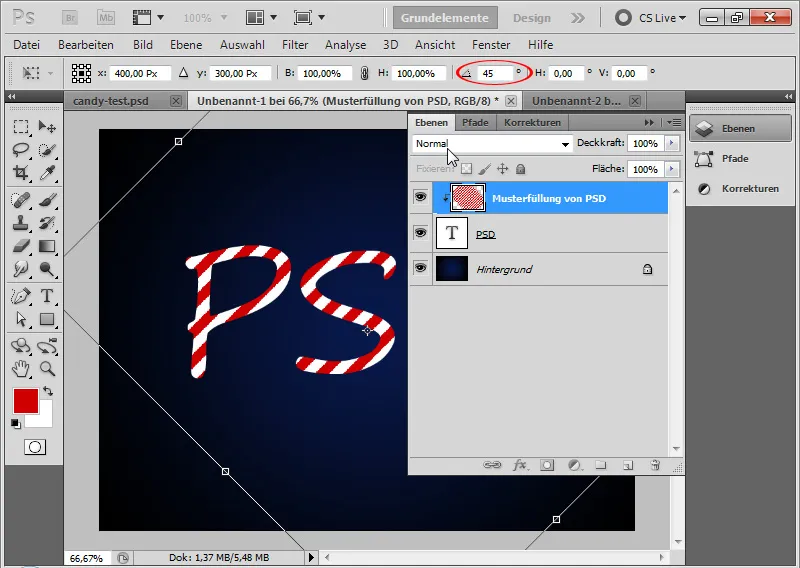
Passaggio 7: Espandere il motivo a tutta la dimensione del documento
Se dissocio la Maschera di Ritaglio con Strg+Alt+G, vedo che non tutte le aree del mio documento sono coperte dal motivo. Posso quindi spostare rapidamente il livello del motivo con Alt e lo Strumento Sposta nei vuoti, in modo che l'intero documento sia coperto dal motivo.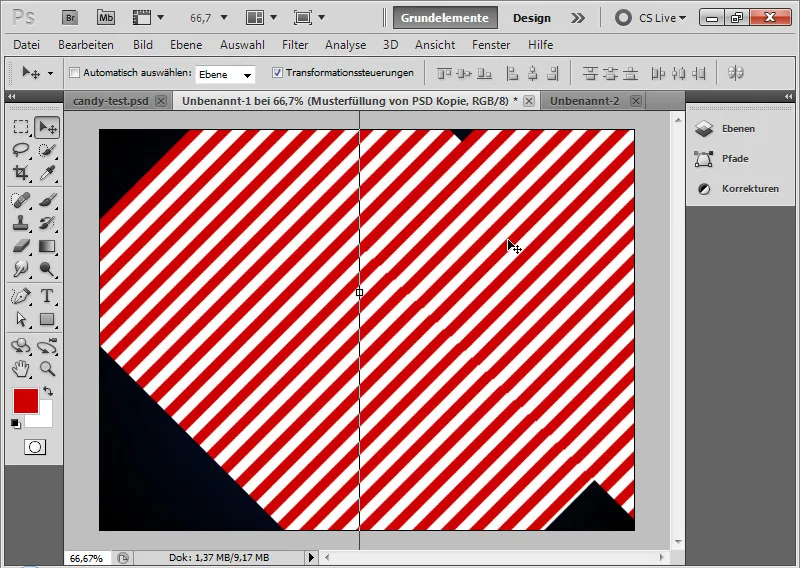
Successivamente posso unire i livelli del motivo con Strg+E per ridurli a uno solo.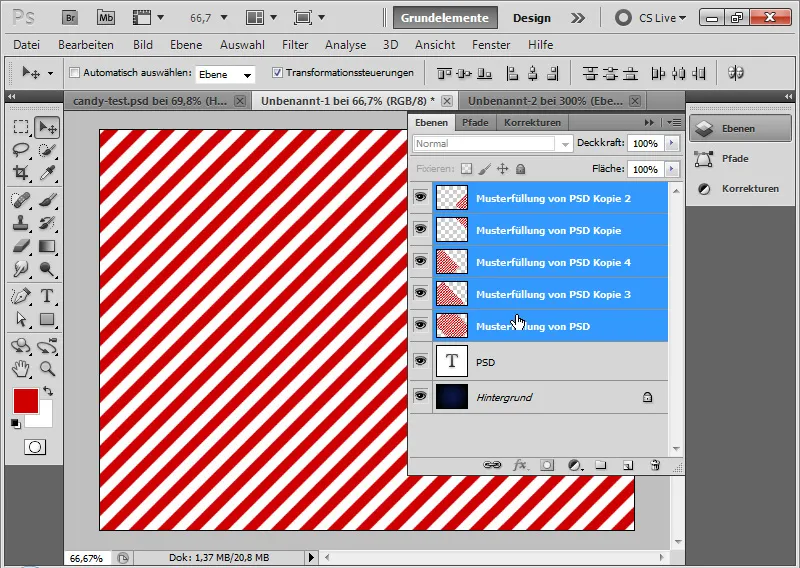
È consigliabile limitare il motivo, che ora va oltre le dimensioni del documento, con lo Strumento Ritaglio C alle dimensioni del documento. Questo è importante perché successivamente verrà applicato il Filtro Spostamento, che calcola in base alle dimensioni del livello.
In seguito posso nuovamente posizionare il mio livello del motivo con Strg+Alt+G come Maschera di Ritaglio sul livello testo.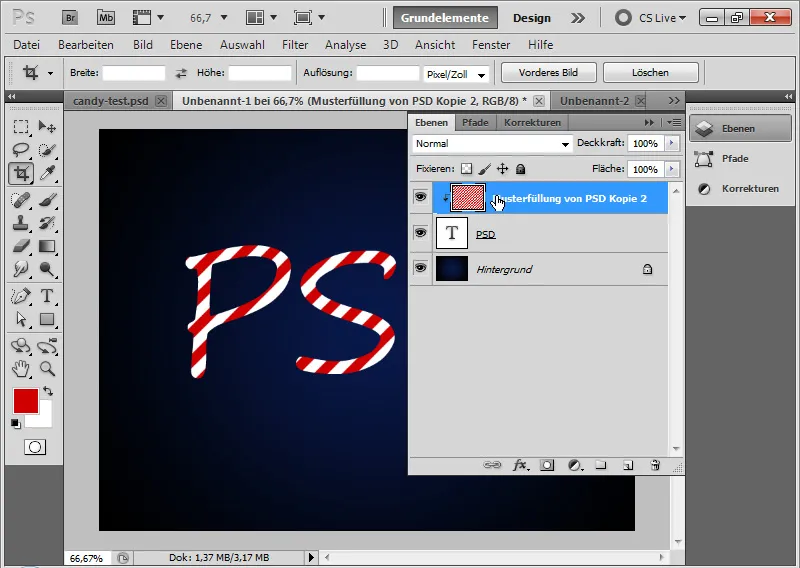
Passaggio 8: Opzioni di riempimento per il testo
Per dare più plasticità al testo, regolo diverse opzioni di riempimento.
- Ombra
• Opacità: 40 percento
• Distanza: 6 pixel
• Dimensione: 5 pixel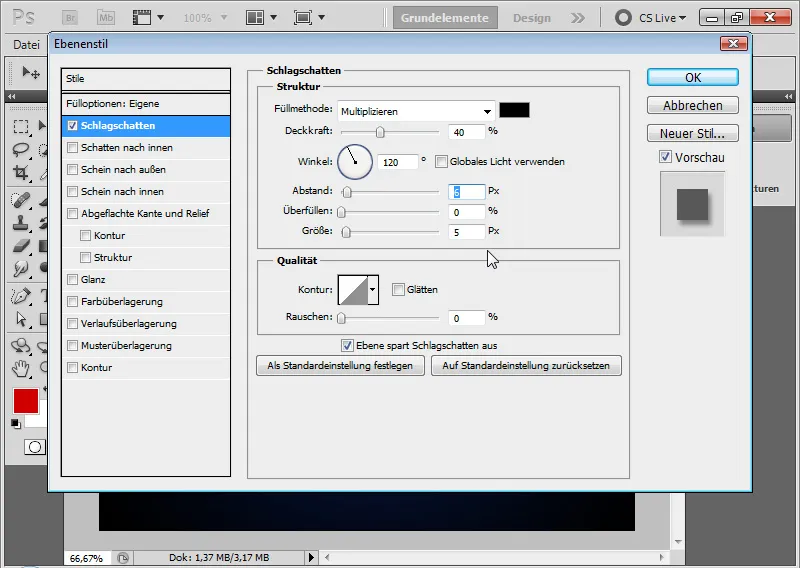
Il passaggio intermedio con ombra: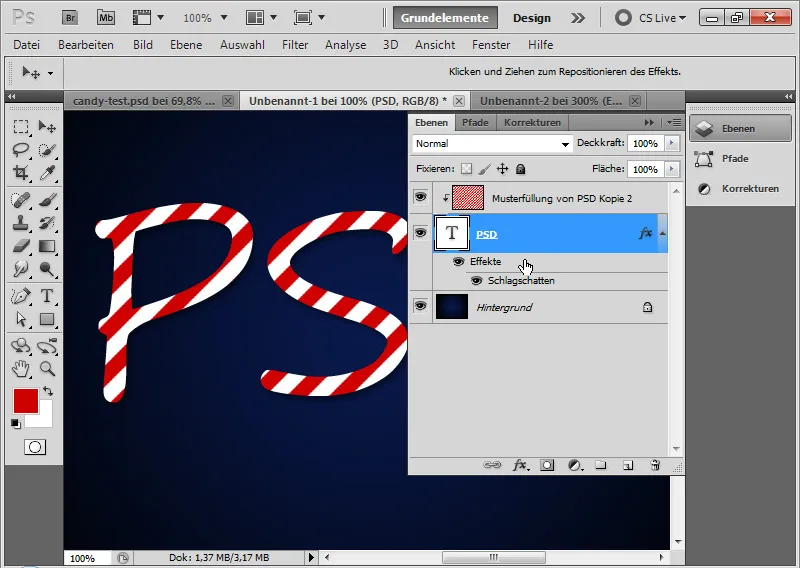
- Ombra interna
• Opacità: 50 percento
• Distanza: 5 pixel
• Dimensione: 5 pixel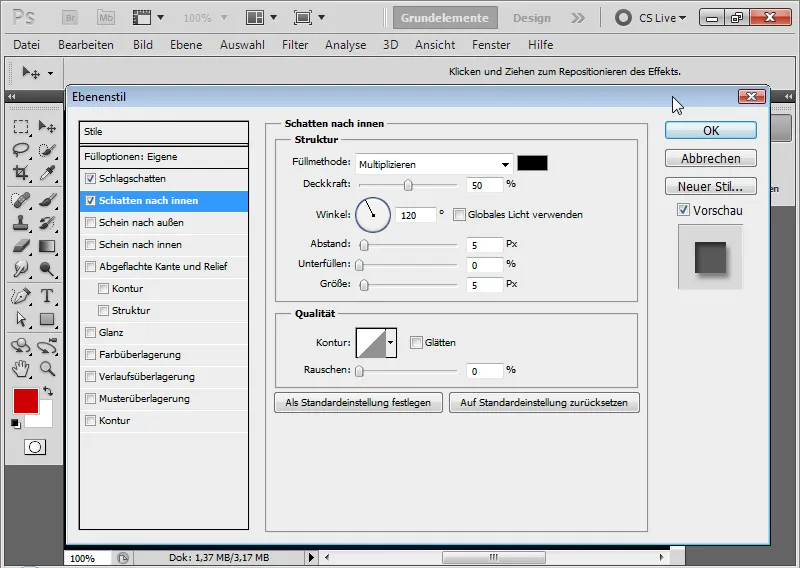
Il passaggio intermedio con ombra interna: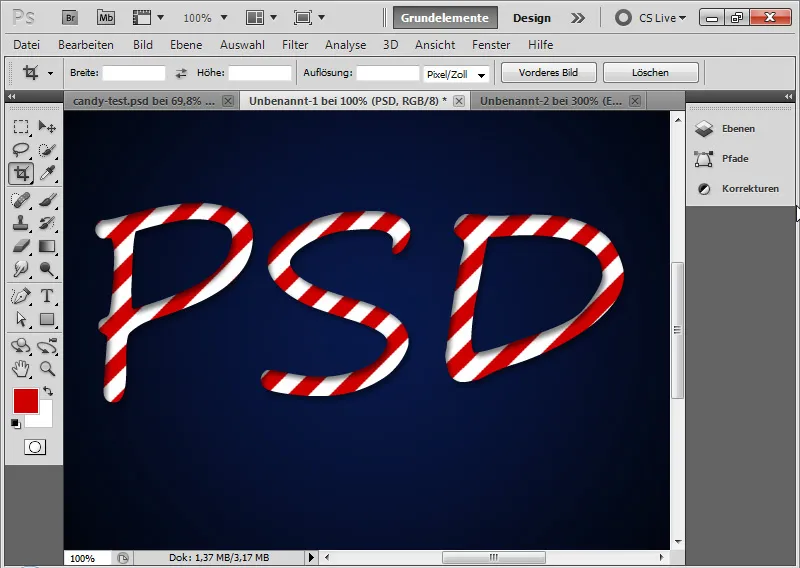
- Angolo smussato e sottolineato
• Stile: Angolo smussato interno
• Tecnica: Arrotondamento
• Profondità: 520 percento
• Dimensione: 16 pixel
• Sfocatura: 4 pixel
• Angolo di ombreggiatura: 111 gradi
• Altezza dell'ombreggiatura: 42 gradi
• nessuna luce globale!
• Contorno di luce semicircolare levigato
• Modalità Luce 75 percento Opacità bianco in modalità Moltiplicazione negativa
• Modalità Ombre 50 percento Opacità nero in modalità Moltiplicare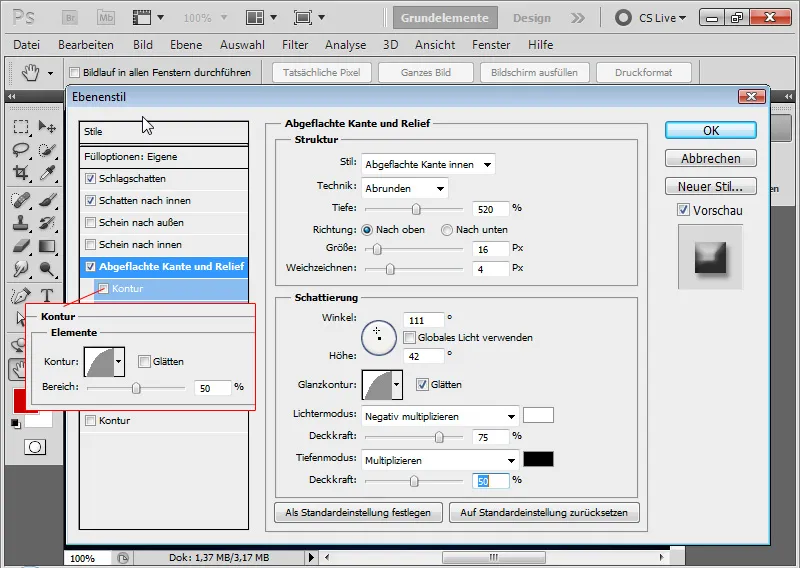
- Contorno
• Contorno semicircolare con 50 percento di Opacità.
Il passaggio intermedio con angolo smussato e sottolineato insieme a un contorno semicircolare: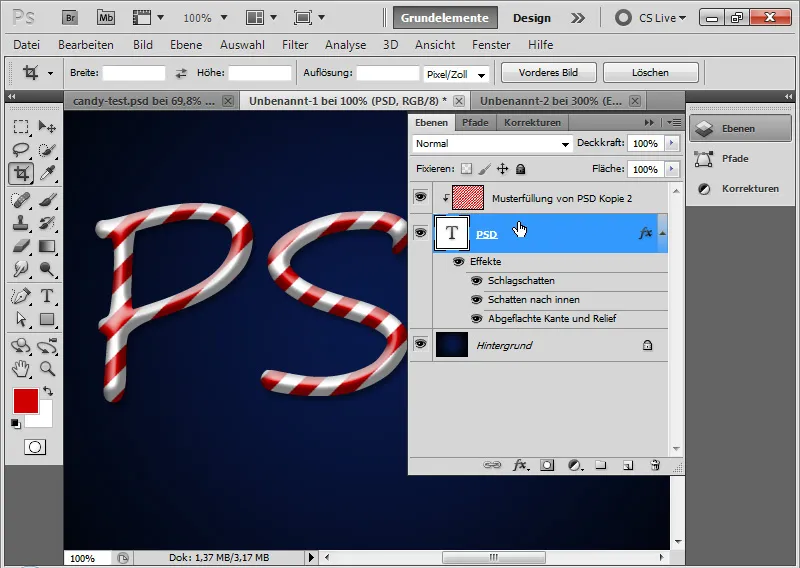
Passaggio 9: Creare la matrice di spostamento
Le strisce di zucchero procedono diagonalmente attraverso il testo. Affinché l'effetto Candy sia davvero realistico, le strisce di zucchero devono adeguarsi alla plasticità del testo. Il modo migliore per farlo è applicare il Filtro sposta. Per farlo devo creare una Matrice di spostamento che sposti le strisce diagonalmente in base alla forma del testo.
Prima duplico il mio livello di testo in un nuovo documento tramite clic destro sul livello di testo; Duplica livello>Nuovo documento.
Con Ctrl e clic sul nuovo livello, posso creare un nuovo livello sotto il mio livello di testo nel documento appena creato. Riempio questo livello con il colore nero. Successivamente converto questo livello in un livello di sfondo attraverso il Menu>Livello>Nuovo>Sfondo da livello.
Seleziono il livello di testo e applico lo Sfocatore gaussiano tramite il Menu>Filtro>Filtro di sfocatura>Sfocatore gaussiano.
Il livello di testo può essere rasterizzato. Il Raggio dello sfocatore è di circa 6,5 pixel. Confermo le impostazioni con OK. Successivamente creo un nuovo livello di regolazione Luminosità/Contrasto e aumento la Luminosità a 90. Ho disattivato l'ombra interna.
Nota: La Matrice di spostamento può essere progettata in modi diversi e non deve necessariamente seguire le impostazioni sopra menzionate. Ciò che conta sono solo certe differenze di luminosità che vengono utilizzate per il calcolo nel Filtro sposta. Queste differenze di luminosità sono ben ottenute tramite il Filtro di sfocatura e la schiaritura o l'oscuramento delle aree dell'immagine.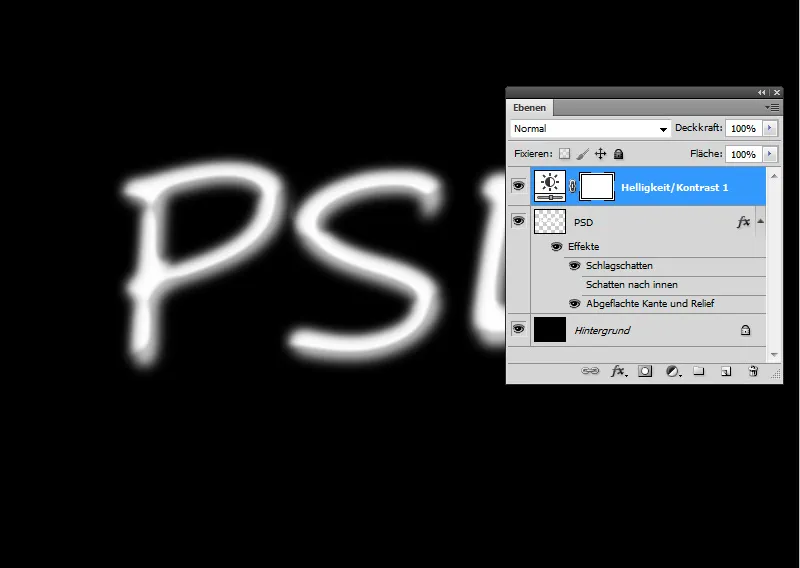
Ecco pronta la mia Matrice di spostamento, che salvo come .PSD.
Passaggio 10: Applicare il filtro sposta
Ora entra in gioco il Filtro sposta. Purtroppo il Filtro sposta non è così intuitivo come altri filtri di Photoshop. Tuttavia, con l'applicazione di una Matrice di spostamento posso ottenere effetti sorprendenti, particolarmente utili per strutture superficiali con rilievi e avvallamenti.
Con la Matrice di spostamento il motivo delle strisce di zucchero viene distorto, spostando parti dell'immagine del livello di testo sulla base delle differenze di luminosità. Perciò, prima ho creato la Matrice di spostamento e l'ho adattata per l'effetto di spostamento nella luminosità con lo Sfocatore gaussiano.
Converto il livello del motivo in un Oggetto intelligente prima di applicare il filtro, così da poterlo applicare come Filtro intelligente.
Applico il Filtro sposta con le impostazioni:
• Spostamento orizzontale: 3
• Spostamento verticale: 3
Caselle di controllo:
• Scala della selezione
• Ripeti pixel di bordo
Il livello di spostamento può essere fino al 100 percento. 100 ha l'effetto di uno spostamento di 128 pixel.
Confermo con OK e assegno la mia matrice di spostamento nell'apertura del browser di file al filtro.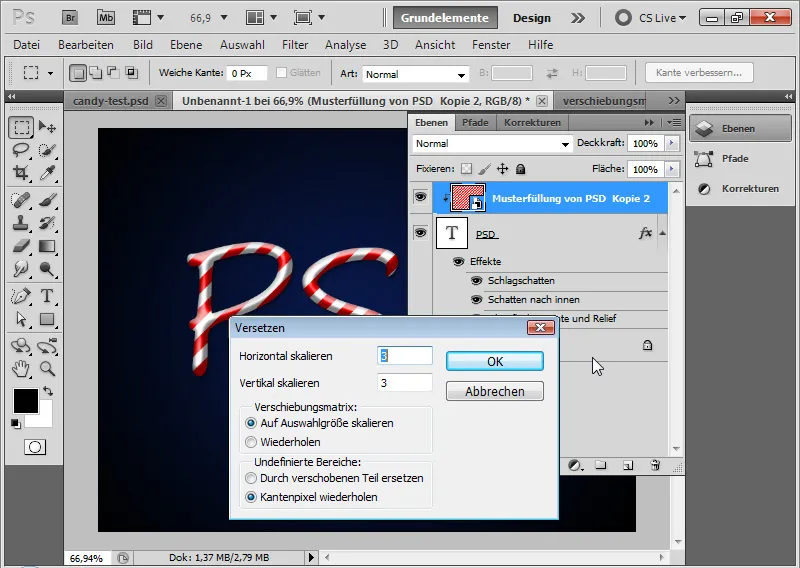
Passaggio 11: Posizionamento preciso del livello di motivo
Alzando la maschera di ritaglio, vedo cosa è successo. Le strisce hanno oscillazioni che si adattano alle lettere PSD.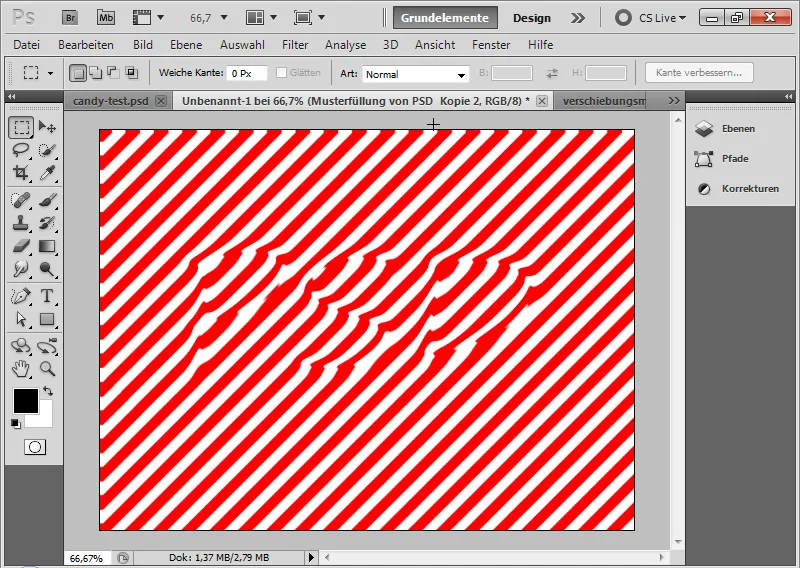
Ora posso spostare il livello modello con lo strumento Sposta nella posizione corretta, a meno che non sia già stata occupata dopo l'applicazione del filtro.
L'effetto è che le strisce di zucchero si adattano all'arco del testo e quindi alla plasticità del testo.
Ecco pronto il mio effetto classico Candy.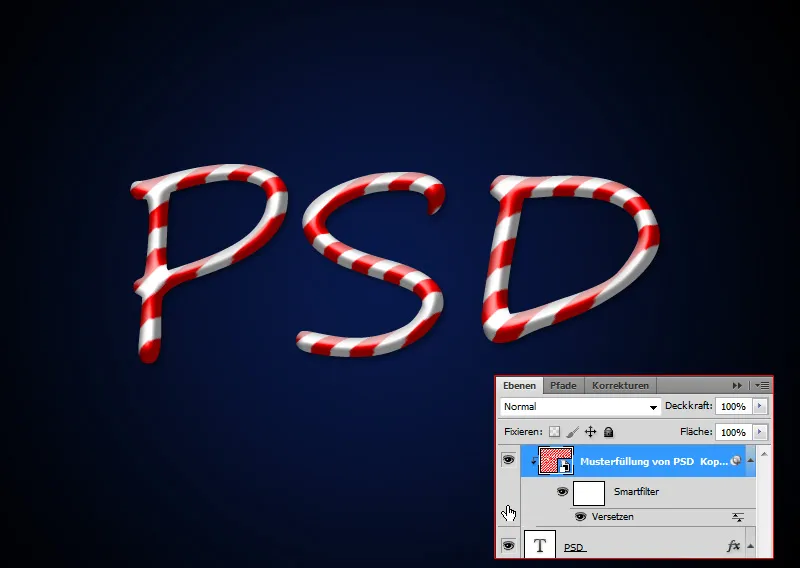
Il look illustrativo
L'effetto Candy classico mostrato qui non è molto innovativo. In Internet ci sono alcuni tutorial simili che arrivano più o meno allo stesso effetto classico mostrato qui sopra. Nell'effetto classico, le strisce seguono sempre il modello delle strisce diagonali. In realtà, l'effetto Candy non esisterebbe così o sarebbe possibile solo con uno stampo.
Per questi motivi ho deciso di rendere l'effetto Candy nel secondo parte del tutorial un po' più illustrativo e di seguire un'altra strada soprattutto con la vista delle strisce di zucchero. Mentre con l'effetto classico le strisce si adattano alla "forma 3D" del testo attraverso la matrice di spostamento, con il look illustrativo le strisce seguiranno più il movimento del testo; come farebbe il pasticcere spruzzando una scritta di zucchero da un tubetto su un vassoio.
Passo 1: Posizionare il testo
Con un carattere Brush Script Std di 250 punti, scrivo la parola "Candy" nel mio documento. Il colore del testo è un grigio molto chiaro con un'illuminazione dell'80% (cccccc). Continuo a utilizzare lo sfondo creato in precedenza.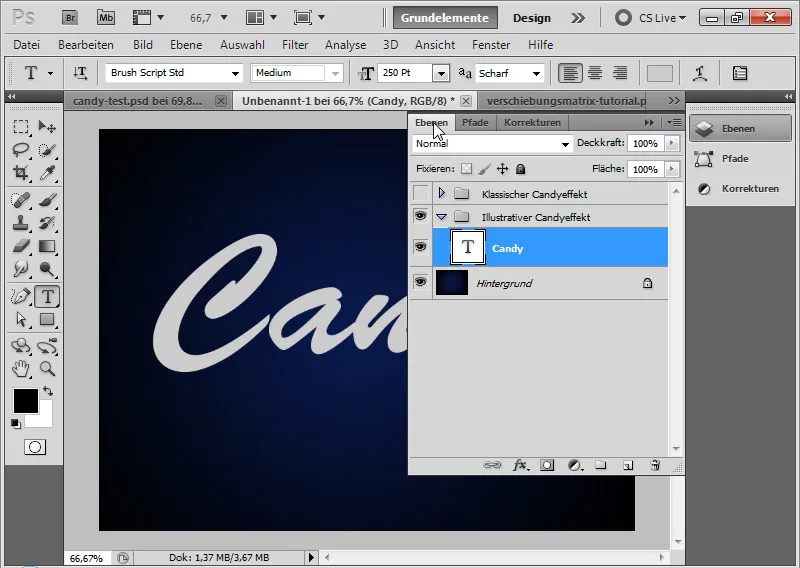
Passo 2: Aggiungere linea di testo
Creo un altro livello di testo e scrivo il numero 1 dello stesso colore del testo.
Trasformo il livello di testo in una forma tramite un clic destro sul livello di testo nel pannello livelli: Converti in forma.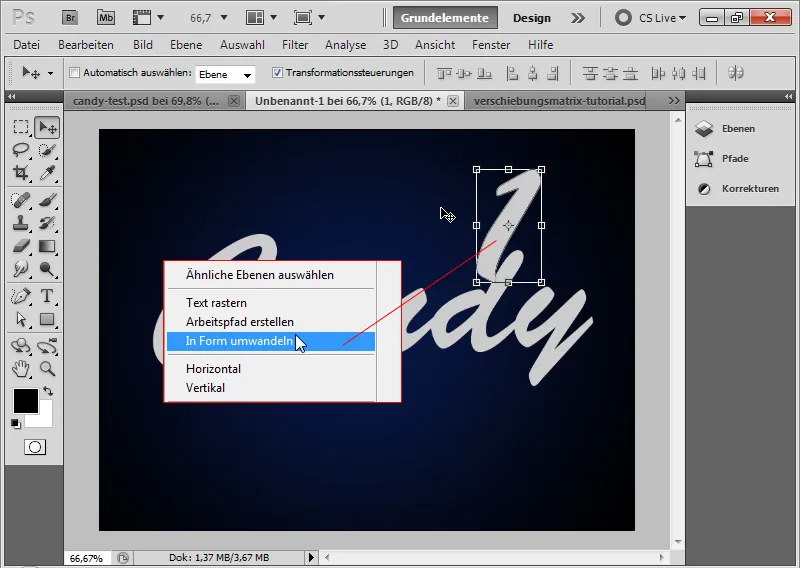
Con lo strumento Sposta (Ctrl+T/Trasformazione) e tramite i punti del percorso posso ridimensionare la forma in modo che possa essere utilizzata come ulteriore sottolineatura del testo.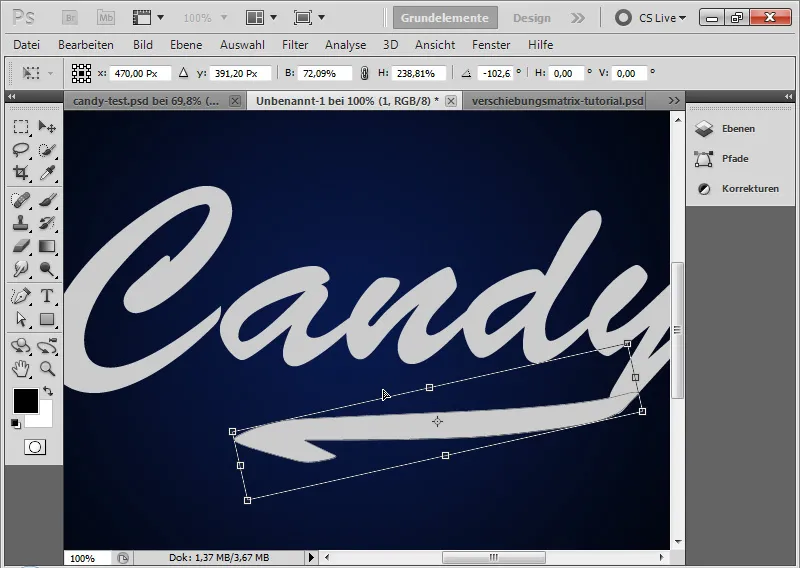
Passo 3: Convertire in oggetto intelligente
Seleziono entrambi i livelli e li converto in un oggetto intelligente. In questo modo posso modificare entrambi i livelli come un'unica unità con opzioni di riempimento.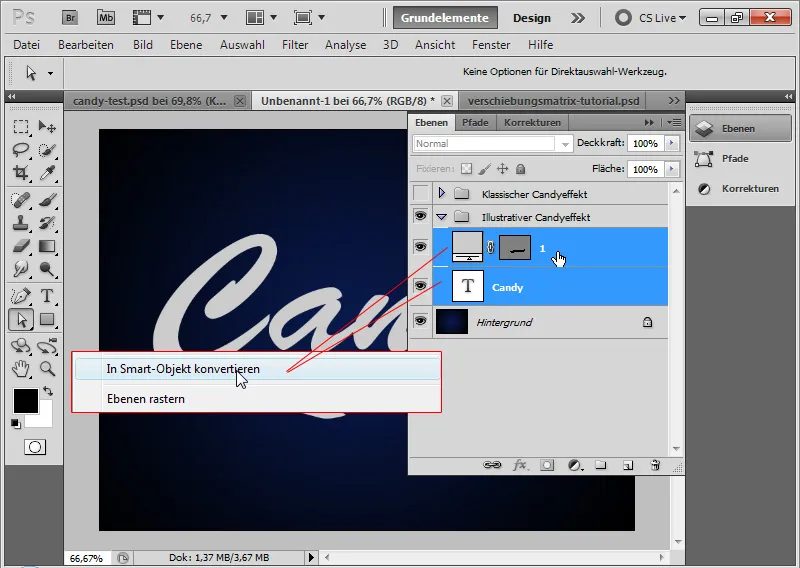
Passo 4: Opzioni di riempimento
L'effetto Candy illustrativo non dovrebbe essere così morbido come il classico. Perciò le ombre e le luci saranno più marcate. Effettuo le seguenti impostazioni nelle opzioni di riempimento:
- Ombra parola chiave – per l'ombra marcata in basso a destra
• 100 percento opacità
• distanza 6 pixel
• dimensione 0 pixel (!)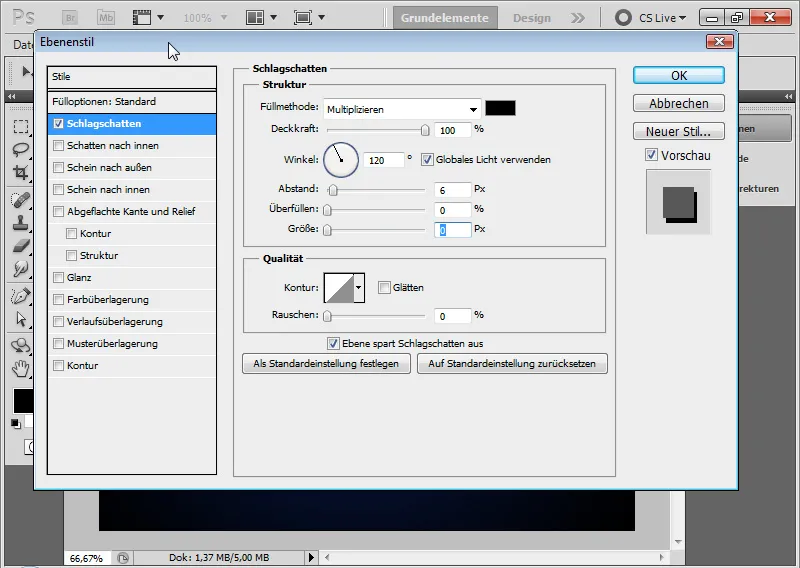
Lo step intermedio con Ombra parola chiave: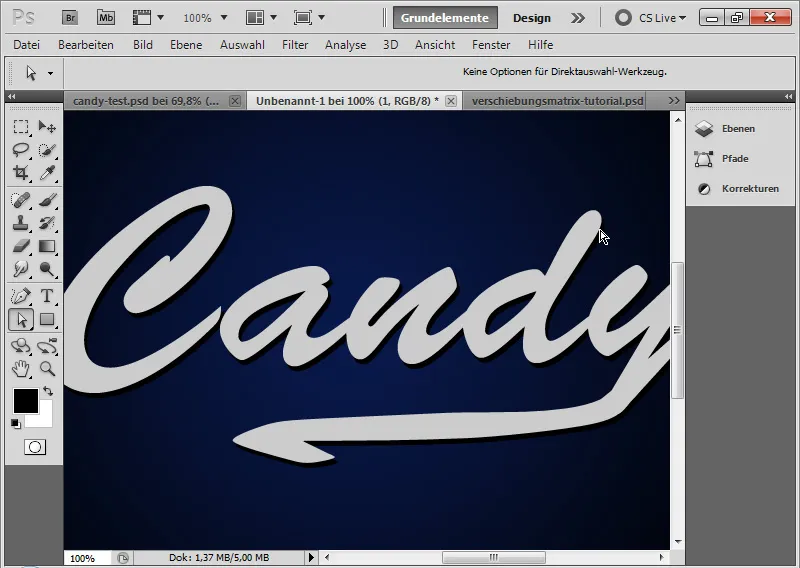
- Contorno – per un leggero contorno illustrativo del testo
• Contorno nero esterno
• dimensione: 2 pixel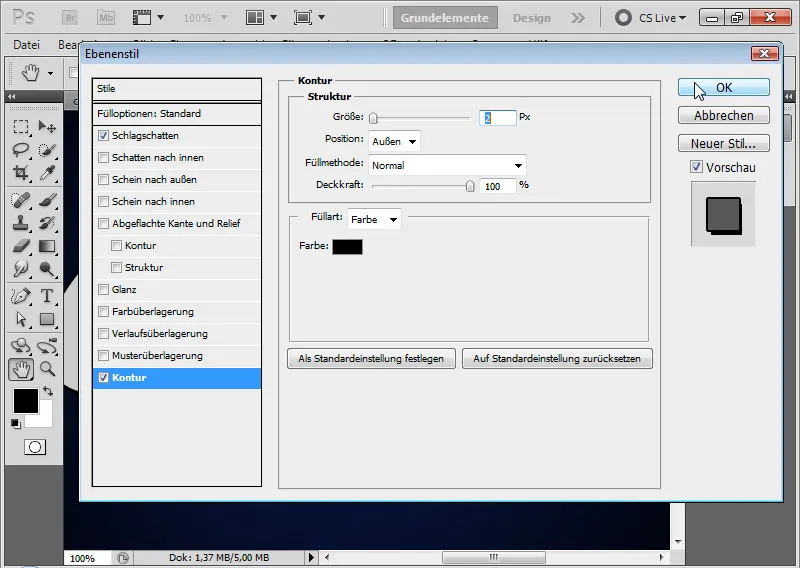
Lo step intermedio con un contorno di 2 pixel di spessore: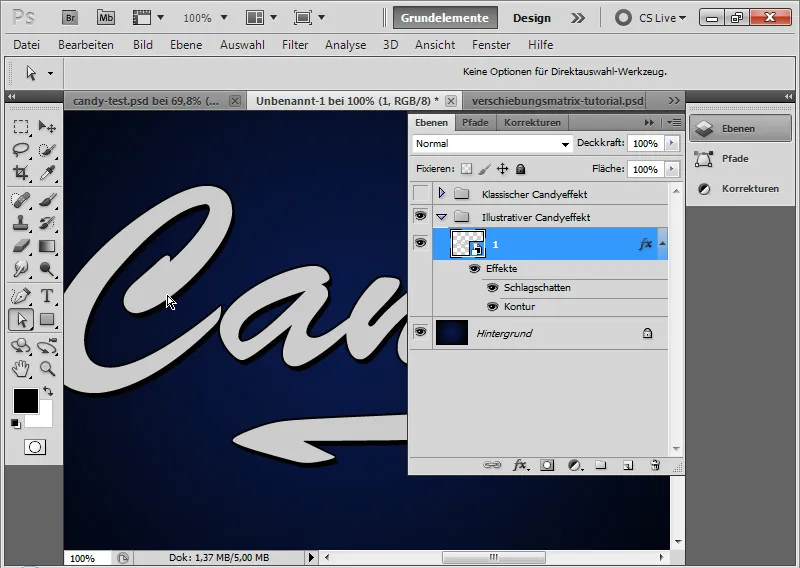
- Bordo smussato e rilievo - per le luci forti
• Stile: Bordo smussato interno
• Tecnica: Smussatura
• Profondità: 1000 percento
• dimensione: 6 pixel
• Sfocatura: 0 pixel
• Angolazione ombreggiatura: -60 gradi
• Altezza ombreggiatura: 40 gradi
• nessuna luce globale!
• Contorno luminoso smussato con distribuzione normale gaussiana
• modalità luce 0 percento opacità bianca in modalità moltiplicazione negativa
• modalità profondità 60 percento opacità bianca in modalità moltiplicazione negativa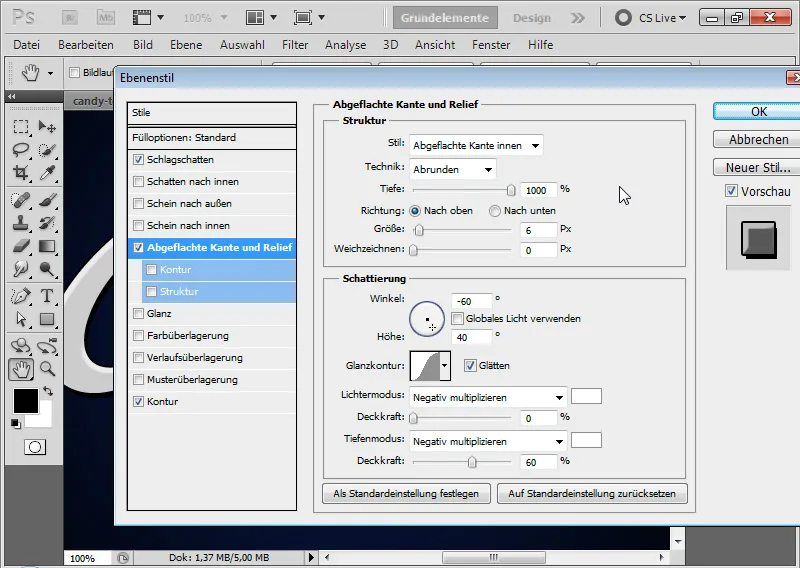
Trucco: Poiché non riesco ad ottenere facilmente queste forti luci laterali con le impostazioni standard, semplicemente utilizzo il modo profondità con il colore bianco e un angolo ombreggiatura negativo come alternativa.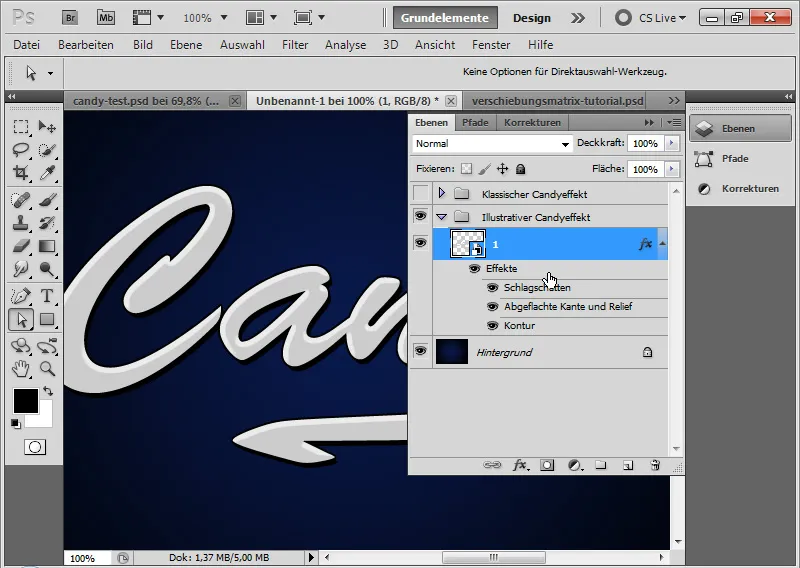
- Brillantezza – per una leggera brillantezza minima sul testo – che si manifesta soprattutto nelle strisce colorate di glassa nel risultato finale:
• Modalità: Moltiplicazione negativa
• Opacità: 20 percento
• Angolo: 160 gradi
• Distanza: 9 pixel
• dimensione 12 pixel
• Contorno: distribuzione normale gaussiana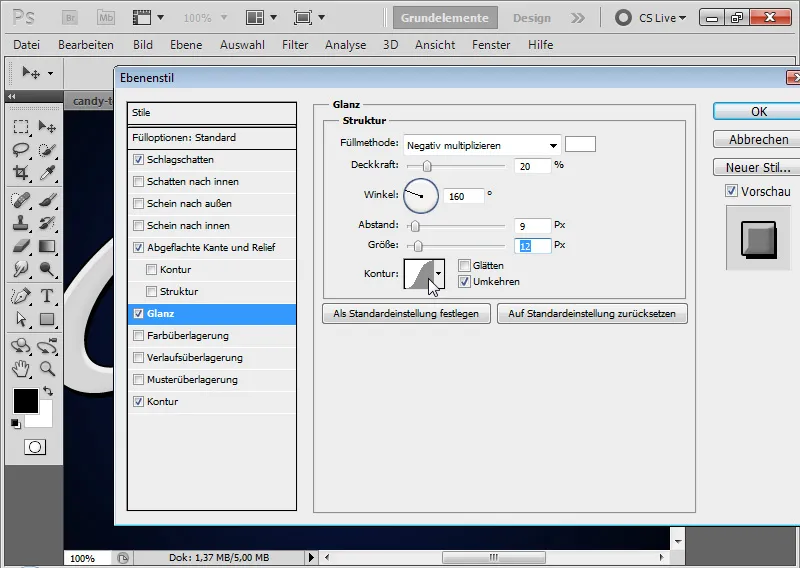
Passo 5: Inserire strisce di glassa
Con lo strumento Rettangolo inserisco un rettangolo in un nuovo livello. Il colore del rettangolo è celeste. Trasformo il rettangolo in un rombo premendo Ctrl+T.
Collego il rombo al mio livello Oggetto intelligente creando una maschera di ritaglio con Ctrl+Alt+G. Ora posiziono il rombo come primo strato di glassa.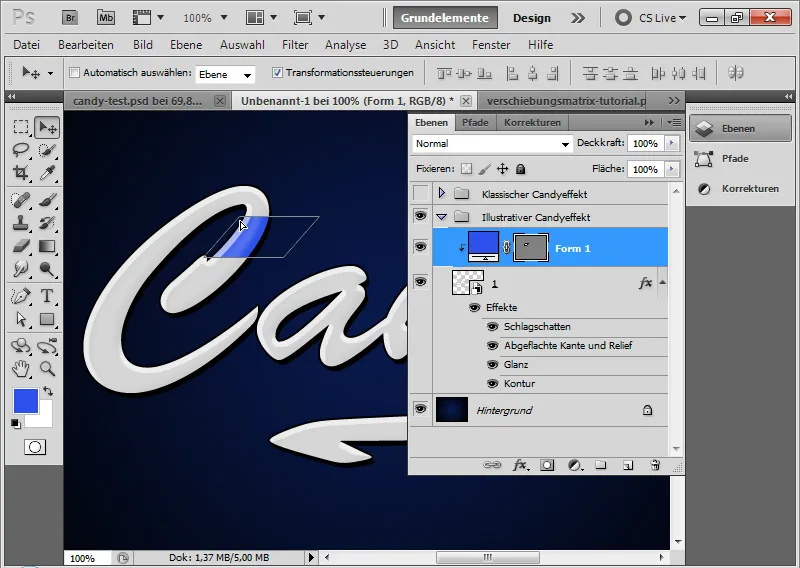
Con lo strumento Sposta e premendo Alt duplico il rombo e colloco il duplicato in altre parti del testo. A volte devo adattare la forma del rombo, il che è meglio farlo tramite Ctrl+T>Deformare.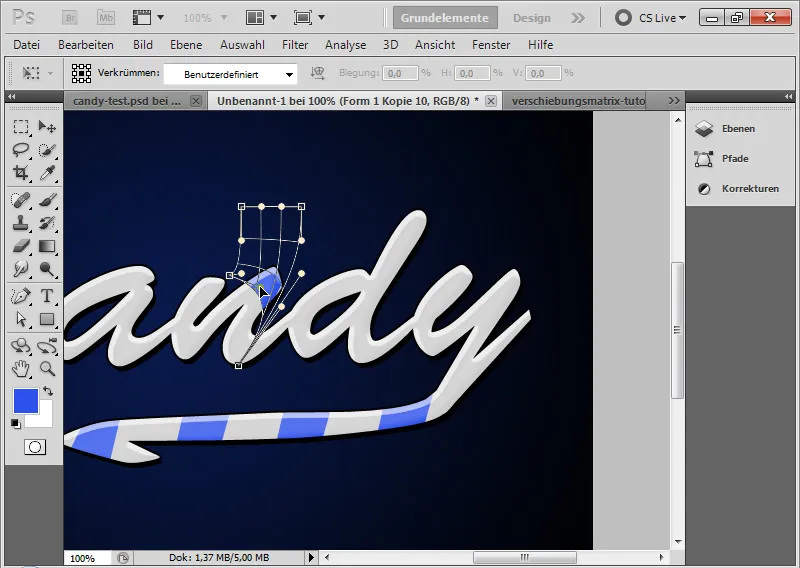
È utile selezionare tutte le strisce di glassa e metterle in un Oggetto intelligente. In questo modo posso apportare rapidamente cambiamenti di colore ecc. tramite le opzioni di riempimento, come nell'esempio sopra con un'overlay di colore rosso.
Ecco completo il mio effetto caramella illustrativo, che è sicuramente molto più cool del classico.
Un piccolo suggerimento finale: esistono caratteri Candy che incorporano varianti semplificate dell'effetto caramella. Tra questi:
- Candy Cane
- Candy Time.


