Salva
Quando si tratta di salvare un progetto, ci sono alcune cose che è utile sapere, che forse non si considera quando si inizia con CINEMA 4D (o si lavora già da un po'), ma ci sono alcune cose utili che sono davvero importanti anche quando si lavora da molto tempo e si costruiscono scene sempre più complesse.
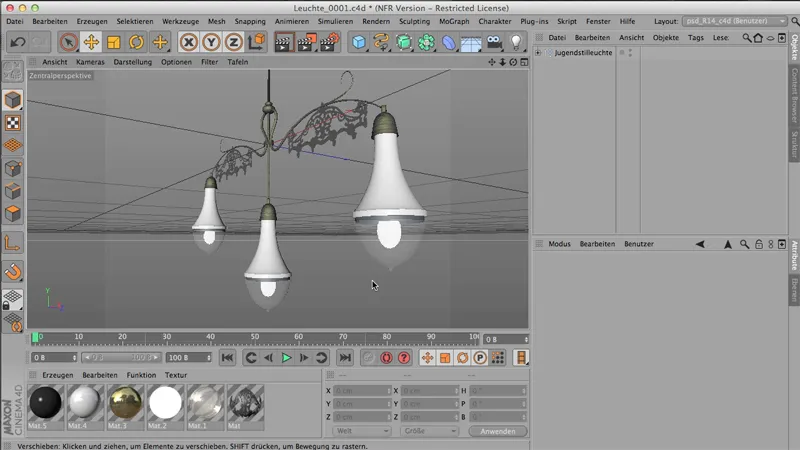
Iniziamo dall'inizio: File>Salva. È chiaro: ho un file e vorrei salvarlo - ovvio, quindi lo salvo. Oppure posso fare Salva con nome - posso quindi salvarlo con un altro nome, in un'altra posizione. L'unica differenza tra questi due comandi è che con Salva con nome si apre il browser di file - quindi vedo la finestra di salvataggio dei file, mentre con Salva viene salvato dove ho preso il file.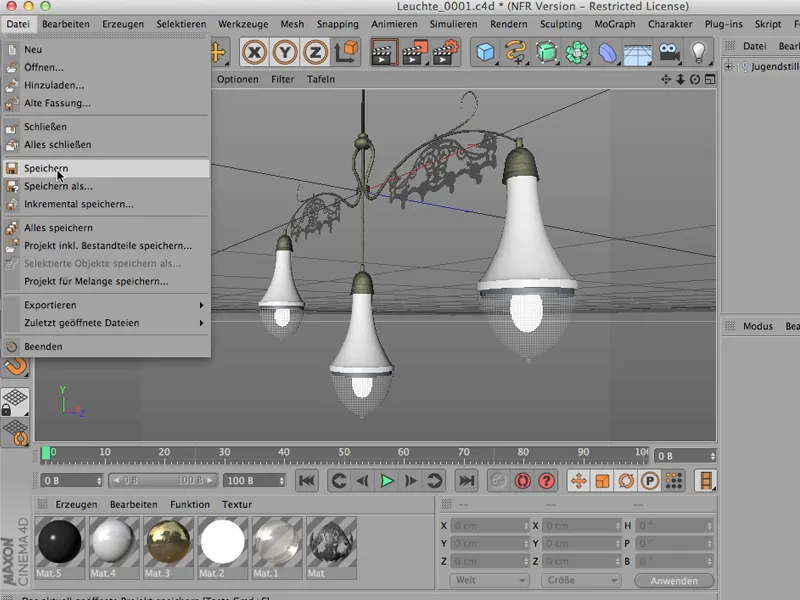
Diventa divertente quando ho già salvato o usato Salva con nome e sposto il mio file su un'altra unità, su un altro computer o nella stessa macchina in un'altra cartella. In questo caso, potrei avere rapidamente seri problemi, perché CINEMA non ricorda tutto, CINEMA non riesce più a trovare i materiali.
Salva progetto con relativi componenti
Cosa si può fare in questo caso? File>Salva progetto con relativi componenti. Questo è un comando importante, …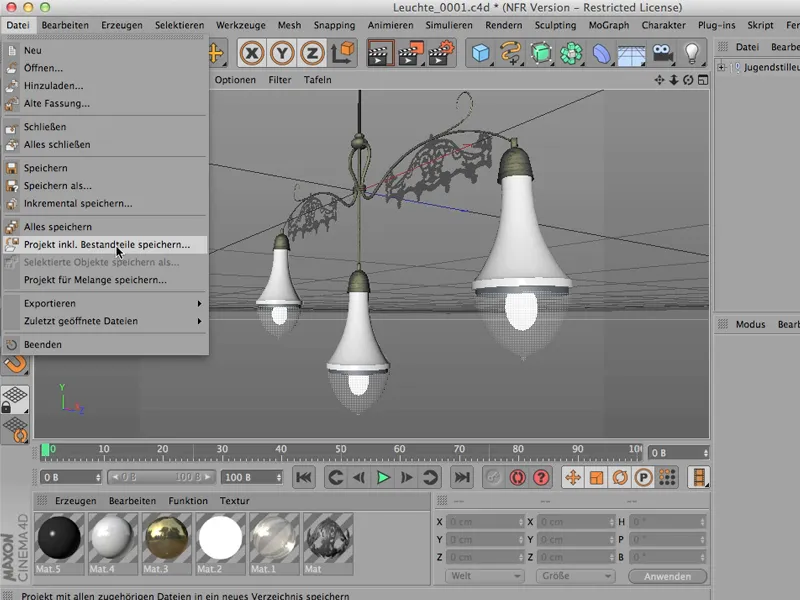
… e ora lo sto facendo, sto salvando sul mio desktop disordinato qui sotto "Juleuchte"; si riferisce allo stile Jugendstil.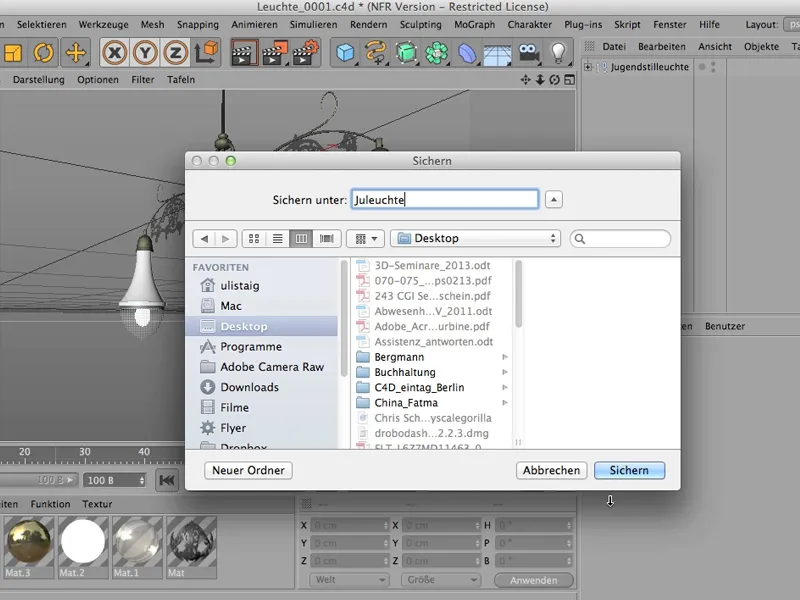
E ora dovrebbe esserci una cartella lì - ed è così. La apro velocemente, e troverete il file che ho appena salvato, …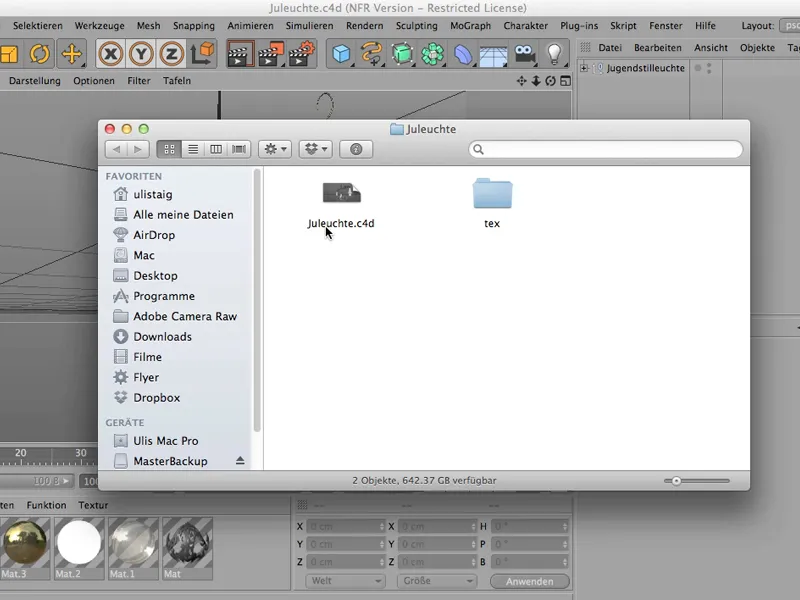
… e anche una cartella di texture, dove ci sono cose - questi due, per esempio -, che hanno a che fare con il file. In questo caso, sono materiali che si trovano su questa lampada.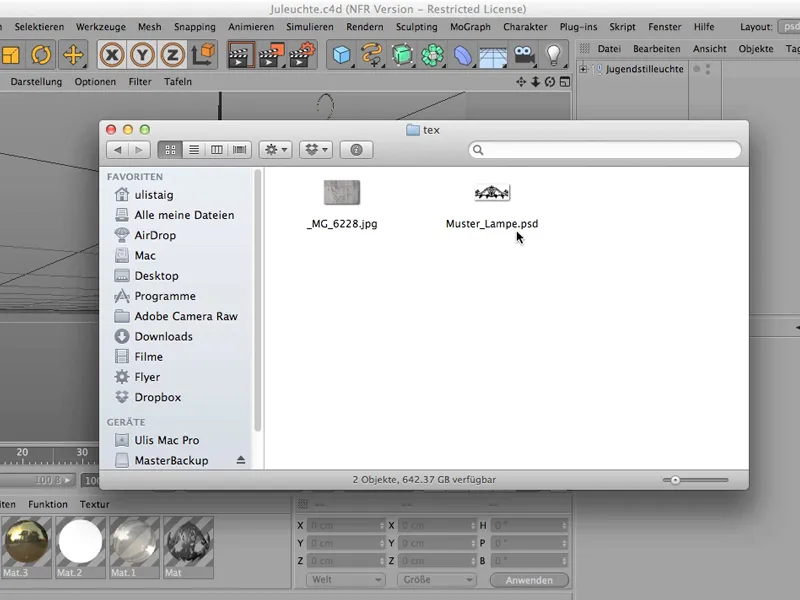
È molto importante farlo così - in questo modo avete salvato tutto, anche le informazioni di illuminazione, che possono trovarsi in una cartella GI. Anche queste sarebbero incluse in questa grande cartella "Juleuchte".
Salva incrementale
Un altro modo di salvare - e in realtà è davvero una cosa interessante -, è il cosiddetto salvataggio incrementale. Sicuramente l'avete già visto: File>Salva incrementale. Posso farlo facilmente - clicco lì, e non succede nulla di particolare.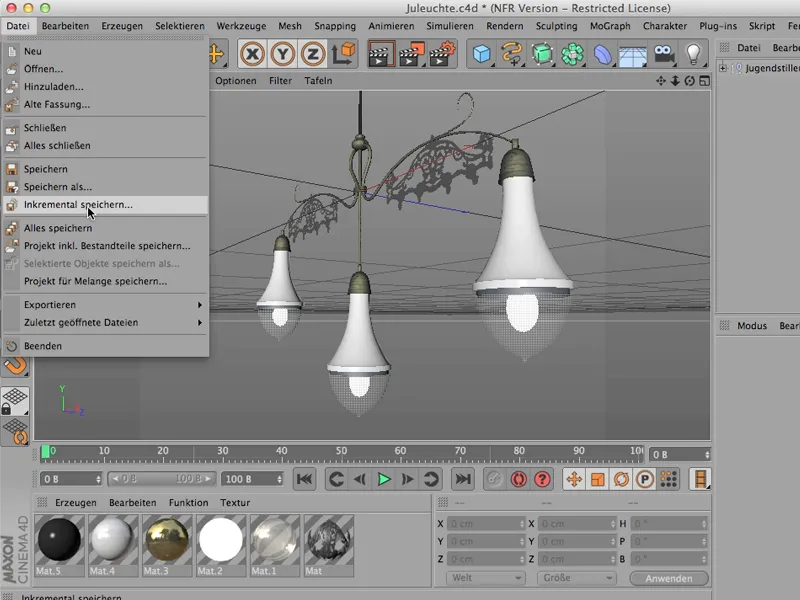
Ora posso fare qualcosa sul mio file - magari lo ruoto, lo apro, nascondo qui questa decorazione.
Ora salvo di nuovo in modo incrementale: File>Salva incrementale. E ogni volta che lo faccio, il mio file viene salvato nuovissimo, e ogni volta a quel numero a quattro cifre 0001 ne verrà aggiunto un altro: 0002. E poi arriva 3, e 4 e così via.
E questo ha il grande vantaggio che, con file complessi che state costruendo (o scene complesse), potete sempre rintracciare il percorso che avete seguito.
Spesso succede in CINEMA - state costruendo e facendo varie cose e a un certo punto sembra davvero fantastico, ma purtroppo non si ricorda più come si è arrivati a quel punto, non si possono neanche più ricostruire i passaggi intermedi. Ecco dove salva incrementale può aiutare.
Ogni volta che dite: Ora voglio salvare - è una delle tappe che forse volete fissare, e non sovrascriverà il vostro file esistente, ma si sovrascriverà come un file separato qui sopra.
Potrebbe essere importante sapere che CINEMA 4D è un programma che deve far fronte con molto poco spazio, che automaticamente funziona, perché qui abbiamo componenti che esistono solo come vettori. Se volete saperne di più, potete dare un'occhiata qui - attraverso Oggetti abbiamo le informazioni sul progetto o sugli Oggetti. Ci clicco sopra, guardo un po'.
In parentesi sono indicati questi poligoni, quando in realtà non sono ancora veri poligoni, ma a causa di questi oggetti NURBS. Se sono stati creati tramite questi oggetti NURBS, questo viene ancora indicato tra parentesi. Lampe_Oberteil è ad esempio un oggetto Lathe-NURBS. Se li convertiste ora in veri oggetti poligonali premendo il tasto C, qui non ci sarebbe più parentesi, ma ci sarebbe semplicemente il numero 3240 per i poligoni.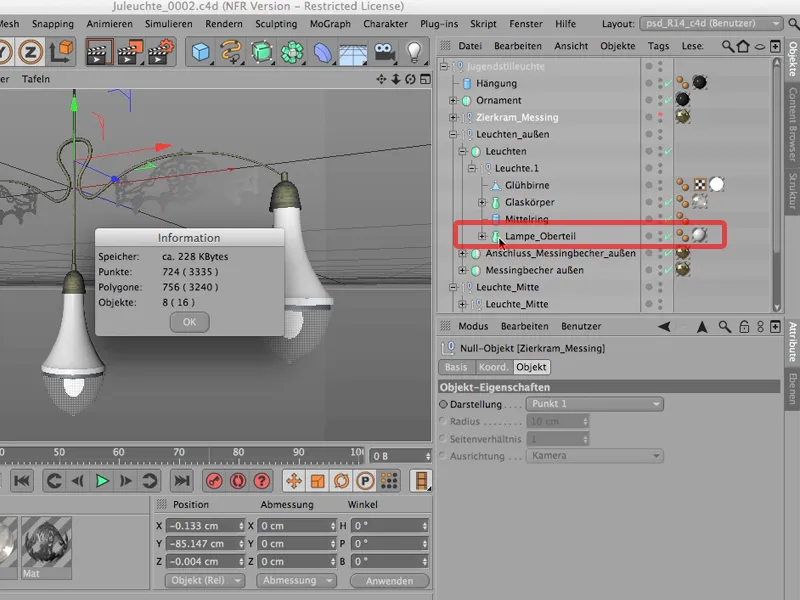
Questo solo per inciso, affinché vediate che si tratta effettivamente di file piuttosto piccoli con cui si ha a che fare e che questo salvataggio, soprattutto il salvataggio incrementale, non consuma un'enorme quantità di memoria.
Esportare
A volte si desidera continuare a lavorare su un file che si sta creando in CINEMA in un altro programma. Ad esempio mi vengono in mente Poser, mi viene in mente Photoshop. Mi vengono naturalmente in mente molte cose se prima vengono renderizzate, poi vengono ulteriormente elaborate in Photoshop, in AfterEffects o in qualsiasi altro programma. Ma ora sto parlando del fatto che si desidera trasferire un file 3D originale in un altro programma. Quindi non renderizzato.
A tal fine esistono le solite funzioni di esportazione. Andiamo qui su File>Esporta - abbiamo due opzioni qui. Una è 3D Studio, quindi .3ds. L'altra è il formato .obj. Se dovessi scegliere tra i due, vi consiglierei sempre di optare per 3D Studio, poiché è un formato decisamente più compatto.
Questo significa che il file è esattamente lo stesso, ma il risultato richiede meno memoria. Ecco perché .3ds è sempre la mia prima scelta rispetto a questo vecchio formato Wavefront.
Tuttavia questo funziona solo se tutti gli oggetti che devono essere esportati sono puri oggetti poligonali. E qui in questo punto ho già un po' di dubbi. Questo non sembra essere un oggetto poligonale, ma sicuramente è un materiale definito su un canale alfa.
Comunque non portiamo i materiali con noi, si tratta solo della geometria. Ma anche lì dovremmo dare un'occhiata - e constatare: qui abbiamo un oggetto primitivo parametrico, un oggetto di modellazione, un oggetto nullo, un altro ancora, poi un sacco di oggetti NURBS. Questo sicuramente non andrebbe bene con .3ds, quindi o purtroppo possiamo dimenticarcelo completamente, oppure dobbiamo prima convertire tutti questi oggetti in oggetti poligonali, il che richiederà molto lavoro.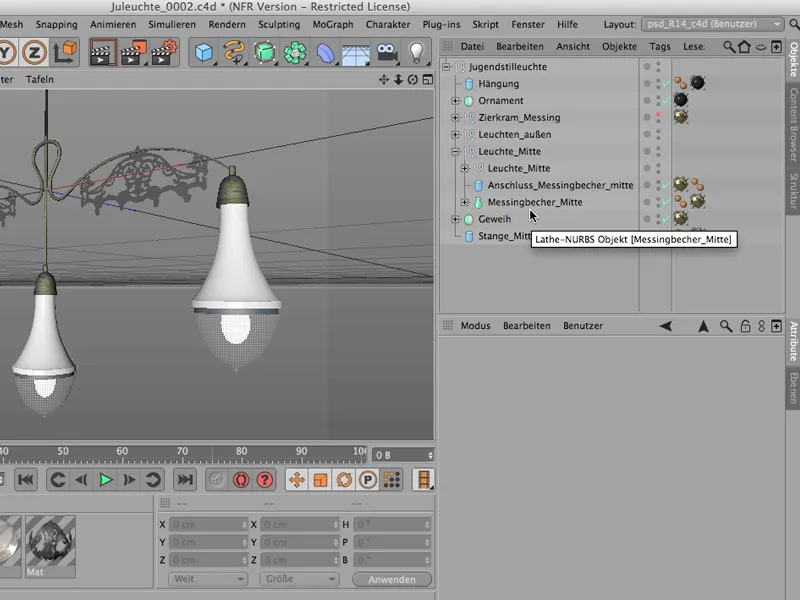
Salvare oggetto per Melange
Per risparmiarci questo lavoro, possiamo seguire un'altra via per portare un oggetto altrove, ad esempio per posizionare un'intera scena in Photoshop come oggetto 3D, e ciò si può fare facilmente tramite File>Salva progetto per Melange. In tal modo si ottiene praticamente la possibilità di continuare a lavorare in 3D in Photoshop.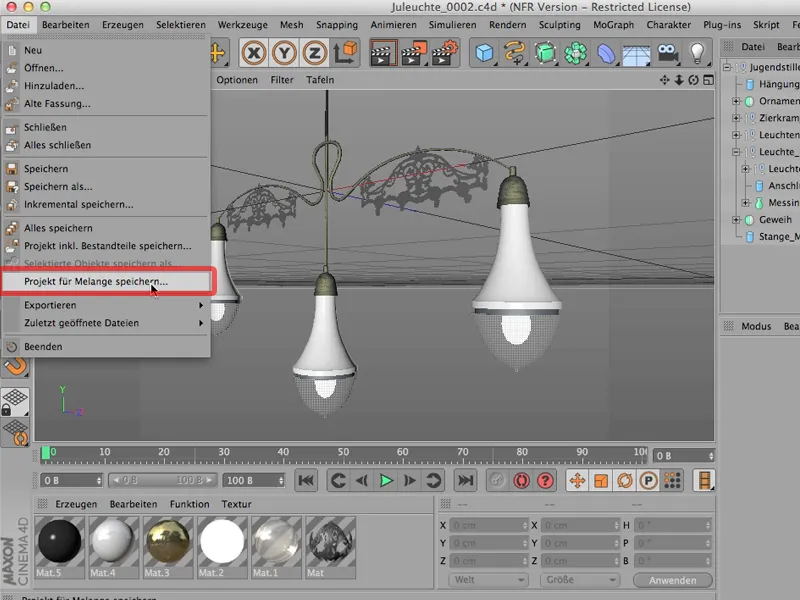
Ho appena detto "ottenere dietro compenso". Questo è dovuto al fatto che si paga un prezzo per questo, ovvero che sebbene non sarà visibile, tutto ciò che vedete qui - tutta questa struttura - viene salvato nuovamente come oggetto poligonale.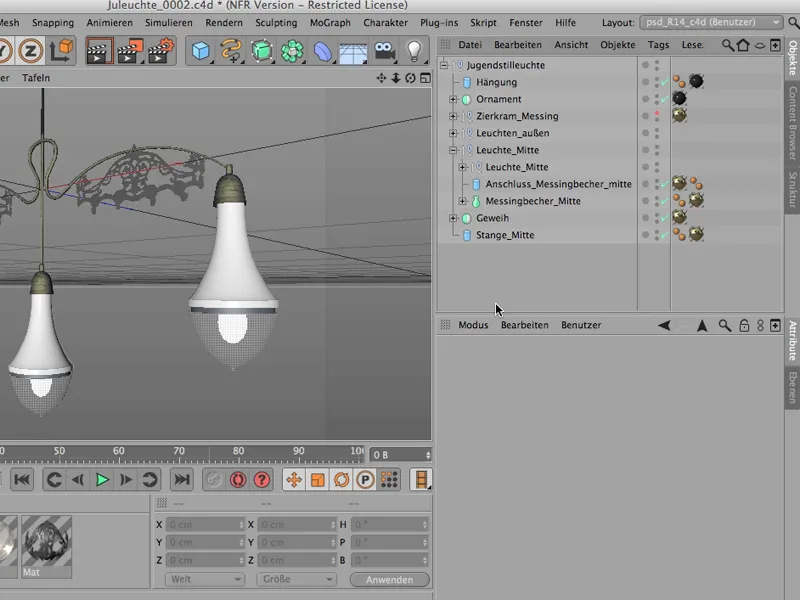
Quindi in poche parole si fa tutto due volte e ciò rende il file relativamente grande. Mmm. È una cosa che non piace molto, ma anziché iniziare a convertire ogni singola di queste piccole cose in oggetti poligonali, sicuramente utilizzo questo comando.
Quindi: File>Salva progetto per Melange ... chiamiamolo di nuovo "Lampada stile Jugendstil". Ecco, è così che salvo il tutto in questa cartella "Juleuchte", lo salvo, ed è fatto.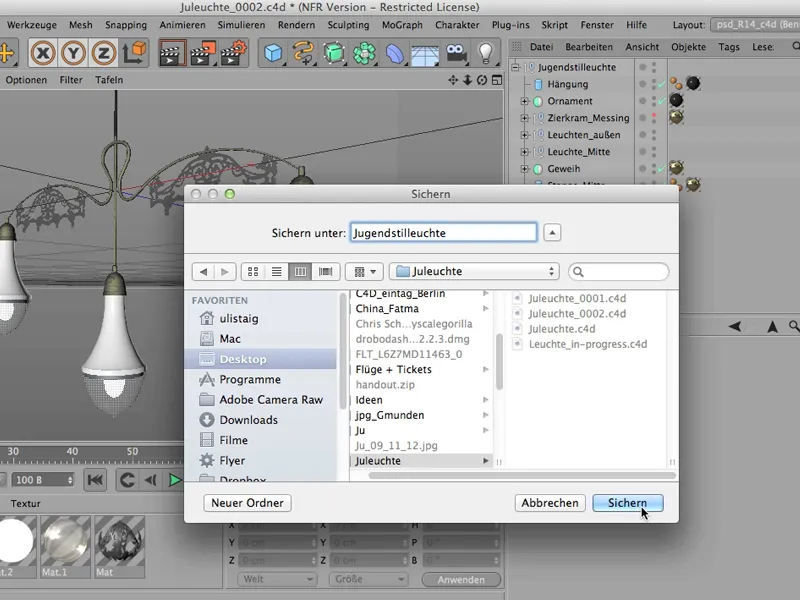
Ora possiamo chiudere qui ...
... naturalmente lascio aperto, vado ora su Photoshop e vedrete già l'area di lavoro 3D, che è già aperta qui perché ovviamente l'ho già testata. Ma se la dovessi chiudere di nuovo e andare su Fotografia, vedrete cosa succede: quindi vado avanti, dico File>Apri, ...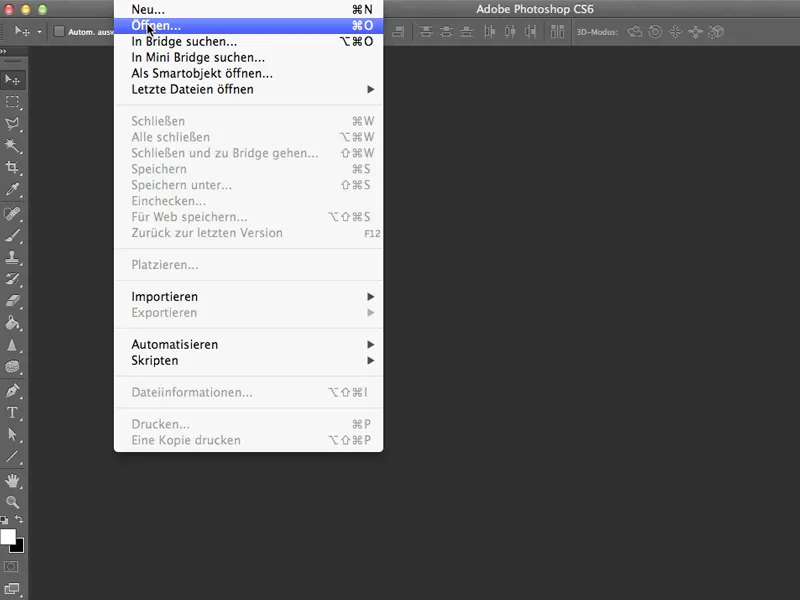
... prendo adesso la lampada stile Jugendstil - vedete, non è particolarmente grande, nonostante le dimensioni del file gonfio (abbiamo 1,5 MB).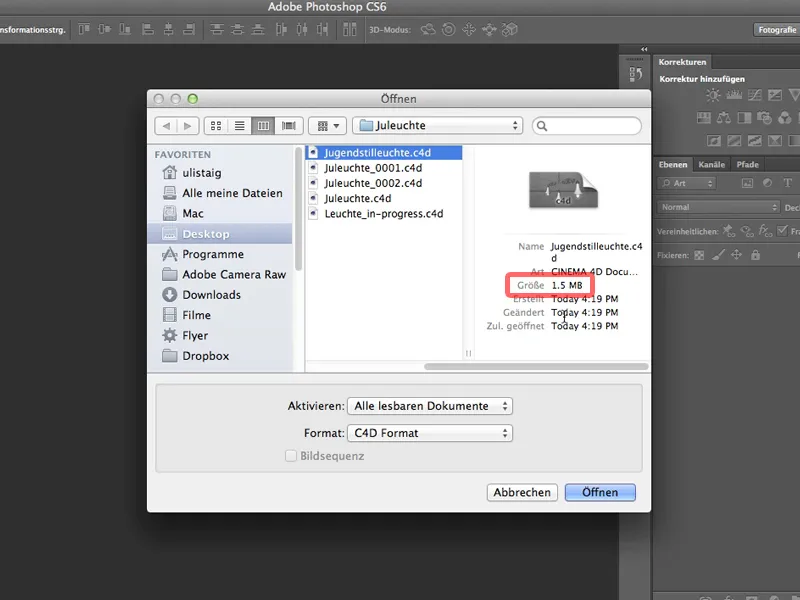
Apro questo, e come prima cosa Photoshop riconosce "Ah, vuole davvero aprire un file 3D. Certamente, passiamo all'area di lavoro 3D." Poi Photoshop si accorge che, anche se CINEMA 4D ha il profilo di lavoro sRGB, qui non è stato supportato alcun profilo colore. Pertanto assegno subito AdobeRGB a tutto, e ora clicco qui e apro questo file.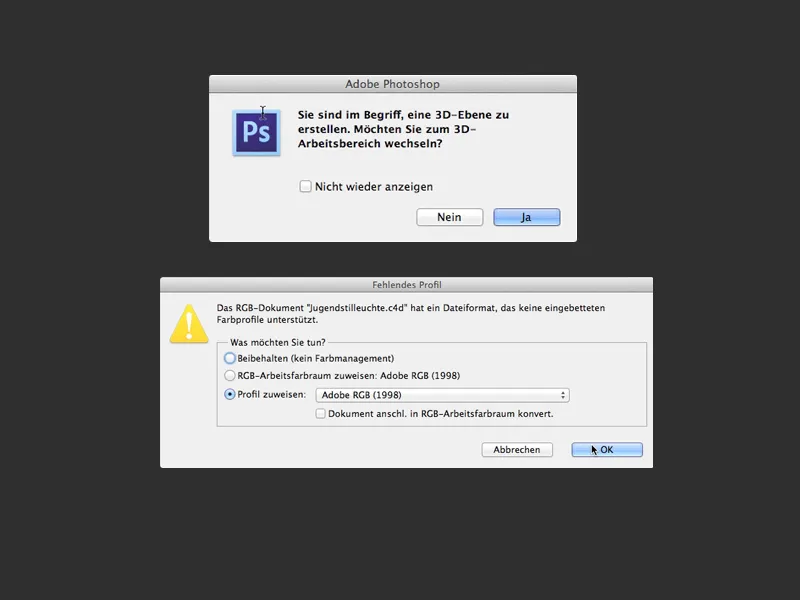
Effettivamente - eccola lì. Tutto ciò che c'è in CINEMA 4D, è anche qui (tranne i materiali).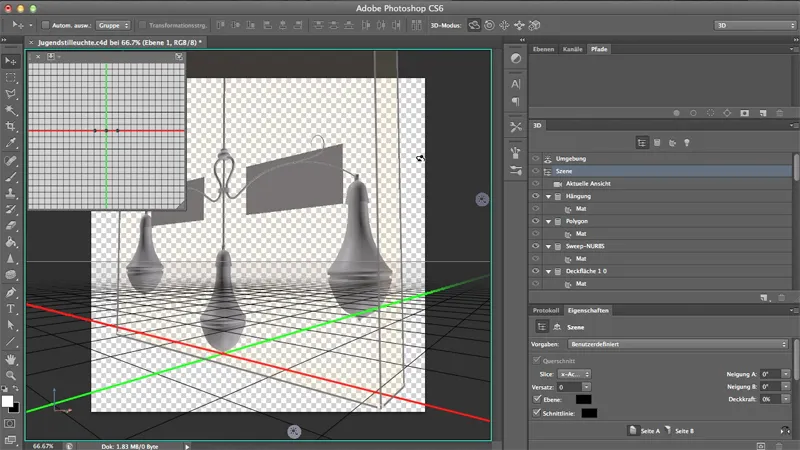
Clicco su Ambiente e diamo un'occhiata - è davvero un file 3D funzionante meravigliosamente, che si muove senza intoppi.
L'unica cosa, come detto, che non si trasmette, che non funziona immediatamente, sono purtroppo i materiali. Ma comunque li riassegnerei qui. Potrei persino voler sbarazzarmi di questi due qui.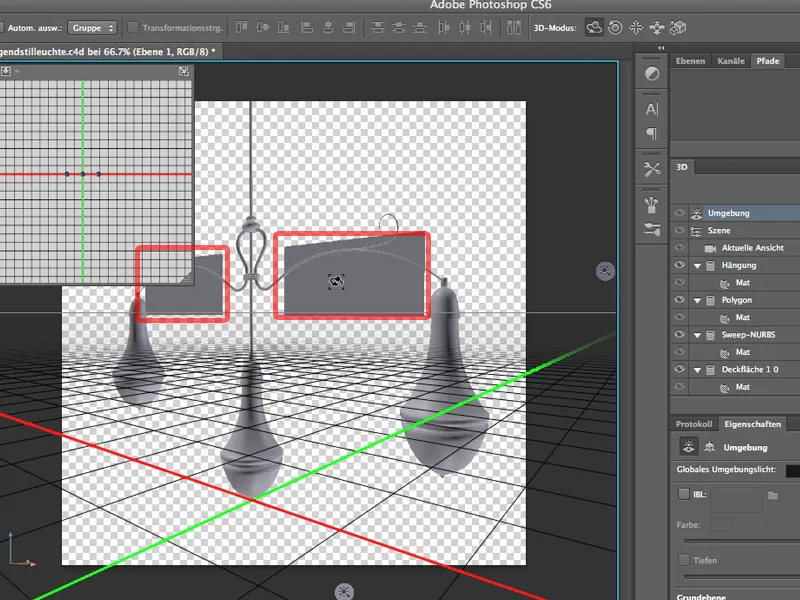
Sarebbe relativamente difficile se avessimo già convertito tutto in oggetti poligonali in CINEMA 4D. Avremmo una miriade di diversi oggetti poligonali qui dentro. Così invece la bella struttura rimane, come abbiamo visto anche in CINEMA, e già so:
Mi basta togliere questo qui - che si chiamava infatti "Poligono" - e me ne libero di queste vecchie tavole.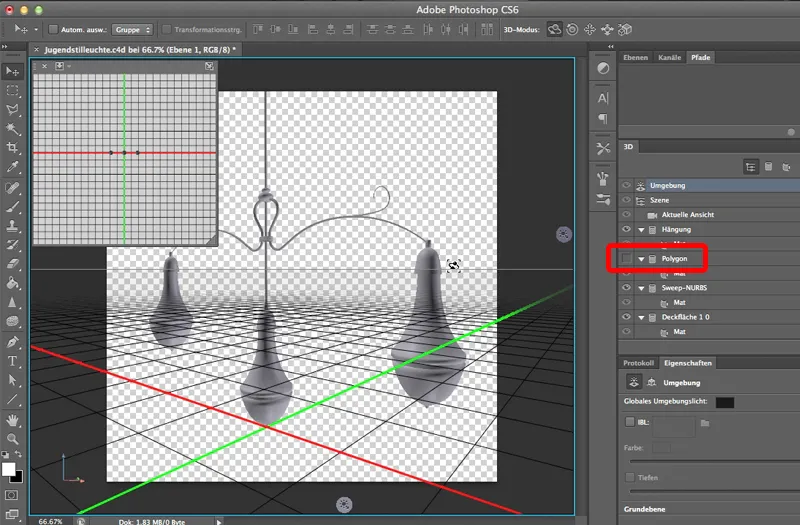
Conviene quindi lavorare con questo principio Mélange se volete importare file 3D in Photoshop.


