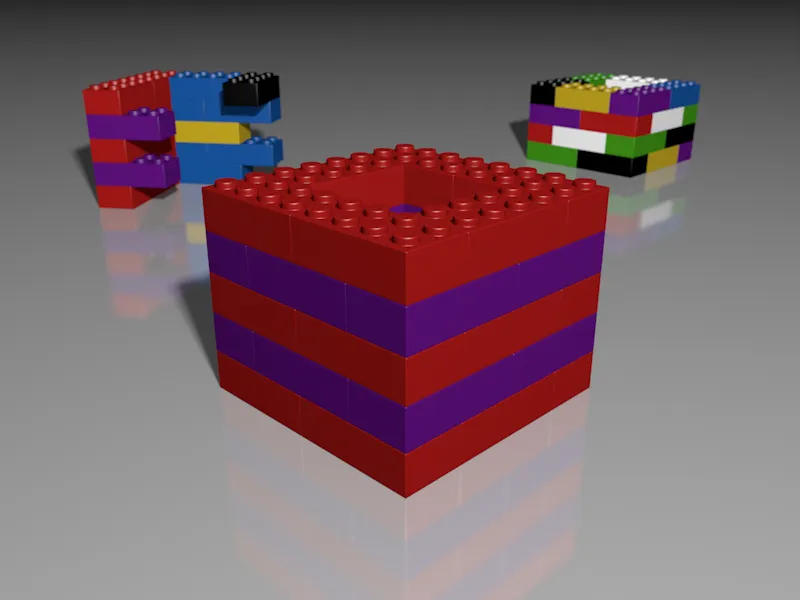Naturalmente, in Cinema 4D non è un problema creare diverse versioni di oggetti, materiali e della scena con le relative sorgenti luminose, telecamere, ecc. All'interno di un progetto Cinema 4D, però, ciò porta presto o tardi a un Gestore oggetti confusionario e disordinato, mentre la suddivisione in diversi progetti Cinema 4D rende l'amministrazione dei dati molto complicata.
Come soluzione a questo problema, in Cinema 4D rilascio 17 offre le registrazioni, spesso chiamate anche "Takes". Con queste registrazioni, Cinema 4D salva tramite il Gestore registrazioni le differenze tra la versione di base e le modifiche apportate. Successivamente possiamo organizzare e attivare comodamente queste variazioni tramite il Gestore registrazioni.
Per questo tutorial ho creato una semplice scena di esempio "PSD_C4D_R17_Aufnahmen_start.c4d", che troverete nei file di lavoro.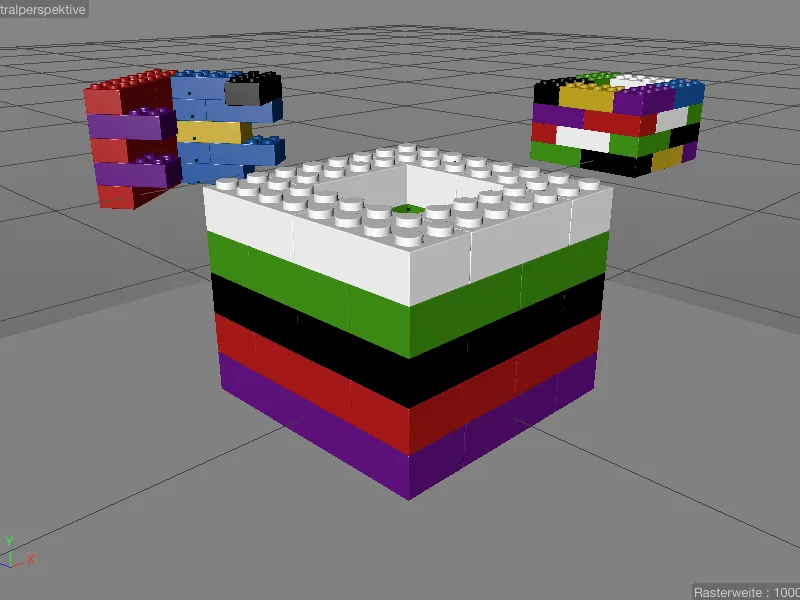
I tre torri di mattoncini LEGO sono raggruppate in singoli strati, concentrandoci sulle registrazioni sulla torre anteriore "Torre_1" con la texturizzazione a strati. Troviamo anche due telecamere, la fonte luminosa obbligatoria e un oggetto pavimento texturizzato nel Gestore oggetti.
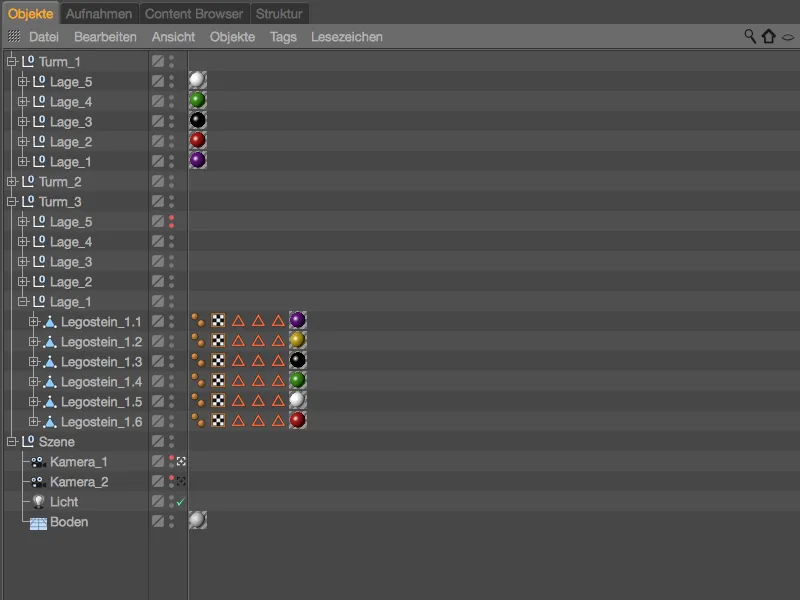
Dando uno sguardo al Gestore registrazioni, vediamo che stiamo già lavorando con una registrazione. Questa è la registrazione di base precedentemente menzionata, in pratica lo stato originale della scena. Inoltre, la registrazione attiva al momento è sempre visualizzata nella barra delle finestre di Cinema 4D.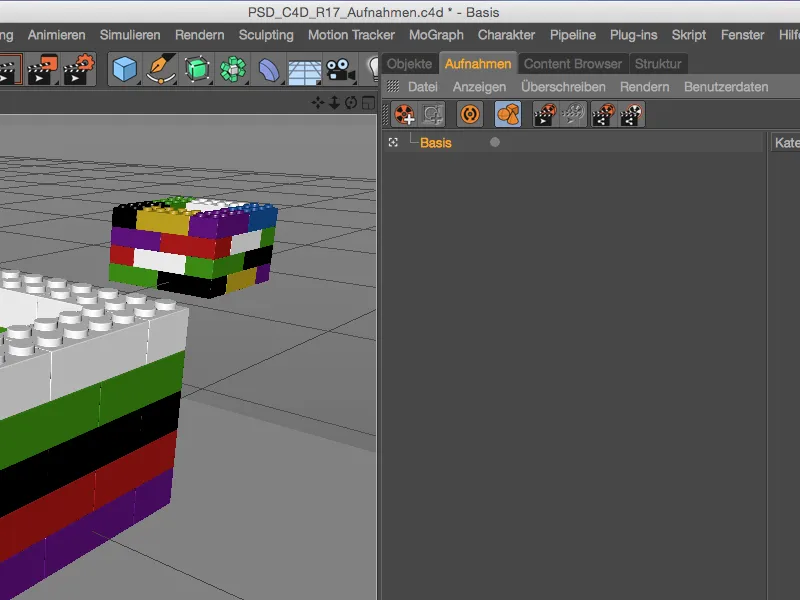
Creazione di una nuova registrazione
Per salvare le modifiche alla scena in una propria registrazione, creiamo una nuova registrazione tramite l'apposito simbolo di comando nel Gestore registrazioni.
Poiché la nuova registrazione si basa sulla registrazione di base, è subordinata ad essa. Inoltre, è immediatamente attiva, come possiamo notare dal simbolo del mirino bianco. Facendo doppio clic sul suo nome, rinominiamo questa registrazione in modo appropriato - nel nostro primo esempio riduciamo la "Torre_1" anteriore a solo un livello "Livello_1".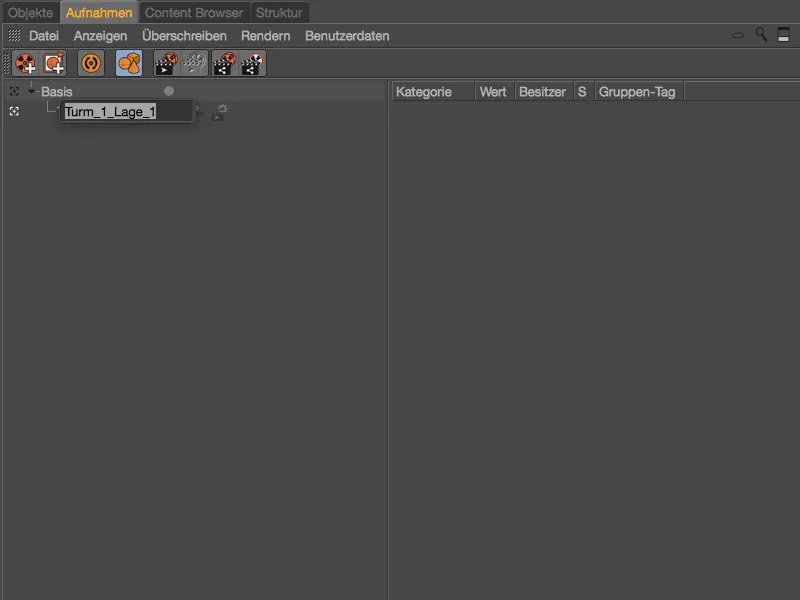
Per raggiungere questo, disattiviamo gli strati 2-5 nell'Editor e durante il Rendering. Tuttavia, se selezioniamo i gruppi coinvolti nel Gestore oggetti, vediamo che i parametri necessari Visibile in Editor e Visibile durante il Rendering sono grigi e non accessibili.
Possiamo considerare ciò come una sorta di protezione che impedisce di scrivere modifiche ai parametri nelle registrazioni per errore.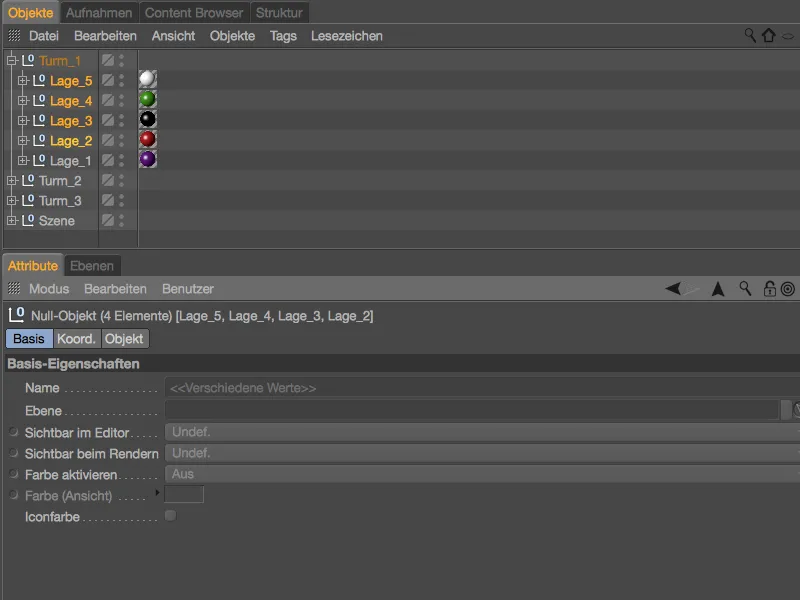
Per disattivare questa protezione per entrambi i parametri degli elementi coinvolti, selezioniamo i due parametri nell'Attributi Manager, facciamo clic destro per aprire il menu contestuale e scegliamo il comando Sovrascrivi.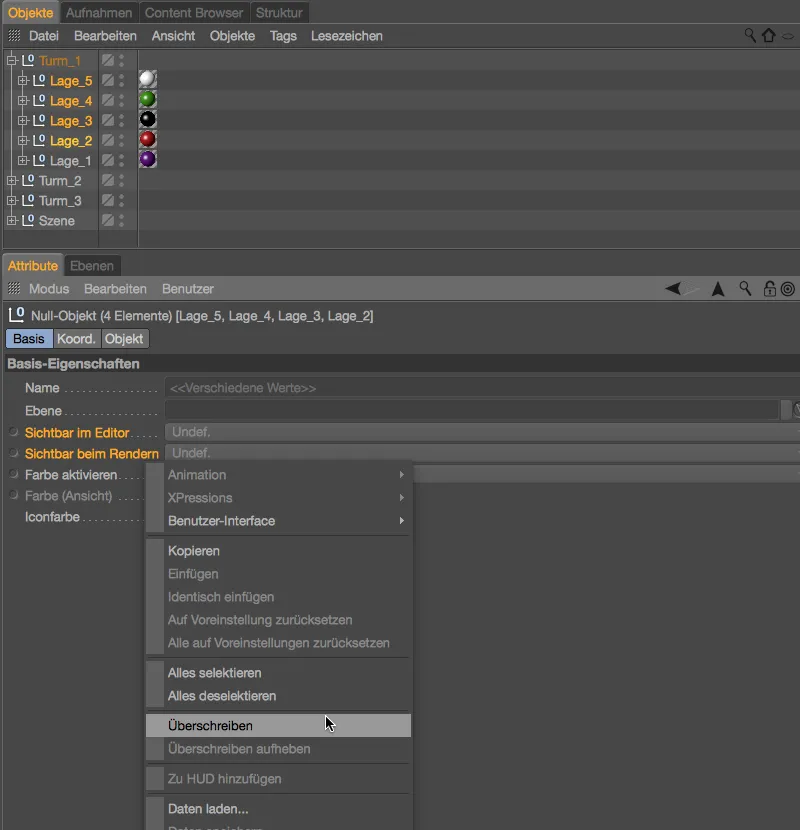
Ora entrambi i parametri sono modificabili. Fate attenzione che gli strati 2-5 siano tutti selezionati e selezionate l'impostazione Sì sia per il parametro Visibile in Editor che per Visibile durante il Rendering.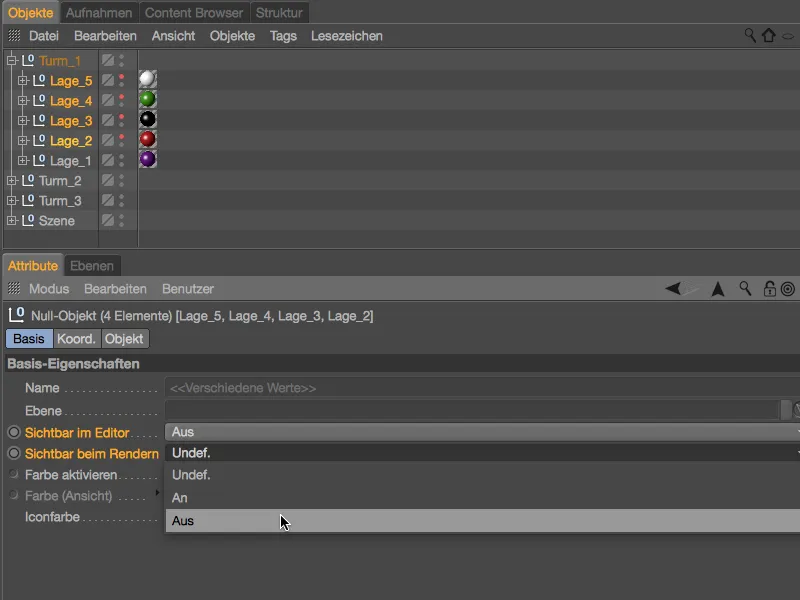
Come previsto, la torre anteriore ora è ridotta al suo livello più basso. Tuttavia, questo non è presente nella scena stessa, ma è stato registrato in una registrazione.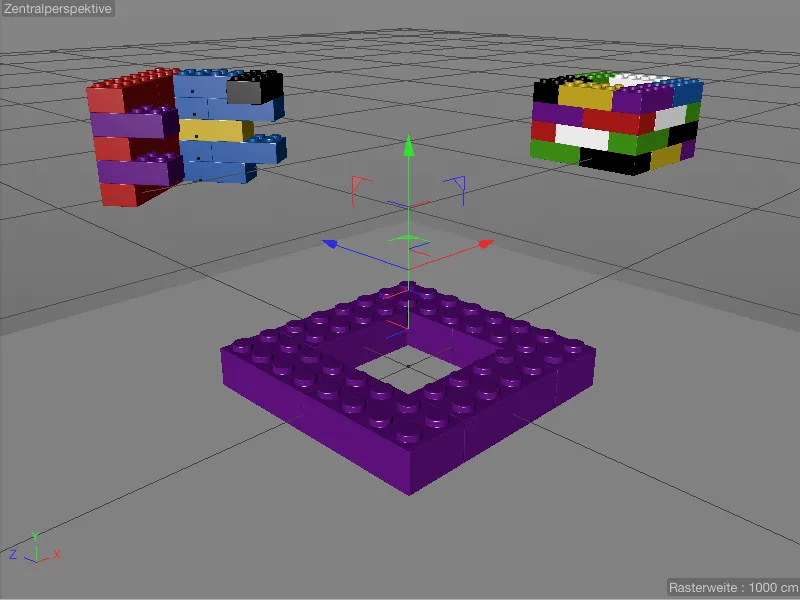
Possiamo facilmente controllare ciò tramite il Gestore registrazioni. Con le nostre modifiche, ora anche la parte destra è popolata dalla vista ad albero dual-mode, in modo da mostrare le sovrascritture di oggetti e relativi parametri, aprendo la gerarchia.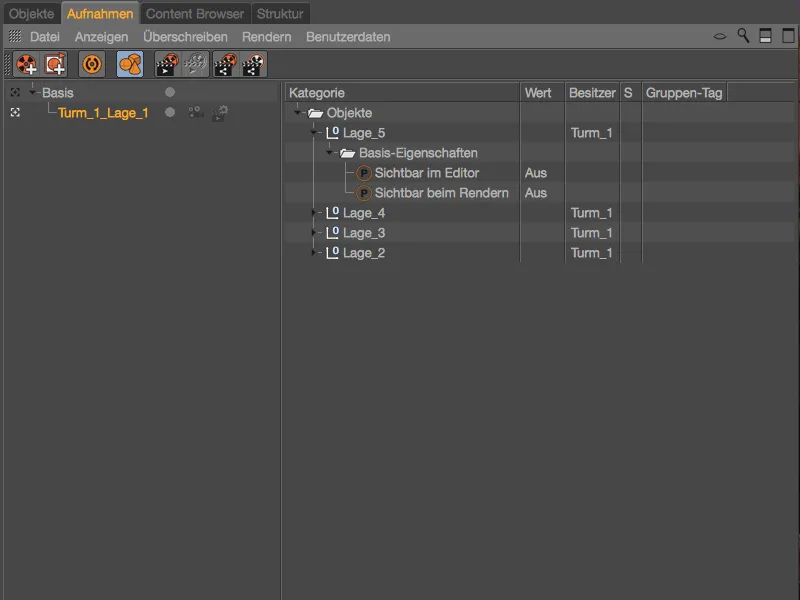
Le modifiche si riferiscono esclusivamente alla nuova registrazione creata. Non appena riattiviamo la registrazione di base, la scena non modificata viene visualizzata e resa.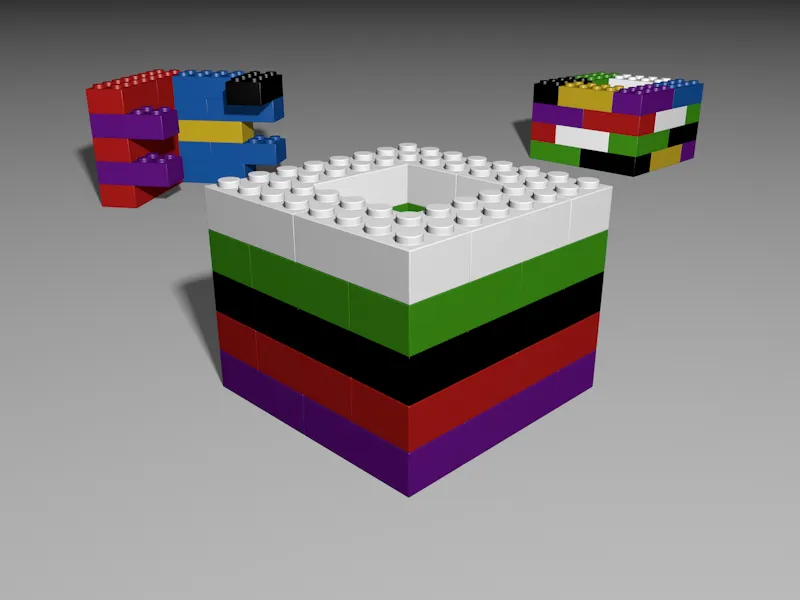
Creazione di una seconda registrazione per la texture del pavimento
In una seconda registrazione vogliamo avere la possibilità di utilizzare un altro materiale riflettente per il pavimento. Creiamo questa ulteriore registrazione tramite il menu contestuale con il comando Nuova registrazione sotto la registrazione di base.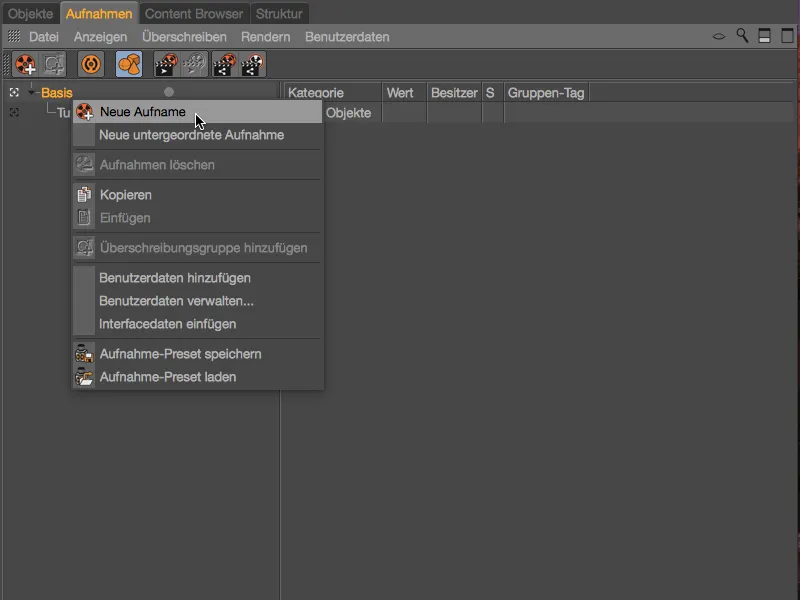
La nuova registrazione è sulla stessa base gerarchica della nostra prima registrazione per nascondere gli strati delle torri ed è già attivata. Rinominiamo la registrazione con un doppio clic sul suo nome in "Pavimento riflesso" o simile.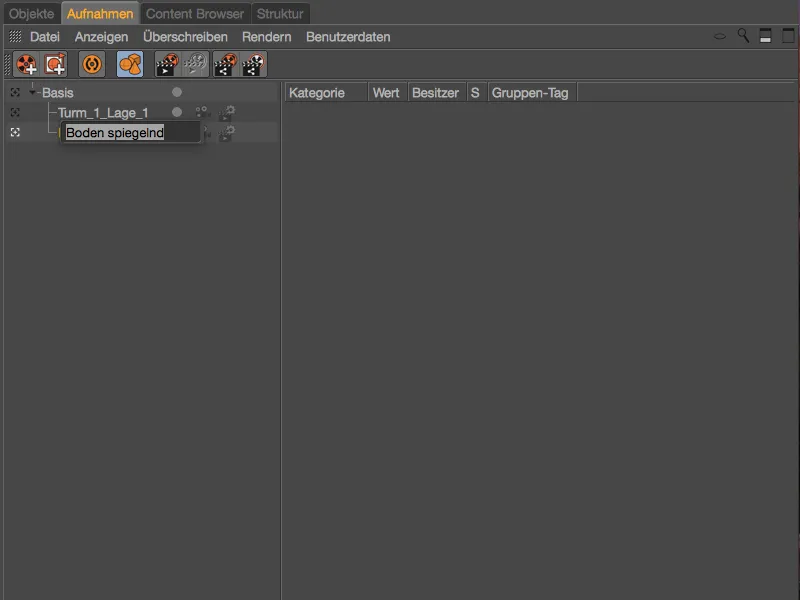
Mentre per la prima registrazione abbiamo attivato manualmente la sovrascrittura dei parametri, questa volta attiviamo automaticamente tramite l'apposito simbolo di comando nel Gestore delle registrazioni la registrazione automatica, che ci permette di sovrascrivere automaticamente tutti i parametri.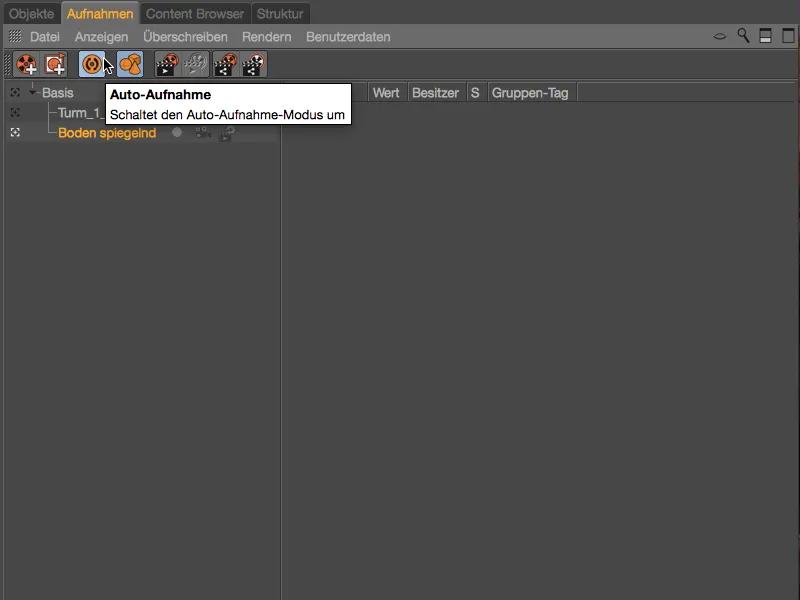
Possiamo distinguere immediatamente anche visivamente la differenza quando osserviamo i parametri nel Gestore attributi. Tutti i parametri adatti o attivati per la sovrascrittura sono colorati in azzurro chiaro. I parametri rilevanti per la nostra registrazione li troviamo nella Tag texture, dove è presente il material collegato.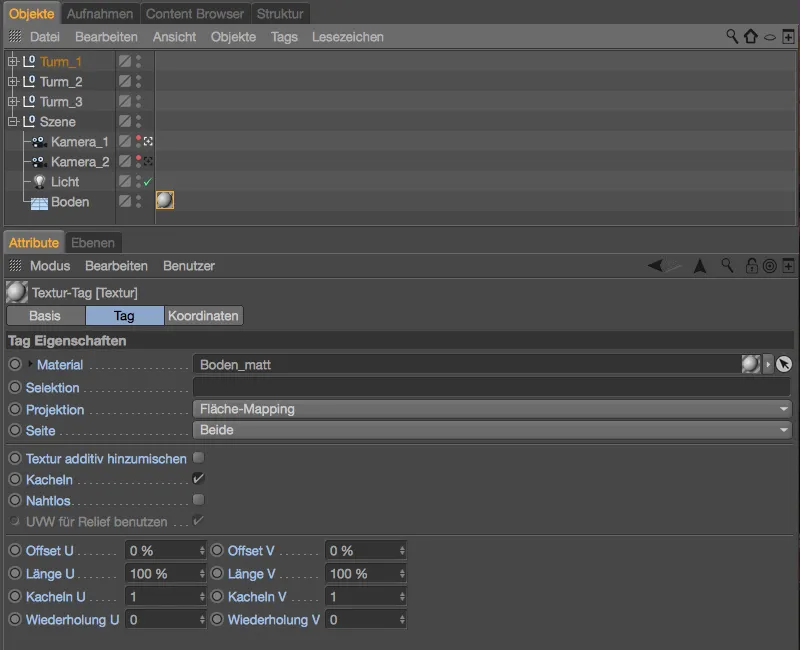
Nel Gestore materiali del nostro progetto Cinema-4D è già presente un materiale per il pavimento riflettente. Essendo in modalità di registrazione automatica, lo trasciniamo semplicemente tramite trascinamento dal Gestore materiali …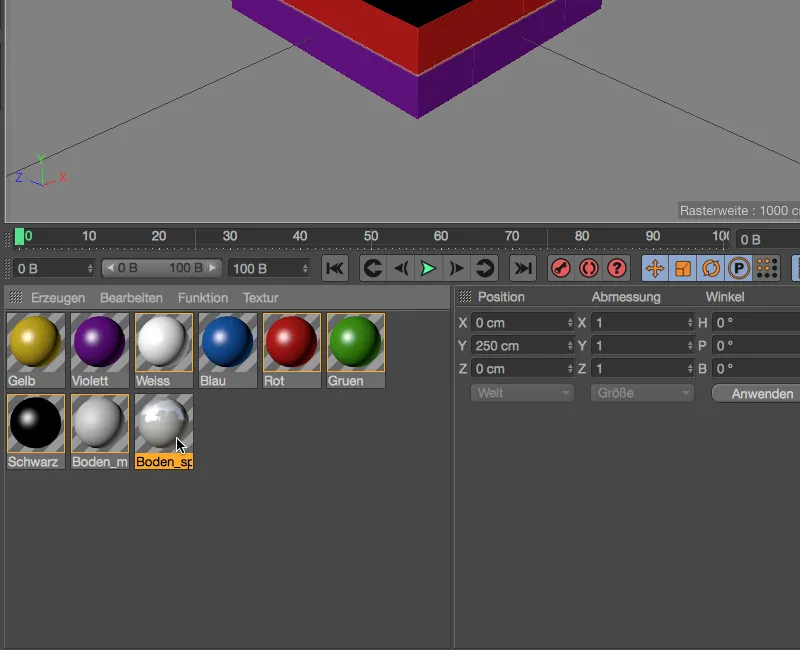
… nel campo del parametro material, per sostituire per questa registrazione il materiale opaco del pavimento con quello riflettente.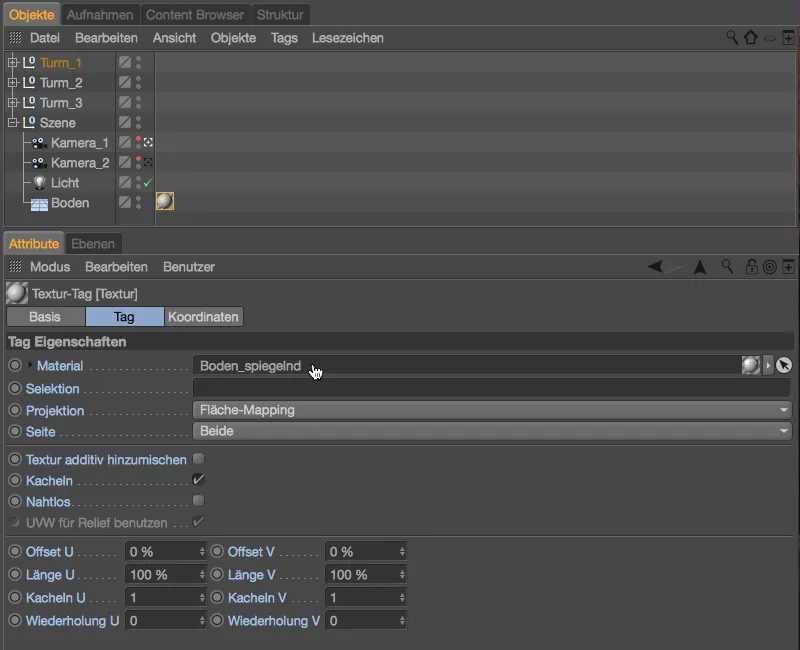
Uno sguardo al Gestore delle registrazioni in modalità dual tree ci mostra stavolta il parametro sovrascritto material, quando espandiamo completamente l'intera gerarchia del tag.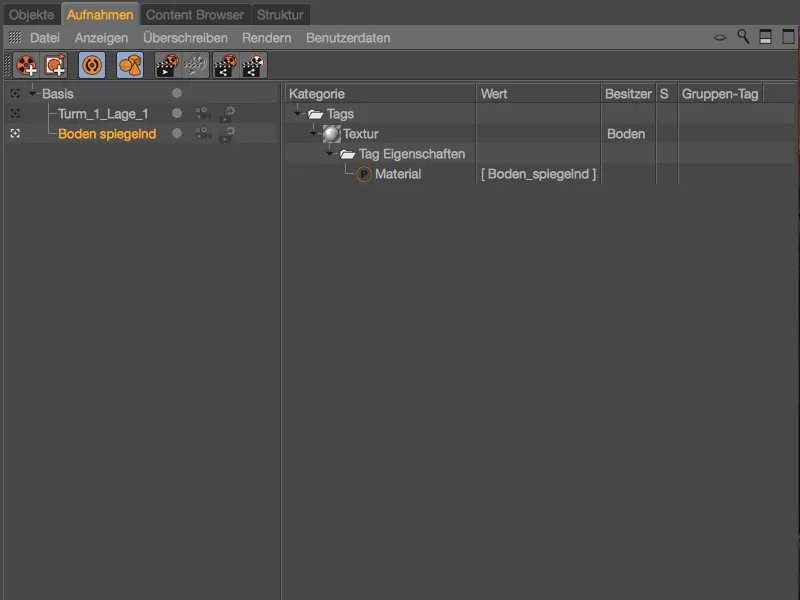
Adesso basta un clic sulle registrazioni "pavimento riflettente" o "base," per passare avanti e indietro tra la superficie riflettente e quella opaca del pavimento.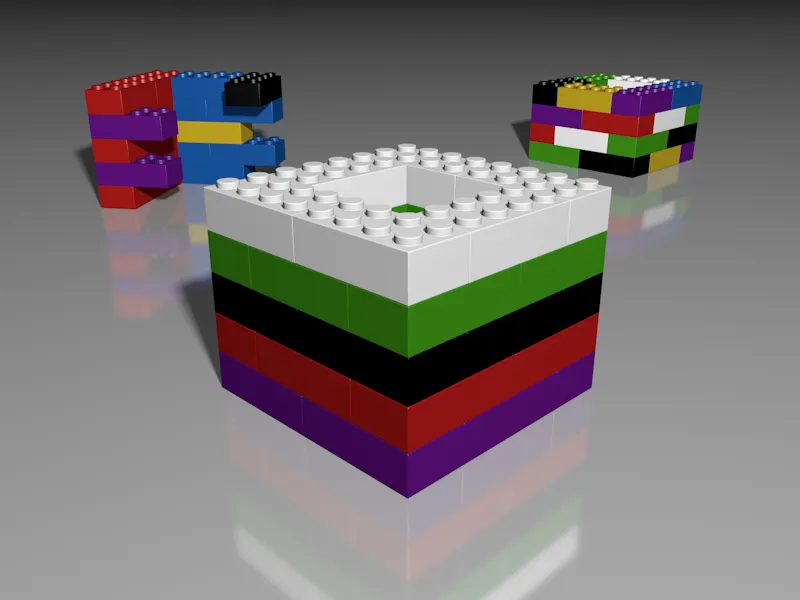
Prima di immergerci in ulteriori registrazioni, visualizziamo nel Gestore delle registrazioni le informazioni memorizzate per la registrazione "base." In analogia alle sovrascritture nelle registrazioni, troviamo lì le impostazioni salvate dello stato originale degli elementi della nostra scena.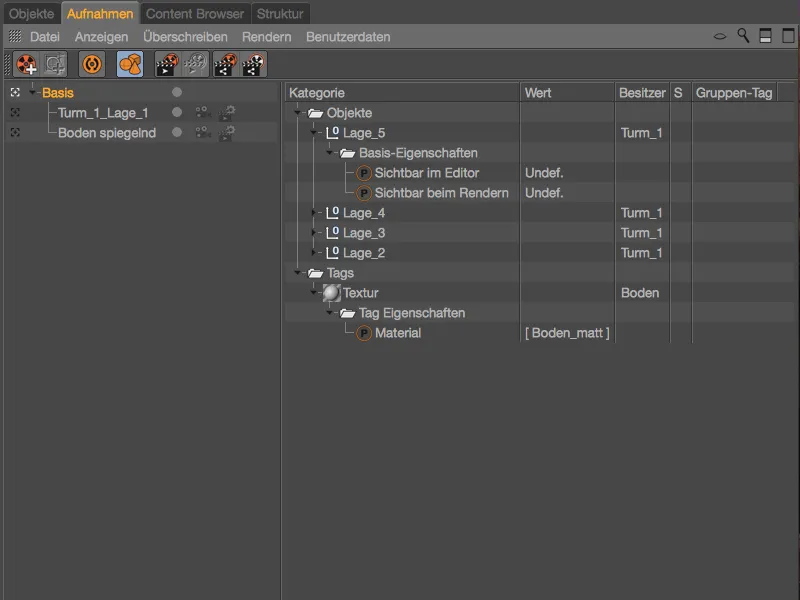
Registrazioni con gruppi di sovrascrittura
Come abbiamo già visto con due esempi, possiamo variare determinati parametri di un oggetto o tag attraverso una registrazione. Ma possiamo anche raggruppare gli oggetti in un gruppo e variare questo gruppo con tag di sovrascrittura. Questo lo otteniamo con i gruppi di sovrascrittura, con i quali ora modifichiamo i materiali della torre anteriore in modo mirato.
Per farlo, creiamo prima una nuova registrazione tramite il simbolo di comando o il menu contestuale.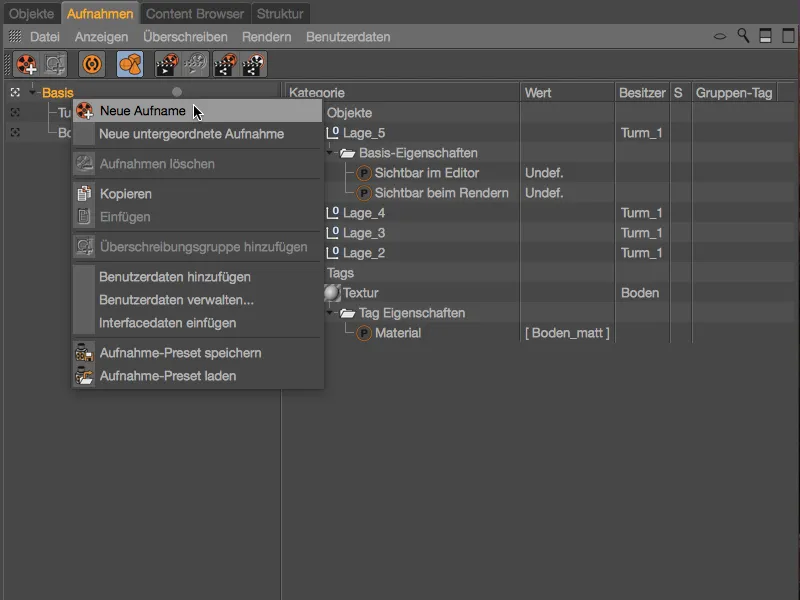
Dato che nelle seguenti registrazioni varieremo i colori o i materiali di "Torre_1," ha senso naturalmente dare un nome chiaro alla registrazione. Cominciamo con la combinazione di colori "bianco-blu."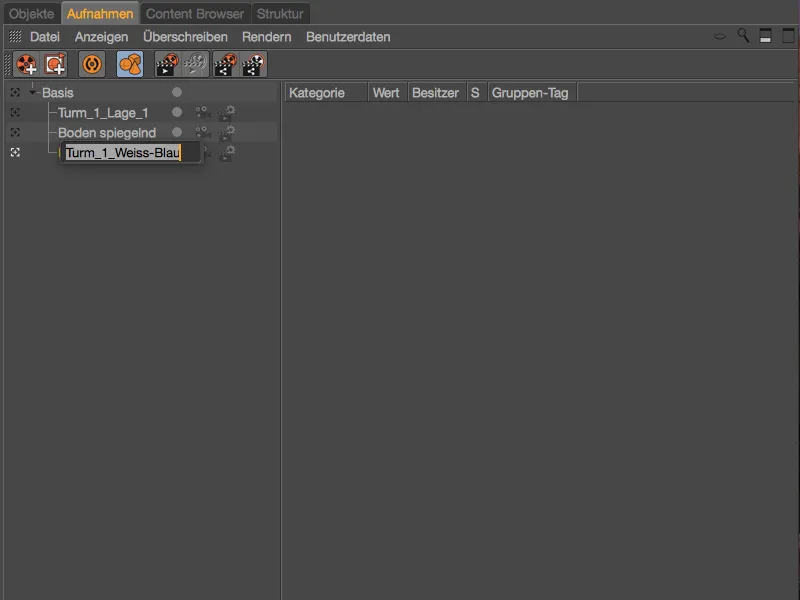
A questa nuova registrazione aggiungiamo un gruppo di sovrascrittura tramite il menu contestuale con il tasto destro.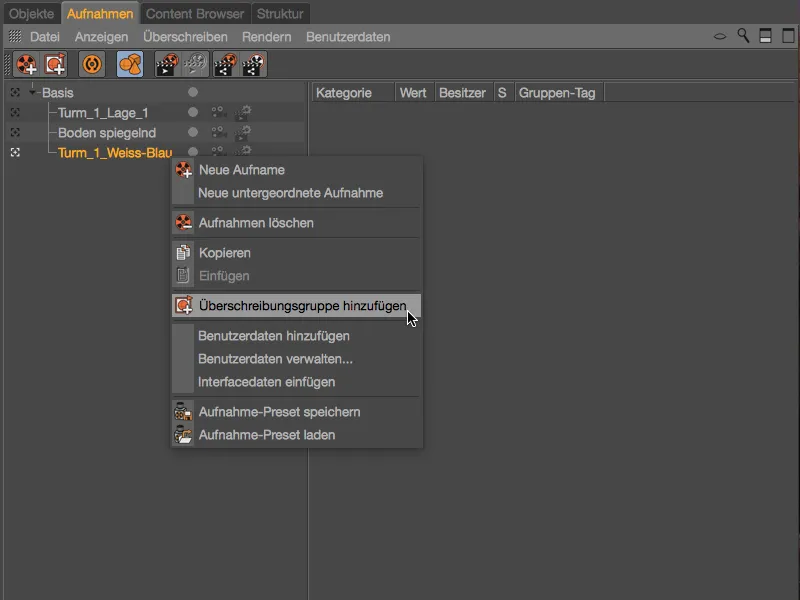
In modalità dual tree ora troviamo a destra la categoria oggetti con un nuovo gruppo come primo elemento. Per una migliore panoramica rinominiamo questo gruppo dopo aver fatto doppio clic sul suo nome. Il mio primo gruppo si occuperà dei materiali dei livelli 1, 3 e 5.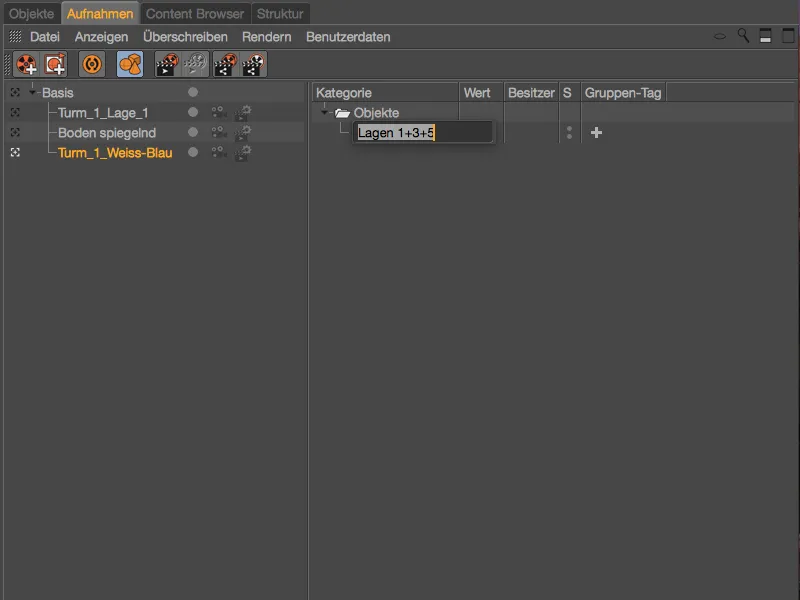
Per assegnare ora anche questi oggetti al gruppo di sovrascrittura, saltiamo rapidamente nel Gestore oggetti. Lì selezioniamo i tre livelli 1, 3 e 5 della prima torre anteriore e li trasciniamo dal Gestore oggetti …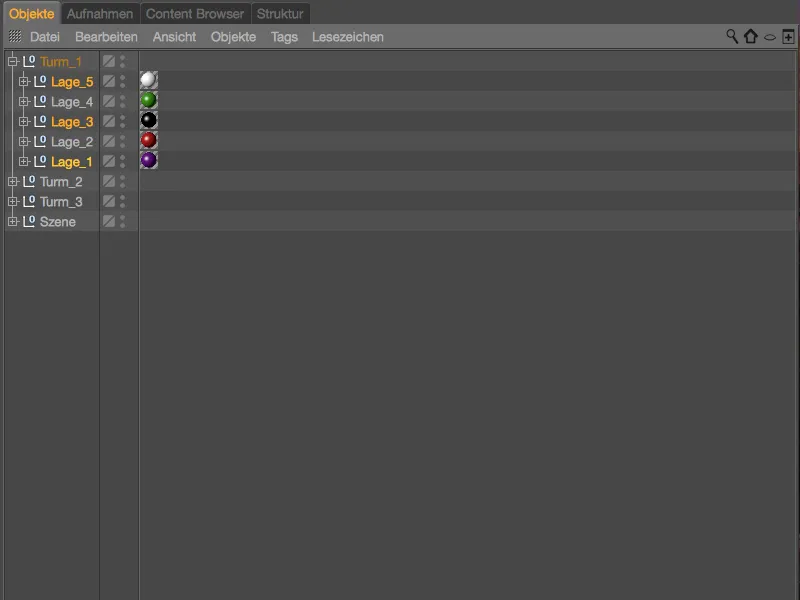
… nel gruppo di sovrascrittura dei rispettivi livelli nel Gestore delle registrazioni.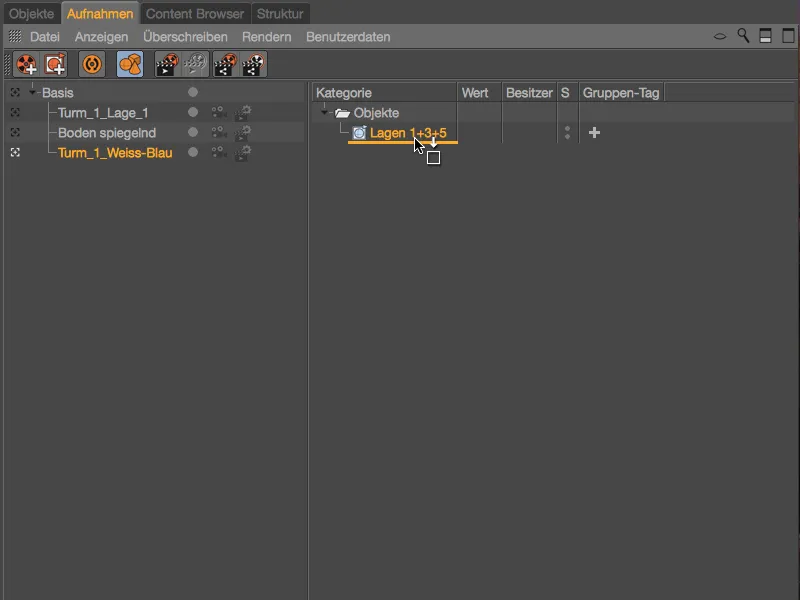
Le tre gruppi di oggetti dei livelli della torre (che includono anche il tag texture con il material) sono ora inseriti nel gruppo di sovrascrittura. Attraverso il grande simbolo +- nella colonna tag del gruppo scegliamo quale tag deve essere modificato globalmente per questo gruppo di sovrascrittura. Nel nostro caso, poiché vogliamo sostituire i materiali, il tag texture è la scelta giusta.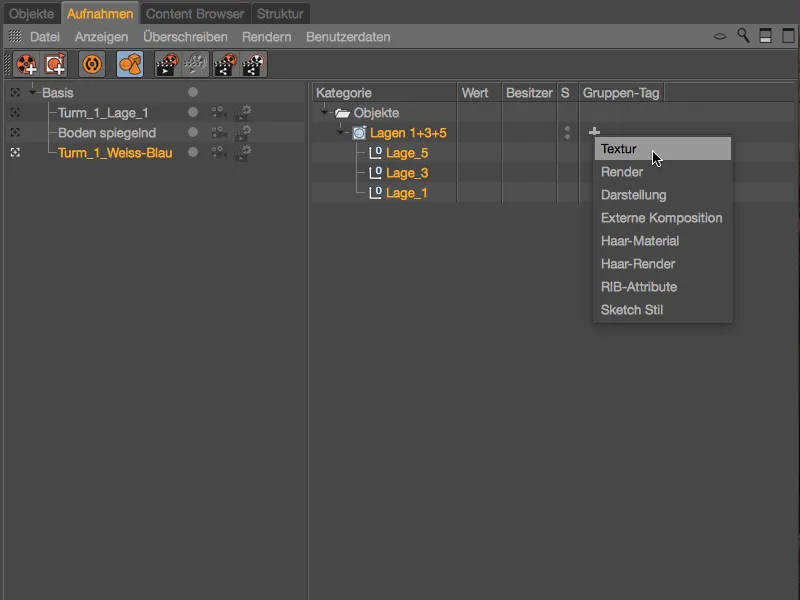
Già dopo aver creato il tag del gruppo texture vediamo un cambiamento nei livelli della torre nell'Editor. I livelli creati nel gruppo di sovrascrittura hanno un tag texture vuoto, quindi nessun materiale assegnato.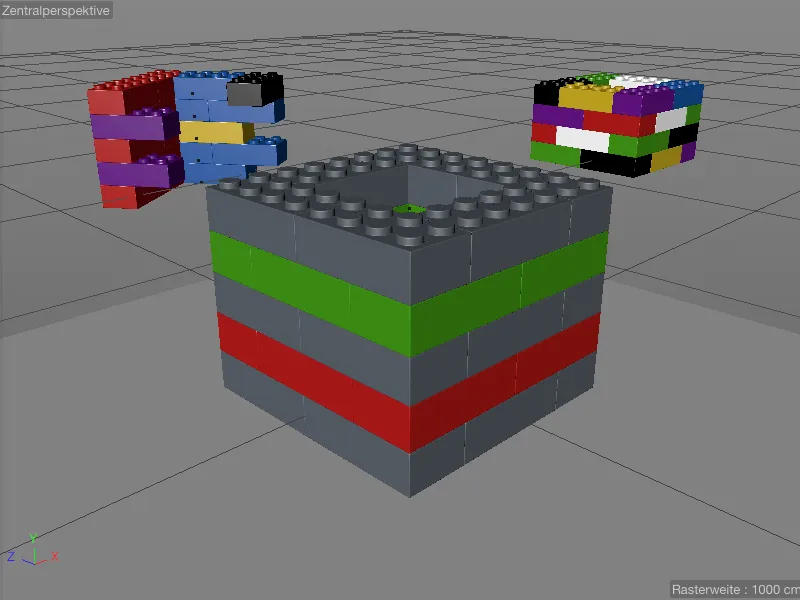
Questo può essere facilmente modificato trascinando il primo materiale bianco previsto per questa registrazione dal Gestore materiali …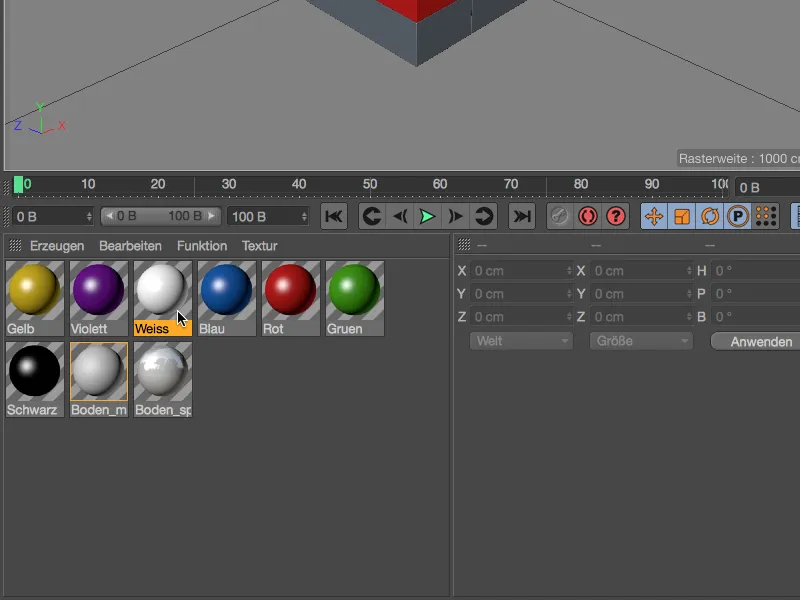
... trascinare il tag di gruppo creato come tag di texture nel manager delle scene. I materiali degli oggetti appartenenti al nostro gruppo di sovrascrittura saranno sovrascritti tutti con il materiale definito nel tag di texture del gruppo.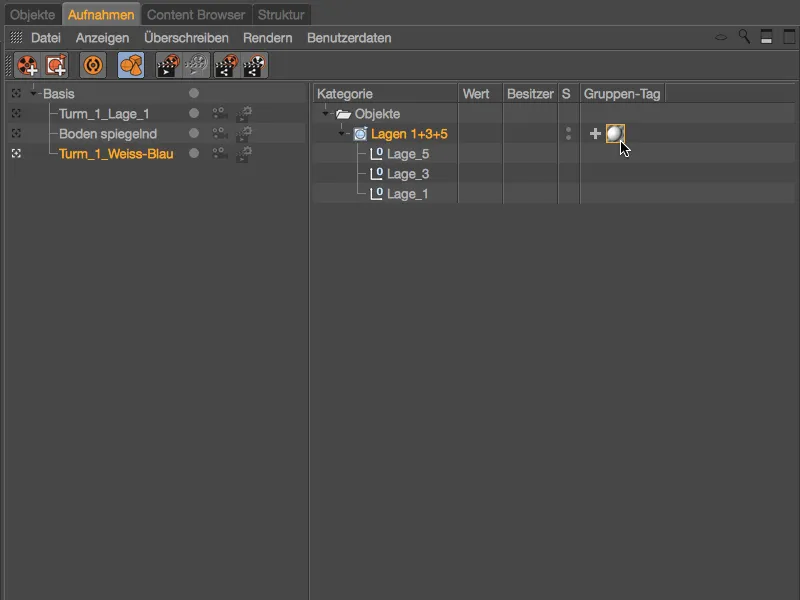
Naturalmente, questa modifica sarà immediatamente visibile anche nell'editor.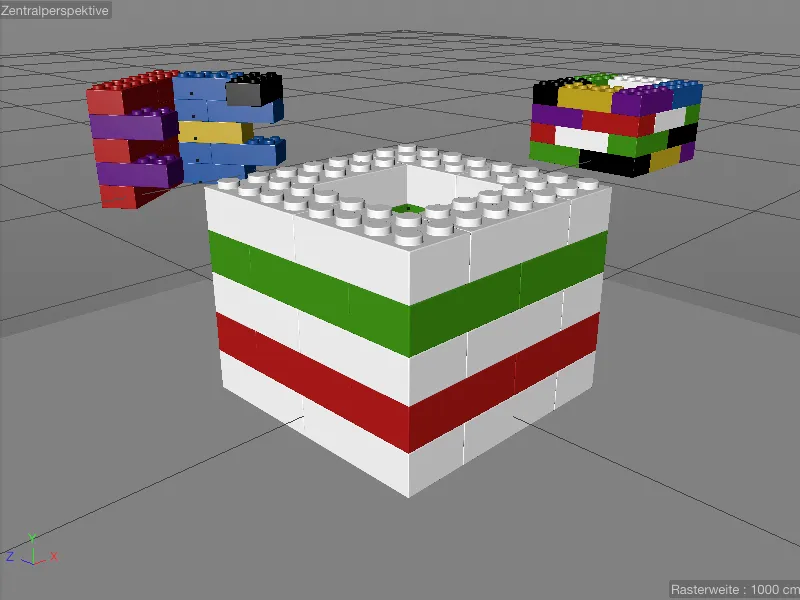
Per poter applicare un materiale alternativo anche ai livelli 2 e 4 tra i mattoncini LEGO bianchi, aggiungiamo un altro gruppo di sovrascrittura nel manager delle scene tramite il menu contestuale con il tasto destro del mouse e lo rinominiamo come "Livelli 2+4".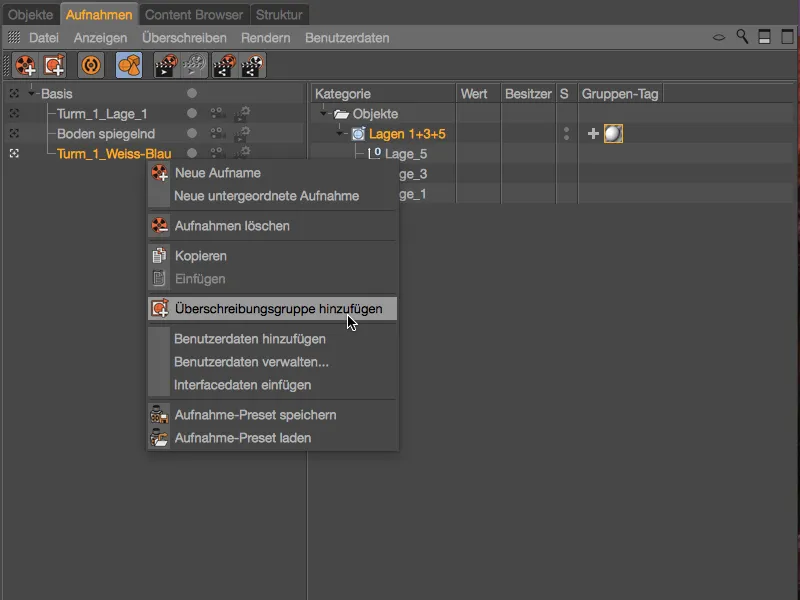
Per popolare il nuovo gruppo di sovrascrittura, torniamo al manager degli oggetti e trasciniamo i livelli 2 e 4 della torre anteriore dalla finestra degli oggetti trascinandoli...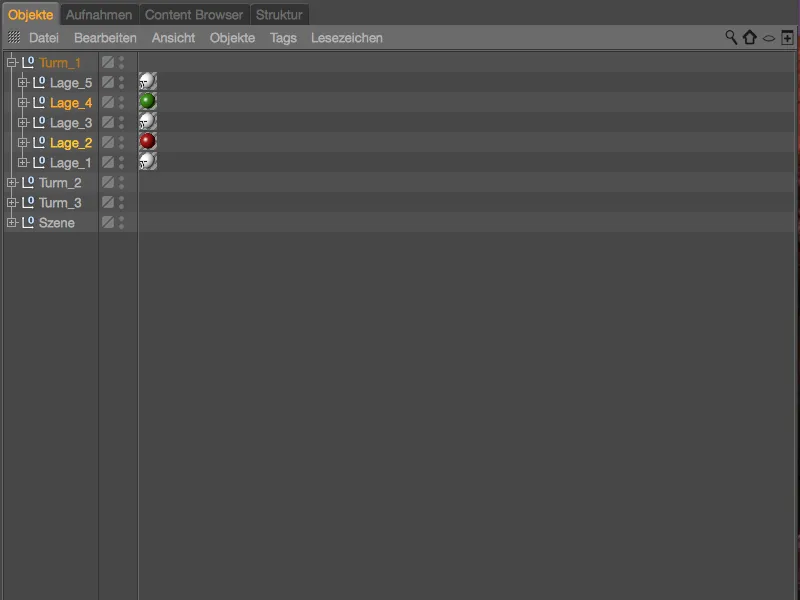
... nel secondo gruppo di sovrascrittura per i livelli 2 e 4. Anche a questo gruppo di sovrascrittura assegnamo un tag di texture tramite il simbolo + nella colonna del tag di gruppo e trasciniamo il materiale blu preparato dal manager dei materiali nel tag di texture per la sovrascrizione.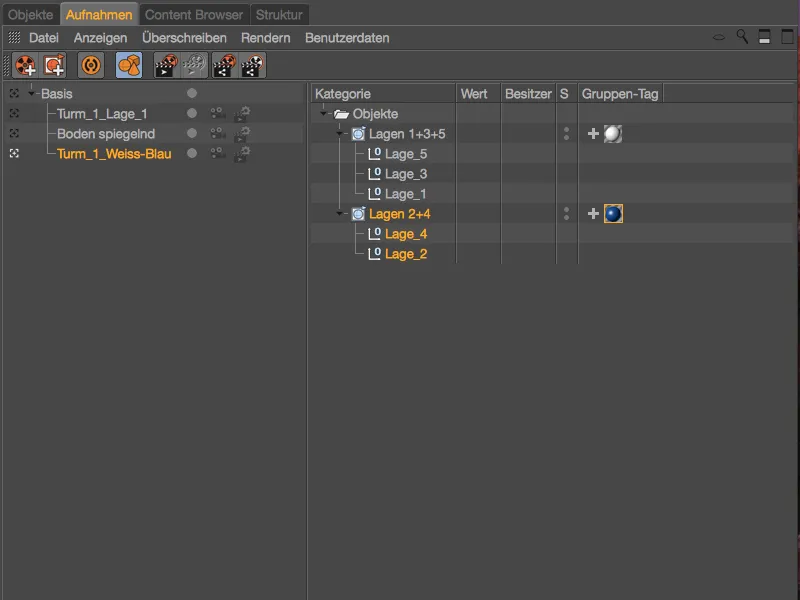
Possiamo riconoscere dagli icona dei tag nel manager degli oggetti se un certo tag è soggetto a sovrascrittura. Ad esempio, tutti e cinque i livelli della prima torre hanno un tag di texture con una "T".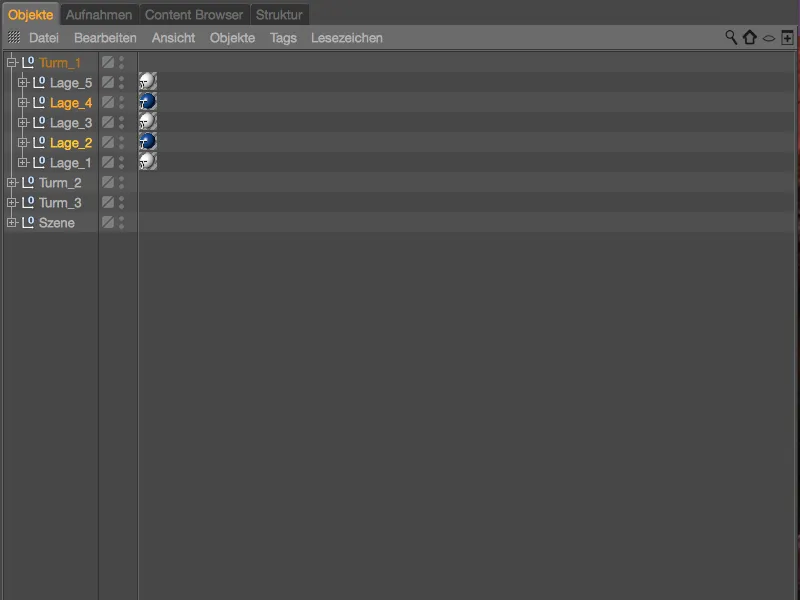
Per creare ulteriori combinazioni di colori con i materiali preparati, duplichiamo facilmente l'acquisizione con il gruppo di sovrascrittura spostandola tenendo premuto il tasto Ctrl nel manager delle scene.
Successivamente, dobbiamo solo rinominare la rispettiva acquisizione in base alla sua funzione e sostituire i materiali nei tag di texture dei rispettivi gruppi di sovrascrittura.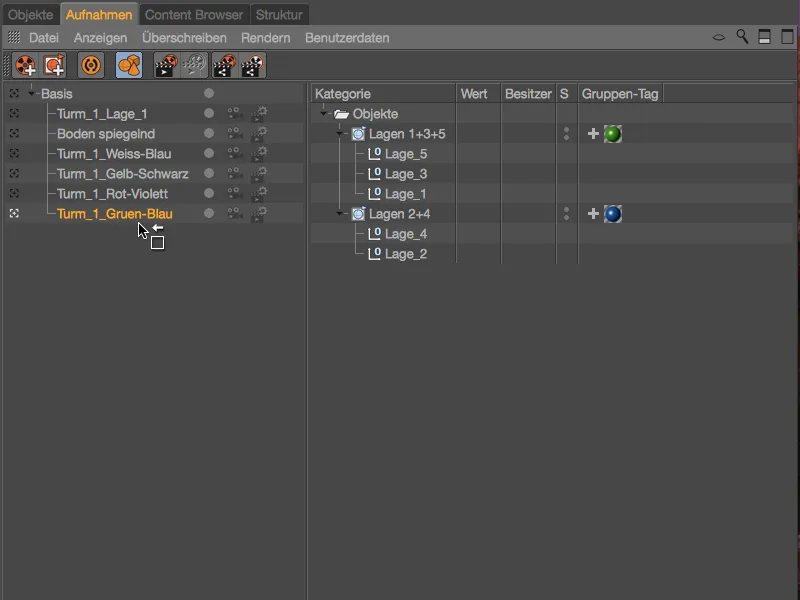
Ora anche le varianti di colore create tramite i gruppi di sovrascrittura nelle acquisizioni sono pronte, quindi possiamo facilmente passare attraverso le diverse combinazioni della torre anteriore.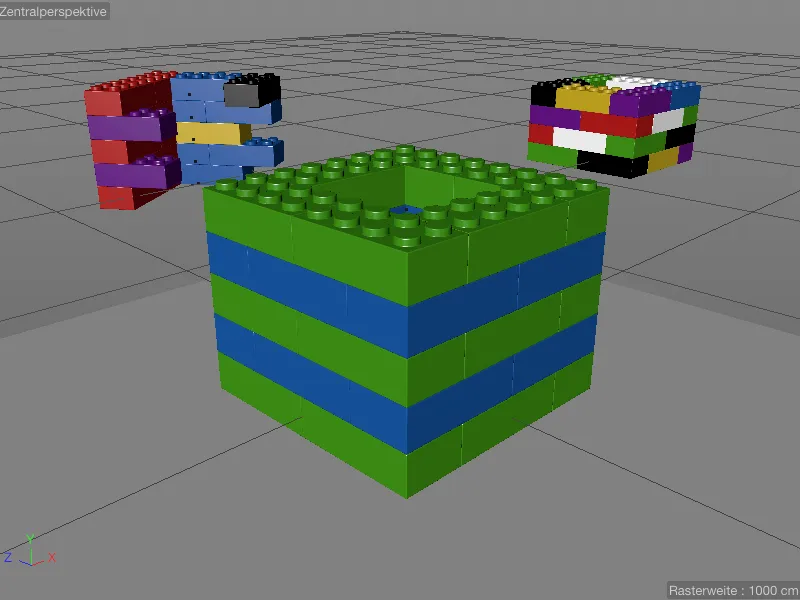
Duplicare e Riutilizzare le Acquisizioni
Poiché il manager delle scene opera in modo strettamente gerarchico, possiamo facilmente duplicare e riutilizzare acquisizioni esistenti sotto forma di scene. Basta duplicare la rispettiva acquisizione muovendola tenendo premuto il tasto Ctrl nel manager delle scene e aggiungerla all'acquisizione di destinazione.
Duplicando l'acquisizione del pavimento riflettente come illustrato nell'esempio, otteniamo una seconda variante per ogni combinazione di colore della torre con pavimento riflettente a disposizione.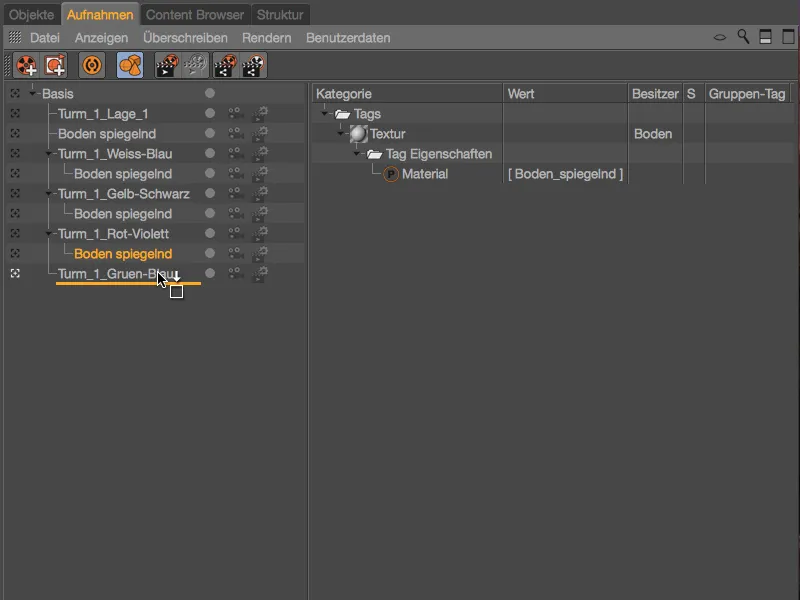
Cambio di Fotocamere e Impostazioni di Rendering
Per ciascuna acquisizione possiamo selezionare direttamente nel manager delle scene una telecamera o un'impostazione di rendering esistenti. Nella mia scena preparata sono integrate ed configurate due telecamere (Camera_1 e Camera_2) oltre alla telecamera standard. Con il simbolo della telecamera accanto ad ogni acquisizione, possiamo passare comodamente tra le telecamere o ereditare le impostazioni dal sopraoggetto.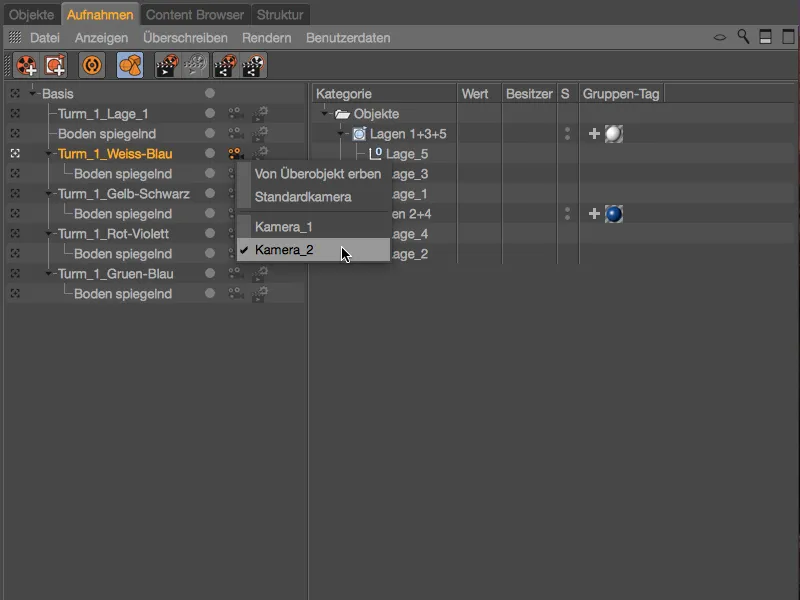
Mentre la telecamera standard è contraddistinta da un'icona di telecamera bianca, un'icona di telecamera colorata in arancione indica un oggetto telecamera separato. Nel editor, il passaggio tra le telecamere per l'acquisizione attiva è immediatamente visibile.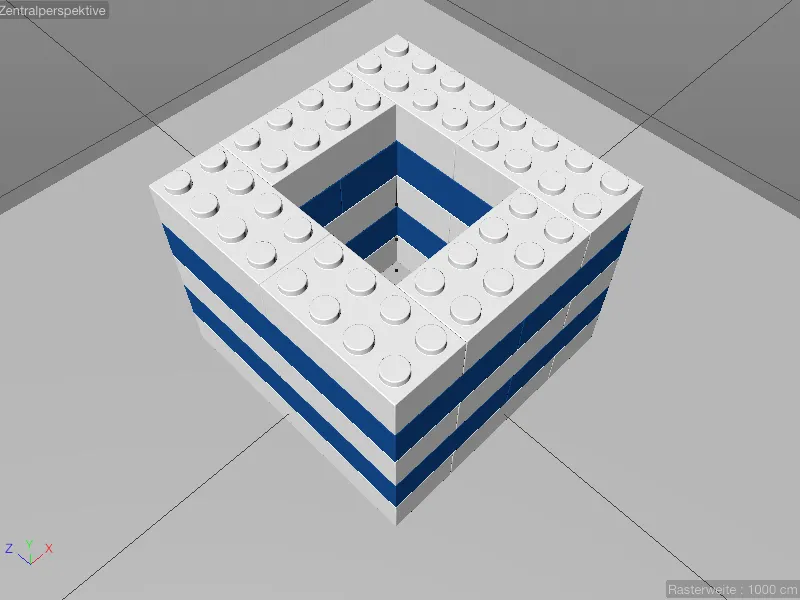
Per poter mostrare anche il cambio di impostazioni di rendering, nella mia scena preparata è stata aggiunta un'ulteriore impostazione di rendering, in questo caso Render Fisico, con profondità di campo attivata.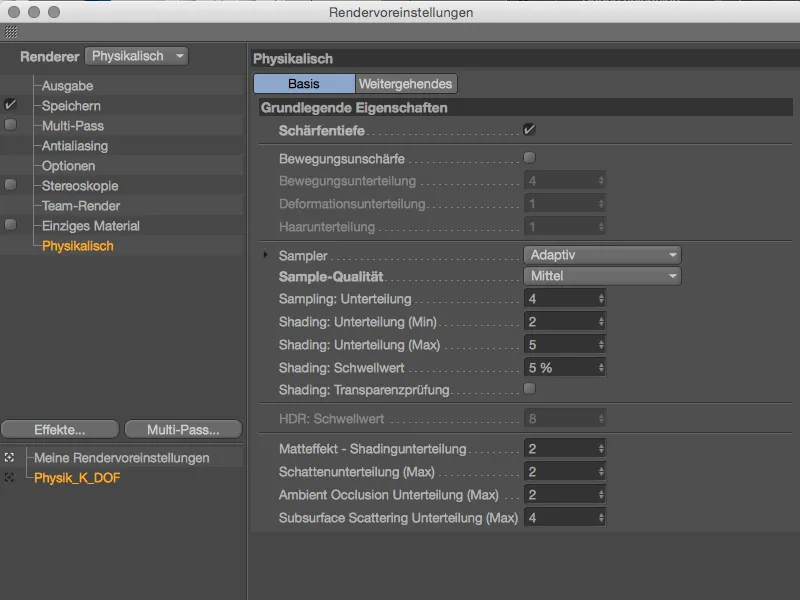
Per far sì che la profondità di campo abbia effetto, ho impostato il fuoco della telecamera sul mattone LEGO anteriore nel relativo dialogo delle impostazioni utilizzando l'oggetto di messa a fuoco.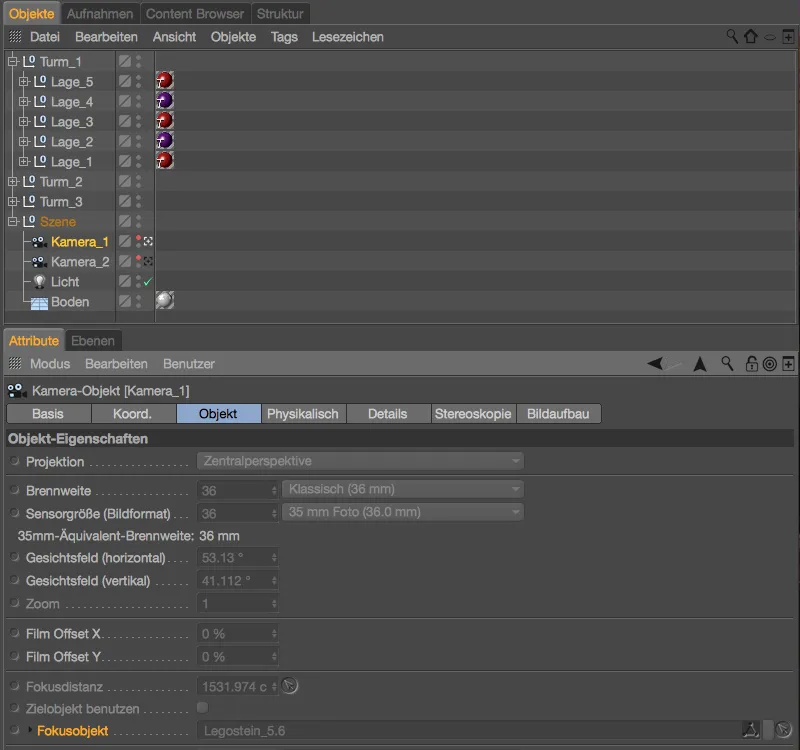
A completamento dell'informazione, diamo uno sguardo anche alle impostazioni presenti nella sezione Fisico dell'oggetto telecamera. Qui, per rafforzare l'effetto di profondità di campo, è inserito un diaframma a f/0.5.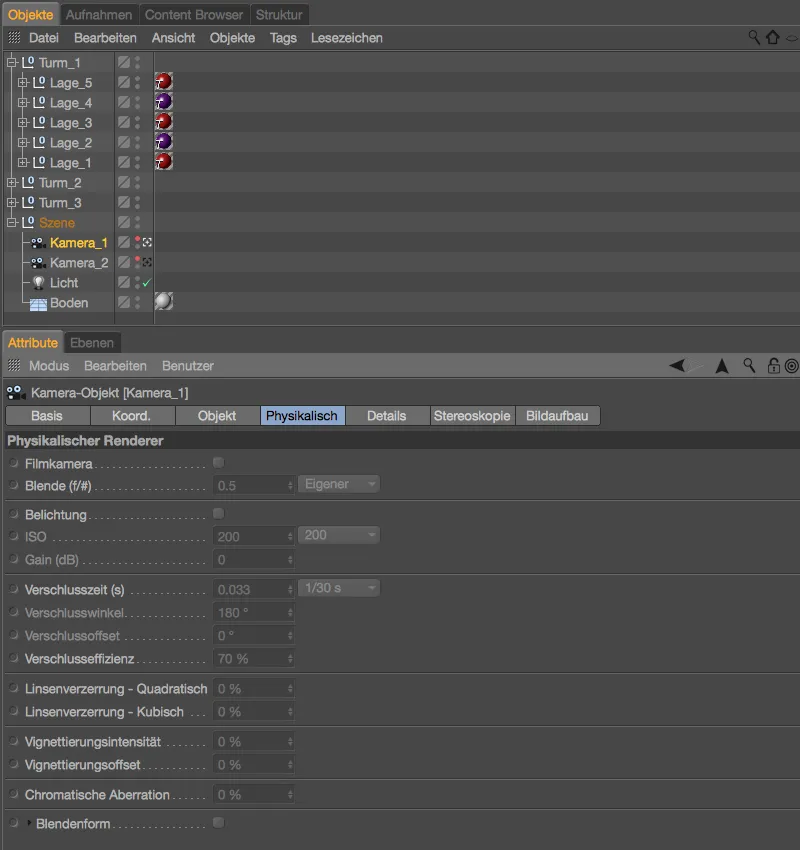
Il cambio del motore di rendering avviene in modo analogo al cambio della telecamera tramite il simbolo per le impostazioni di rendering direttamente accanto al gestore di acquisizione. Qui vengono visualizzate tutte le impostazioni di rendering disponibili per un cambio rapido.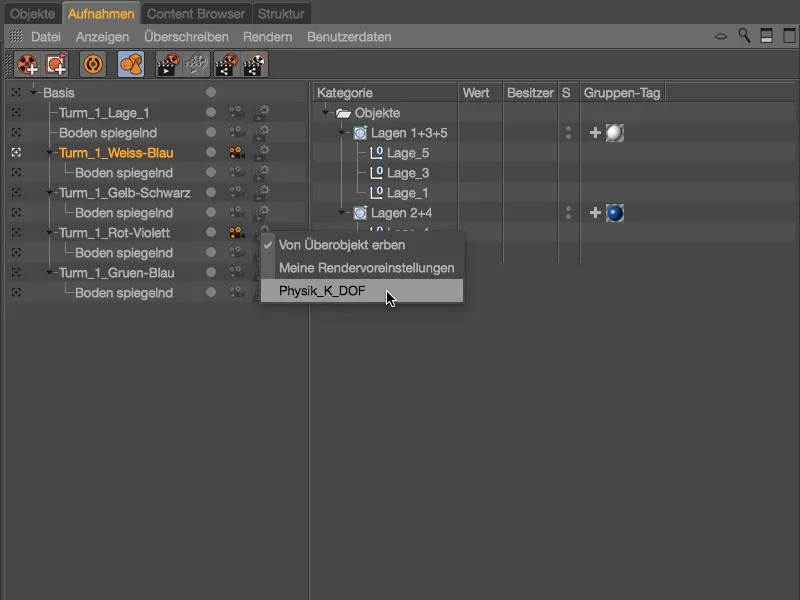
Le varianti di scena organizzate e controllabili in modo confortevole, insieme alle impostazioni della telecamera e del rendering, rendono il gestore di acquisizione un potente centro di controllo la cui funzionalità si estende a tutte le aree rilevanti di Cinema 4D.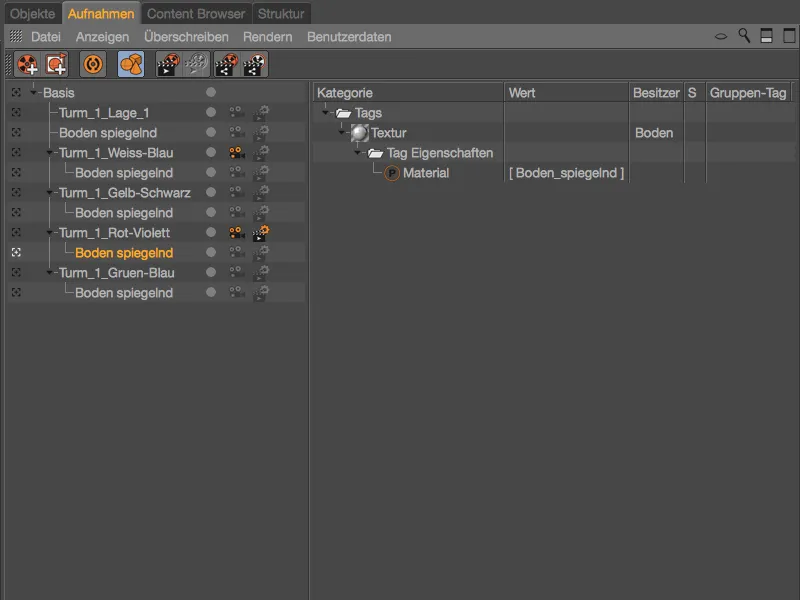
Le acquisizioni diventano ancora più interessanti se consideriamo le possibilità di rendering con percorsi e nomi file variabili. Approfondiremo questo aspetto in un ulteriore tutorial.