Diamo un'occhiata più da vicino alla storia. Si vede un elettrodomestico da cucina e un cubetto di zucchero.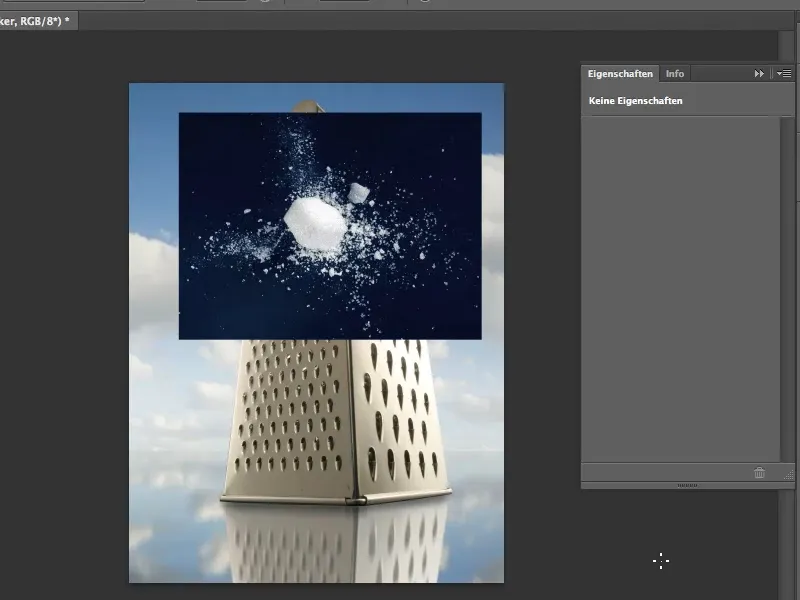
Andiamo: Passaggi 1-12
Passo 1
L'assemblaggio dovrebbe sembrare come se il cubetto di zucchero stesse colpendo il bordo dell'elettrodomestico da cucina. Questo non è nemmeno così terribilmente difficile.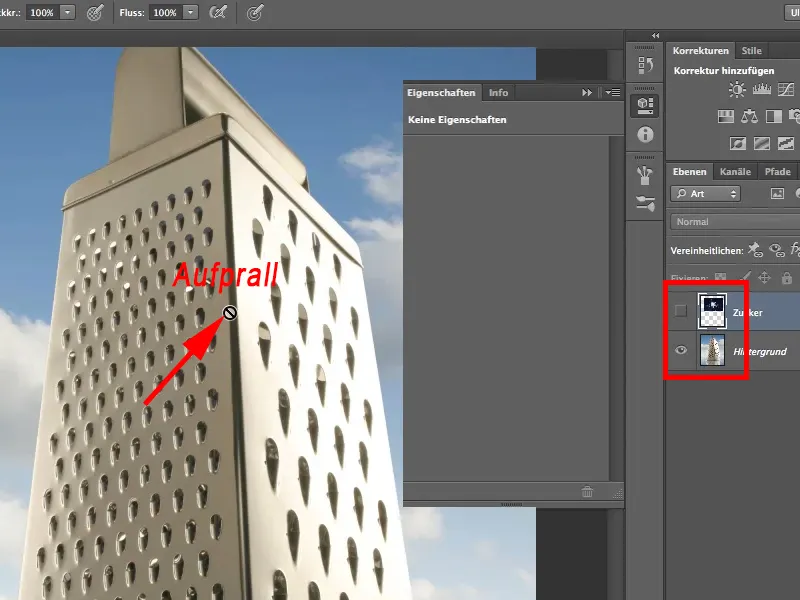
Passo 2
La premessa è che dobbiamo ottenere via questo fondo nero, su cui ho spolverato il cubetto di zucchero. Solo per un attimo, vediamo come è nata tutta questa situazione: ho preso un cubetto di zucchero e ne ho raschiato via pezzi con un cutter. In questo caso erano sicuramente due cubetti, perché c'è un po' di più in giro di quanto potrebbe provenire da un solo cubetto. Poi ho spazzato il tutto insieme, in modo che sembri un po' più casuale come un'esplosione. L'ho fotografato con una luce relativamente semplice. Quindi, non è stata una storia così complicata.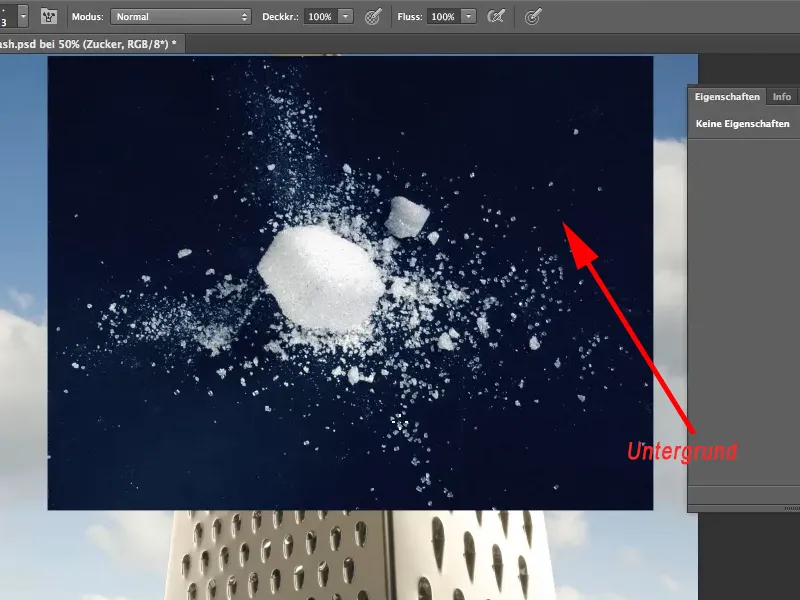
Passo 3
Diventa complesso quando vogliamo rimuovere il fondo nero. Il primo strumento che ci viene in mente è la bacchetta magica. Attiviamo questa nella barra degli strumenti, impostiamo una toleranza del 19 % e deselezioniamo l'opzione Contiguità. Ora clicchiamo sul fondo nero.
Per questo motivo, Contiguità deve essere disattivata, così da poter rimuovere anche tutte le parti d'immagine nere incluse.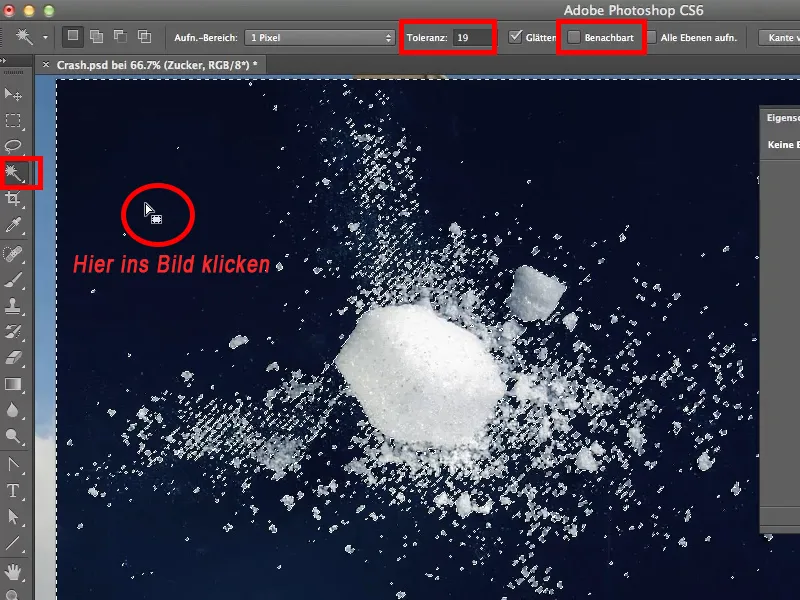
Passo 4
Se cancello ora il fondo selezionato con il tasto Elimina, elimino tutto il fondo nero ...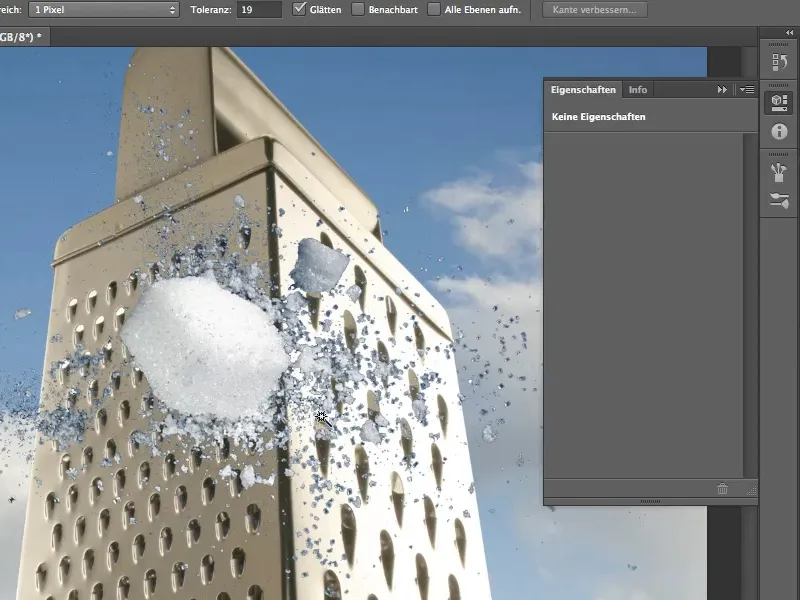
Passo 5
... ma osservando attentamente si nota che ci sono brutti bordi. Questi non possono essere rimossi facilmente. Quindi, non è il metodo migliore per il ritaglio.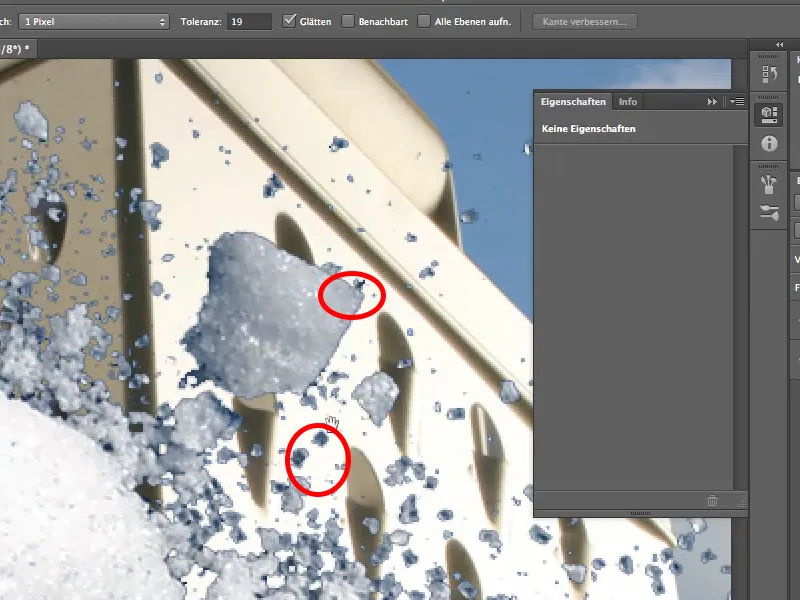
Passo 6
Quindi, guardiamo un altro metodo. Attraverso il menu Strato>Stile di riempimento>Opzioni di riempimento si apre la finestra di dialogo Stile di riempimento. Lo conoscerete sicuramente tutti. Il modo più veloce è fare doppio clic sullo strato.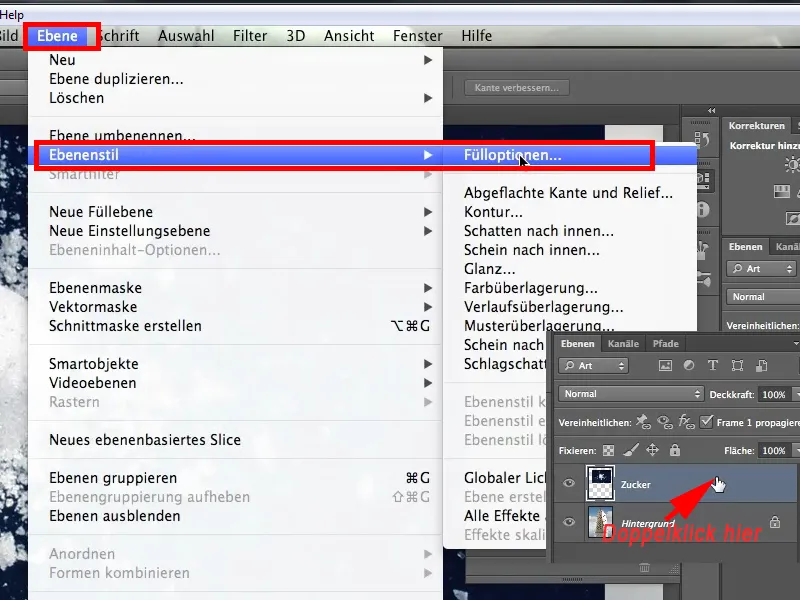
Passo 7
Questo strumento è sicuramente già stato visto da tutti. Ci si chiede cosa potrebbe contenere. Posso solo consigliarvi di provare un po' con esso.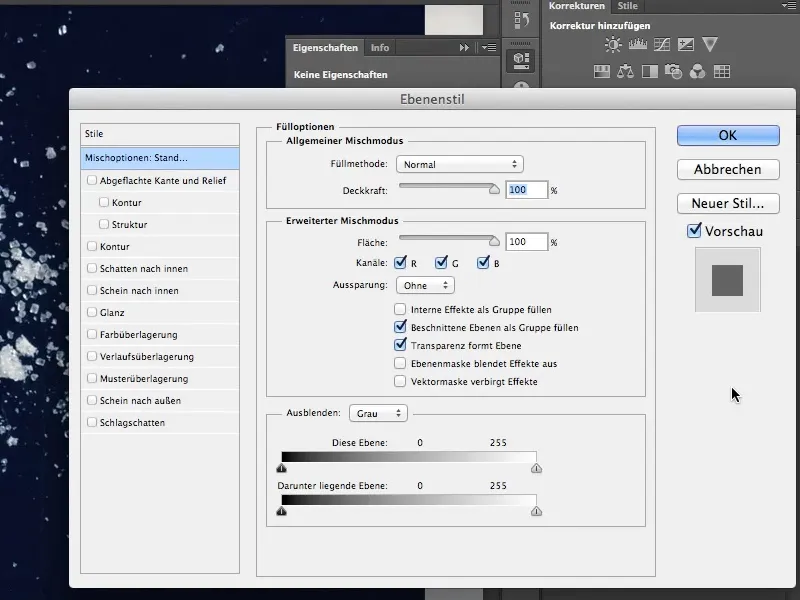
Passo 8
Con questo strumento cerchiamo ora di ritagliare il livello dello zucchero. Nella parte inferiore abbiamo diversi cursori. Da un lato c'è Questo livello, ovvero il livello dello zucchero attivo al momento, e dall'altro il cursore Livello sottostante. Non ci interessa il livello sottostante, rimane com'è.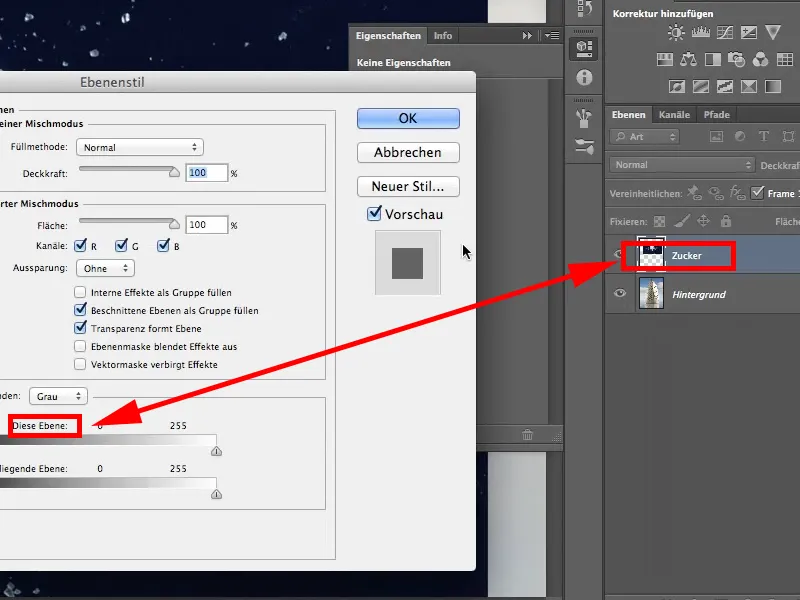
Passo 9
Prendo il cursore nero a sinistra di Questo livello e lo trascino verso destra. Si vede che l'intero sfondo nero viene oscurato. È una cosa elegante, ma non abbiamo ancora guadagnato molto con questo. Come si può vedere, i brutti bordi neri sono ancora presenti. Questi devono ovviamente scomparire in un modo o nell'altro.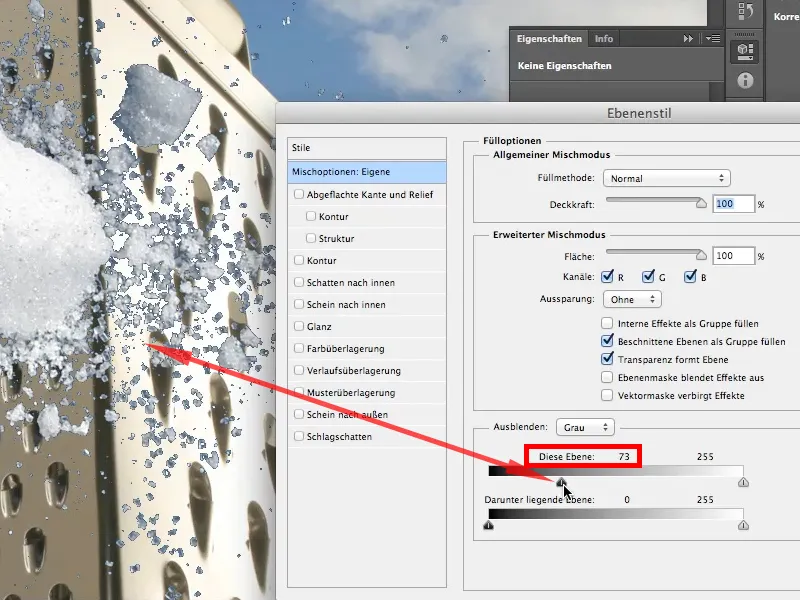
Passo 10
Per farlo ora, dobbiamo premere il tasto Alt-, fare clic sul cursore e continuare a spostarlo verso destra. Premendo il tasto Alt-, il cursore si divide e si crea una sorta di transizione.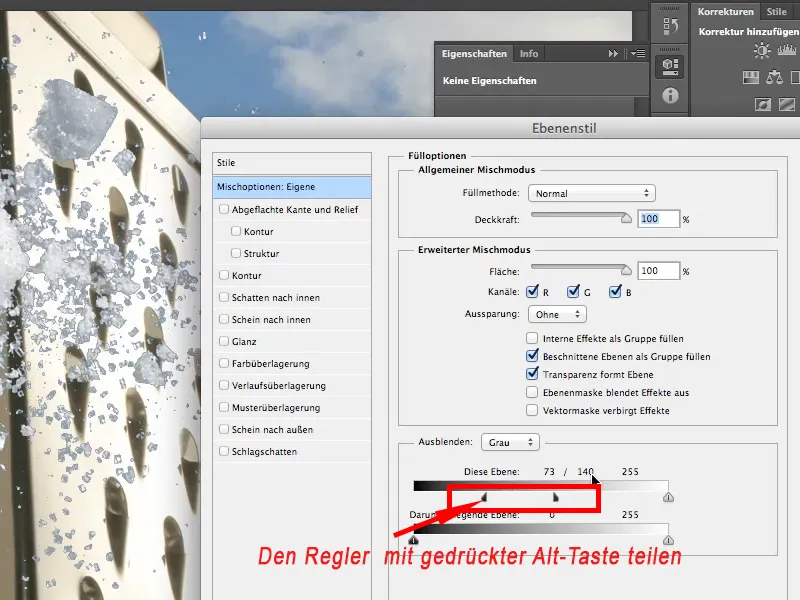
Passo 11
Adesso cerchiamo di interpretare i valori. Sopra i cursori abbiamo scritti i valori 73/140 e 255, il che significa:
• Da 0 a 73 tutti i valori cromatici sono completamente oscurati.
• Da 73 a 140 c'è una transizione dolce.
• E da 140 a 255 tutti i valori cromatici sono visibili.
È una cosa fantastica, soprattutto considerando che lo strumento è molto vecchio. Esiste da sempre - non so nemmeno da quanto tempo, probabilmente fin da PS4 o PS5, non CS4, ma proprio PS4. Uno strumento vecchio che si è sempre dimostrato affidabile.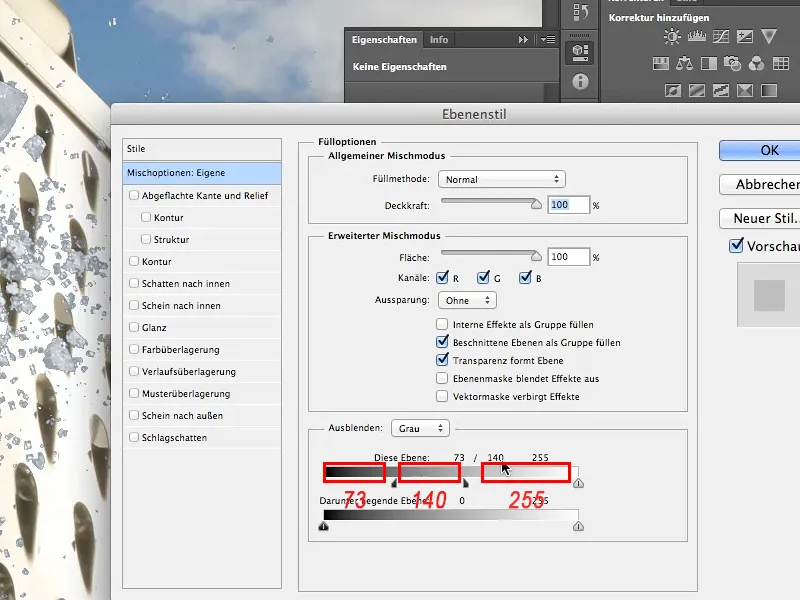
Passo 12
Abbiamo ancora una cosa da fare, perché non si può essere del tutto soddisfatti del risultato. Ci sono ancora parecchi cristalli di zucchero relativamente scuri. Se si considera da dove viene la luce, cioè da destra, come si può vedere dal dado, i cristalli di zucchero sono ancora troppo scuri. Questo è dovuto alla traslucenza dei cristalli e al fatto che il fondo nero diventa di nuovo visibile.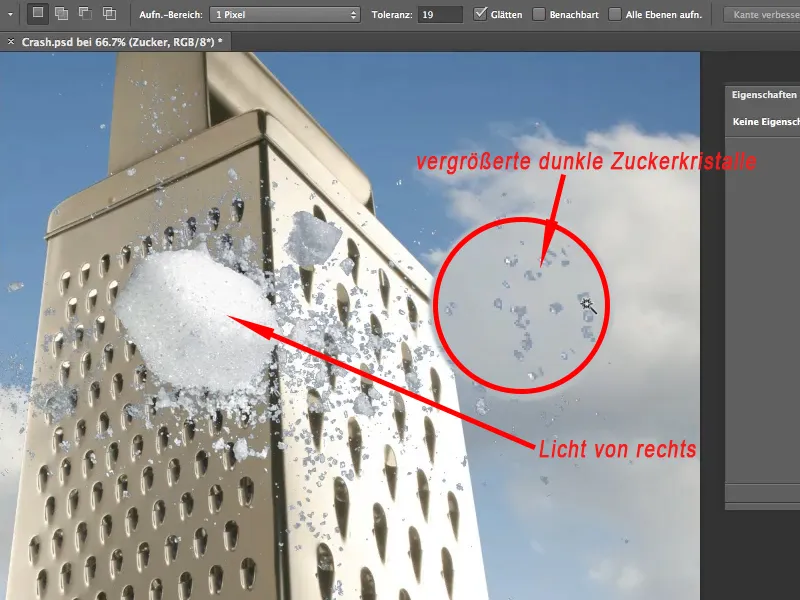
Andiamo avanti: Passaggi 13-25
Passaggio 13
Per noi non è un grosso problema, dobbiamo solo schiarirli. Il principiante prende lo strumento Sfumino e si avvicina. Voglio eliminare sicuramente i toni scuri. Quindi imposto Ombre nella barra superiore, per sfumare (schiare) queste ombre e imposto circa il 30% di Esposizione.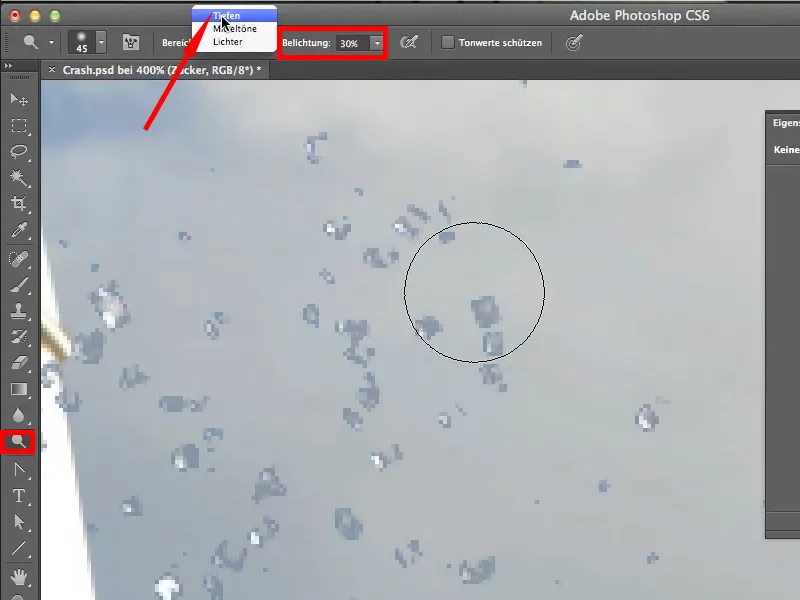
Passaggio 14
Inizialmente funziona, i cristalli di zucchero diventano più chiari, ma purtroppo lo sfondo viene sfumato e sembra trasparente. Anche se otteniamo uno zucchero bianco bello, riportiamo di nuovo l'odioso fondo nero nell'immagine. Questo è dovuto al fatto che il dialogo Stile di livello è in tempo reale, quindi è ancora attivo e può essere richiamato in qualsiasi momento. Tutto ciò che accade sul livello viene incluso in questo dialogo. Ecco perché ora vediamo anche lo sfondo schiarito.
Non vogliamo questo a questo punto e quindi dobbiamo trovare un'alternativa. Con Ctrl+Alt+Z facciamo annulla gli ultimi passaggi.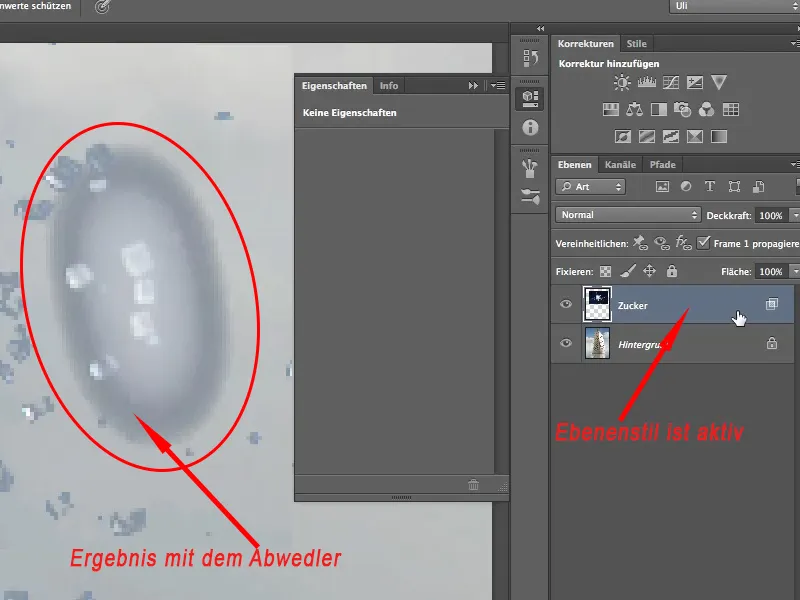
Passaggio 15
In queste situazioni è sempre utile fare uno snapshot e continuare a lavorarci. Si chiama Oggetto intelligente. Ciò significa che il livello dello zucchero, così come si trova ora, cioè con lo sfondo nascosto, viene salvato come snapshot/oggetto intelligente in Photoshop.
Attraverso Livello>Oggetti intelligenti>Converti in oggetto intelligente creo un tale oggetto intelligente.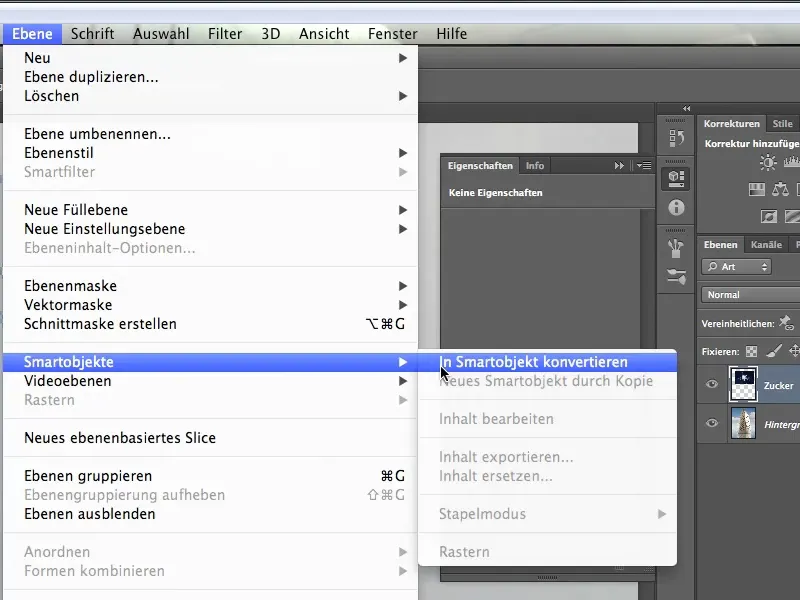
Passaggio 16
Dalla piccola casella sulla miniatura del livello dello zucchero si può notare che questo livello è ora un oggetto intelligente. Al momento non si vede alcuno sfondo nero, quindi non è presente nemmeno nell'oggetto intelligente. Naturalmente, come si può vedere dal cartello "Divieto di parcheggio", non posso più raggiungere i miei cristalli di zucchero. Quindi sono costretto a lavorare "non distruttivamente", che è comunque la scelta migliore.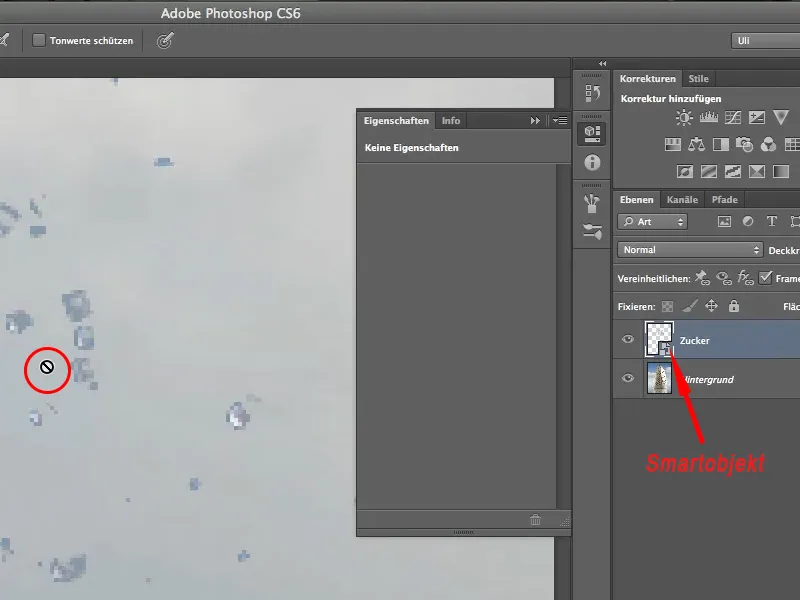
Passaggio 17
A questo punto creo un nuovo livello, tramite l'icona nella parte inferiore della palette dei livelli.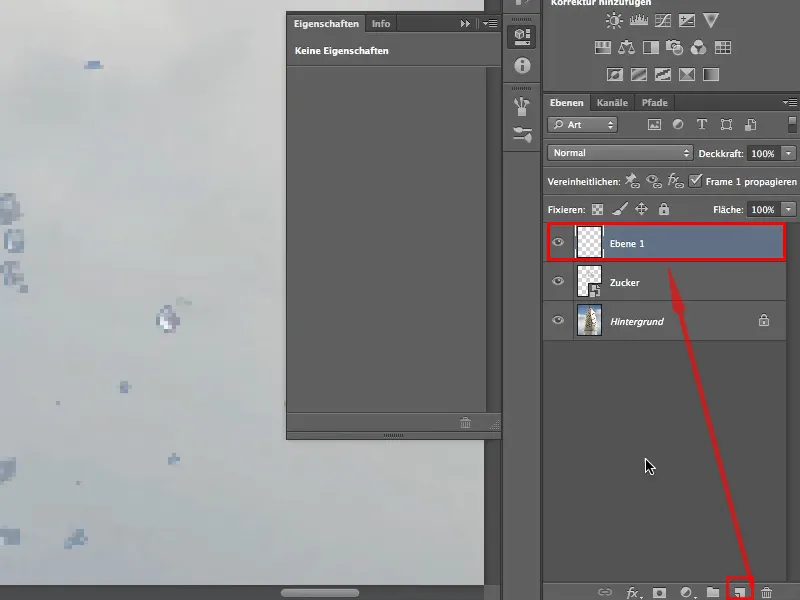
Passaggio 18
In modo che questo livello possa essere utilizzato per lo sfumare, lo riempio con il 50% di grigio, tramite Modifica>Riempimento.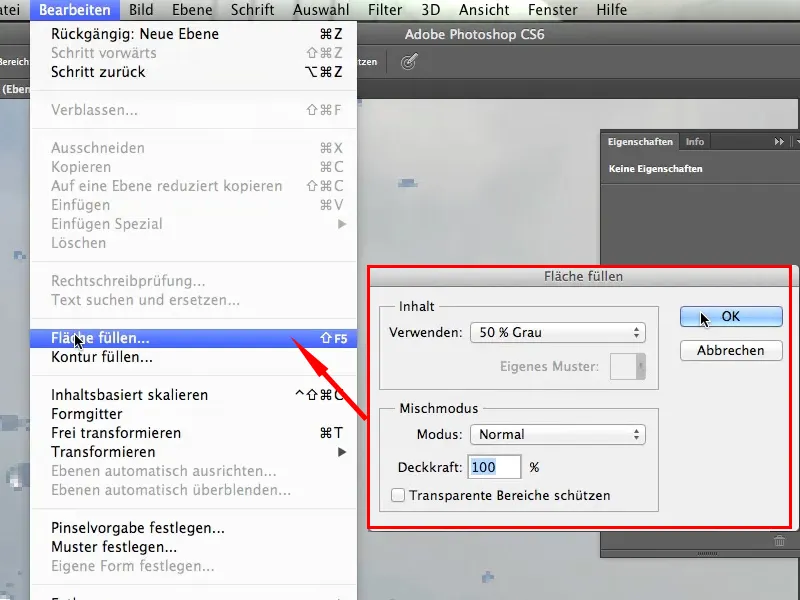
Passaggio 19
Successivamente imposto il livello nella modalità Luce intensa. Questa modalità livello è un metodo piuttosto aggressivo per schiarire le ombre, quindi è consigliabile lavorare con una bassa Opacità.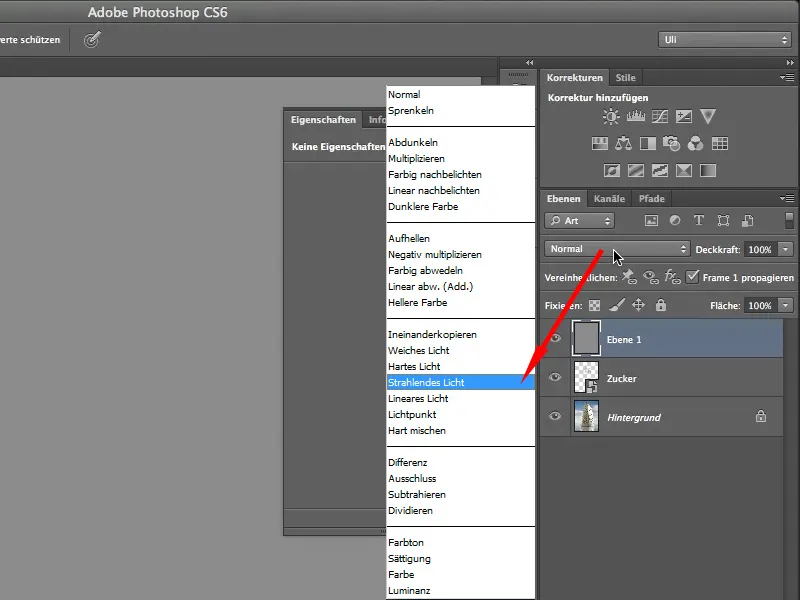
Passaggio 20
In modo che tutto ciò influisca solo sul mio livello dello zucchero, aggiungo una maschera di ritaglio, tramite Modifica>Crea maschera di ritaglio. Altrimenti illuminerei anche il mio sfondo, cosa che non desidero assolutamente.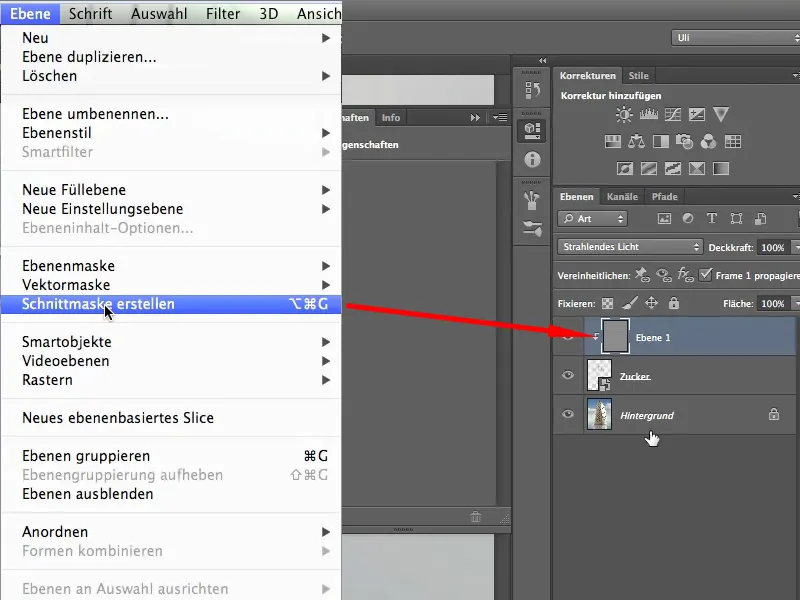
Passaggio 21
Si continua a lavorare con lo Sfumino o si prende il Pennello e si imposta il colore di primo piano su bianco. Con un'Opacità del 10% comincio a schiarire delicatamente. Funziona, ma i pixel luminosi vengono schiariti particolarmente tanto - questo è ciò a cui mi riferisco con aggressivo.
Quindi questa è una buona tecnica per estrarre il contrasto dei grani di zucchero, ma per renderli globalmente più luminosi, basta utilizzare la modalità di miscelazione sbagliata.
Trovo che sia bello creare tali accenti luminosi, ma voglio schiarire anche il resto..webp?tutkfid=64290)
Passaggio 22
Quello che brillava di blu-grigio qui, lo vogliamo schiarire. Ciò significa che creo un nuovo livello, lo riempio con il 50% di grigio e aggiungo una maschera di ritaglio.
Nella figura inferiore si vede come il livello grigio si sovrappone facilmente.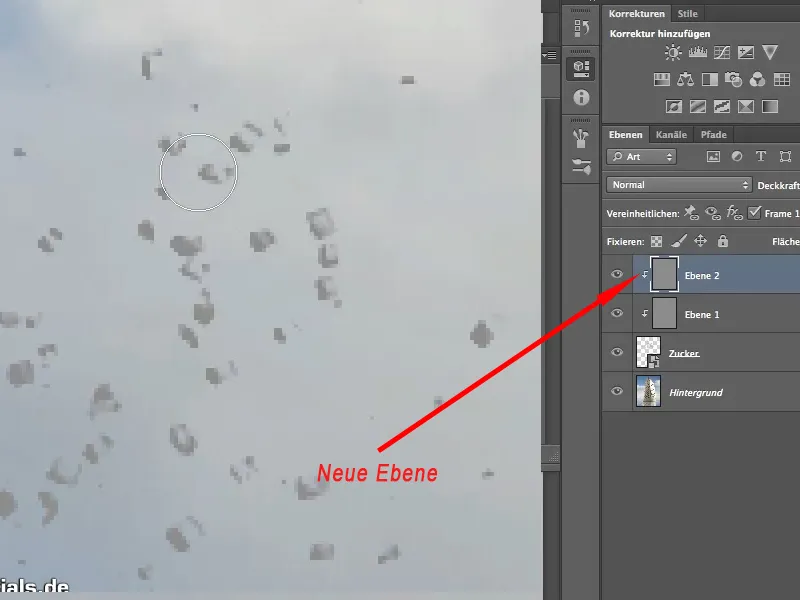
Passaggio 23
Ora regolo il livello in modalità Luce intensa. Questa modalità di livello dovrebbe essere molto adatta, anche se suona un po' strana. La Luce intensa mantiene le luci dove sono e illumina solo le mezze tonalità.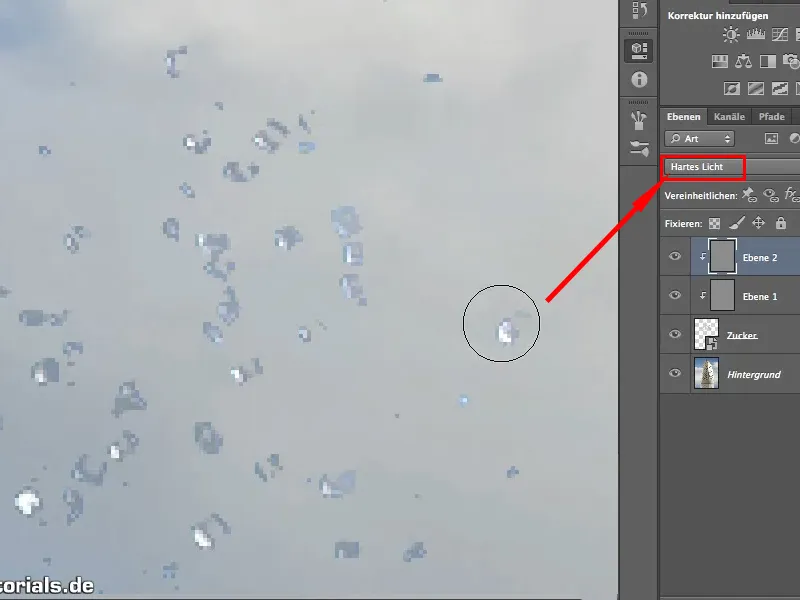
Passaggio 24
Se si dipinge abbastanza a lungo, si ottengono dei bei grani di zucchero bianco, proprio come previsto. Con l'opacità del pennello possiamo aumentare, poiché questa modalità di calcolo non è così aggressiva. Si può tranquillamente lavorare al 30% qui, mentre la Luce brillante dovrebbe essere usata con un'intensità molto bassa.
Di conseguenza, posso schiarire anche il resto dei granelli di zucchero, in modo che la luce sia adattata anche dopo il ritaglio..webp?tutkfid=64293)
Passaggio 25
Riassumendo: con il livello dello zucchero attivato, abbiamo utilizzato le Opzioni di riempimento per rendere il nero invisibile, quindi abbiamo diviso il cursore per creare una transizione morbida. Con i due livelli Luce brillante e Luce intensa, entrambi riempiti di grigio - che è importante -, abbiamo poi adattato le luci su di essi.
Allo stesso modo, si possono adattare anche le ombre sul lato opposto del cubo.
Sono solo alcuni dettagli che sono importanti da sapere dopo aver effettuato il ritaglio, perché spesso non è sufficiente solo il ritaglio.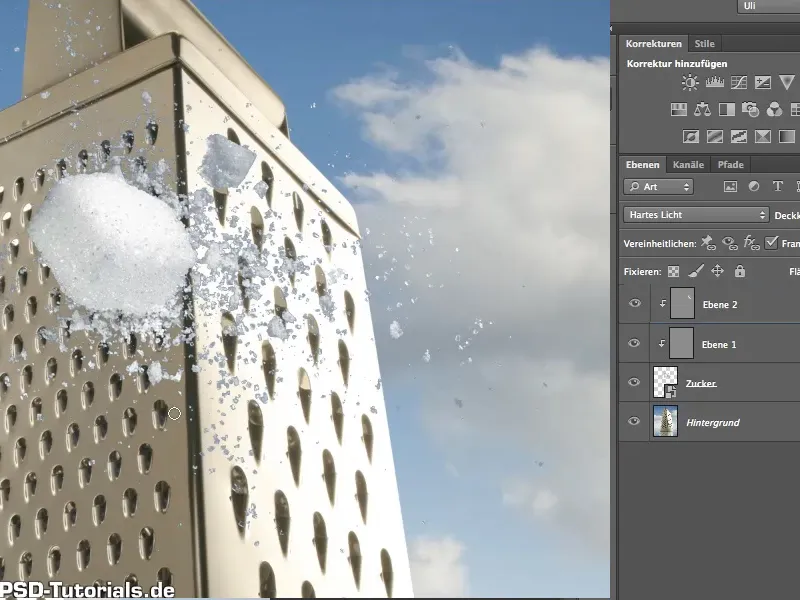
Spero che vi sia piaciuta la tecnica e che possiate utilizzarla.


