In questo tutorial ti dedicherai all'interfaccia utente di Adobe InCopy CC. In particolare per redattori e autori può essere una vera sfida orientarsi in questo software, soprattutto se vieni da InDesign. InCopy offre una varietà di strumenti per agevolare il lavoro su testi e layout. Esploreremo insieme le basi dell'interfaccia utente e i principali pannelli di controllo.
Conclusioni principali
- L'interfaccia utente di InCopy è simile a quella di InDesign.
- Hai la possibilità di mostrare e nascondere i pannelli di controllo in modo flessibile.
- Le aree di lavoro possono essere personalizzate e salvate in base alle tue necessità.
Guida passo passo
1. Aprire un documento InCopy e visualizzare il layout
Per utilizzare correttamente l'area di lavoro, dovresti prima aprire il tuo documento InCopy. Puoi importare il documento InDesign per facilitare il flusso di lavoro tra redattori e grafici. Ti consiglio di passare alla visualizzazione del layout poiché offre la visione più chiara dei tuoi contenuti.

2. Esplorare il menu e gli strumenti
In alto sullo schermo troverai il menu con diverse funzioni. Qui puoi apportare tutte le impostazioni necessarie. Sul lato sinistro ci sono sei strumenti tra cui è facile passare. Questi strumenti sono cruciali per modificare il testo.

3. Organizzare i pannelli di controllo
Il lato destro è riservato ai tuoi pannelli di controllo. Sono essenziali per funzioni come la formattazione dei caratteri, la formattazione dei paragrafi e altro ancora. Puoi organizzare i pannelli di controllo come preferisci. Se hai poco spazio, puoi richiudere i pannelli per avere più spazio per il tuo documento.

4. Espandere o ridurre i pannelli di controllo
Puoi decidere se chiudere completamente o ridurre i pannelli di controllo semplicemente facendoci clic sopra. Alcuni pannelli di controllo possono anche essere posizionati nella barra superiore per facilitare l'accesso. Ricorda che, nella visualizzazione espansa, hai più opzioni a disposizione.

5. Utilizzare il menu dei pannelli di controllo
Ogni pannello di controllo ha un menu in alto a destra che offre ulteriori opzioni. Qui puoi apportare impostazioni aggiuntive o accedere a funzioni di cui potresti avere bisogno. Per visualizzare tutti i pannelli di controllo disponibili, vai a "Finestra".

6. Campi colore e pannelli di controllo aggiuntivi
Se ad esempio desideri utilizzare i campi colore, puoi accedervi anche tramite il menu e aggiungerli alla tua area di lavoro. È importante sperimentare con i vari pannelli di controllo per capire quale funziona meglio per il tuo progetto.
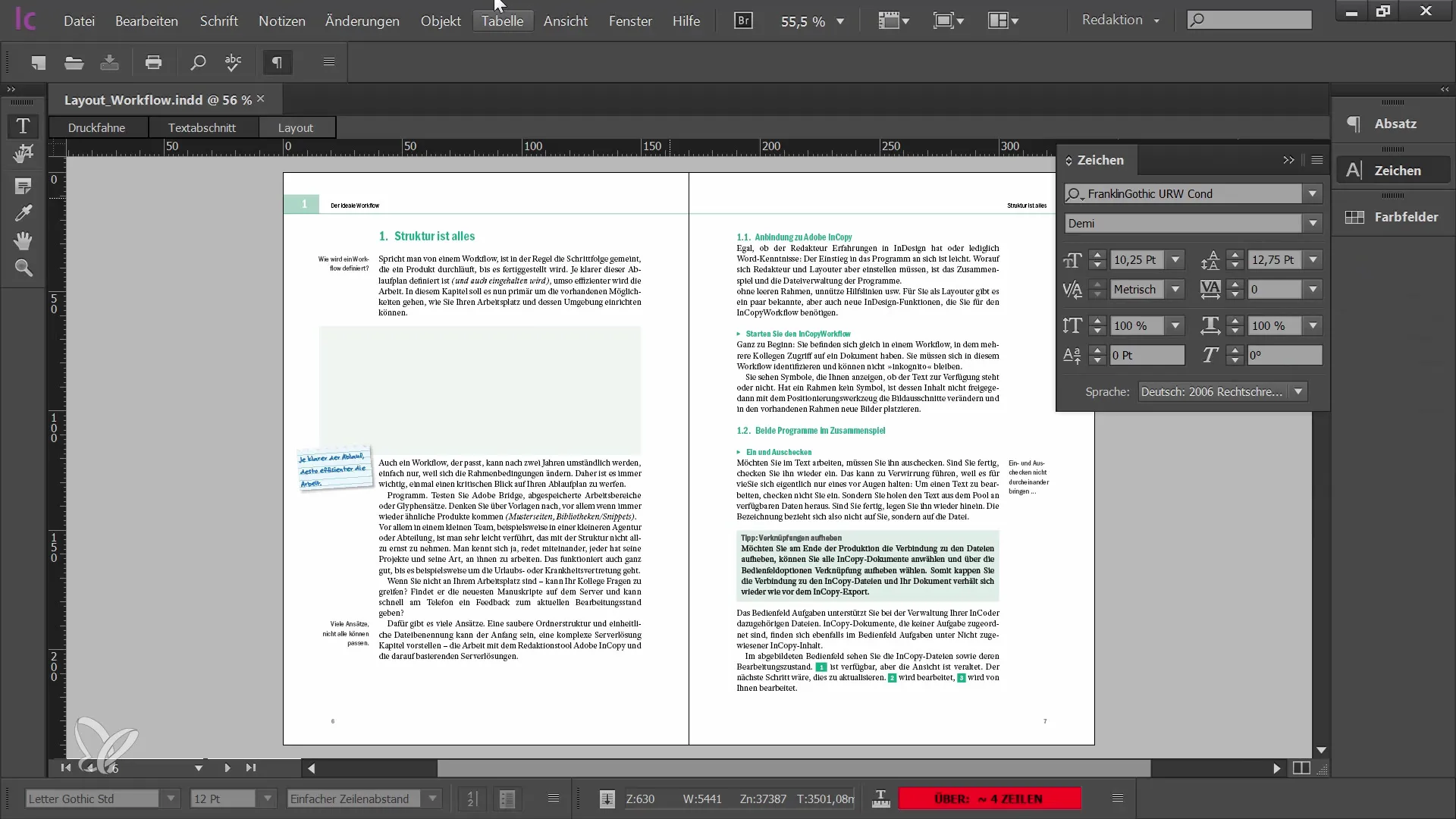
7. Organizzare i pannelli di controllo
Quando organizzi i pannelli di controllo, viene immediatamente evidenziato in blu, aiutandoti a comprendere meglio la struttura e la posizione. Se preferisci una visualizzazione particolarmente compatta, puoi anche espandere e chiudere contemporaneamente tutti i pannelli di controllo.
8. Salvare e personalizzare l'area di lavoro
Una volta soddisfatto dell'organizzazione dei tuoi pannelli di controllo, puoi salvare la tua area di lavoro. Vai su "Finestra" e seleziona l'opzione "Area di lavoro". Qui puoi creare una nuova area di lavoro o sovrascrivere una esistente.
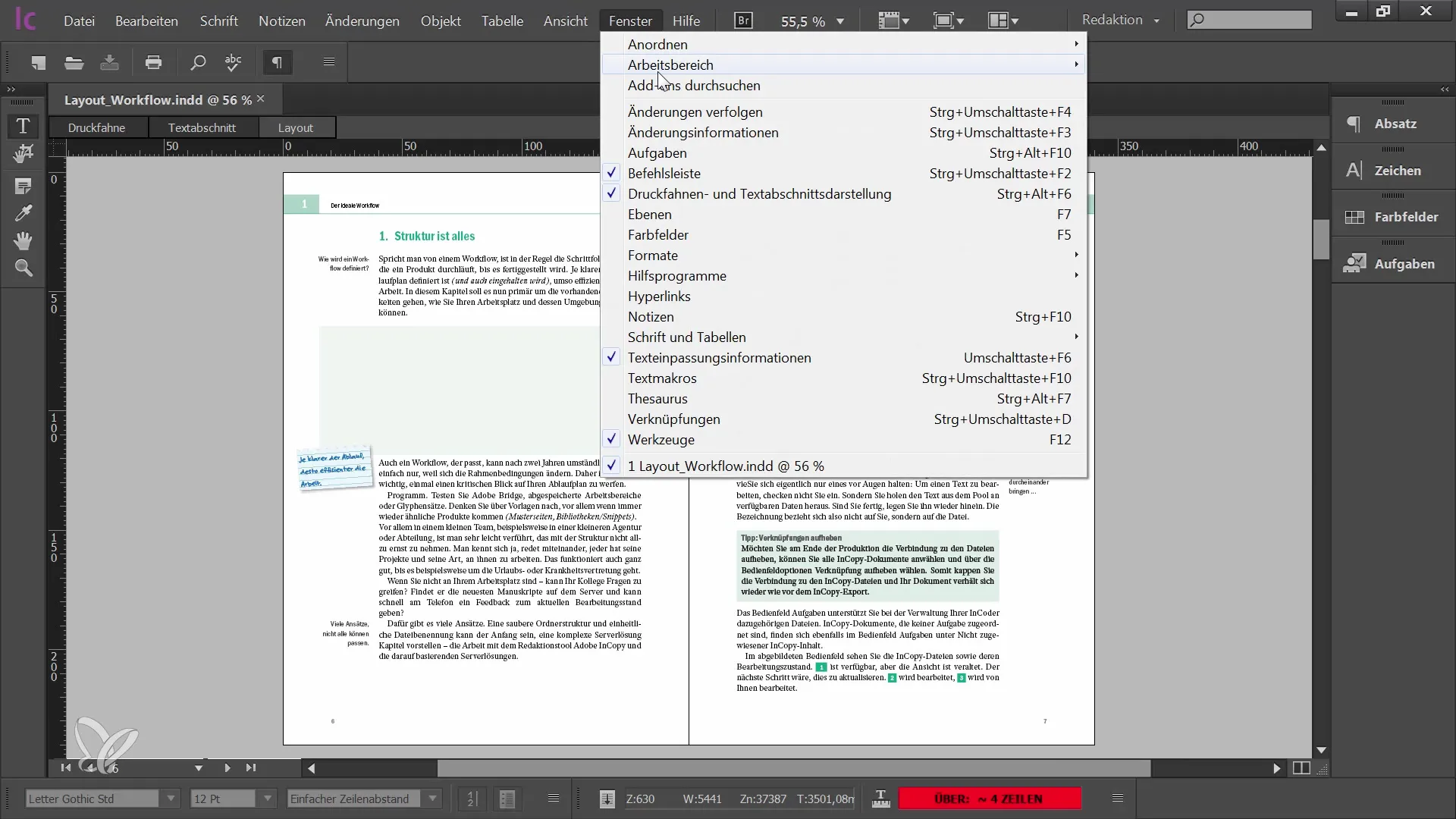
9. Utilizzare le aree di lavoro predefinite
Se hai bisogno di aiuto nell'organizzazione della tua area di lavoro, InCopy offre alcune aree di lavoro predefinite, come "Avanzato" o "Inserimento testo". Queste sono disponibili come punto di partenza e possono mostrarti come organizzare i pannelli di controllo in modo efficace.

Riassunto
In questo tutorial hai imparato come è strutturata l'interfaccia utente di Adobe InCopy CC. È particolarmente importante utilizzare i pannelli e gli strumenti per ottimizzare il tuo modo di lavorare. Prova le varie opzioni per creare un'area di lavoro che soddisfi le tue esigenze.
Domande frequenti
Come apro un documento in InCopy?Puoi aprire il tuo documento InCopy importando il relativo documento InDesign.
Dove trovo gli strumenti?Gli strumenti si trovano sul lato sinistro della tua interfaccia utente.
Posso personalizzare i miei pannelli?Sì, puoi mostrare o nascondere i pannelli nella disposizione desiderata e salvarli.
Cosa sono le aree di lavoro predefinite?Le aree di lavoro predefinite sono layout standardizzati che ti aiutano a organizzare in modo efficiente i tuoi pannelli.


