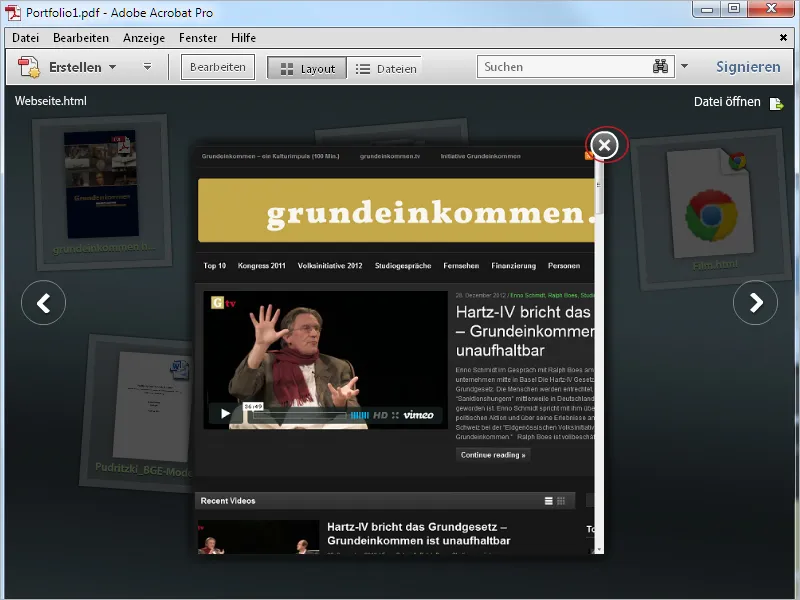A differenza di una cartella raccoglitore, in cui diversi file vengono uniti in un unico grande file PDF, il portfolio PDF offre la possibilità di raggruppare diversi file in un ambiente chiuso senza convertire i formati di file nativi.
I file vengono presentati in modo animato e accattivante utilizzando la tecnologia Flash e possono essere visualizzati e modificati all'interno dell'interfaccia del portfolio o nella loro applicazione nativa, che naturalmente deve essere disponibile sul computer.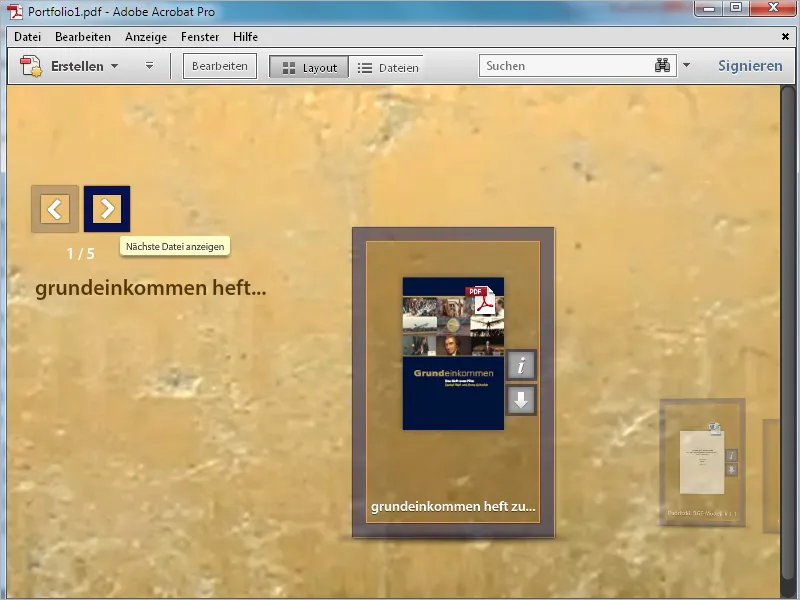
Inoltre, all'interno dell'applicazione del portfolio è possibile incorporare interi film, nonché il codice di ad es. video di YouTube, ai quali viene fatto riferimento senza aumentare le dimensioni del portfolio, puoi facilmente incorporare e quindi riprodurre il video all'interno del portfolio.
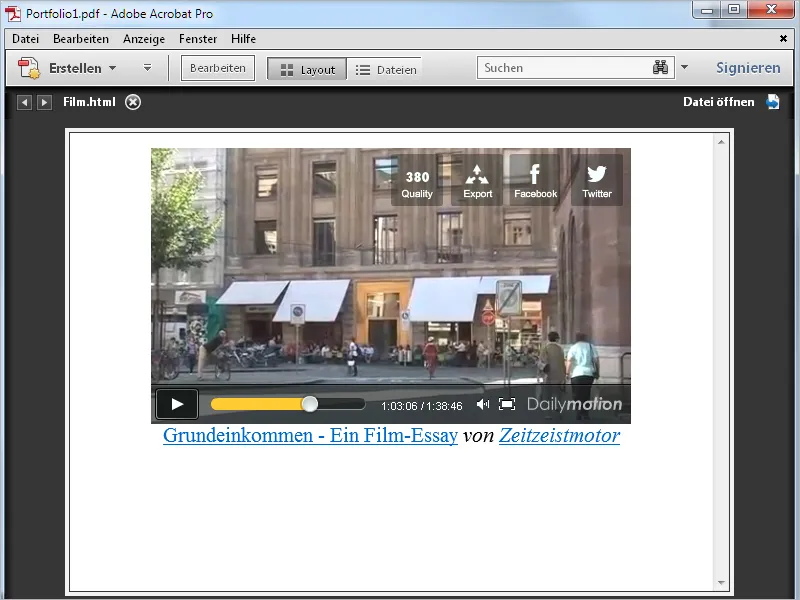
Anche le pagine Web incorporate vengono renderizzate nella vista del portfolio mantenendo la piena funzionalità. I contenuti vengono sempre forniti in tempo reale dalla pagina originale sul server Web, cosa che ovviamente richiede una connessione Internet.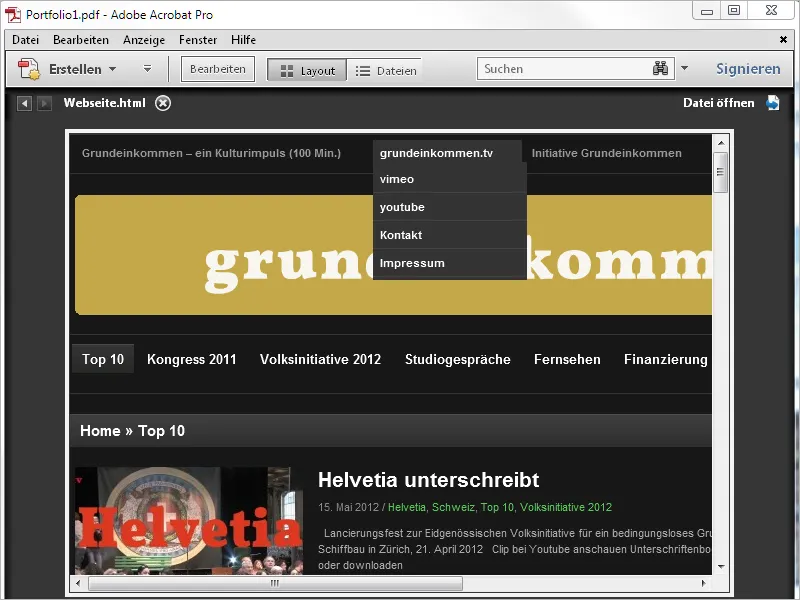
Anche se il portfolio PDF viene creato con Acrobat; il risultato, il file del portfolio PDF, può essere aperto e visualizzato anche con il lettore Acrobat gratuito senza alcuna limitazione di funzionalità. Tuttavia, per aprire e modificare i formati di file nativi contenuti è sempre necessaria l'applicazione corrispondente sul computer specifico.
Quindi, ad esempio, se un foglio di lavoro di Excel fa parte del portfolio e non hai installato Microsoft Excel o un programma simile, vedrai solo l'anteprima del file Excel nel portfolio e non potrai aprire il file stesso.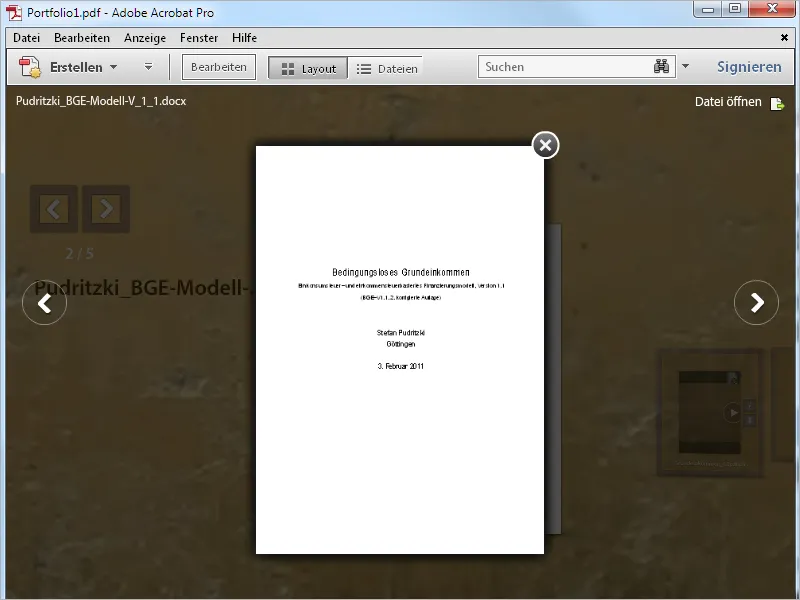
Per creare un portfolio, fai clic sulla schermata del programma di Acrobat vuota su Crea e successivamente su Portfolio PDF.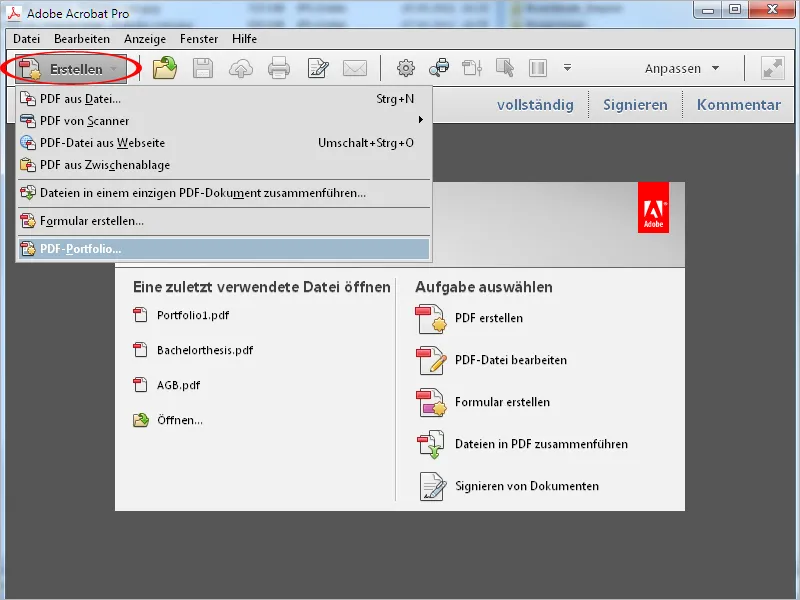
Alternativamente, il percorso attraverso il menu File > Creare > Portfolio PDF porta allo stesso risultato.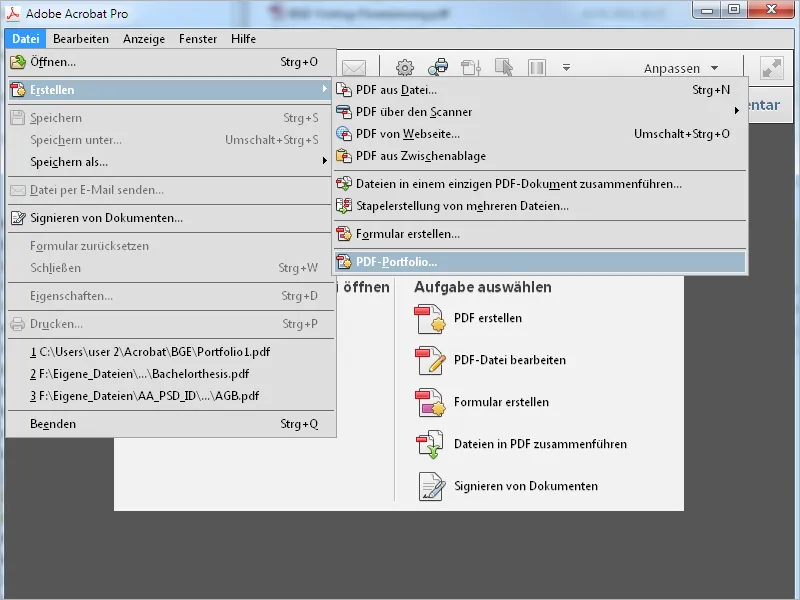
Ora si aprirà una nuova schermata con un assistente. Sulla sinistra puoi selezionare uno dei layout proposti, di cui verrà visualizzata un'anteprima a destra. Fai clic sul pulsante Aggiungi file in basso e cerca nel browser di file che si apre i file che desideri includere nel portfolio.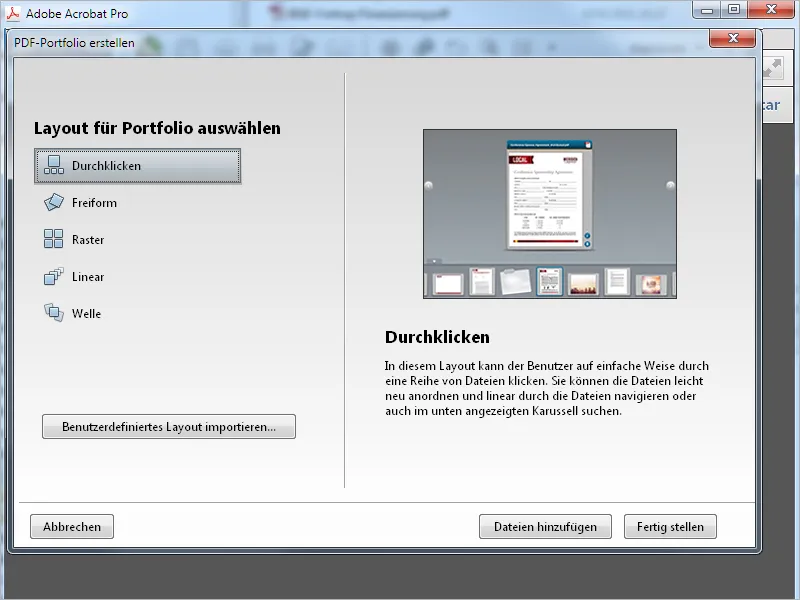
Dopo aver cliccato su Completare, i file selezionati verranno importati e infine visualizzati nell'interfaccia del portfolio di Acrobat. Questa si differenzia leggermente dall'interfaccia standard, ad esempio mancano la Barra degli strumenti e i Tool rapidi, e in alto a destra trovi ora un accesso alle Impostazioni del Layout e ai Dettagli anziché agli Strumenti e ai Commenti.
La barra di modifica sul lato destro dello schermo è suddivisa in diverse categorie, le cui informazioni vengono visualizzate cliccando sulla freccia verso il basso precedente.
Nella sezione Aggiungi contenuto puoi aggiungere ulteriori file, intere cartelle o anche contenuti Web come ad esempio una pagina Web al portfolio.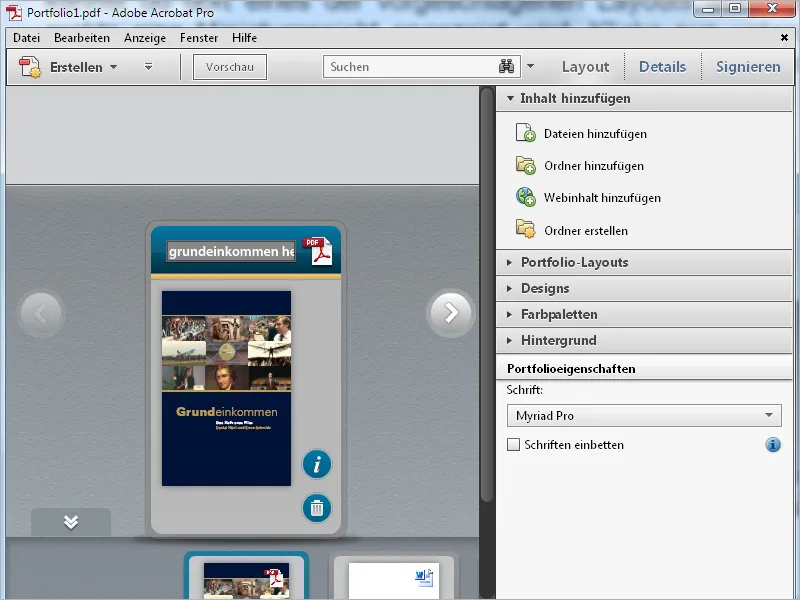
Nella categoria Layout del portfolio puoi modificare in qualsiasi momento la scelta fatta nell'assistente per la visualizzazione. Ad esempio, il layout Libero simboleggia un piano su cui gli elementi del portfolio possono essere spostati liberamente con il mouse. È meglio provare tutti.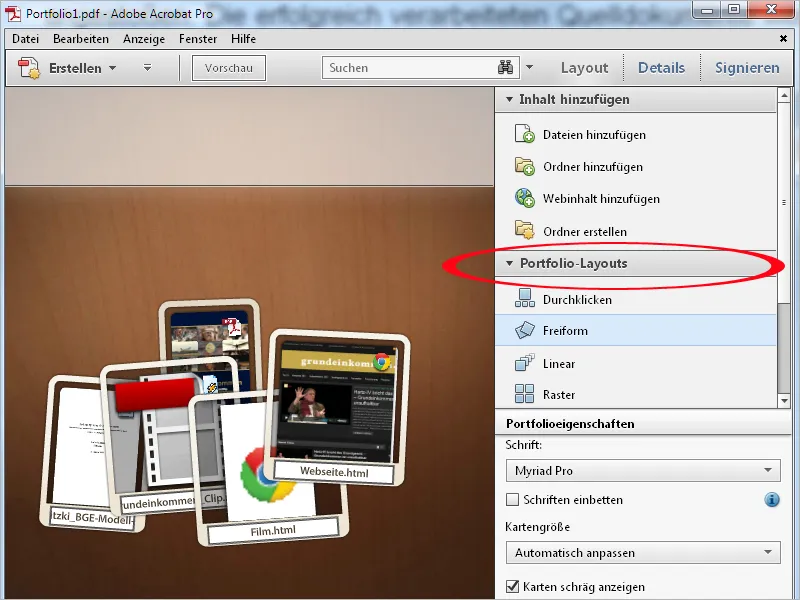
Nella categoria Design puoi ulteriormente modificare il layout con effetti di colore predefiniti.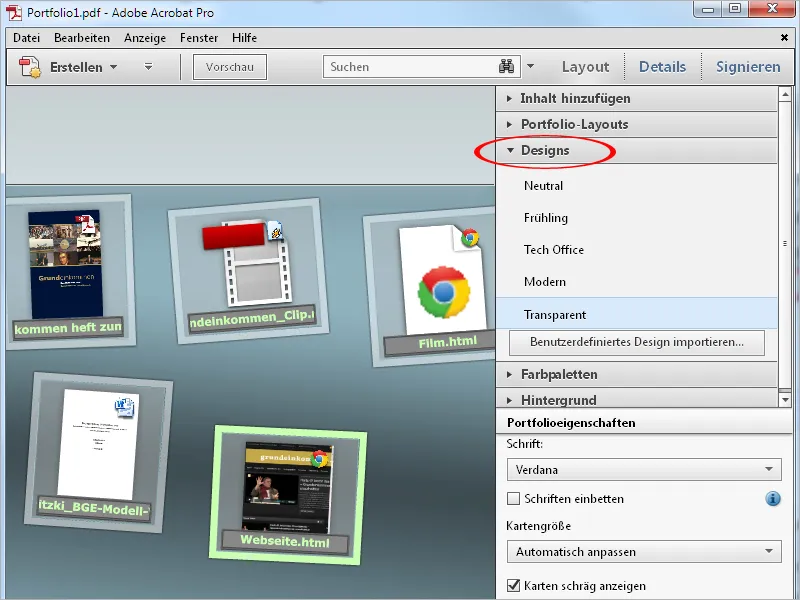
Nella sezione Palettes puoi sostituire la combinazione attuale dei colori dello sfondo, del bordo e del testo del design selezionato con altre palette predefinite…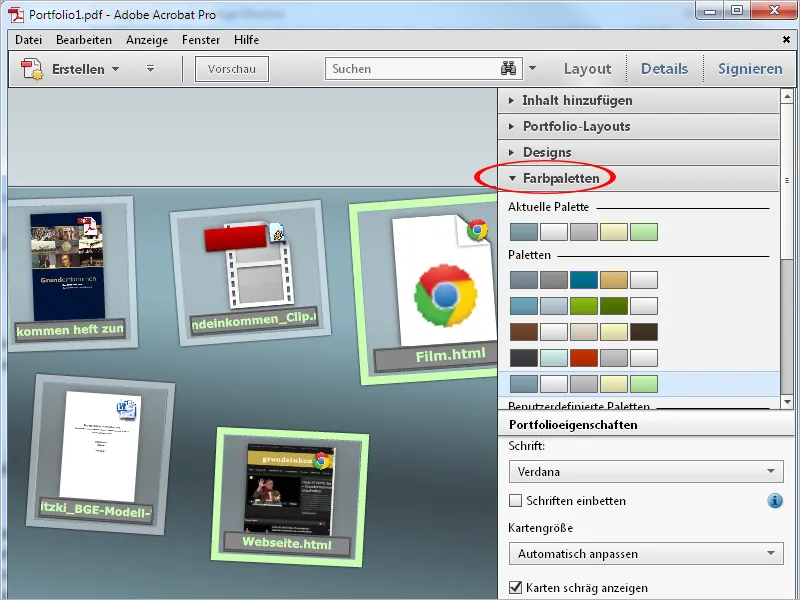
… o creare nuove palette personalizzate, ad esempio con i colori del Corporate Design della tua azienda. Fai clic sul pulsante Crea da esistente sotto le Palette di colori illustrate…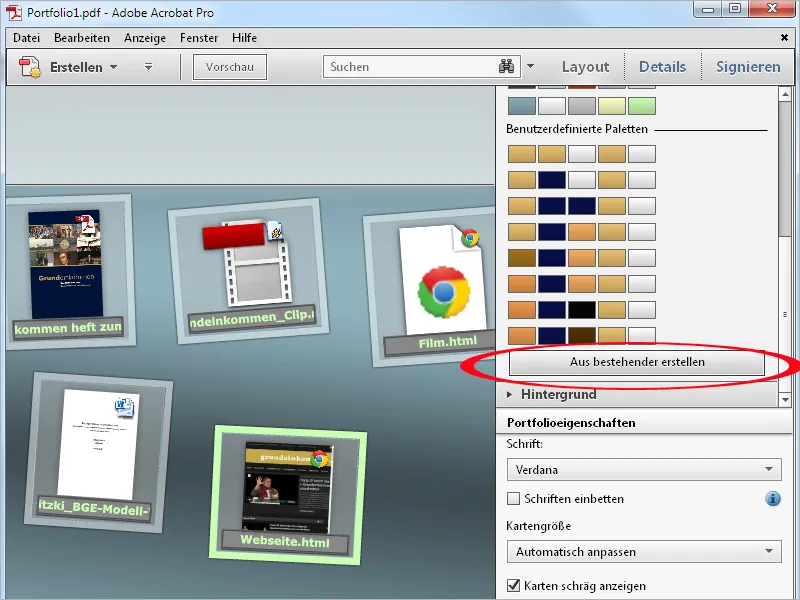
… e successivamente seleziona i colori desiderati per Sfondo, Bordo, Colore Primario e Accentuato e Testo utilizzando il selettore di colori o inserendo il codice esadecimale. Dopo aver cliccato su Salva, la selezione verrà applicata.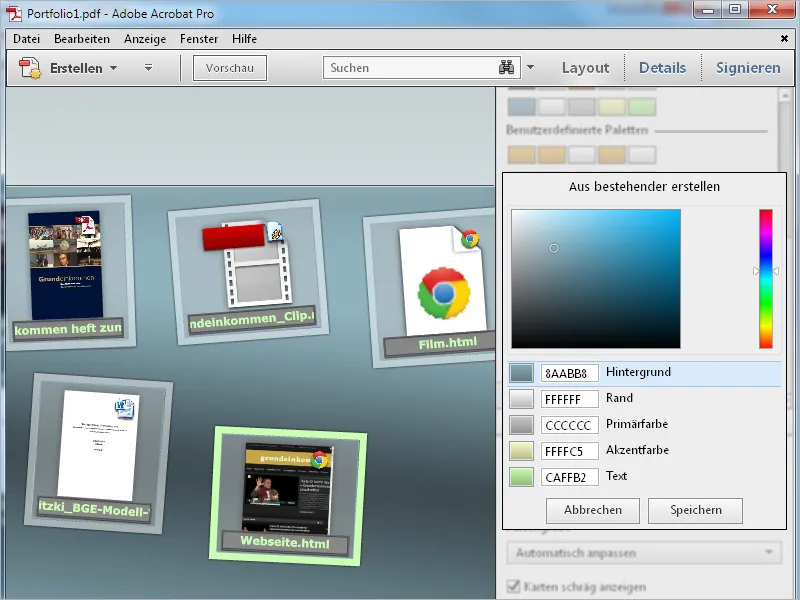
Nella categoria Sfondo puoi utilizzare, anziché l'immagine di sfondo predefinita, Trasparente tramite la voce Scegli nuovo nella lista per utilizzare a tuo piacimento ad esempio un'immagine personalizzata come il logo della tua azienda oppure, dopo aver selezionato Nessuna, assegnare al fondo un riempimento monocromatico o un gradiente lineare o radiale, la cui intensità può essere regolata liberamente tramite uno slider.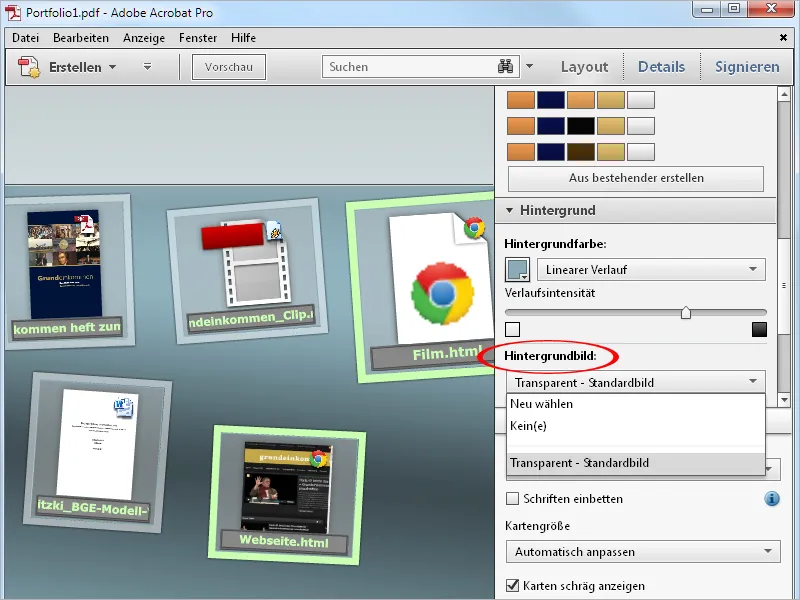
Nelle Proprietà del portfolio, l'ultima categoria per modificare il layout, puoi eventualmente scegliere un altro Carattere per i titoli dei singoli file del portfolio. Inoltre, puoi influenzare la visualizzazione della Dimensione della scheda da piccola a media a grande, anche se l'impostazione predefinita Adattarsi automaticamente è ottimale in quanto le schede vengono automaticamente adattate allo spazio disponibile.
Rimuovendo il segno di spunta nella casella di controllo Mostra schede inclinate puoi sostituire il posizionamento informale delle miniature con un allineamento orizzontale preciso.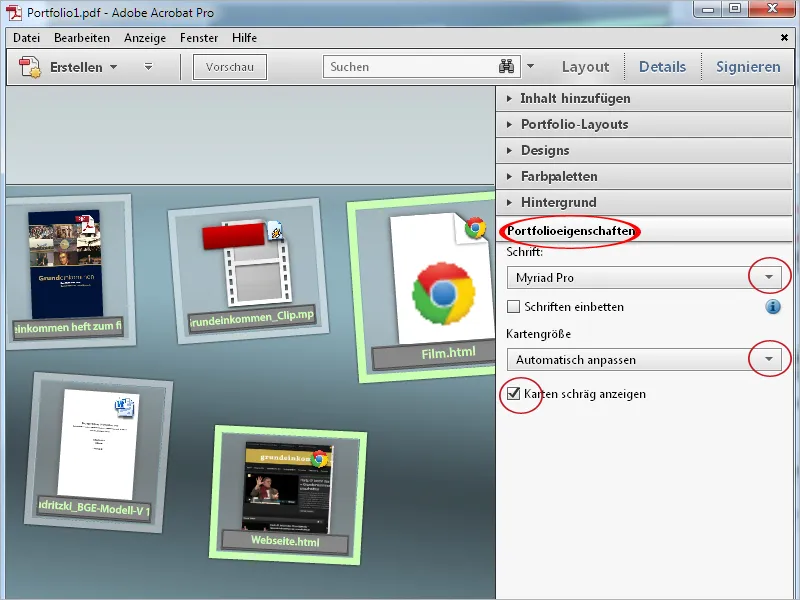
I titoli delle miniature degli elementi singoli del portfolio, che sono stati presi dai nomi dei file, possono essere modificati. Ad esempio, puoi eliminare sottolineature, punti o estensioni dei nomi dei file non belle. Clicca sulla riga del titolo e modifica il testo di conseguenza.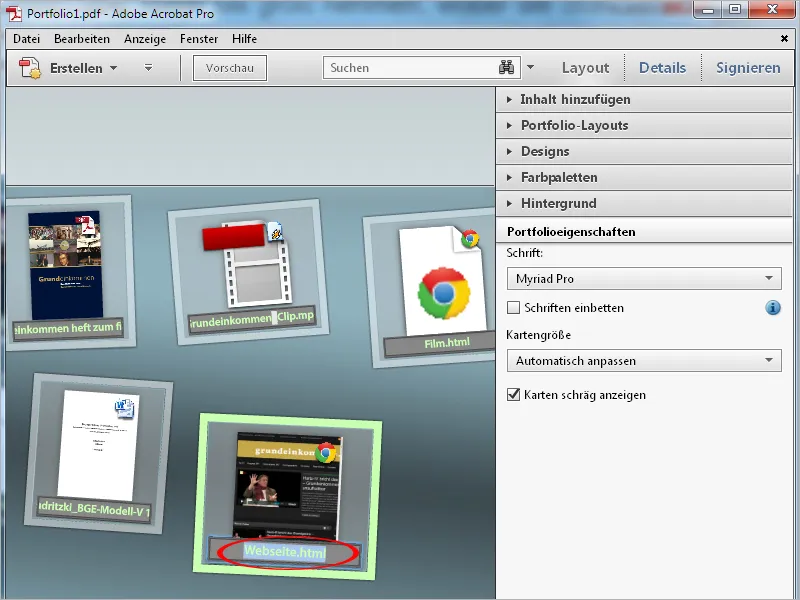
Dopo aver completato le misure di ottimizzazione, fai clic sul pulsante Anteprima.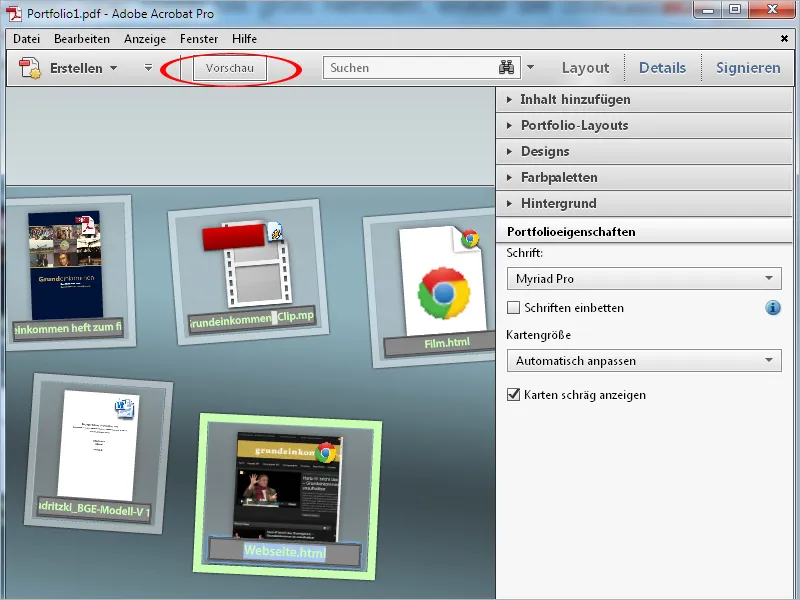
La barra degli strumenti di modifica verrà nascosta e l'intero spazio sarà disponibile per visualizzare il portfolio. Con un clic su Modifica tornerai alla visualizzazione precedente.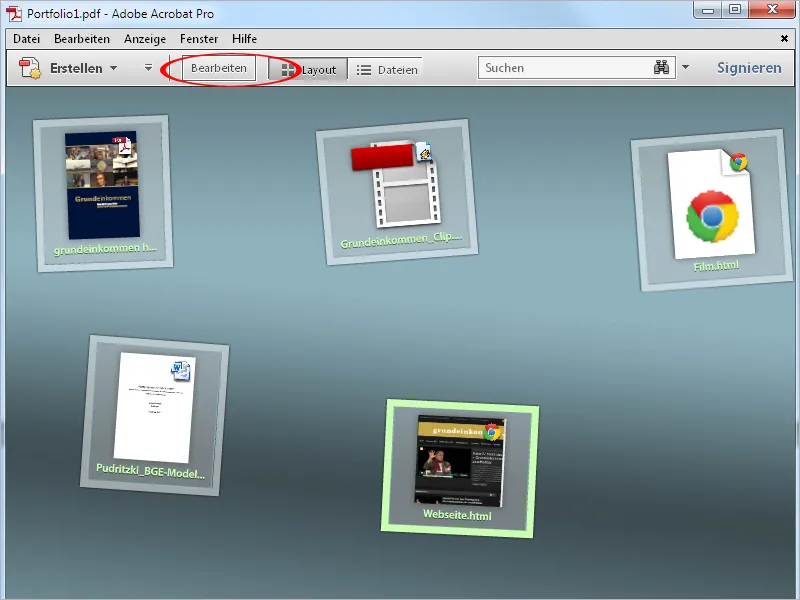
Un doppio clic su un elemento del portfolio lo apre in anteprima. Per una miglior distinzione, il resto viene oscurato in trasparenza. Per i documenti PDF, alla comparsa del mouse viene visualizzata una barra degli strumenti di navigazione che ti consente di navigare in un documento multipagina.
Con un clic su Apri file in alto a destra, il file viene aperto nell'applicazione nativa (ad es. Word, Excel, Powerpoint) e può quindi essere modificato ulteriormente e salvato.
Utilizzando i pulsanti freccia a destra e sinistra accanto all'anteprima, puoi navigare all'elemento successivo o precedente del portfolio.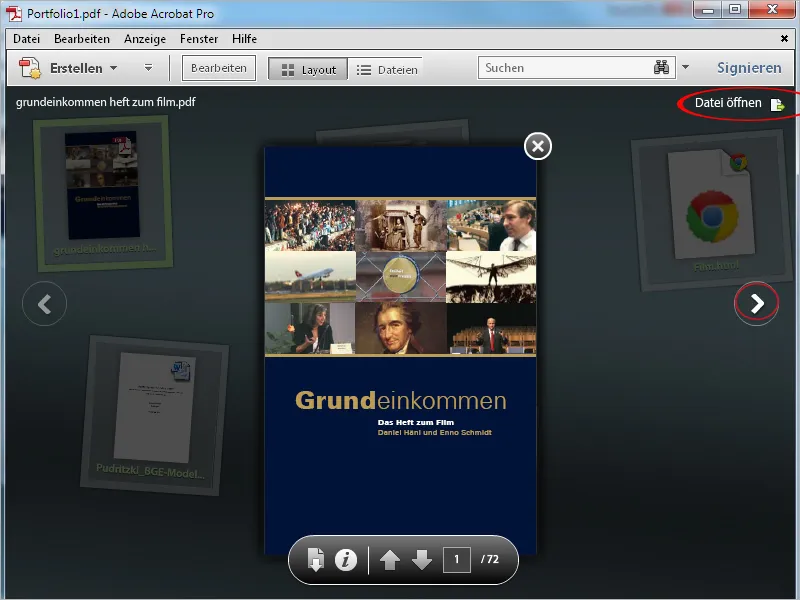
I video e i siti web vengono renderizzati direttamente nell'interfaccia del portfolio. Esegui un doppio clic sull'anteprima dell'elemento corrispondente. Adesso hai il sito web attuale di fronte a te e puoi accedere direttamente a tutti gli elementi.
Con un clic sulla piccola X in alto a sinistra si chiude la visualizzazione attuale e torni all'Anteprima.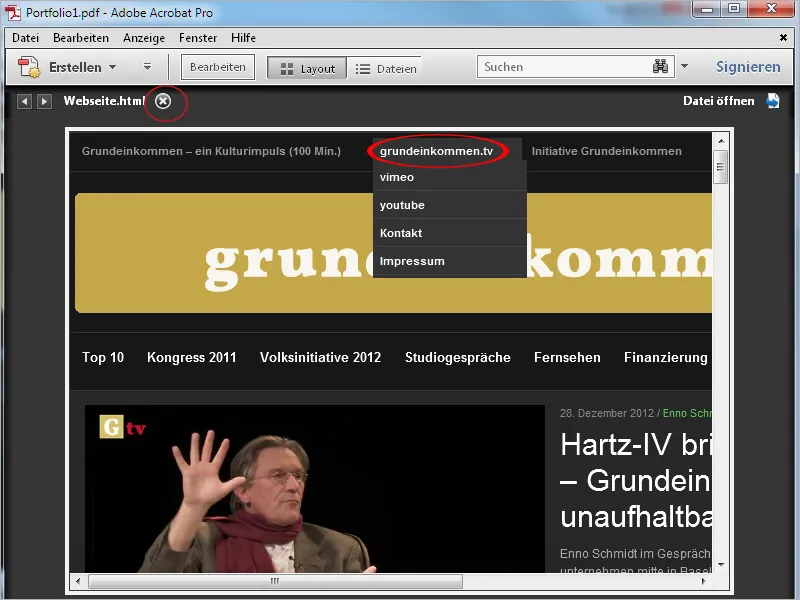
Anche l'Anteprima la chiudi con un clic sulla X per tornare alla visualizzazione complessiva del portfolio.