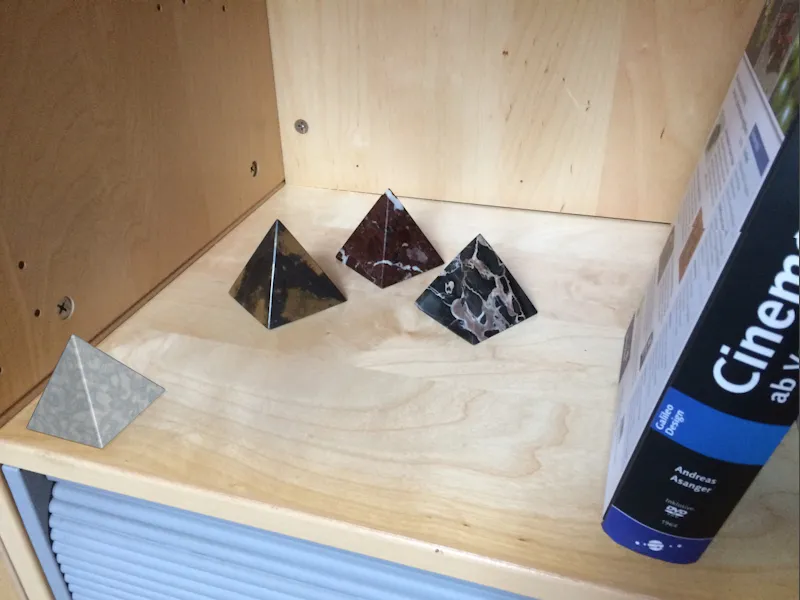Come problematico può rivelarsi ad esempio la distorsione ottica nel motion tracking. Più piccola è la lunghezza focale, più evidente risulta l'effetto di distorsione ai bordi, quindi occorre decidere se il materiale originale è direttamente utilizzabile, oppure se è necessario un trattamento preliminare dell'immagine o del materiale filmico o un adattamento degli elementi 3D. In questo tutorial presenterò entrambe le varianti. Come base ho utilizzato una semplice ripresa da smartphone.
I progetti Cinema 4D, l'immagine di partenza e il profilo delle lenti che ne è risultato sono disponibili, come sempre, nei materiali di lavoro di questo tutorial.
Preparazione dello strumento di distorsione delle lenti
A differenza del motion tracking o della calibrazione di una fotocamera, per creare un profilo delle lenti in Cinema 4D non esiste un proprio oggetto, ma solo lo strumento Distorsione delle lenti nel menu Strumenti.
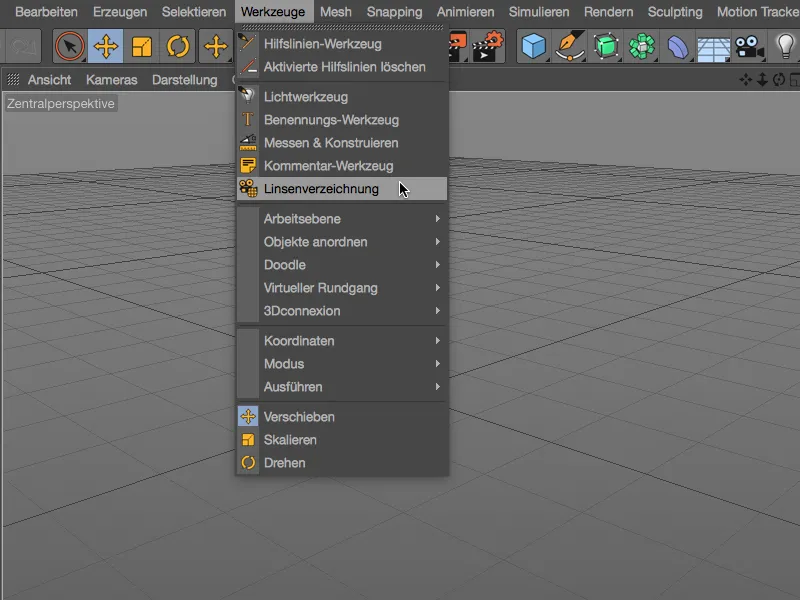
Lo strumento offre nel suo dialogo di impostazioni tutto ciò di cui abbiamo bisogno per creare il profilo delle lenti. Nella parte Immagine troviamo le impostazioni di base per visualizzare l'immagine caricata. Questo avviene come al solito tramite il pulsante accanto al campo Immagine.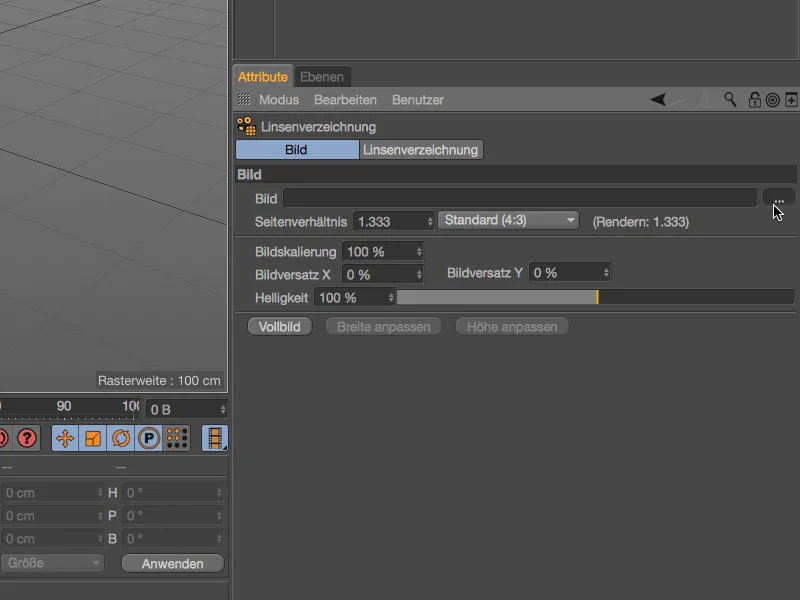
Tramite la finestra di dialogo di selezione carichiamo il materiale visivo per determinare la distorsione nel campo Immagine dello strumento Distorsione delle lenti.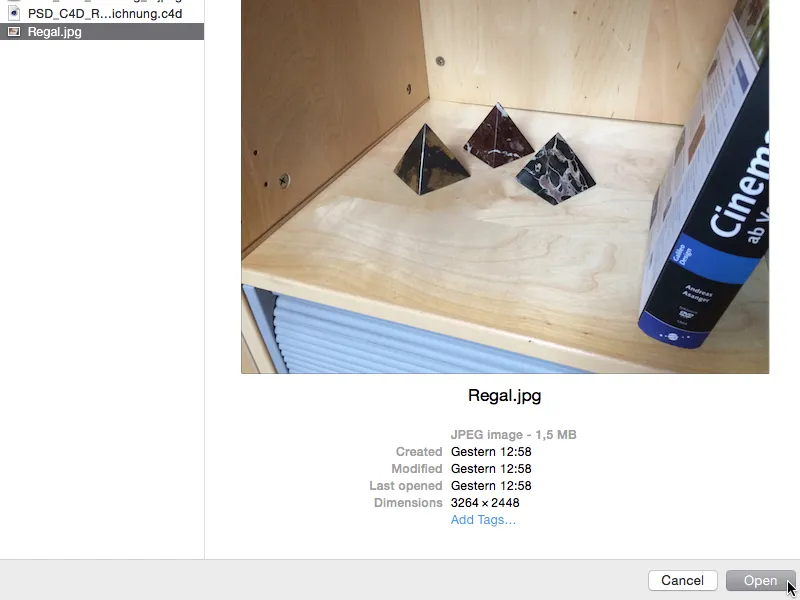
Se non già impostato correttamente, il Rapporto d'aspetto si adegua all'immagine caricata. Tuttavia, non fa mai male controllare questa impostazione dopo l'importazione.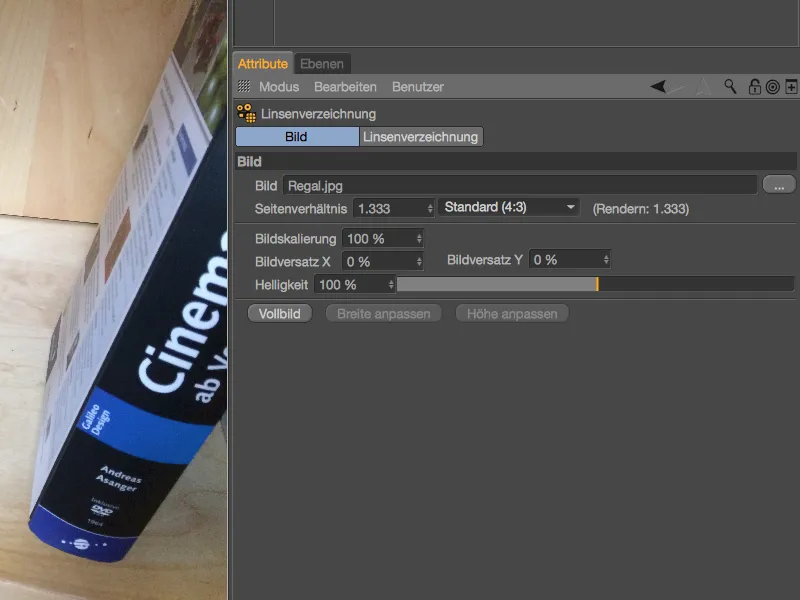
Creazione del profilo delle lenti
Nella scheda Distorsione delle lenti si trovano le funzioni per determinare la Distorsione delle lenti o per calcolare il profilo delle lenti basato su di essa. La determinazione della distorsione avviene tramite le cosiddette linee n-punti, che posizioniamo nella vista dell'editor in punti idonei dell'immagine. Cliccando sul pulsante Aggiungi linea n-punti aggiungiamo la prima linea per la nostra immagine.
Questa prima linea n-punti si trova ora inclinata al centro della nostra vista dell'editor, dove possiamo modificarla con i punti laterali arancioni. Poiché lo sfondo dell'immagine caricata è piuttosto chiaro, scuriamo temporaneamente l'immagine durante il lavoro con le linee n-punti.
A tal fine, passiamo brevemente alla pagina Immagine del dialogo di impostazioni e riduciamo la Luminosità dell'immagine caricata al circa 10% - 15%.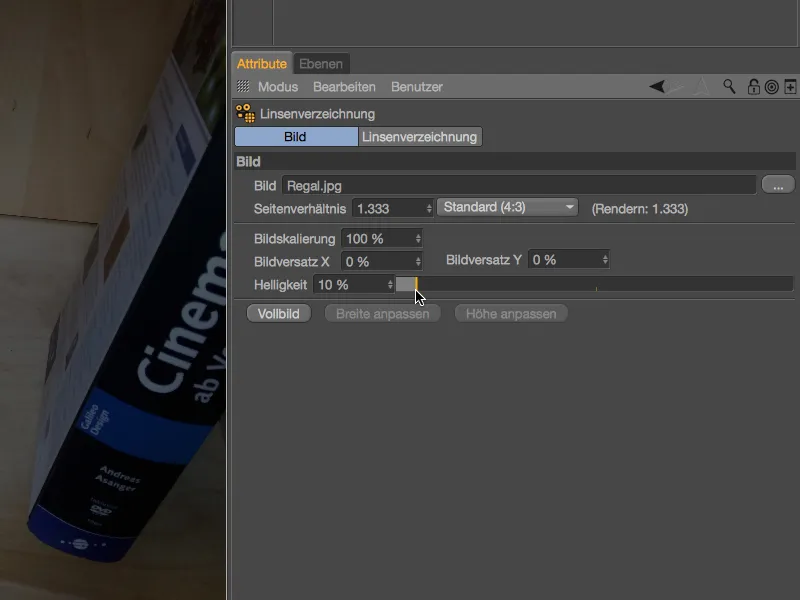
Le linee n-punti sono ora molto più facili da individuare davanti all'immagine, e gli elementi visivi rilevanti sono ancora ben visibili. Per la mia prima linea n-punti ho scelto il bordo inferiore della mensola. Durante lo spostamento dei punti, una funzione di ingrandimento visualizza la posizione del punto in modo più dettagliato.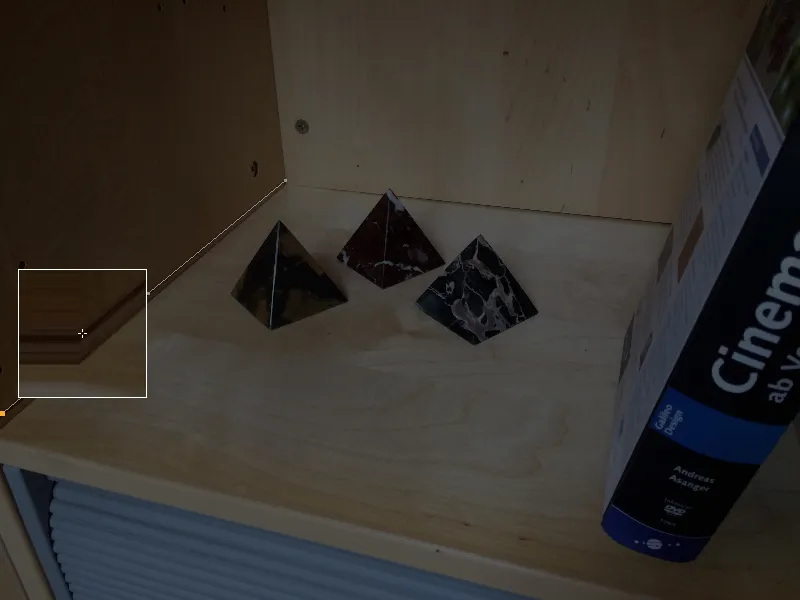
Dato che nella mia immagine di partenza non c'è una distorsione estrema, il percorso del bordo nell'immagine può essere ben riprodotto con i tre punti della linea n-punti. È possibile aggiungere ulteriori punti cliccando con il pulsante Ctrl- o ctrl-shift- tenuto premuto nella posizione desiderata della linea.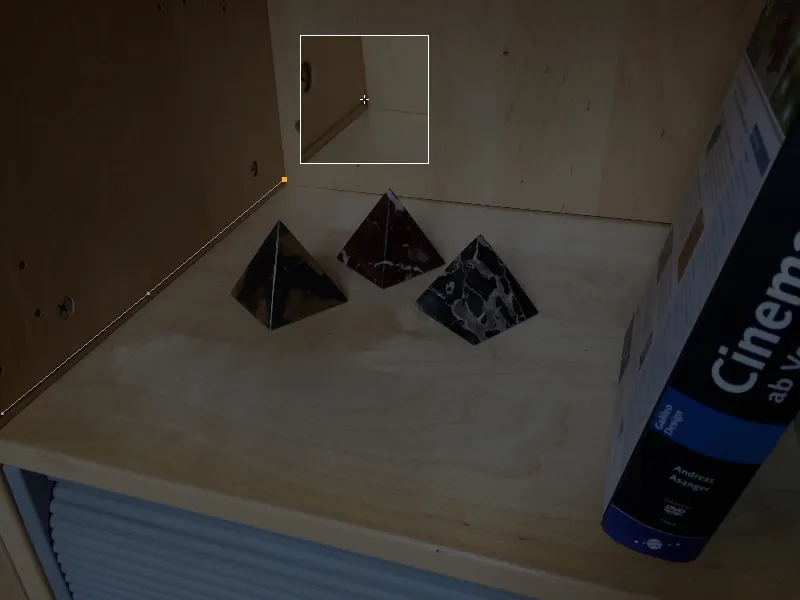
La prima linea n-punti è stata posizionata correttamente, quindi tramite il pulsante Aggiungi linea n-punti nel dialogo delle impostazioni aggiungiamo subito un'altra linea n-punti alla vista.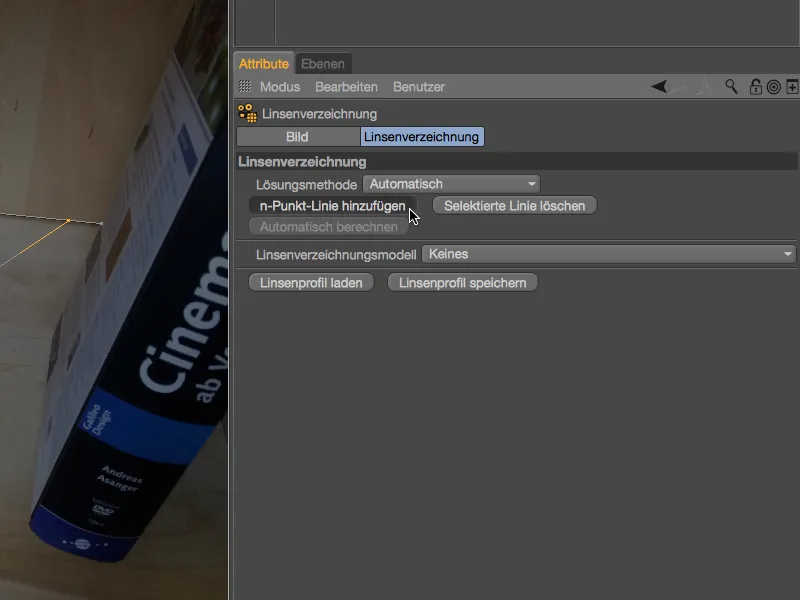
Dopo aver ricostruito con questa prima linea n-punti un bordo in profondità, la nostra seconda linea dovrebbe coprire il più possibile la larghezza dell'immagine. Nel nostro caso quindi dall'angolo posteriore in basso a sinistra …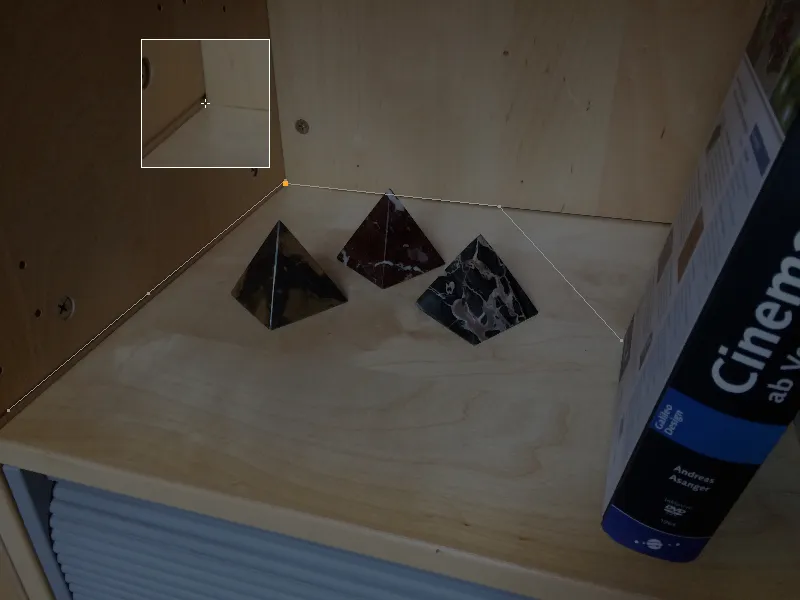
… fino al punto in cui il libro copre il bordo.
Più linee n-punti integrate non significano sempre un risultato necessariamente migliore. Ci concentriamo sui tracciati dei bordi nell'immagine che sono veramente inequivocabili e coprono il maggior numero possibile di aree dell'immagine. A questo scopo, naturalmente, fa parte il bordo posteriore della libreria …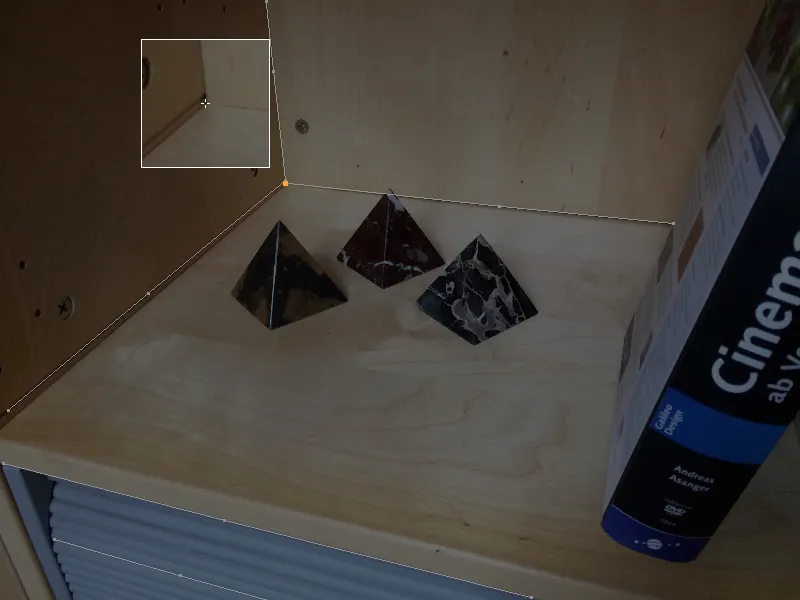
… così come i bordi anteriori della mensola …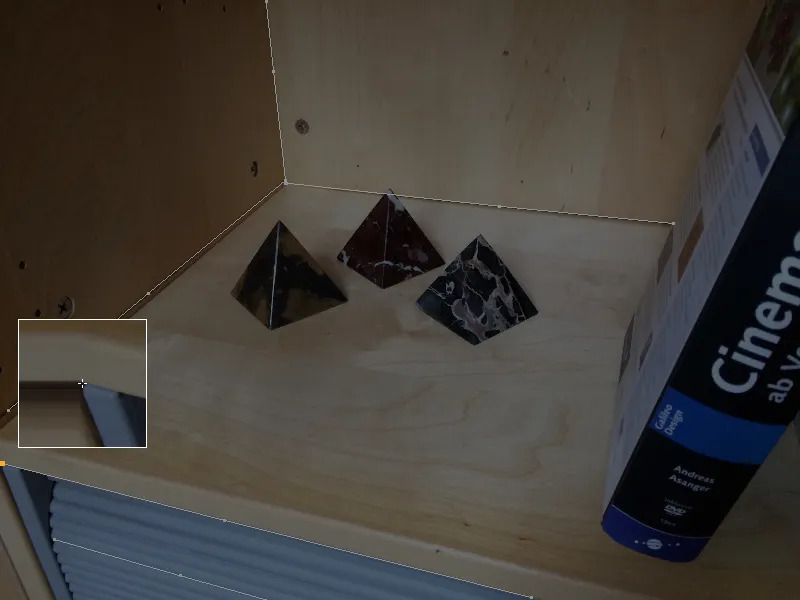
...nonché le lamelle dello sportello a rullo del mobile, nella misura in cui si distinguono abbastanza bene dallo sfondo per tracciare le linee a n punti.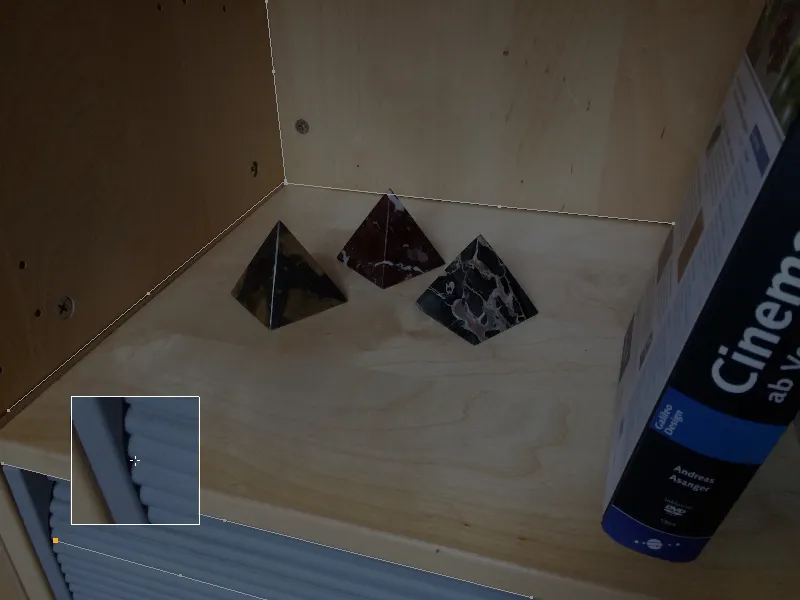
Dato che sappiamo che le distorsioni delle lenti ottiche aumentano verso i bordi, è naturalmente importante cercare particolarmente in quei punti adatti per le nostre linee a n punti.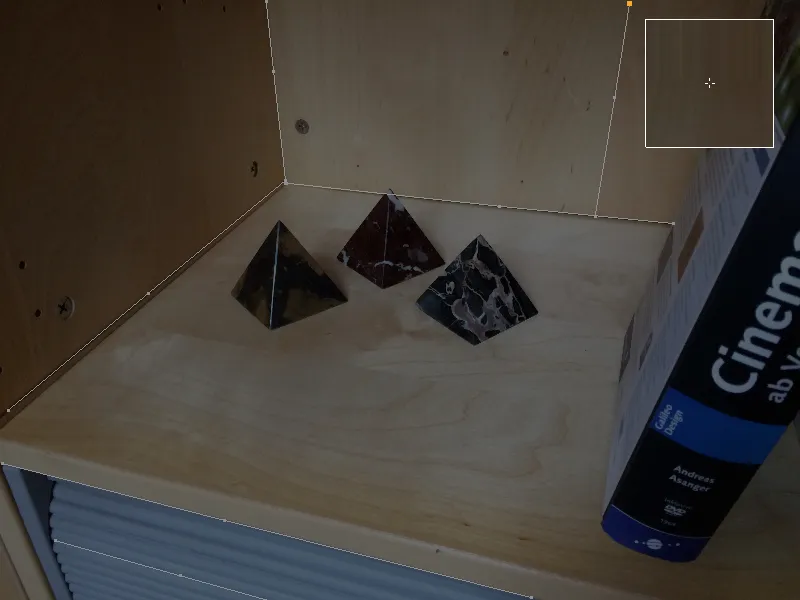
Infine, una volta che tutte le aree importanti dell'immagine sono dotate di linee a n punti, calcoliamo il profilo della lente basandoci su queste informazioni.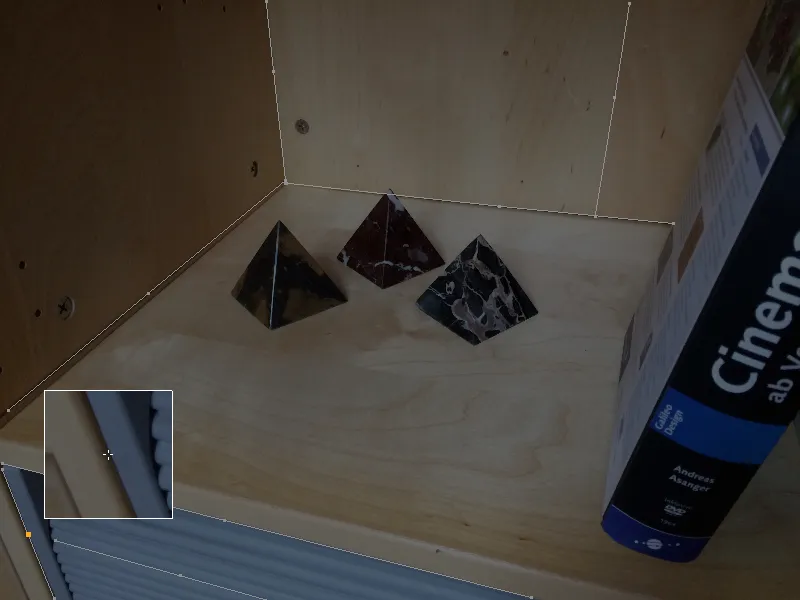
Per fare ciò, nel dialogo di impostazioni dello strumento di distorsione delle lenti sulla pagina di distorsione delle lenti troviamo un menu con modelli di distorsione delle lenti comunemente utilizzati. Per la nostra ripresa con lo smartphone scegliamo il modello 3DE Standard Classic.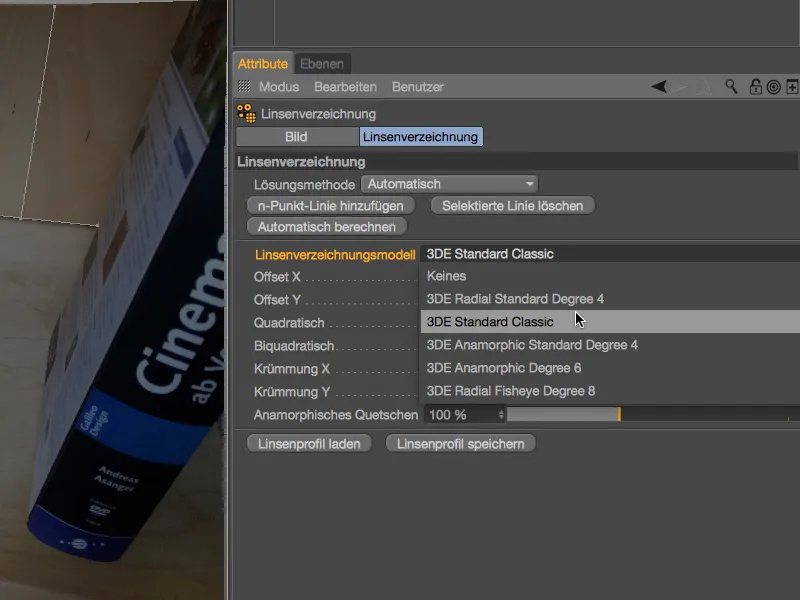
Dopo aver cliccato sul pulsante Calcola automaticamente, otteniamo i parametri di distorsione delle lenti calcolati dalle linee a n punti.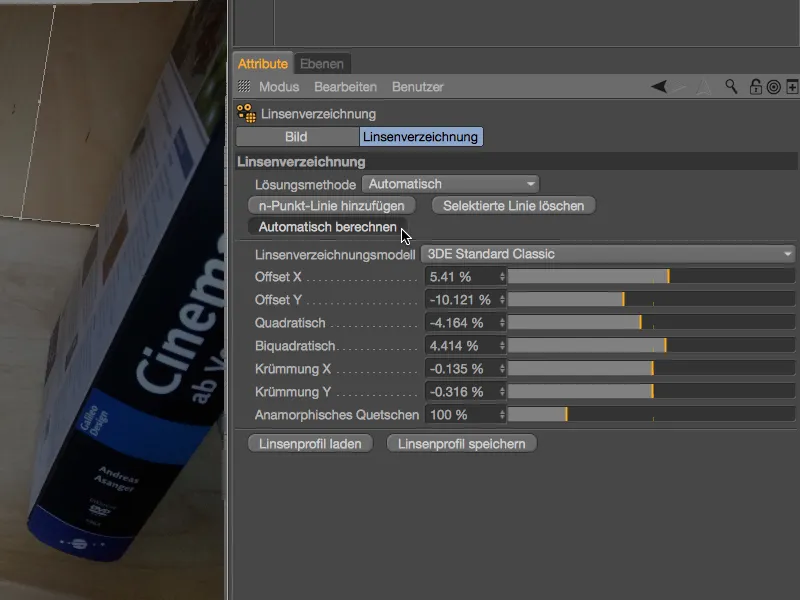
Nella visualizzazione dell'editor è possibile riconoscere la correzione della forma leggermente a cuscino ai bordi. È anche ben visibile che, poiché non abbiamo fornito molte informazioni sotto forma di linee a n punti per il margine destro, qui la correzione è scarsa o assente. Per i nostri scopi, tuttavia, è sufficiente la zona principale ben coperta.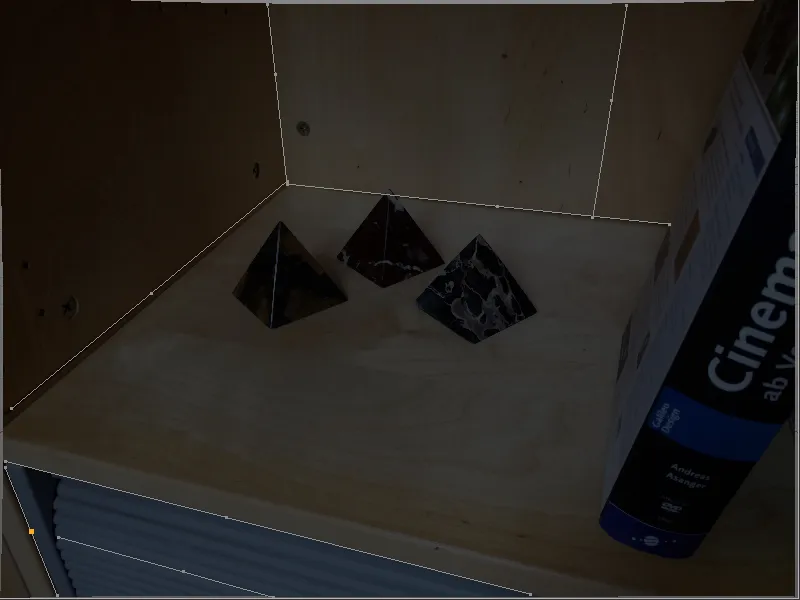
Possiamo ora utilizzare questo profilo della lente finito, come visto nella visualizzazione dell'editor, per correggere l'immagine di partenza. Inoltre, con il profilo della lente possiamo distorcere leggermente gli elementi 3D nelle rispettive aree per adattarli all'immagine di partenza non modificata.
Prima di esaminare brevemente entrambe le varianti in questo tutorial, salviamo il profilo della lente tramite il relativo pulsante di salvataggio.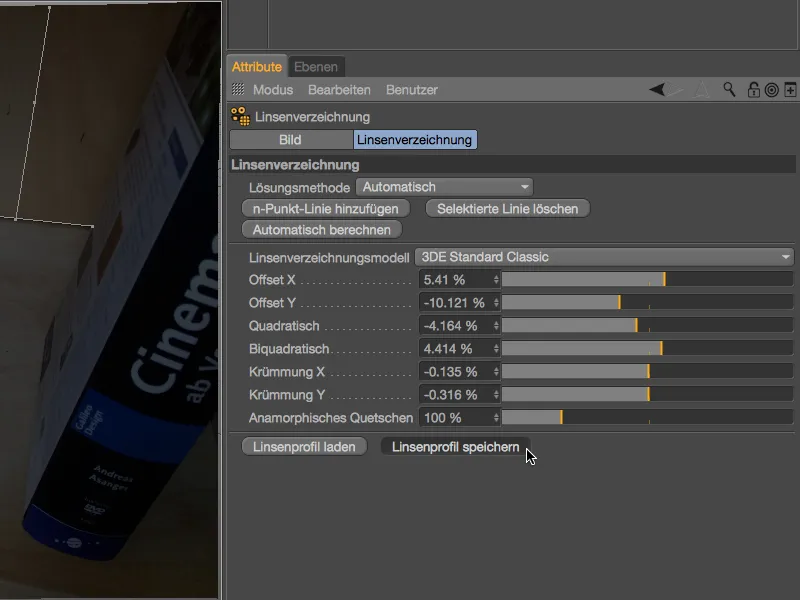
Per essere chiaramente riconoscibile che il nostro appena creato profilo della lente appartiene alla ripresa del mobile, ha senso farlo anche quando si salva nel nome del file utilizzato.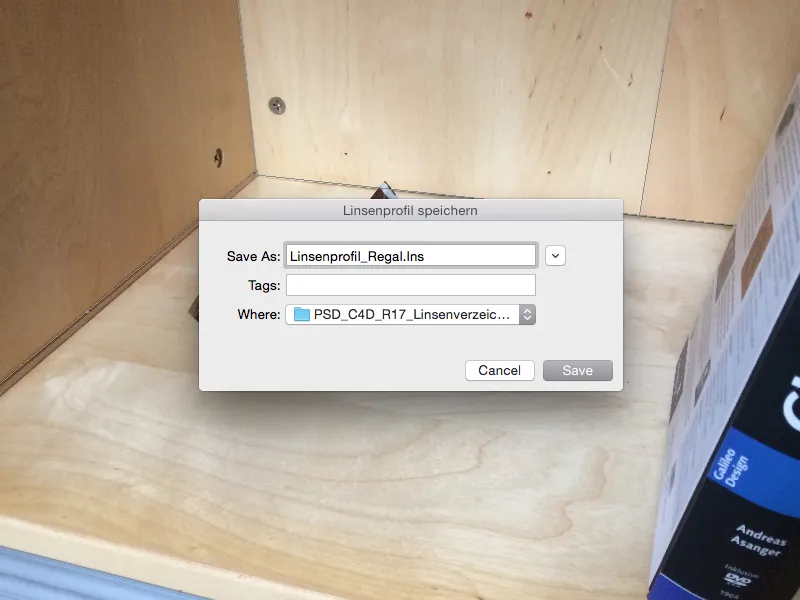
Utilizzo del profilo della lente per correggere un'immagine
Anche se vediamo ancora l'immagine corretta nella visualizzazione dell'editor: questo dipende esclusivamente dallo strumento di distorsione delle lenti ed ancora non fa parte della nostra scena. Per utilizzare l'immagine come sfondo in una scena, dobbiamo farlo attraverso la calibrazione della fotocamera in combinazione con un oggetto sfondo.
Sul tema della calibrazione della fotocamera, troverete un tutorial dettagliato su PSD-tutorials.de, quindi mi concentrerò qui sulle funzioni importanti per la distorsione delle lenti. Per la calibrazione della fotocamera creiamo un oggetto fotocamera e assegnamo un tag Calibrare fotocamera attraverso il menu contestuale con il tasto destro del mouse o attraverso il menu Tags>CINEMA 4D Tags del manager Oggetti.
Nel dialogo di impostazione del tag Calibrare fotocamera apriamo la pagina Immagine e carichiamo la nostra ripresa del mobile nel campo appositamente previsto Immagine. Nella seconda sezione del dialogo troviamo il campo Profilo della lente, tramite il cui pulsante di caricamento destro richiamiamo il gestore dei file ...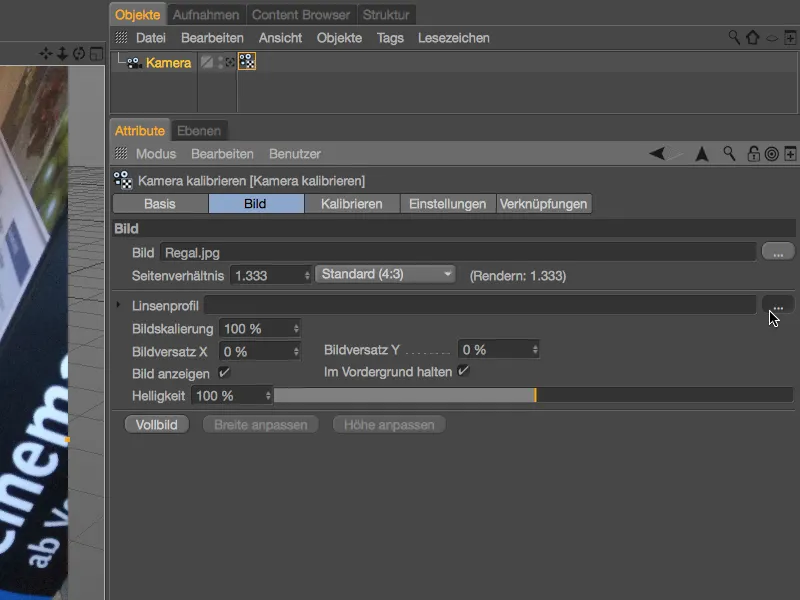
... e carichiamo il profilo della lente salvato da noi per la ripresa del mobile.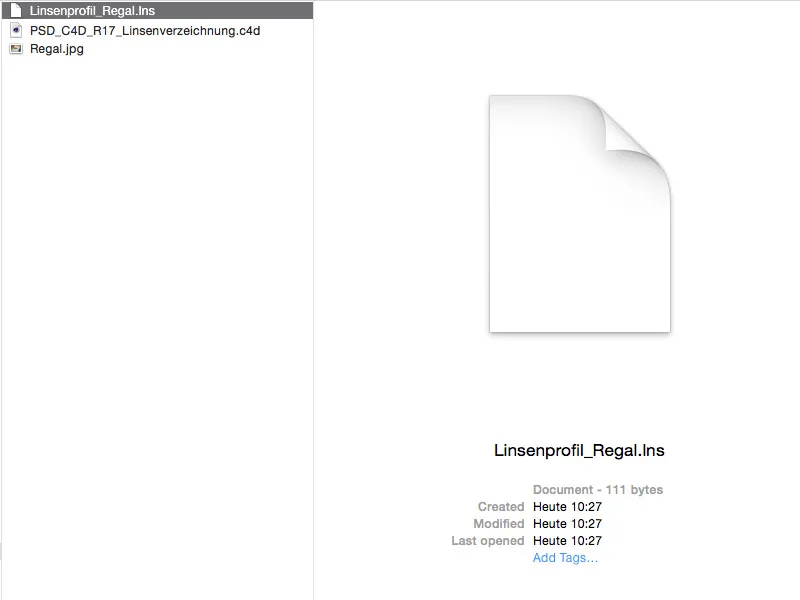
Grazie al profilo della lente caricato possiamo ricorrere all'immagine corretta per la calibrazione della scena.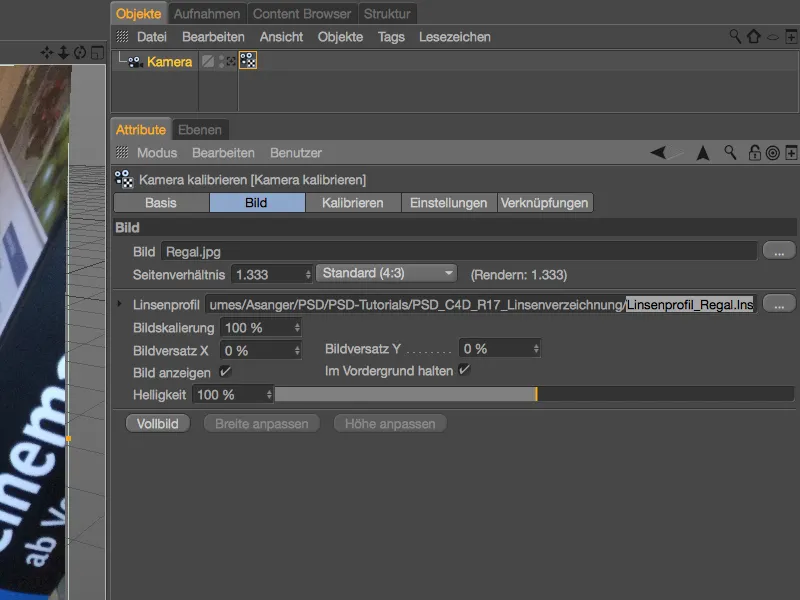
Lasciamo da parte la calibrazione e ci occupiamo della domanda su come includere l'immagine corretta anche nel rendering della scena. Creiamo quindi comodamente sulla pagina Calibrare con il pulsante Oggetto sfondo uno sfondo mappato correttamente, inclusa la nostra ripresa del mobile come materiale assegnato.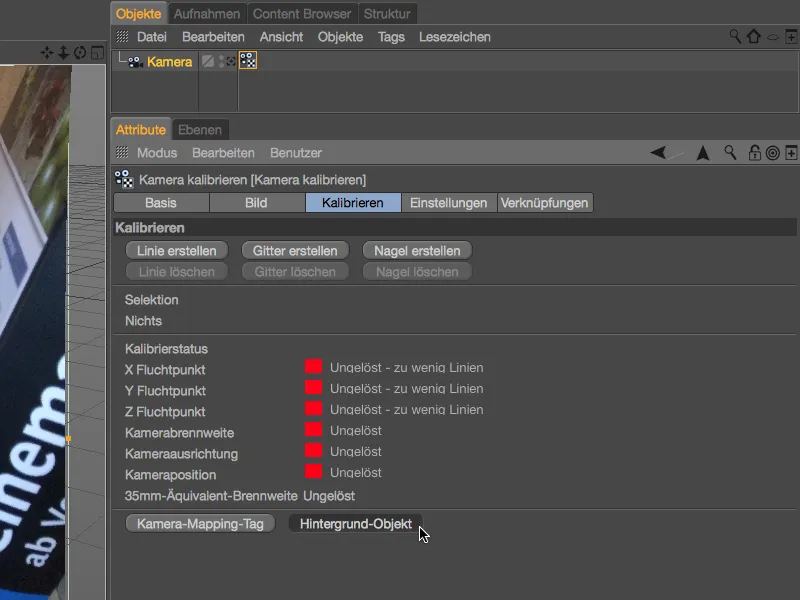
Apriamo il materiale tramite il Manager attributi e troviamo nel canale Colore la nostra ripresa del mobile collegata come texture, tuttavia ancora nella sua versione distorta. Per correggere questa texture con il nostro profilo della lente, carichiamo il canale di distorsione delle lenti tramite il menu a pulsante freccia Effetti.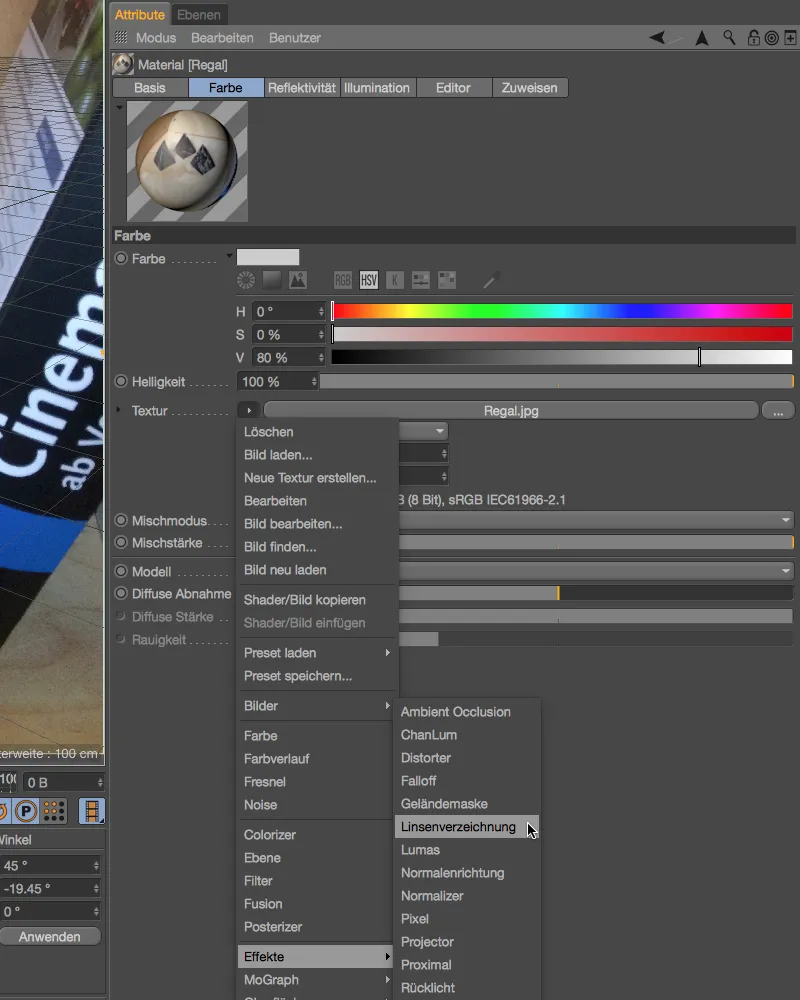
Poiché non abbiamo rimosso la texture del mobile in precedenza, essa viene automaticamente incorporata come texture nel canale di distorsione delle lenti quando viene aggiunto lo shader di distorsione delle lenti. Ora dobbiamo solo caricare il profilo della lente nel campo corrispondente tramite il pulsante destro.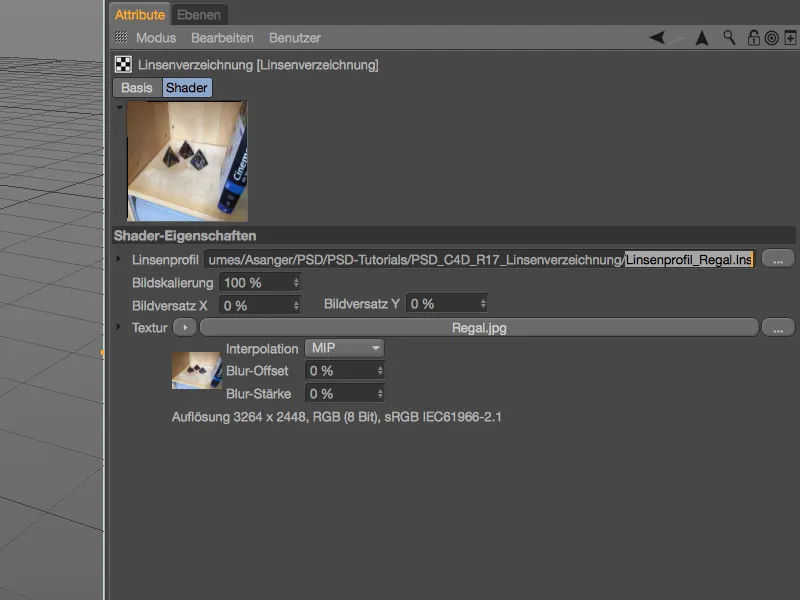
Ora possiamo finalmente utilizzare le immagini corrette anche durante il rendering. Per la calibrazione della scena o della fotocamera per l'inserimento degli elementi 3D, abbiamo già a disposizione l'immagine corretta nel tag calibrare-fotocamera.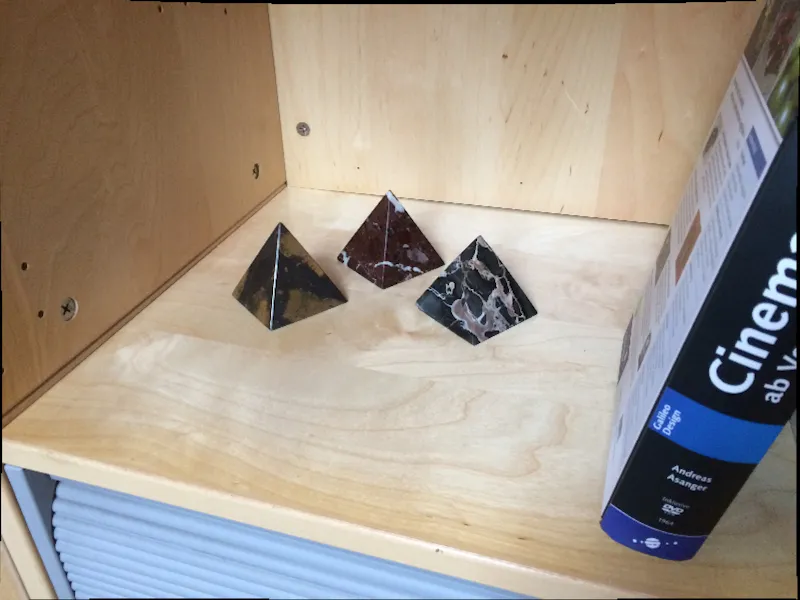
In modo analogo al tag calibrare-fotocamera, possiamo naturalmente utilizzare i profili delle lenti creati da noi per correggere il materiale video nel Motion-Tracker. Grazie alla correzione otteniamo anche risultati di tracciamento migliori.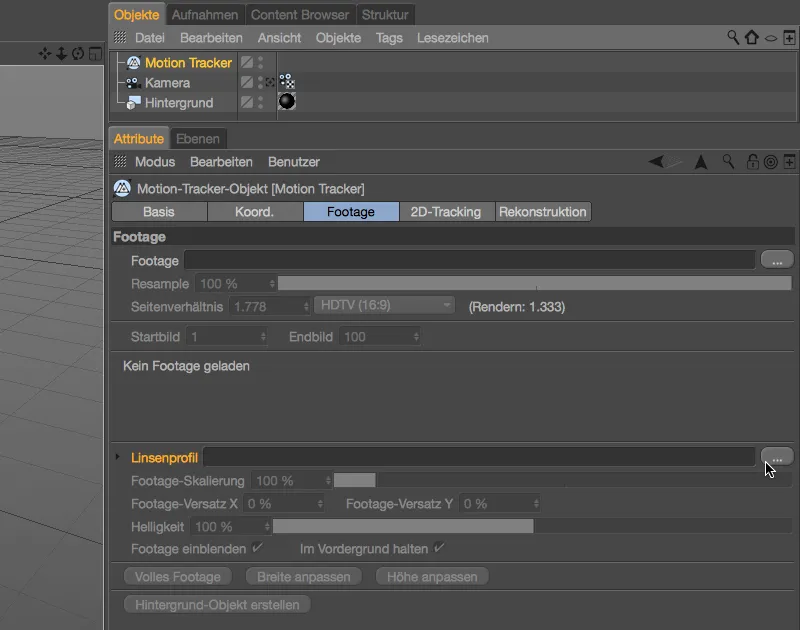
Utilizzo del profilo obiettivo per distorto la scena 3D
Come già menzionato, possiamo utilizzare il nostro profilo obiettivo creato anche per distorti leggermente gli elementi 3D in modo da adattarli all'immagine originale. In questo caso, rinunciamo ovviamente alla correzione dell'immagine nel tag di calibrazione della fotocamera e allo stesso modo nel materiale per lo sfondo.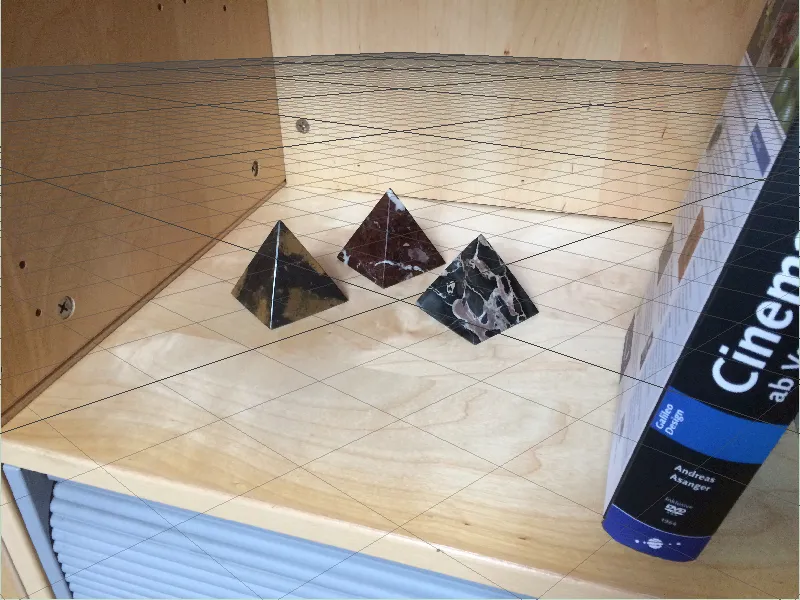
Per questo secondo esempio ho eliminato l'oggetto di sfondo e, nel dialogo di impostazioni del tag calibrare-fotocamera, ho rimosso il profilo delle lenti utilizzato per la correzione.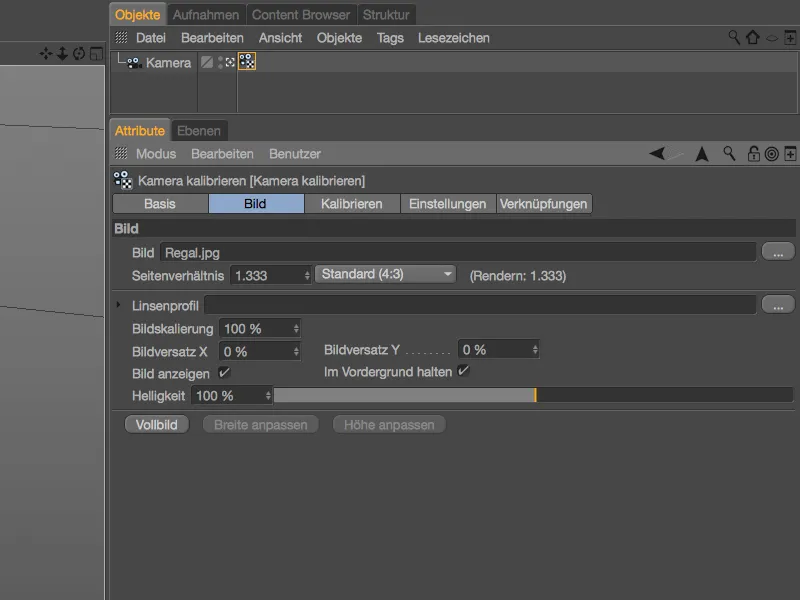
La calibrazione della fotocamera o della scena si basa quindi sull'immagine originale. Sul ripiano dell'armadio c'è il constraint piano per fissare l'asse X e asse Z. Il chiodo per fissare l'origine della scena l'ho posizionato nell'angolo posteriore sinistro.
Anche per il rendering dello sfondo non necessitiamo di materiale immagine corretto. Potete creare un nuovo oggetto di sfondo completamente testurizzato tramite il pulsante genera sfondo nel tag calibrare-fotocamera, oppure eliminare lo shader per la distorsione delle lenti, copiando la texture dell'armadio semplicemente dallo shader al campo texture del canale colore.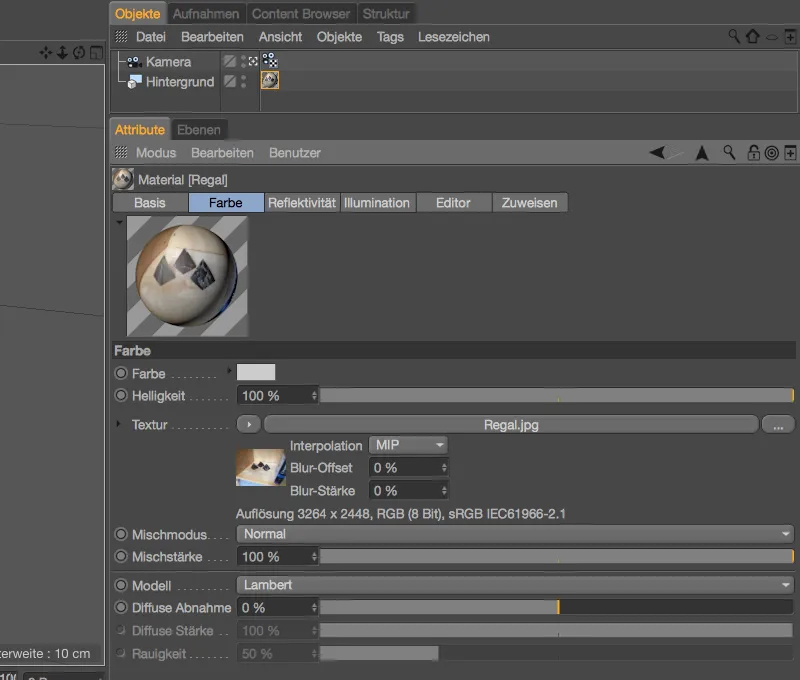
In linea con le tre piramidi inquadranti nella ripresa, ho creato in Cinema 4D un oggetto piramide e ho applicato un bevel deformer per arrotondare i bordi. Una luce puntuale contribuisce alla corretta illuminazione dell'oggetto 3D piramide a seconda della ripresa.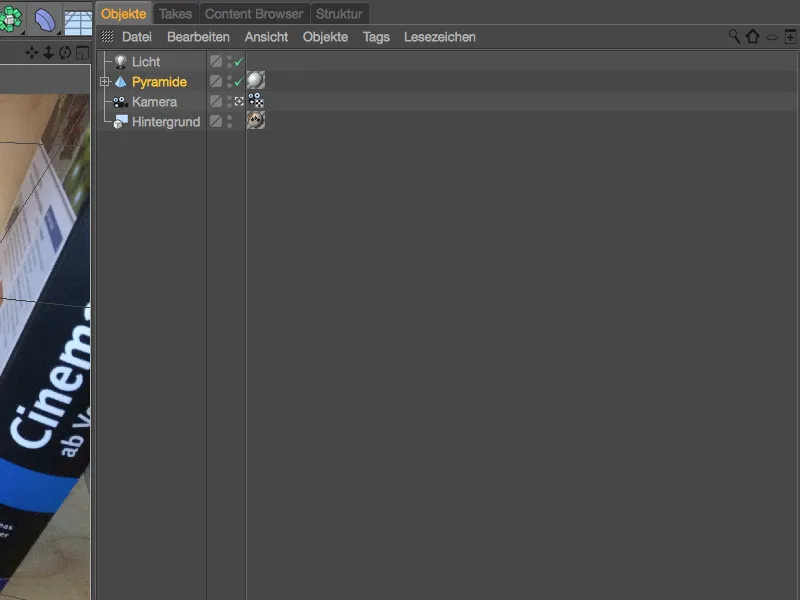
Grazie alla scena calibrata, la piramide si integra bene nella scena, per il mio primo test l'ho posizionata al centro rispetto alle altre tre piramidi.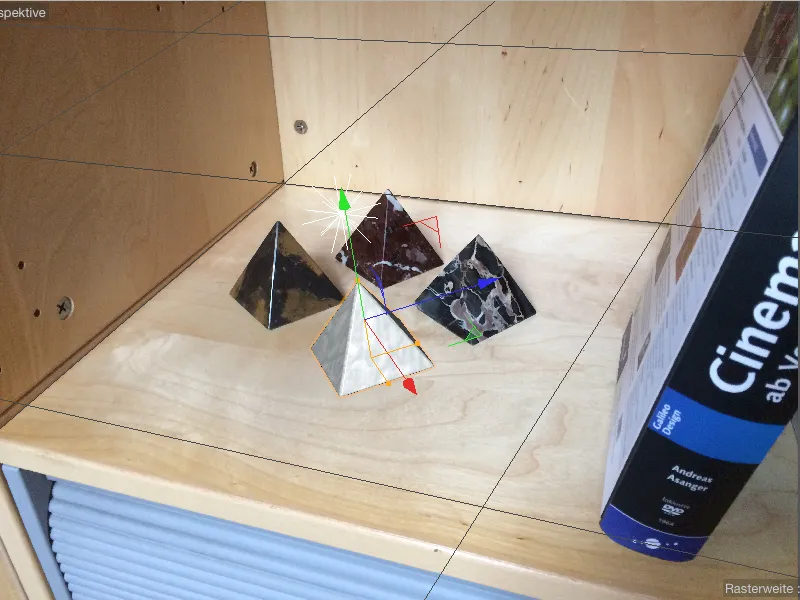
Come previsto, la piramide posizionata nel rendering si comporta bene, l'effetto distorsivo causato dalla lente ottica è minimo.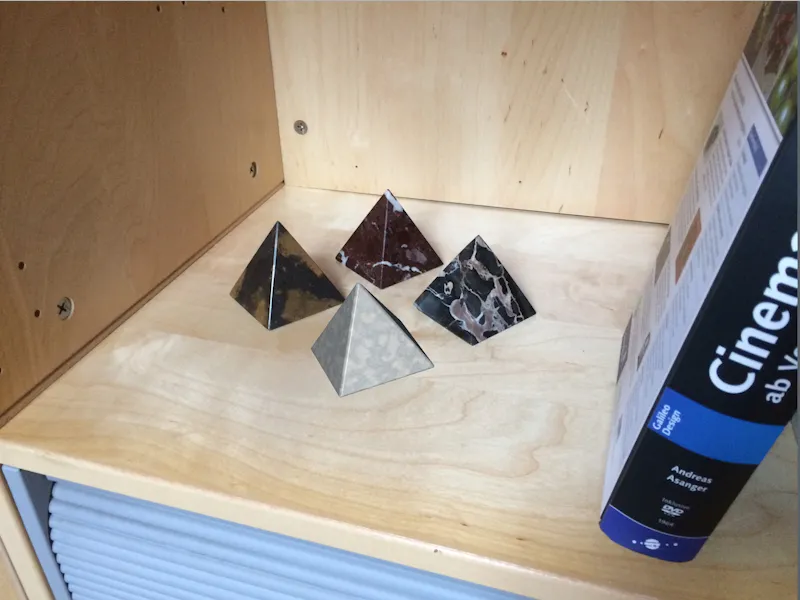
Per far sì che la piramide (e naturalmente anche gli altri oggetti 3D) si comportino in accordo con la distorzione delle lenti in altre parti della scena, applichiamo un effetto di rendering per distorti leggermente gli elementi 3D. Come tutti gli altri effetti, anche l'effetto distorzione delle lenti si trova nelle impostazioni di rendering, accessibili tramite il menu render.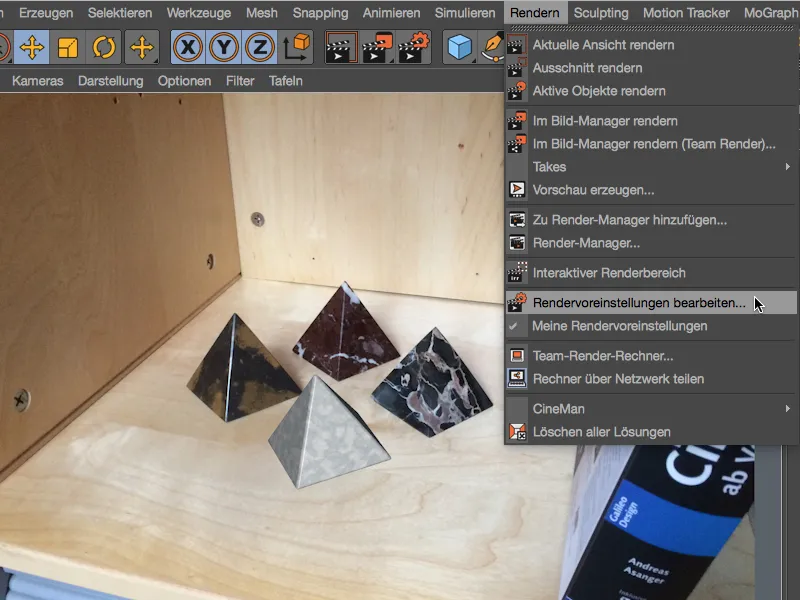
Attiviamo l'effetto distorzione delle lenti tramite il pulsante effetti... nei predefiniti di rendering.
Nella relativa pagina dell'effetto nelle impostazioni di rendering troviamo il campo per il nostro profilo delle lenti. Aggiungendo il profilo che abbiamo creato, l'effetto di distorsione delle lenti si occupa della corretta deformazione degli elementi 3D al momento del rendering.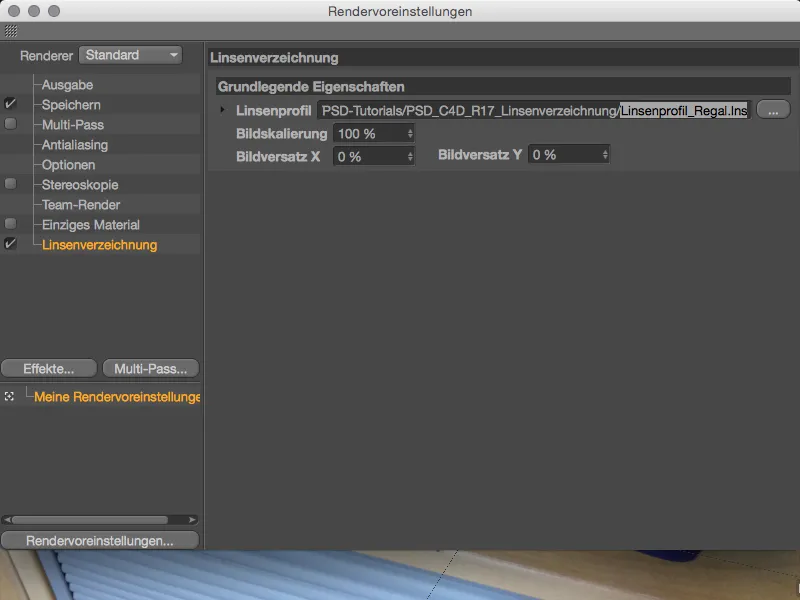
Per testare l'interazione tra l'immagine originale e la geometria distorta, posizioniamo la piramide nell'angolo anteriore destro dell'armadio e attiviamo il rendering nella vista o anche tramite il visualizzatore immagini.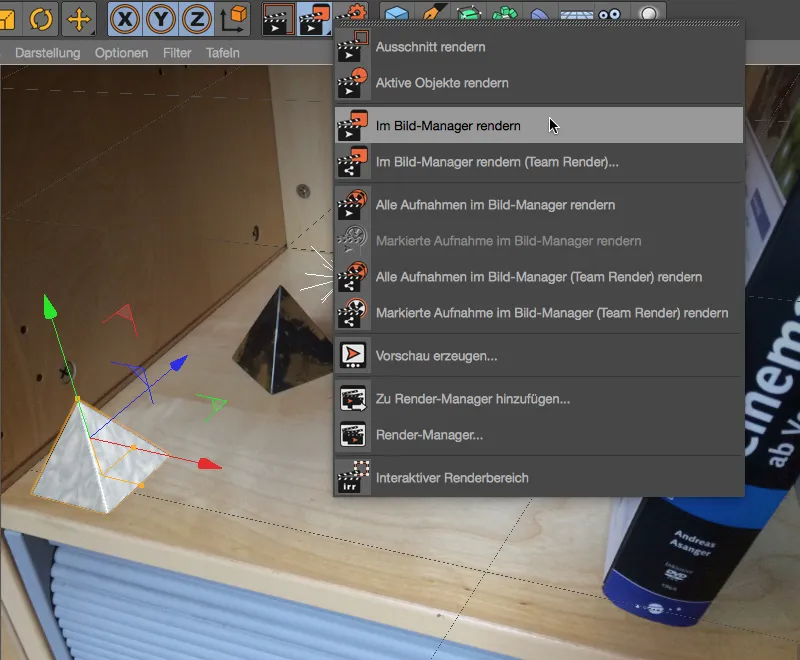
Dal momento che stiamo lavorando con un'immagine di un normale smartphone e non con un'immagine grandangolare, l'effetto di distorsione naturalmente non è molto evidente. La piramide appare leggermente appiattita e schiacciata rispetto alla vista dell'editor. Grazie al nostro profilo lenti, Cinema 4D adatta automaticamente la geometria alla nostra immagine originale.