Nel tutorial precedente abbiamo già impostato le pose - distribuite uniformemente - senza ancora prestare attenzione al timing. Dobbiamo fare un po' di più su questo fronte. Se proviamo a riprodurlo, vedremo che non è affatto eccezionale e che il Bouncing Ball non è un esercizio così semplice.
Passo 1
Per iniziare, premo B, per impostare la mia area di lavoro. È molto importante non solo impostare gli In e Outpoints, ma anche definire sempre l'area di lavoro attuale. Altrimenti, perderemo molto tempo a ricaricare tutto e dover guardare sempre da capo.
Quindi utilizzate l'area di lavoro per ritagliare sempre la vostra composizione all'area corrente.
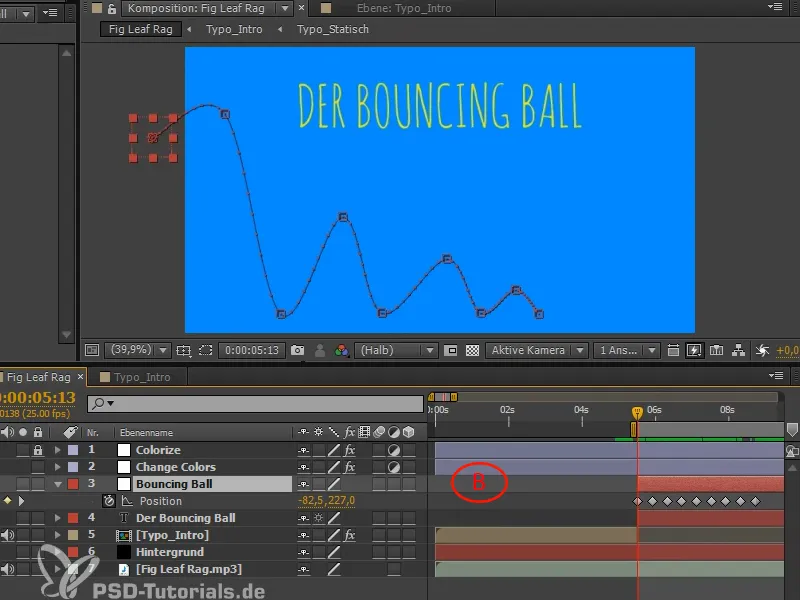
Passo 2
Per ottimizzare e far cadere la palla in modo corretto, abbiamo bisogno delle curve nel Diagrammeditor. Se avete un secondo monitor, utilizzatelo esclusivamente per visualizzare le curve. Siate coraggiosi e create diverse aree di lavoro, modificatele e adattatele. Premete Ü e andate a schermo intero nell'area di lavoro.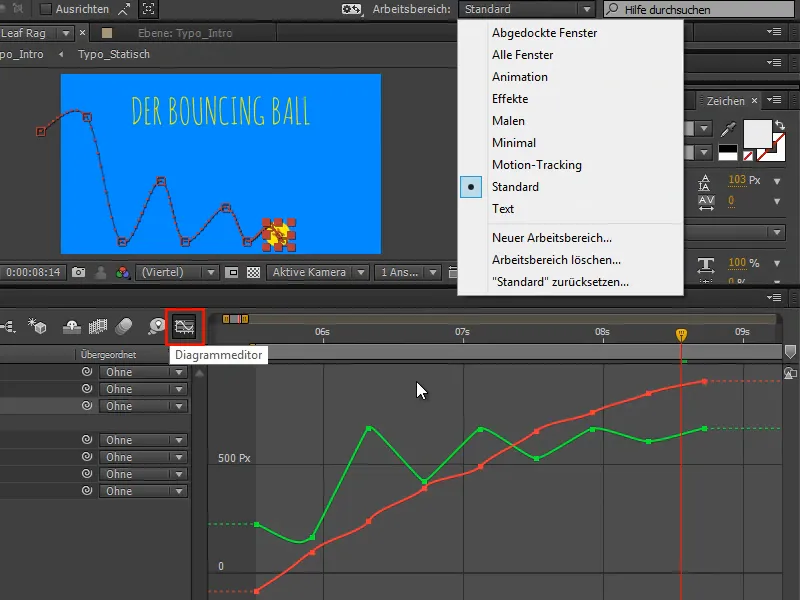
Passo 3
Al momento non posso ancora muovere le due curve indipendentemente, poiché After Effects raggruppa in modo pratico le posizioni X e Y insieme. Nel 95% dei casi è comodo, ma non è di aiuto quando si anima.
Nell'animazione reale è essenziale avere il controllo sulle curve. Lo otterrete facendo clic destro su Separare dimensioni.
In questo modo otterremo le posizioni X e Y separate. Se selezioniamo una, vedremo le relative tangenti a destra e potremo lavorare correttamente sulle curve.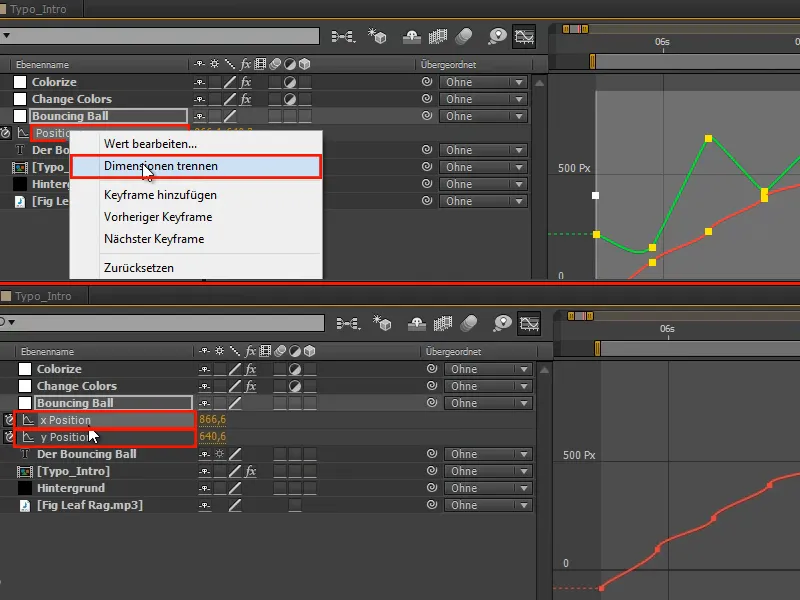
Passo 4
La posizione X di un lancio orizzontale è un movimento uniforme. Non viene intralciato o fermato da nulla. Quindi continua con la sua velocità iniziale fino a che non rallenta.
Tutti questi keyframe possono essere eliminati.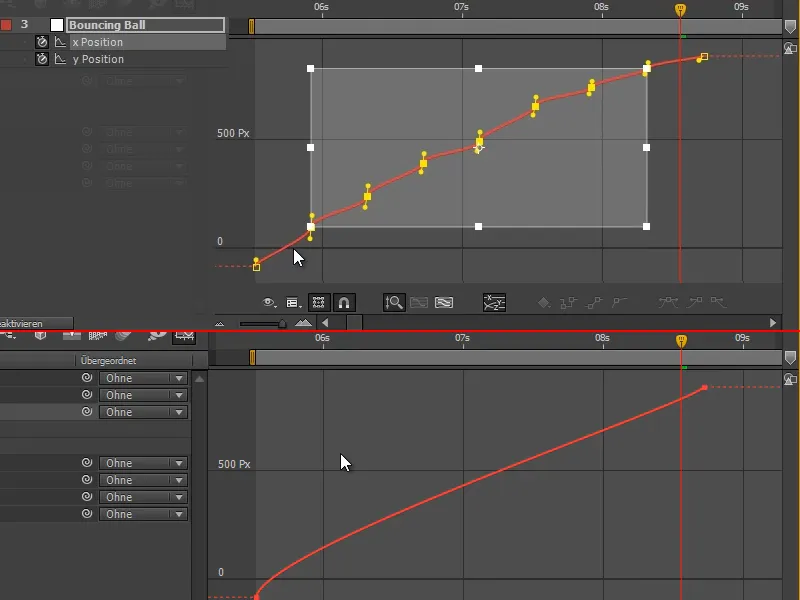
Passo 5
Vediamo questo primo passo in modo lineare attraverso i pulsanti o manualmente con le tangenti.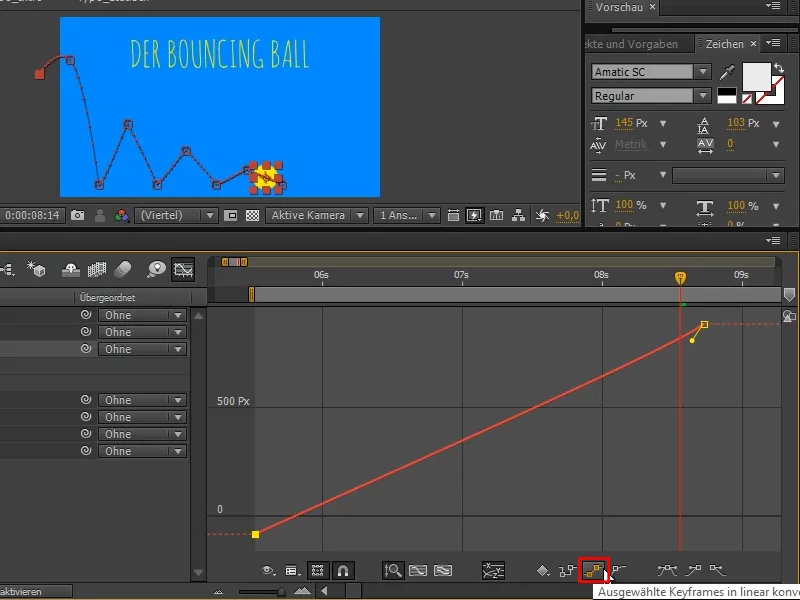
Passo 6
Alla fine la palla deve continuare a muoversi. Per farlo, creiamo una parte lineare e la facciamo terminare dolcemente.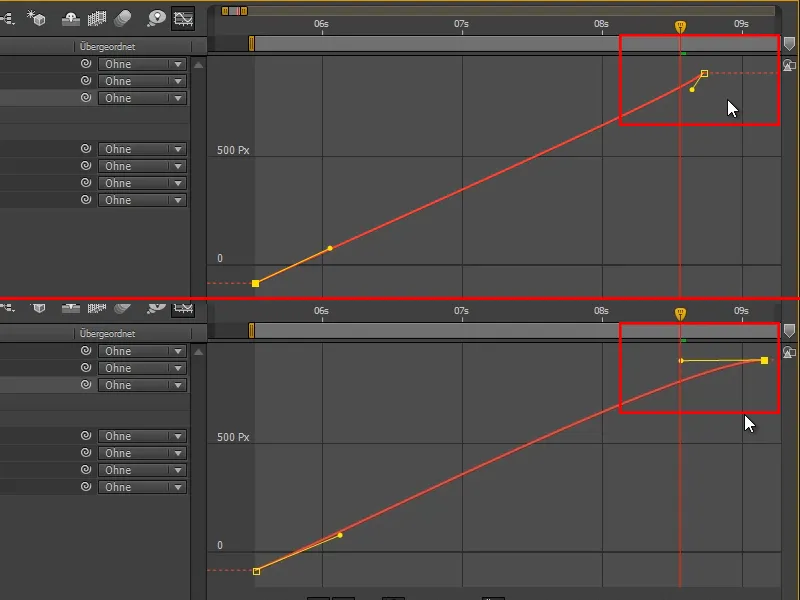
Passo 7
Con le curve dovete essere consapevoli del seguente: la curva mostra il vostro valore. Abbiamo già affrontato le curve, che erano le curve di velocità. After Effects seleziona automaticamente tra le due.
Facendo clic destro sulle curve, posso scegliere tra Modifica curva valore, Modifica curva velocità o Scegli automaticamente il tipo di curva.
Scegliere automaticamente il tipo di curva è l'impostazione predefinita.
Utilizzo la curva di velocità quando devo modificare molte cose contemporaneamente.
Persone su Modifica curva valore, non appena ne ho la possibilità. La curva di valore la uso quando mi concentro su singoli elementi come ad esempio il bouncing ball.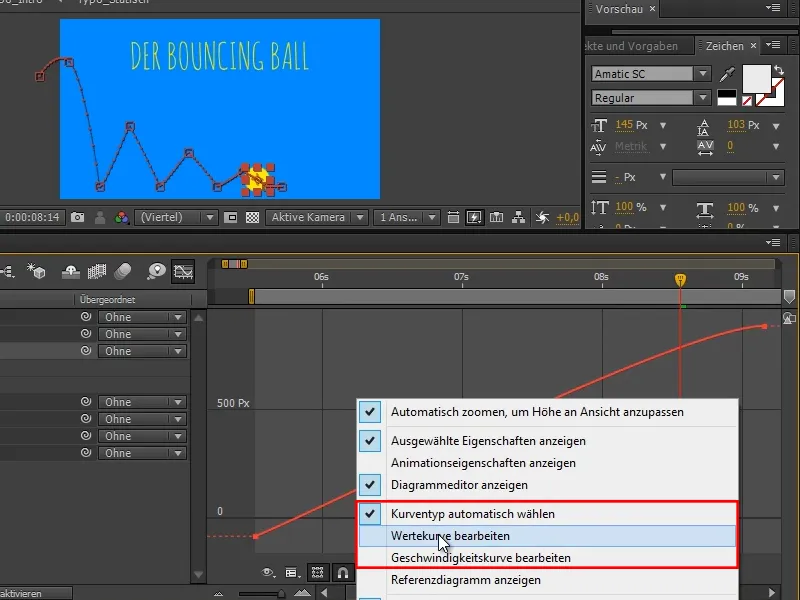
Passo 8
Quando modifico molte cose, ad esempio con Change Colors le maschere, non ci sono nemmeno punti di valore, quindi non posso utilizzare curva di valore.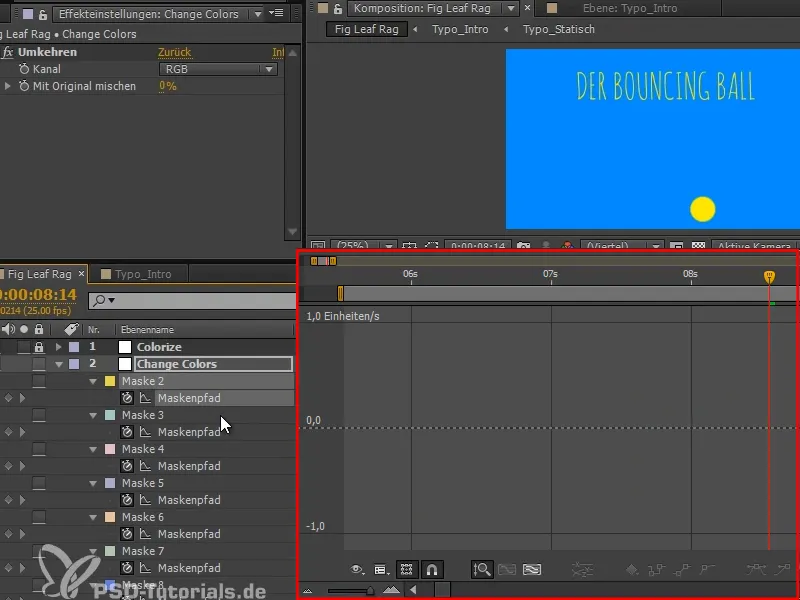
Passo 9
Con la curva di valore dovete essere consapevoli che la pendenza della curva rappresenta la velocità; essenzialmente è la derivata della curva.
Pensiamo all'asse x, è piuttosto semplice: se rendo la mia curva piatta, come ad esempio qui, all'inizio passa rapidamente da un valore all'altro e poi cambia i valori solo in passaggi molto stretti.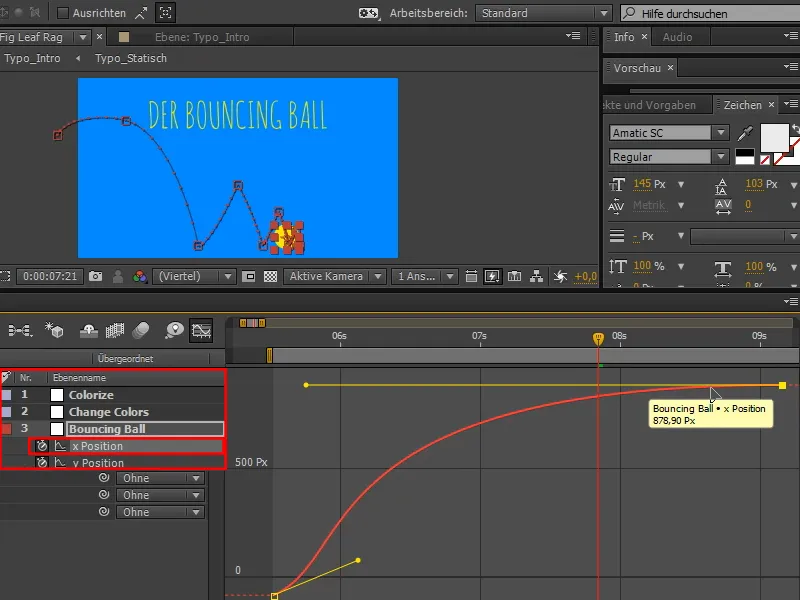
Più piatta è la curva, più lento è il movimento. Più ripida è la curva, più veloce è il movimento.
Questo è un principio fondamentale che dovete tenere sempre a mente. Se un movimento è troppo lento, rendete la curva più ripida. Se un movimento è troppo veloce, rendete la curva più piatta. Dovete un po' pensare in questi termini di curva.
Passaggio 10
Diventa davvero interessante con la curva y.
Se confrontiamo i due modelli (A e B), vedremo già la somiglianza. Se prendo un punto e lo trascino verso il basso (B), il punto corrispondente (A) viene tirato verso l'alto.
Questo succede perché il sistema di valori di After Effects è regolato in modo tale che i valori di y grandi sono in basso, mentre i valori di y piccoli sono in alto. Io lo memorizzo sempre con il peso - se c'è più y, tira più in basso.
In teoria dovrebbe essere il contrario, ma non è un problema. La curva è capovolta, ma ci si abitua e si riesce a cavarsela abbastanza bene.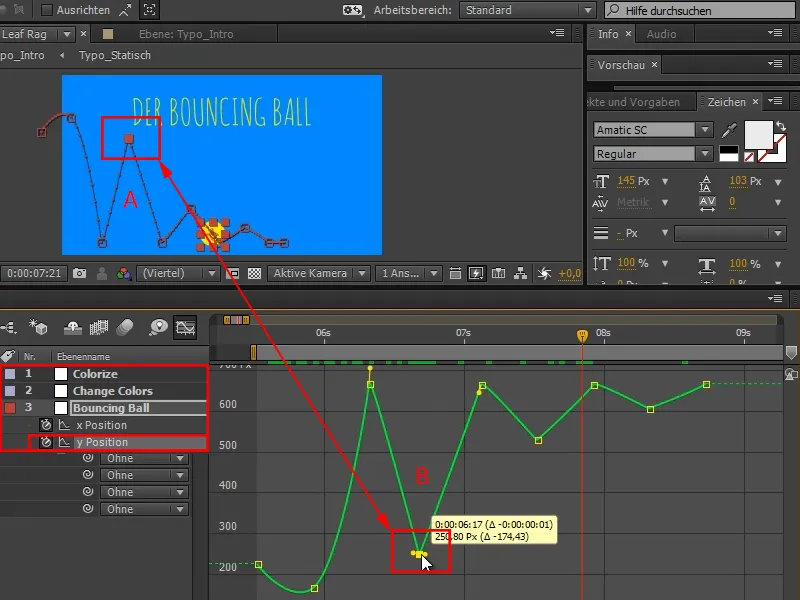
Passaggio 11
A questo punto abbiamo pensato che qui c'è un equilibrio di forze (1). Abbiamo bisogno di una curva piatta.
Con il tasto Shift- premuto, ce la faremo bene.
Nell'animazione si dice "Beautiful curves result in a beautiful animation." Quindi se notate che l'arco non è bello, come prima, allora modificate finché la curva non risulta veramente bella.
Poi seleziono tutti i miei punti iniziali e premo Easy Ease (2) ...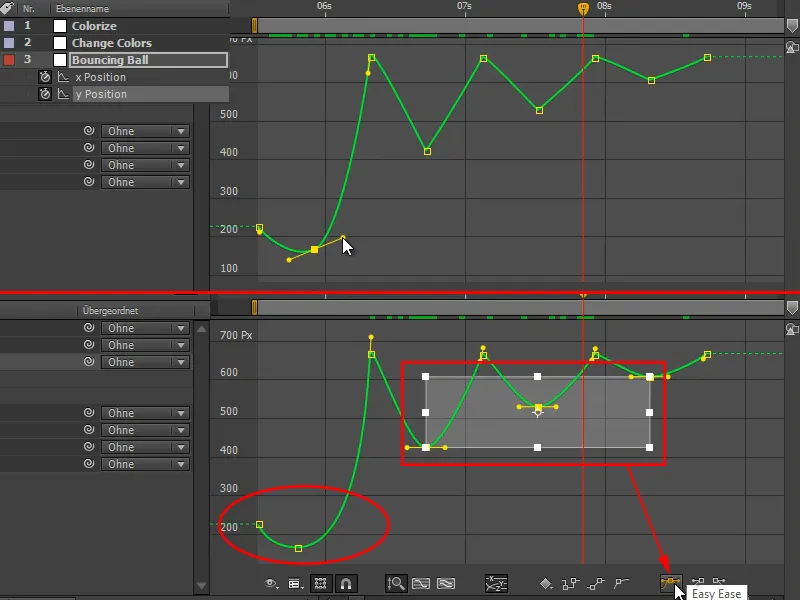
Passaggio 12
In questo modo ottengo esattamente questa funzionalità e posso rendere le curve ancora più belle tirandole leggermente più piatte.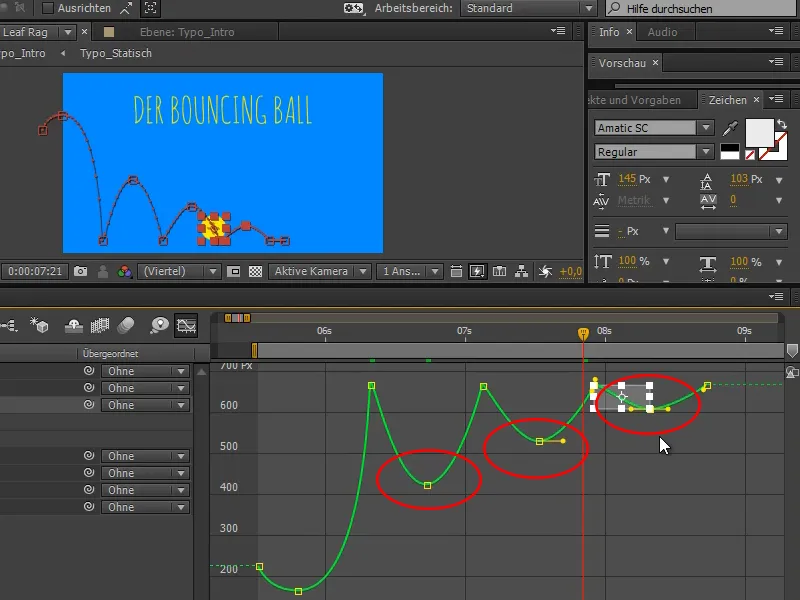
Passaggio 13
Qui in alto arriva una forza e combatte contro l'altra, viene sopraffatta da un momento all'altro e la palla viene sparata nella direzione opposta.
Per fare questo dobbiamo rompere la tangente, non possiamo farlo con una tangente continua, perché la tangente crea una bella transizione e noi non vogliamo questo qui. Vogliamo mordente in quel punto.
Con il tasto Alt- premuto posso separare la tangente. Molto importante: si deve rompere la tangente solo una volta. Un clic Alt- per tangente è sufficiente. Se sposto la seconda metà e premo di nuovo il tasto Alt, le due metà si riuniscono di nuovo. Quindi: una sola volta.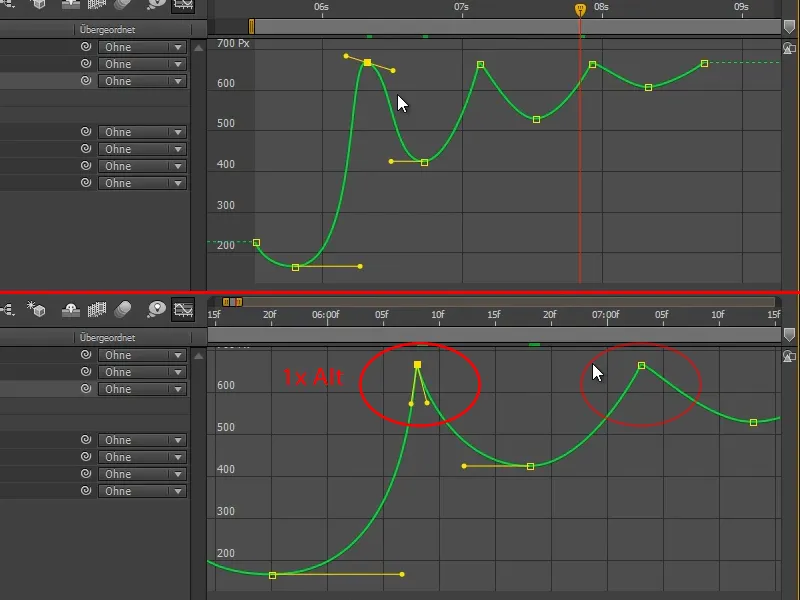
Passaggio 14
Anche la prossima deve essere così. A prima vista non sembra così male, ma se ingrandisci, è diverso.
Se rompo la tangente, ottengo una curva diversa. E si sentono queste piccole differenze.
Quindi prenditi del tempo per queste cose e avvicinati bene.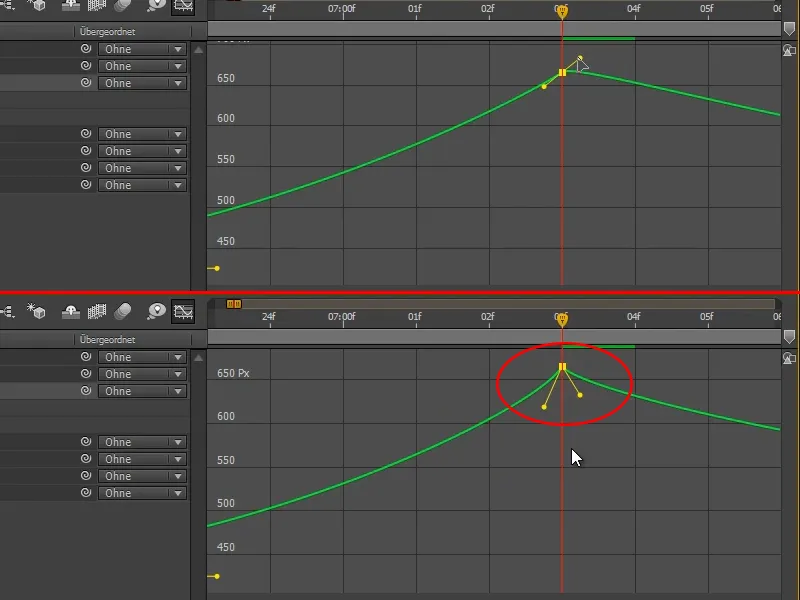
Passaggio 15
Questo pulsante qui è molto pratico, indica Adatta tutte le curve alla vista, il che significa che si ingrandirà tutto quanto possibile per poter vedere bene tutto.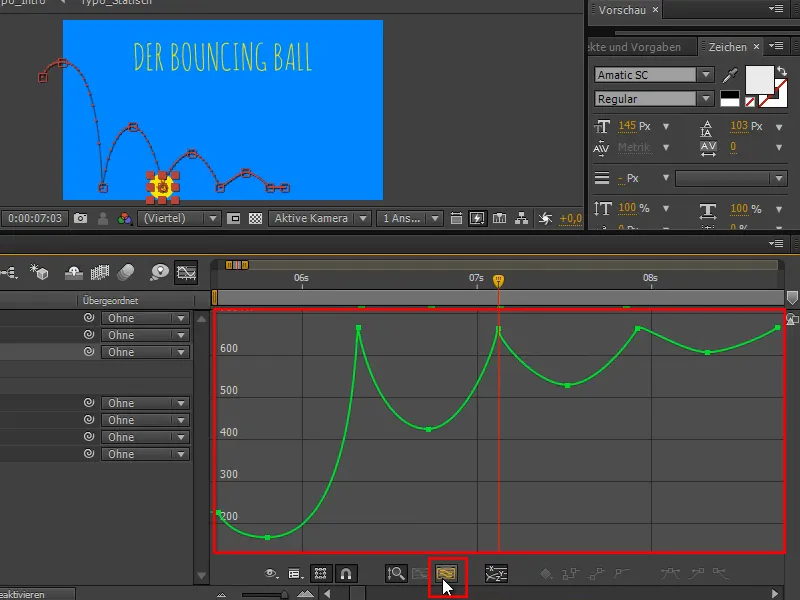
Passaggio 16
Un altro pulsante importante è questo:
Se selezionate l'area della curva che volete modificare in modo specifico e premete su Adatta la selezione alla vista, ingrandirà quell'area al massimo possibile.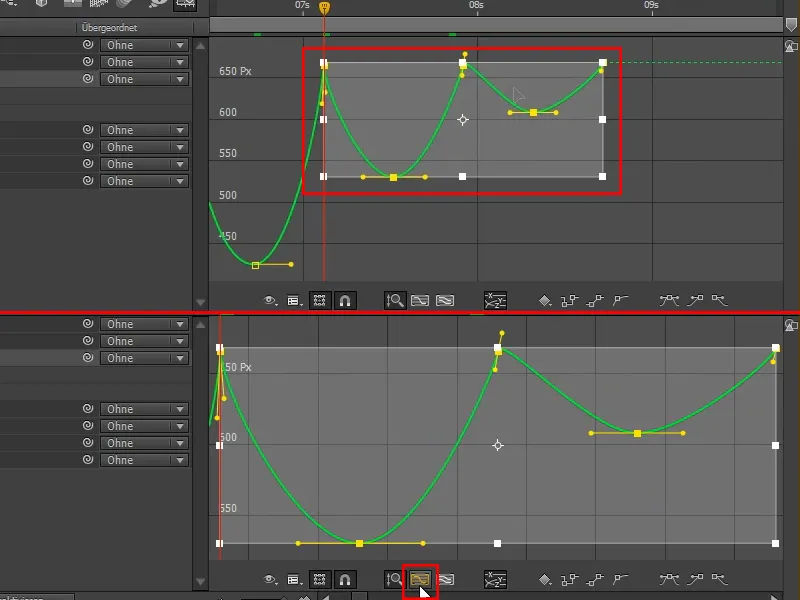
Passaggio 17
Notate: Non ho nemmeno guardato l'animazione. Perché se la guardassi, allora sarebbe una questione di timing. Qui si tratta di spaziatura - ci pensiamo attentamente a come dovrebbero essere le curve.
Quindi dovrò ancora regolare un po' queste curve.
Ora abbiamo inserito i primi salti, e se guardiamo le posizioni precedenti, è già notevolmente migliorato.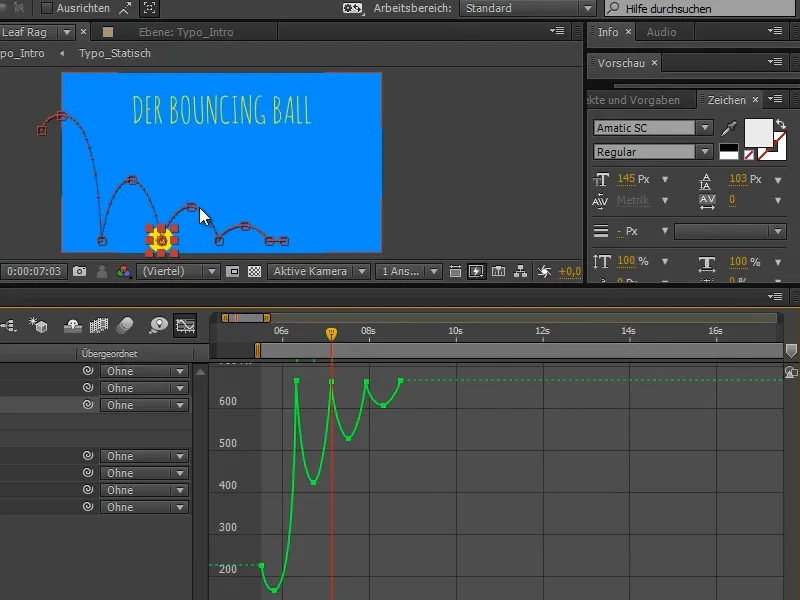
La palla sta già saltando parecchio, ma non funziona bene ancora. Devono essere apportate alcune modifiche al timing e alle posizioni.
E per il timing passeremo poi alla prossima parte della serie di tutorial "Bouncing Ball - il Timing".


