In questa guida imparerai come utilizzare più efficacemente Google Sheets, applicando diverse funzioni e shortcut. Quando lavori con grandi quantità di dati, è fondamentale conoscere le funzioni corrette e utilizzare shortcut applicabili. Esamineremo le funzioni di base che ti aiuteranno a individuare rapidamente dati rilevanti e ottimizzare il tuo lavoro. Cominciamo subito!
Principali conclusioni
Le funzioni sono formule integrate in Google Sheets che ti aiutano a effettuare calcoli specifici. È importante selezionare la funzione corretta e i riferimenti di celle corretti. Inoltre, le combinazioni di tasti e gli shortcut permettono di navigare efficientemente tra i tuoi dati e di applicare le funzioni rapidamente.
Istruzioni passo dopo passo
Per facilitarti l'inizio, vediamo prima come selezionare e utilizzare una funzione in Google Sheets.
Per utilizzare una funzione in Google Sheets, inizia sempre con il segno di uguale (=). Vediamo i passaggi uno dopo l'altro.
Passaggio 1: Selezione della funzione corretta
Prima di tutto è importante selezionare la funzione corretta. Un esempio di calcolo della media è la funzione =MEDIARITMO(...). Quando inserisci il segno di uguale, Google Sheets ti proporrà automaticamente suggerimenti. Questi possono aiutarti a trovare la funzione appropriata, che sia la media, il conteggio o la somma.

Ad esempio, nel nostro insieme di dati hai una panoramica sui ricavi che desideriamo analizzare con diverse funzioni aggregate.
Passaggio 2: Selezione dell'intervallo di celle
Dopo aver scelto la funzione corretta, devi selezionare l'intervallo di celle appropriato. Supponiamo di avere un elenco di dati dalle celle E2 a E1501. Puoi scorrere fino all'ultima cella con il mouse, ma ci sono metodi più efficienti.

Ecco un trucco: Usa la combinazione di tasti Ctrl + Shift + ↓ per selezionare rapidamente l'intervallo fino all'ultima cella compilata. Questo ti fa risparmiare tempo e rende il lavoro più semplice, specialmente quando si lavora con grandi set di dati.
Passaggio 3: Utilizzo della formula
Ora che hai fissato l'intervallo, premi il tasto Invio per eseguire il calcolo. Esaminiamo più da vicino la funzione =SOMMA(...).
Quando utilizzi la funzione, ti viene spesso mostrata la sintassi che spiega quali parametri sono necessari. Puoi attivare la funzione di aiuto con F1 per saperne di più sulla formula scelta.

Passaggio 4: Funzioni aggregate per le analisi
Se hai bisogno di una panoramica su molti dati, puoi utilizzare le funzioni statistiche CONTATI(...), CONTATI.VALORE(...), MASSIMO(...) e MINIMO(...). Ciascuna di queste funzioni ha il proprio ambito di utilizzo specifico.
Ad esempio: CONTATI(...) conta solo valori numerici, mentre CONTATI.VALORE(...) conta tutte le celle che contengono valori, indipendentemente dal tipo.

Passaggio 5: Utilizzo delle funzioni di filtro
Un altro aspetto importante sono le funzioni di filtro, ad esempio la funzione CONTA.SE(...). Questa è particolarmente utile se si desidera contare solo criteri specifici.
Supponiamo che tu voglia contare il numero di vendite in una determinata regione, ad esempio la Corea. Con la funzione selezioni l'intero intervallo e quindi definisci il tuo criterio.

Passaggio 6: Conteggio condizionale e Condizioni complesse
Se hai condizioni multiple, puoi utilizzare la funzione CONTA.SE(...) per condurre analisi ancora più specifiche. Ad esempio, individui che risiedono in un determinato paese e le cui vendite superano una certa soglia.

Passaggio 7: Utilizzo delle opzioni di scelta rapida
Infine, vorrei ricordarti che non è sempre necessario inserire gli indirizzi esatti delle celle. Ad esempio, se desideri selezionare tutte le celle in una colonna, puoi semplicemente utilizzare D:D ed E:E per riferirti all'intera colonna. In questo modo la tua formula rimarrà automaticamente aggiornata quando vengono aggiunti nuovi dati.
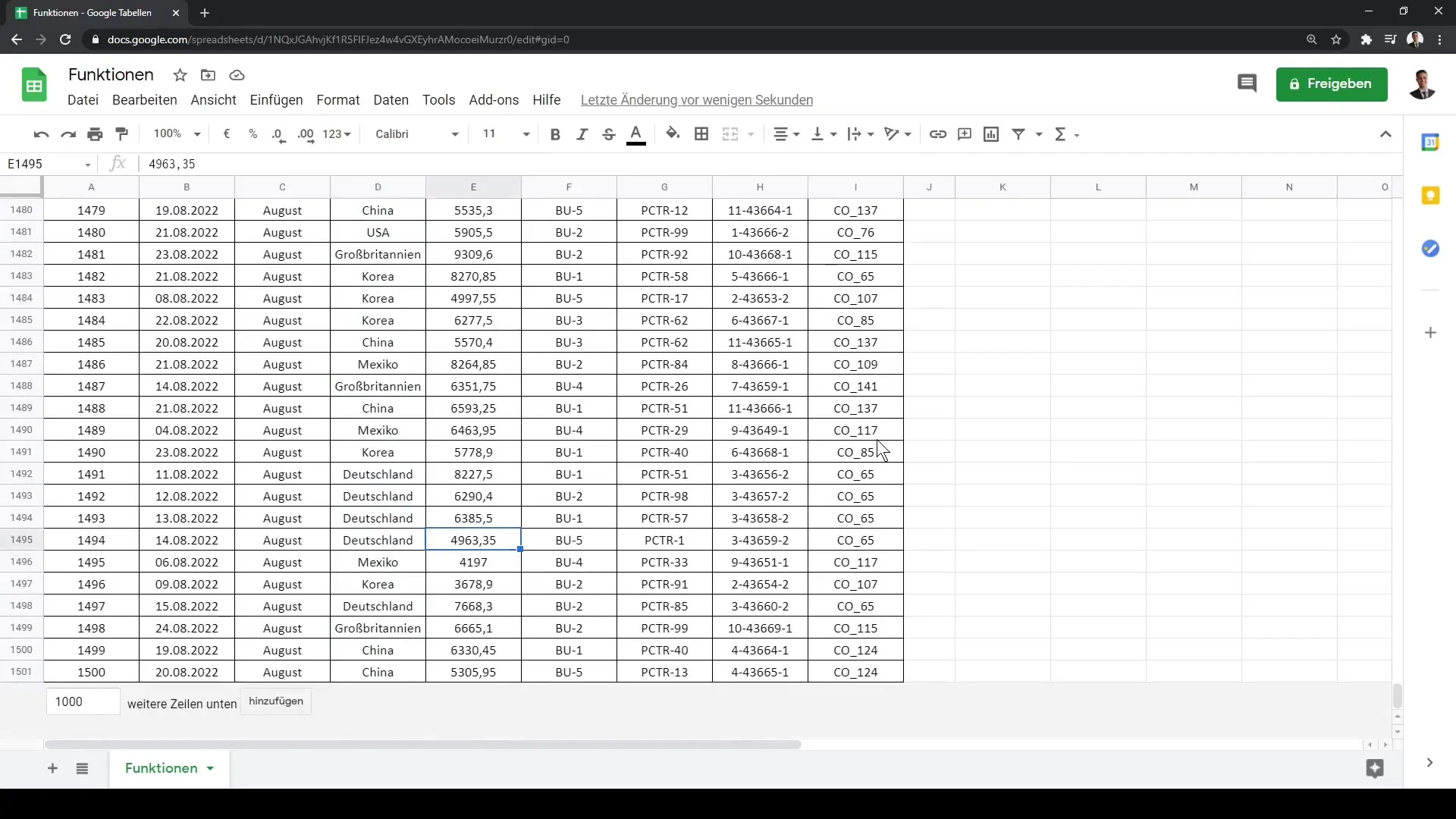
Riassunto
In questa guida hai imparato come utilizzare efficacemente Google Sheets applicando funzioni di base e scorciatoie utili. La precisa selezione di funzioni e intervalli di celle, nonché l'uso di funzioni aggregate e funzioni basate su filtri, sono fondamentali per un'analisi dati veloce ed efficace.
Domande frequenti
Come inizio una funzione in Google Sheets?Inizi l'inserimento con il simbolo di uguaglianza = seguito dalla funzione.
Come seleziono l'intervallo di celle per una funzione?Puoi utilizzare il mouse o la combinazione di tasti Ctrl + Shift + ↓ per selezionare rapidamente l'intervallo.
Qual è la differenza tra CONTA(...) e CONTA.VALORI(...)?CONTA(...) conta solo valori numerici, mentre CONTA.VALORI(...) conta tutte le celle non vuote.
Come posso usare le funzioni di filtro?Puoi utilizzare CONTA.SE(...) o CONTA.SE(...) per contare i dati in base a determinati criteri.
Posso riferirmi a intere colonne?Sì, puoi utilizzare D:D per l'intera colonna D, rendendo l'uso più semplice.


