Le strumenti di testo in Adobe InDesign sono essenziali per integrare testi in modo preciso e creativo nei layout. Mentre lo strumento di testo classico è ideale per campi di testo e testo in corsivo, lo strumento su percorso testo offre la possibilità di posizionare testi lungo linee, cerchi o altre forme. Con questi strumenti puoi creare layout di testo funzionali e artistici. In questa guida ti mostrerò passo dopo passo come utilizzare efficacemente entrambi gli strumenti per creare progettazioni di testo professionali ed accattivanti. Iniziamo e mettiamo in risalto i tuoi testi!
Con lo Strumento testo (Shortcut T) puoi trascinare delle caselle di testo mentre tieni premuto il mouse e iniziare subito a inserire il testo una volta rilasciato.
Anche la barra di controllo acquisirà l'aspetto necessario per la formattazione tipografica dei testi.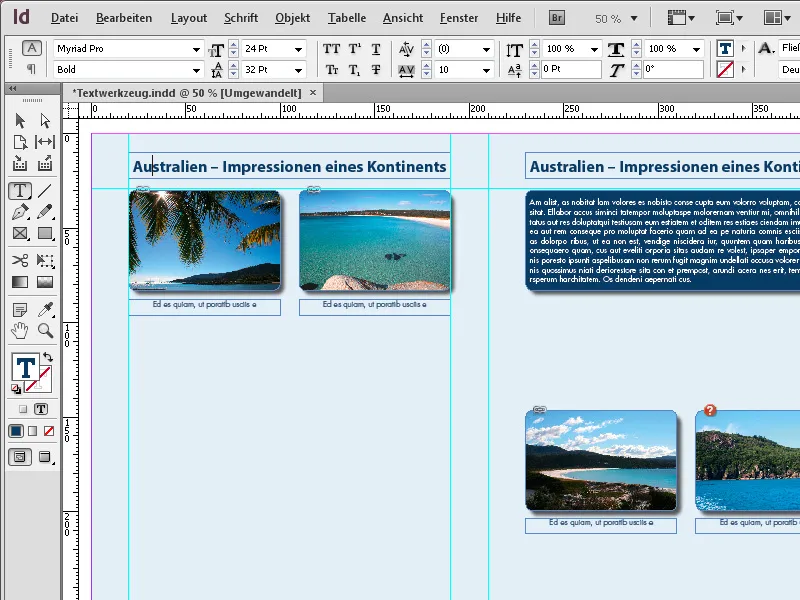
Dopo l'inserimento, il testo può essere formattato manualmente o utilizzando gli stili di paragrafo.
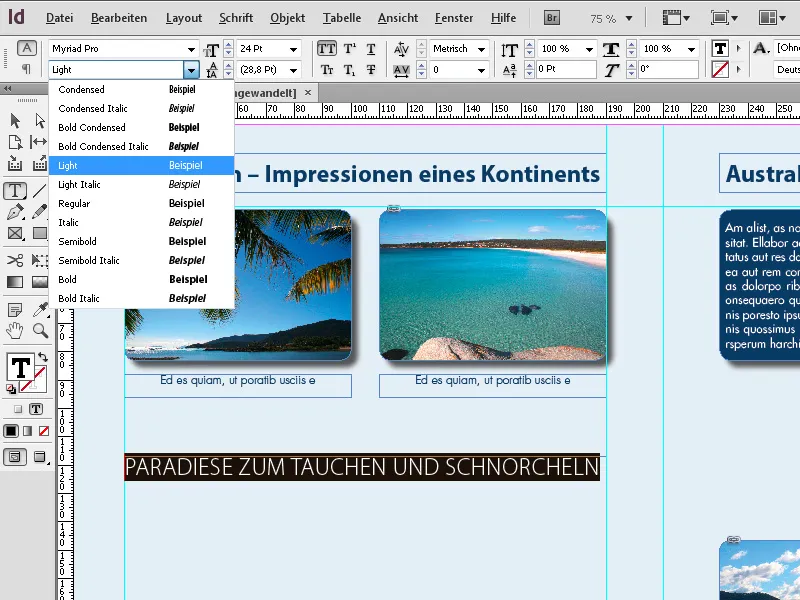
Puoi anche modificare il frame di testo con lo Strumento selezione, quindi passare allo Strumento testo premendo il tasto T e tenendolo premuto. Ora sei nella modalità di modifica testo e puoi applicare formattazioni al testo dopo la selezione. Una volta rilasciato il tasto T, tornerai allo Strumento selezione.
Se tieni premuto il mouse un po' più a lungo quando clicchi su lo Strumento testo nella barra degli strumenti, apparirà anche lo Strumento testo sul percorso.
Facendo clic su di esso è selezionato - oppure utilizzando il Shortcut Maiusc+T. Con questo strumento è possibile posizionare il testo su un percorso creato in precedenza.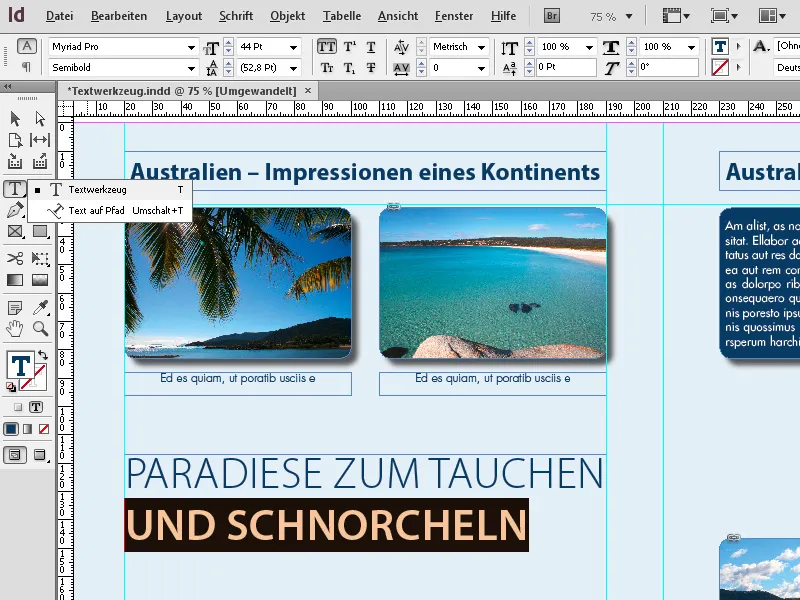
Inizialmente disegni un percorso con lo Penna (P). Ora selezioni lo Strumento testo sul percorso e clicchi sul percorso appena creato. Ora è possibile inserire il testo allineato ad esso.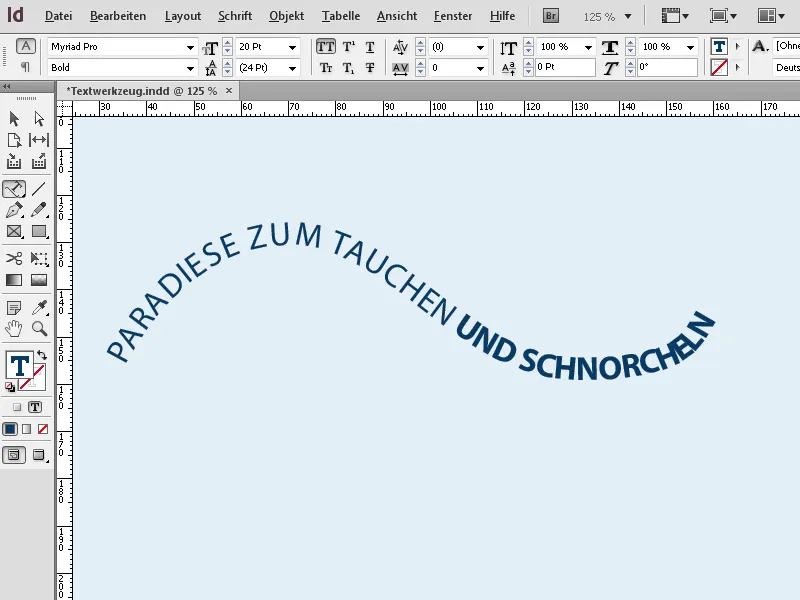
Il testo può successivamente essere allineato e formattato come qualsiasi altro testo. Tramite il menù contestuale è possibile richiamare le opzioni per il testo su percorso selezionato, …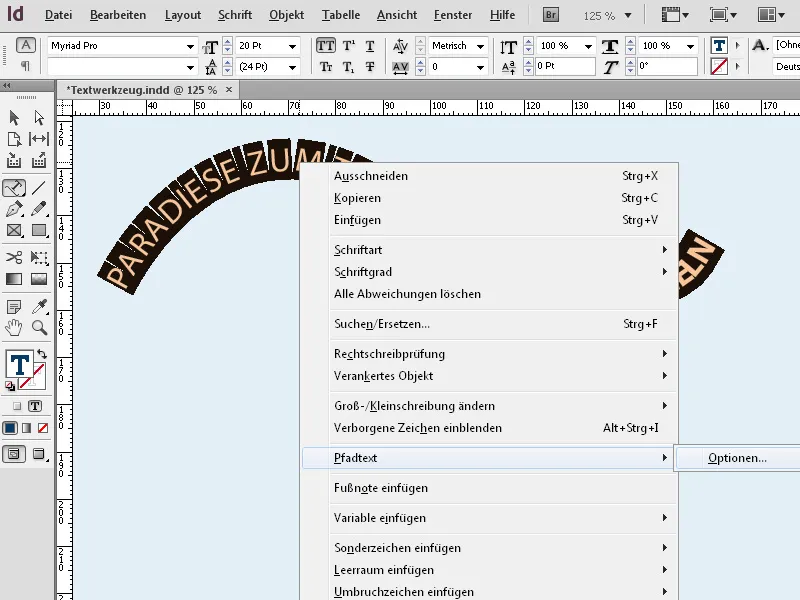
Suggerimento 1: Strumento testo (T): Per frame e paragrafi
Lo strumento testo è la base di ogni testo nel layout.
1. Creare testo all'interno dei frame:
- Trascina con lo strumento testo un frame per definire l'area del testo.
- Suggerimento: Tieni premuto il tasto Alt per creare un frame con proporzioni esatte.
2. Posizionamento automatico di testi lunghi:
- Importa testi lunghi tramite File → Posta (Ctrl+D). Il testo fluisce automaticamente nel tuo frame.
- Suggerimento: Tieni premuto il tasto Shift per creare automaticamente pagine aggiuntive con frame se il testo è troppo lungo.
3. Controllo tipografico:
- Utilizza il Pannello attributi (Ctrl+F7) per regolare il carattere, la dimensione e l'interlinea.
- Suggerimento: Sperimenta con i formati di paragrafo per mantenere i layout uniformi.
Suggerimento 2: Strumento testo sul percorso: Per design creativi
Con questo strumento puoi posizionare testi lungo forme, linee o cerchi.
1. Creare un percorso e posizionare il testo:
- Disegna una linea o una forma (ad esempio con lo strumento penna o ellisse).
- Seleziona lo Strumento testo sul percorso e clicca sul percorso per posizionare il testo.
2. Allineare e regolare il testo:
- Allineamento: Nel menu Testo → Testo sul percorso → Opzioni puoi allineare il testo in alto, al centro o in basso sul percorso.
- Effetti: Gioca con l'opzione „Capovolgimento“ per posizionare il testo all'interno di cerchi.
3. Effetti di testo creativi:
- Utilizza lo Strumento selezione diretta per modificare i punti di ancoraggio del percorso e deformare dinamicamente il testo.
- Suggerimento: Combina il testo sui percorsi con Riempimenti gradiente per rendere l'effetto ancora più accattivante.
Suggerimento 3: Interplay di entrambi gli strumenti
- Combina entrambe le tecniche per unire paragrafi e elementi di testo creativi in modo armonioso in un layout.
- Suggerimento professionale: Converti il testo sui percorsi in contorni (Testo → Converti testo in contorni) per creare design straordinari.
Con queste funzioni puoi non solo strutturare chiaramente i testi, ma anche metterli in scena in modo creativo!


