Se desideri creare un portfolio con un'interfaccia uniforme e accattivante, in cui i singoli file non vengano forniti in un formato di file nativo come ad esempio Word o Excel, ma come file PDF anche per gli utenti senza questi programmi, puoi aggiungere i file previsti a un gestore di file in vista dell'inserimento nel portfolio. Seleziona i file nella loro cartella e scegli quindi dal menu contestuale del tasto destro del mouse l'opzione Unisci file in Acrobat.
A questo punto si aprirà una finestra con l'assistente di Acrobat, i file selezionati verranno importati e infine visualizzati in un elenco.
Fai clic sul pulsante Opzioni.

Nella schermata delle opzioni che si aprirà, cambia il tipo di file dall'impostazione PDF singoli a Portfolio.
Inoltre, in basso è necessario attivare l'opzione Converti tutti i file in PDF durante la creazione di un portfolio.
Fai clic su OK e successivamente sul pulsante Unisci file.
Acrobat inizia a convertire i file nel formato PDF e infine apre il portfolio. Ora tutti i file sono disponibili come PDF.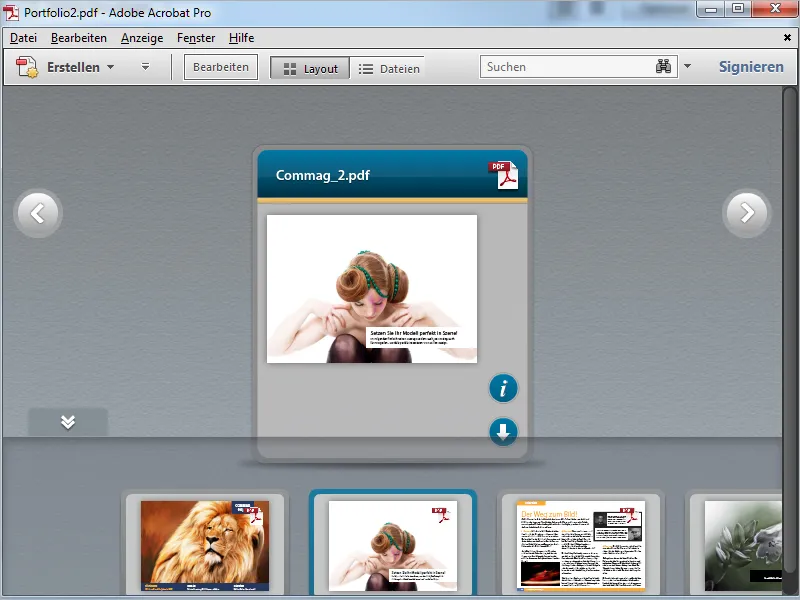
Allo stesso modo, è possibile convertire in PDF singoli file contenuti in un portfolio nel loro formato nativo.
Per farlo, fai clic destro sui file e seleziona dal menu contestuale l'opzione Converti in PDF.
Acrobat conferma la conclusione dell'operazione con un messaggio di stato, che puoi chiudere facendo clic su OK.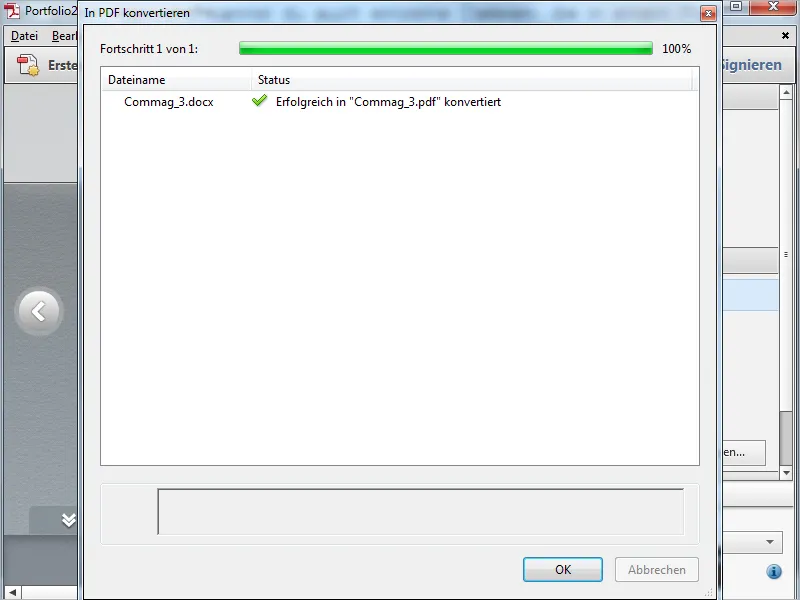
Dal momento che il file originale nel portfolio non è più necessario, puoi eliminarlo facendo clic sull'icona del cestino.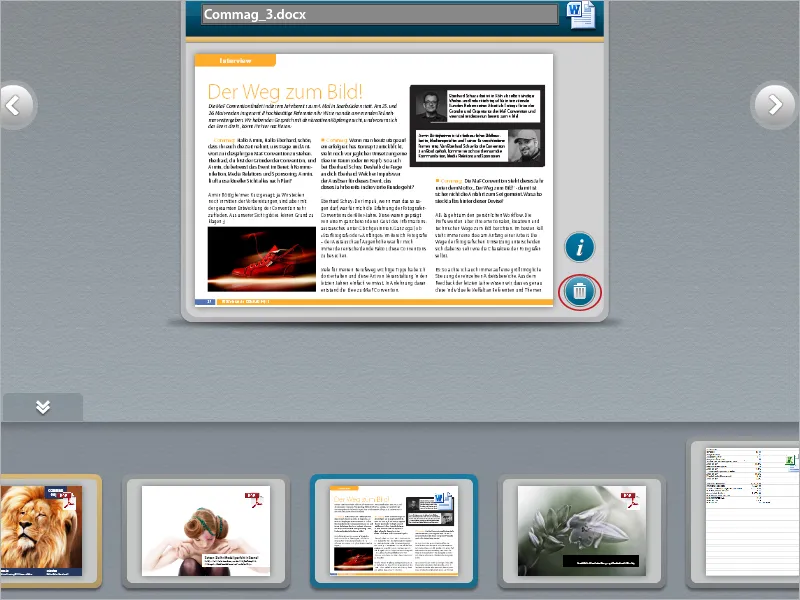
Per incorporare un sito web in un portfolio, fai clic sulla barra degli strumenti di modifica sulla destra nella categoria Aggiungi contenuto sul pulsante Aggiungi contenuto web.
Nella finestra che si aprirà, assegna innanzitutto un nome al file nel portfolio, seleziona l'opzione Aggiungi collegamento web e infine incolla l'URL nel campo corrispondente.
Dopo aver cliccato su OK, il nuovo elemento nel portfolio verrà creato e verrà visualizzata un'anteprima del sito web originale.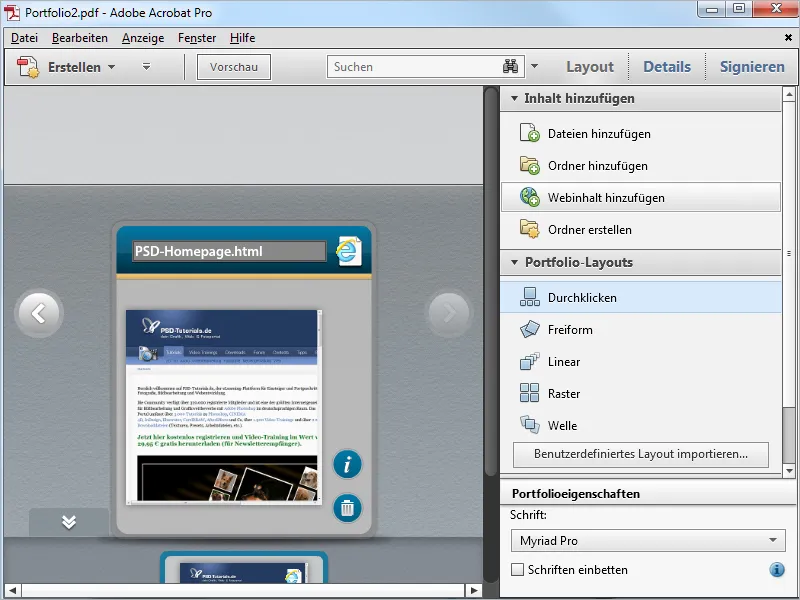
Passa alla Visualizzazione layout per nascondere la barra degli strumenti di modifica e apri il sito web facendo doppio clic sull'immagine di anteprima all'interno del portfolio. Il sito web verrà quindi (in presenza di una connessione internet) visualizzato nella vista portfolio di Acrobat e sarà completamente funzionante senza alcuna restrizione. Poiché i contenuti risiedono sul server web, il file PDF del portfolio verrà ingrandito in modo trascurabile e potrà essere facilmente condiviso. Tutti i collegamenti nel portfolio sono attivi e utilizzabili.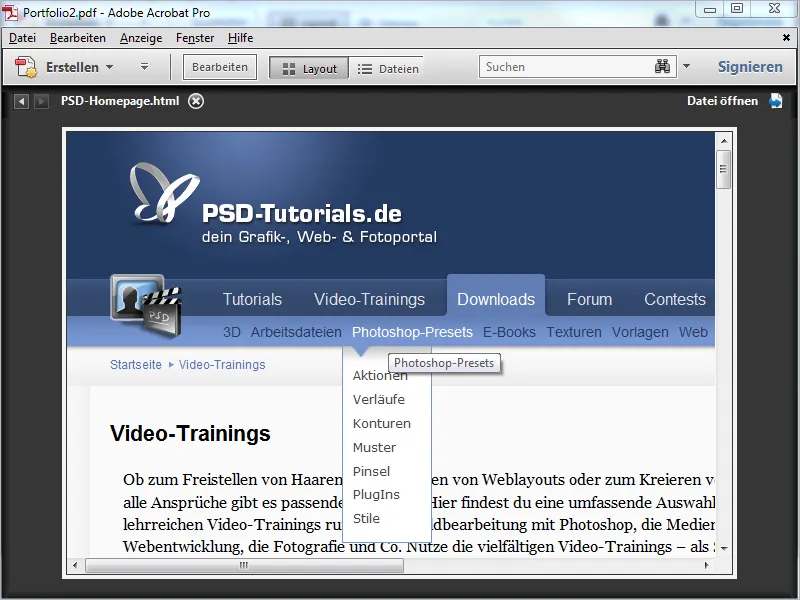
Come i siti web, è possibile incorporare facilmente anche i collegamenti a video di YouTube nel portfolio. Appaiono come file autonomi e vengono visualizzati e riprodotti all'interno del portfolio, ma sono solo collegamenti al server web e non appesantiscono la dimensione del file PDF.
Per farlo, fai nuovamente clic su Aggiungi contenuto web e seleziona successivamente l'opzione Aggiungi tag video.
Copia il codice del tag facendo clic destro sul video su YouTube e incollalo poi nel campo previsto nell'assistente del portfolio (vedi screenshot precedente).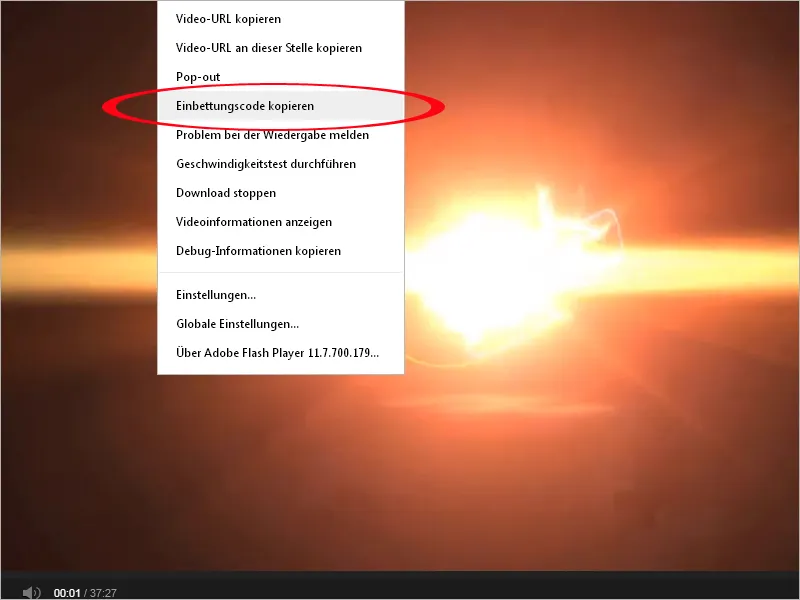
Dopo aver fatto clic su OK, verrà creata una piccola pagina web con il riferimento al video di YouTube nel portfolio.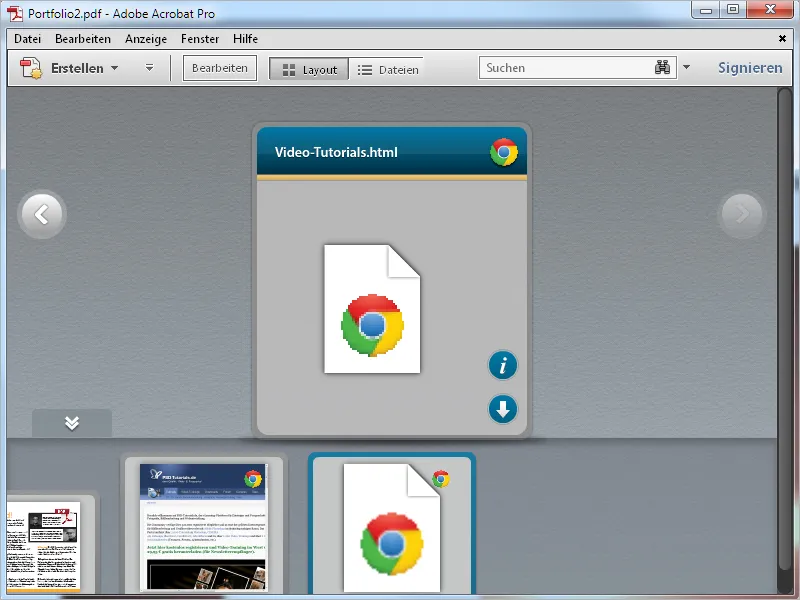
Fai doppio clic su di esso per rendere il video nel portfolio e poterlo riprodurre.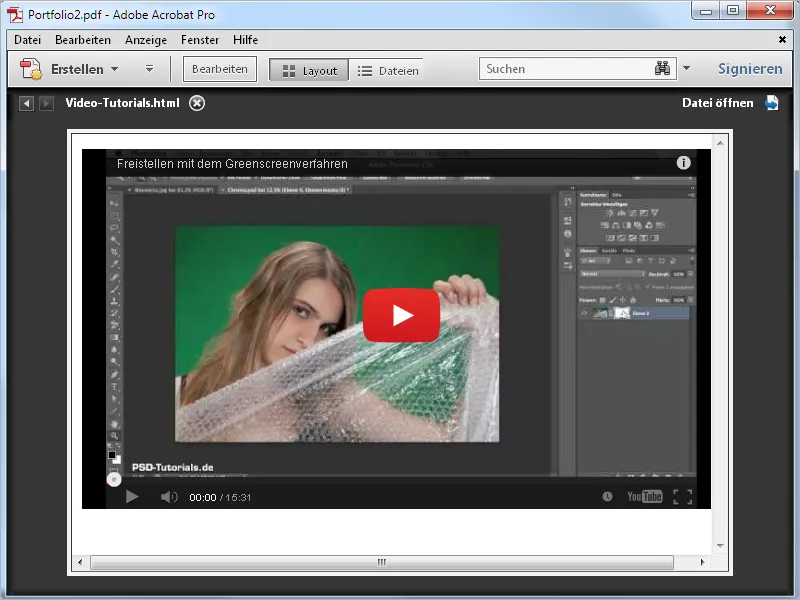
Un portfolio PDF completo può anche essere salvato come pagina web e quindi essere facilmente pubblicato. Fai clic su File in Acrobat, quindi su Salva portfolio PDF come sito web e seleziona infine una posizione adatta sull'hard disk.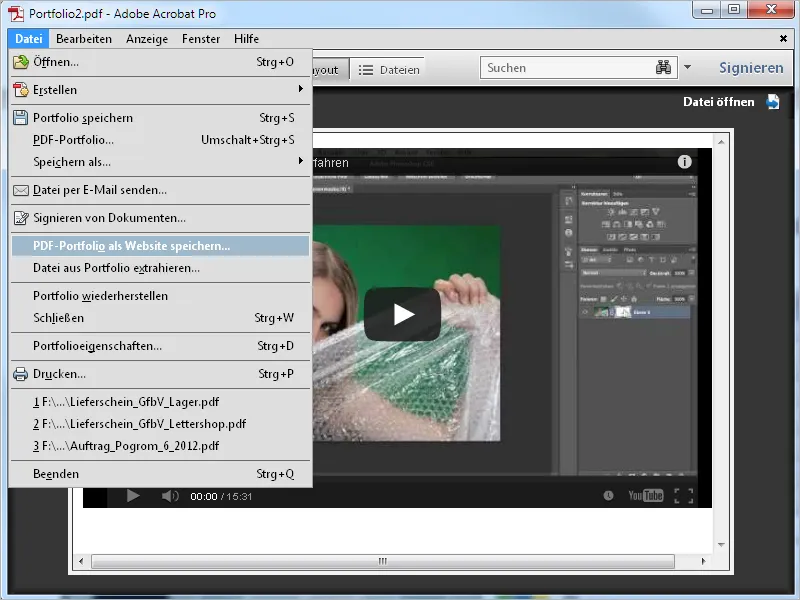
Dopo aver cliccato su OK, Acrobat genera un file HTML e salva tutti gli elementi correlati nella cartella dati.
Puoi quindi caricare il sito web su un server web e creare un collegamento alla tua pagina web. A questo punto, il portfolio sarà disponibile senza restrizioni. Per la visualizzazione locale, è necessario apportare alcune modifiche al Flash Player. Fare clic con il pulsante destro del mouse sull'interfaccia Flash nel browser web e selezionare l'opzione Impostazioni globali.
Verrai reindirizzato alla pagina di supporto di Macromedia e selezionerai a sinistra Impostazioni di protezione di accesso globali. Nel gestore delle impostazioni visualizzato a destra, selezionerai la scheda Impostazioni di sicurezza globali, cliccherai sulla freccia nel menu a discesa Modifica, quindi su Aggiungi, per cercare il file HTML del portfolio sul tuo disco rigido. Dopo aver cliccato su Conferma, verrà visualizzato il percorso del file nella lista in basso. Seleziona ora l'opzione Consenti sempre.
Il sito web con il portfolio verrà ora visualizzato anche localmente sul tuo computer ed sarà disponibile senza restrizioni.
Facendo clic sul pulsante File, il contenuto del portfolio verrà visualizzato in forma tabellare e sarà possibile riordinare gli elementi rispettivamente in base ai criteri corrispondenti cliccando sugli header delle colonne. Questo può facilitare la ricerca di elementi specifici in portfoli estesi con molti file.


