Come in ogni rilascio, Cinema 4D R17 offre numerose novità e miglioramenti che rendono più facile la vita quotidiana in 3D. Quasi nessuna area del programma è stata intoccata.
Selettore del colore
Ogni volta che scegliamo un colore, ci imbattiamo sempre nel selettore del colore, che sia per definire un nuovo materiali, colorare un elemento nell'editor o un piano. Il selettore del colore è stato notevolmente ampliato e ristrutturato nel rilascio 17. Espandendo il chip del colore nel parametro del colore, abbiamo a disposizione piccole icone che ci aiutano a regolare il colore desiderato: cerchi di colore, spettri di colore, fonti di immagini, RGB, HSV, regolatore della temperatura del colore e miscelatori. La riutilizzazione dei colori veniva fatta in precedenza tramite una memoria dei colori, ma ora è possibile creare gruppi, caricare e salvare preset.
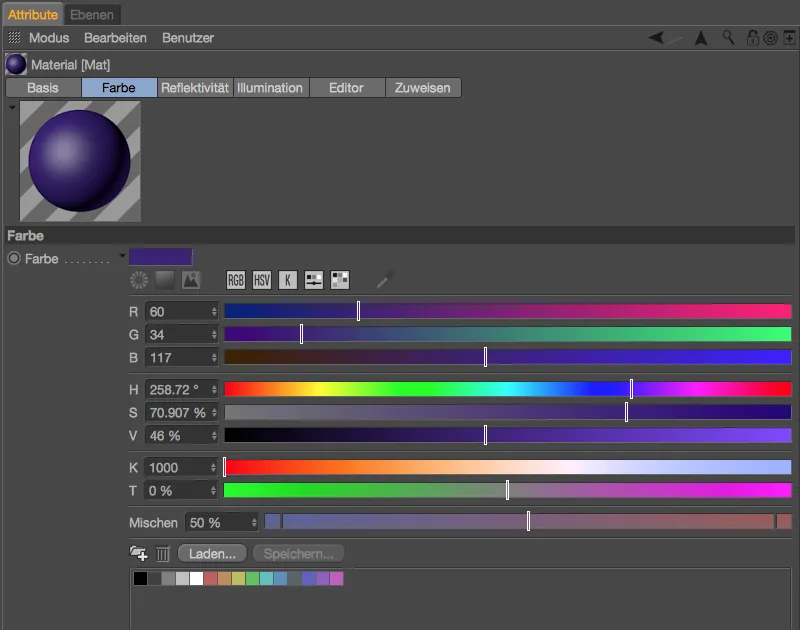
Le impostazioni predefinite per il selettore del colore si trovano nella sezione Unità nelle Preferenze del programma. Chi desidera il modo RGB anziché il modo HSV attivato per impostazione predefinita nel selettore del colore, può memorizzare questa impostazione e altre personalizzazioni nella sezione Selettore del colore > Set predefinito,.
Vediamo ora le nuove funzionalità del selettore del colore. I cerchi del colore sono perfetti per definire delle scale di colori, qui la maggior parte sicuramente penserà ad Adobe Kuler. Dopo aver selezionato la modalità cerchio del colore tramite il simbolo corrispondente, possiamo scegliere tra la definizione libera con un numero illimitato di manopole del colore o le tradizionali armonie di colore (monocromatiche, complementari, analoghe, triadiche, tetrado, toni sfumati) come ruota dei colori.
È possibile aggiungere manopole del colore aggiuntive con il simbolo +, mentre con il simbolo - è possibile eliminarle. È possibile bloccare l'angolazione tra le manopole del colore, permettendo di modificare la ruota dei colori nel complesso, tramite il simbolo con il lucchetto.
Cliccando con il tasto destro del mouse sul cerchio del colore si accede al menù contestuale e è possibile scegliere tra una combinazione di colori accurata e artistica, scambiare la funzione del cerchio del colore e dei cursori e regolare le dimensioni del cerchio del colore.
Sotto il secondo simbolo nel selettore del colore si trova la ben nota rappresentazione a spettro quadrato. Alla fine della fila dei simboli c'è una schiacciapiatta, per estrarre un colore da un'area qualsiasi dello schermo.
Assolutamente nuova nel rilascio 17 è la possibilità di caricare una fonte d'immagine nel selettore del colore per estrarne i colori. Dopo aver caricato l'immagine tramite il pulsante a destra de l'associazione, la prima manopola del colore rotondo si trova già al centro della vista, le manopole aggiuntive possono essere aggiunte cliccando tenendo premuto il tasto Ctrl.
Controllo mesh
La prima novità nella categoria del Modellaggio riguarda il controllo mesh, che si raggiunge tramite le impostazioni di modellazione nel menu Modalità del Gestore attributi. Qui è presente un'opzione aggiuntiva per trovare i punti di contorno.
I punti di contorno si trovano nei N-Gon, quindi giacciono su un bordo senza definire un punto d'angolo necessario. Con il controllo mesh è possibile individuare e, se necessario, eliminare questi potenziali problemi.
Metaball
La seconda novità inaspettata nel settore del Modellaggio, che comprende miglioramenti nel Shading e due forme aggiuntive di gusci. Per il nostro esempio, ho preso un icosaedro come solido platonico dalla selezione di base degli oggetti, trasformato in oggetto poligonale e ho aggiunto una poligonalle con un'estensione.
L'oggetto poligonale è sottoposto all'oggetto Metaball. Nel dialogo di configurazione dell'oggetto metaball c'è una conchiglia regolata al 60% e una suddivisione di 5 cm. Mentre nelle versioni precedenti alla R17 c'era solo la sfera come forma del guscio disponibile, abbiamo ora, nel tag metaball, assegnato all'oggetto poligonale, due ulteriori forme.
Attraverso il raggio relativamente piccolo è facile vedere che le palle Metaball sono posizionate sui vertici del oggetto poligonale. I bordi o le superfici dell'oggetto poligonale sono ignorati.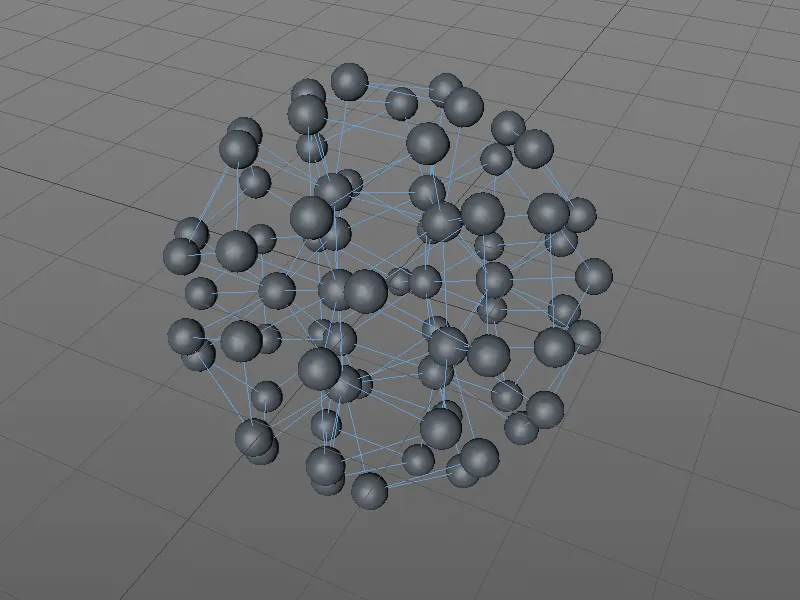
Ora che abbiamo impostato il tipo su Linea, possiamo utilizzare anche i bordi poligonali nell'oggetto Metaball. Per una migliore visualizzazione, ho impostato un inviluppo dell'oggetto Metaball al 80% con una suddivisione di 2 cm e un raggio leggermente più piccolo di 8 cm nel tag Metaball.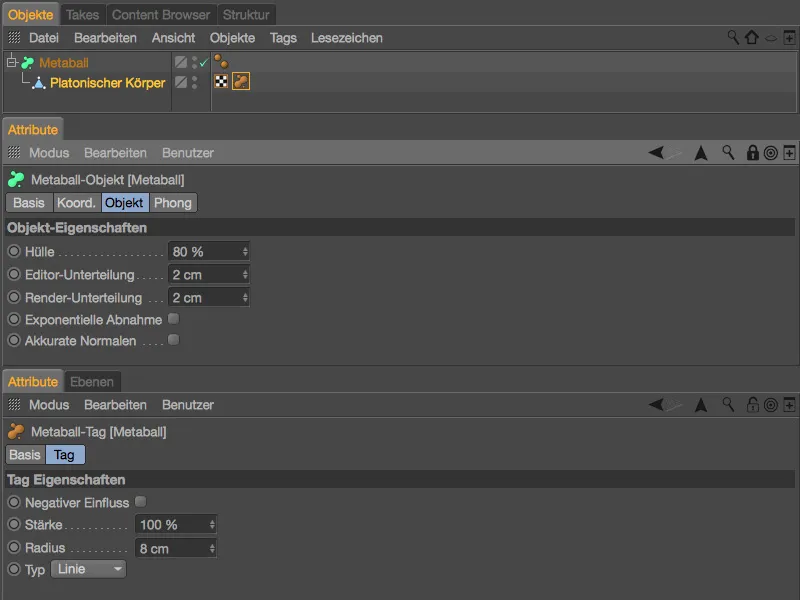
Adesso, anziché solo dai vertici del poligono, l'oggetto Metaball si genera da tutti i bordi. Purtroppo, la superficie è resa grossolanamente. Possiamo migliorare velocemente questa situazione aumentando la suddivisione, ...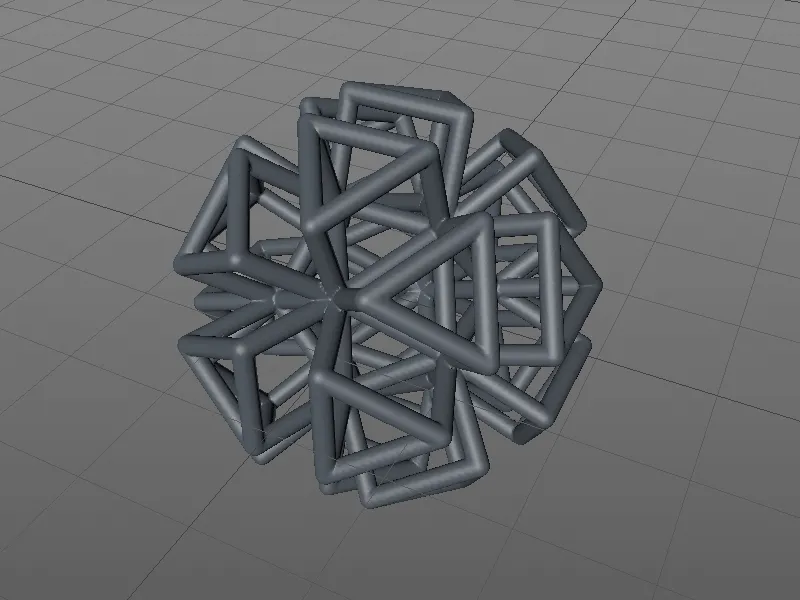
... ma in Rilascio 17 abbiamo anche un'altra possibilità per ottenere una superficie più liscia. Nel dialogo di configurazione dell'oggetto Metaball c'è l'opzione Normali accurate, che utilizza normali di vertice calcolate internamente.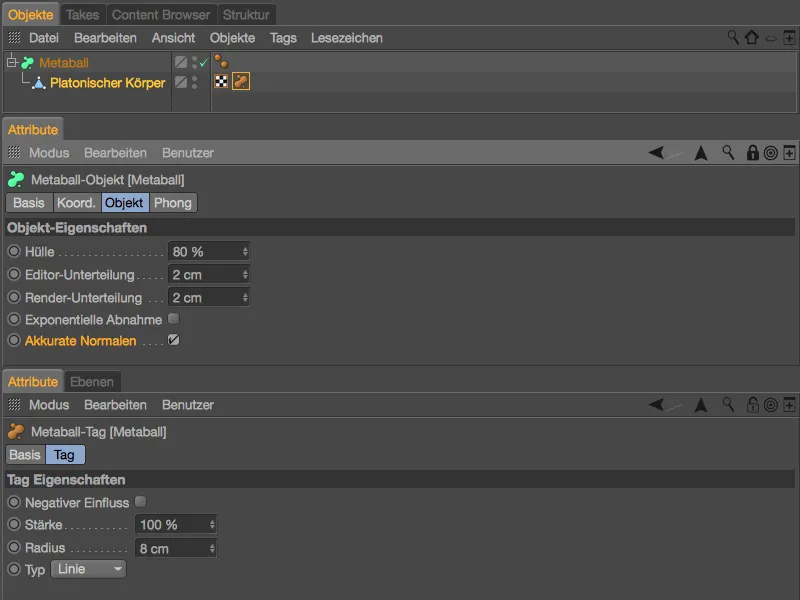
Con questa speciale levigatura, la superficie dell'oggetto Metaball risulta molto migliorata.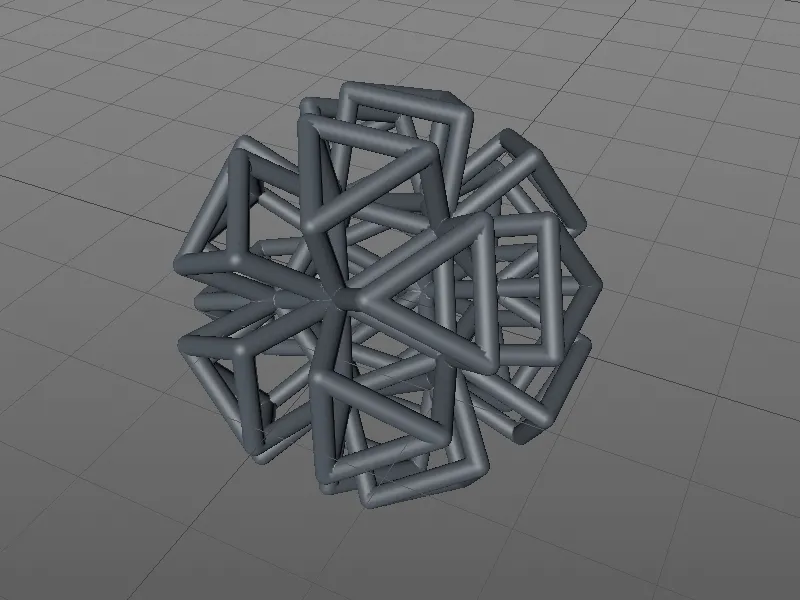
Manca ancora la terza forma di involucro, il tipo Triangolo. Quindi, le superfici del oggetto poligonale vengono integrate sotto forma di triangoli, nell'oggetto Metaball. Per una migliore visualizzazione nel nostro esempio, ho ridotto il inviluppo al 30%, impostato la suddivisione a 1 cm e aumentato il raggio nel tag Metaball a 25 cm.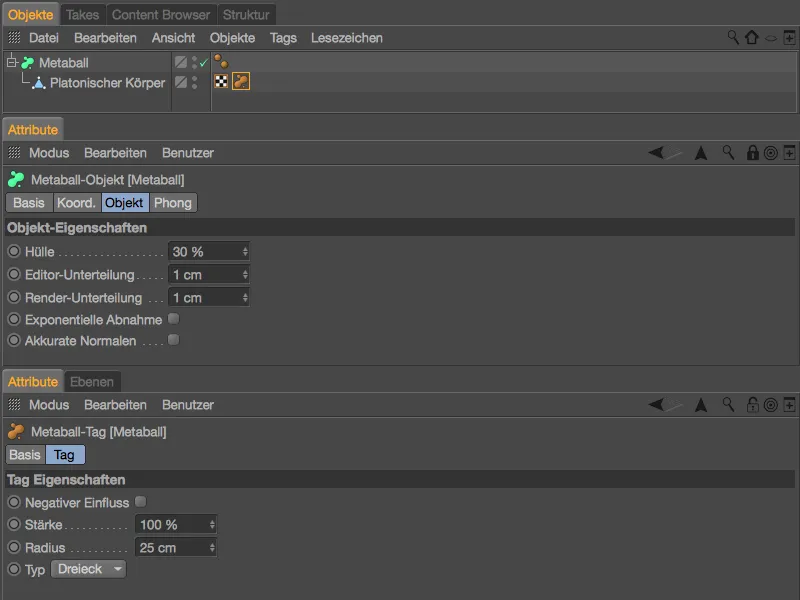
Come desiderato, l'oggetto Metaball è formato dai triangoli dell'oggetto poligonale. Anche se l'aspetto esterno suggerisce altro, è sempre importante ricordare che all'interno dell'oggetto Metaball, è presente la geometria formata dall'altra parte del involucro.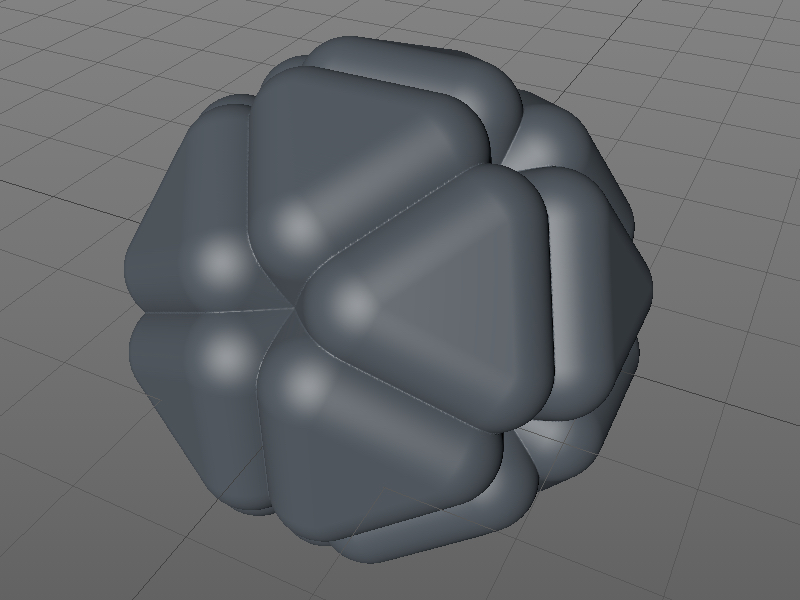
Scolpire (solo in BodyPaint 3D e Studio)
Come in ogni nuovo rilascio di Cinema 4D, l'area Scolpire ha ricevuto diverse nuove funzioni.
Chi divide la creazione di pose di un personaggio su diverse livelli di Scolpire, può convertirle in pose morph automaticamente tramite un semplice comando nel menu Scolpire.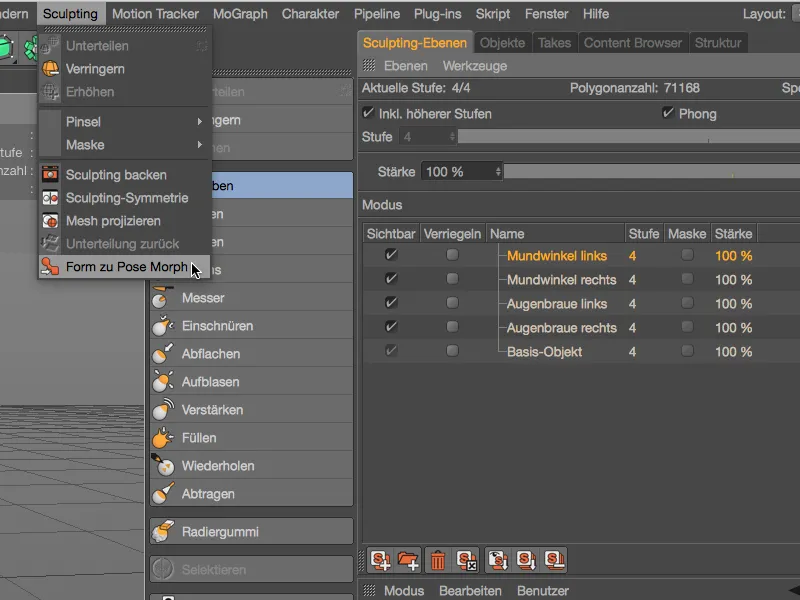
Mentre si utilizzano i pennelli Scolpire, la nuova opzione Rilevamento bordi aiuta a diminuire l'effetto del pennello sopra o intorno ai bordi.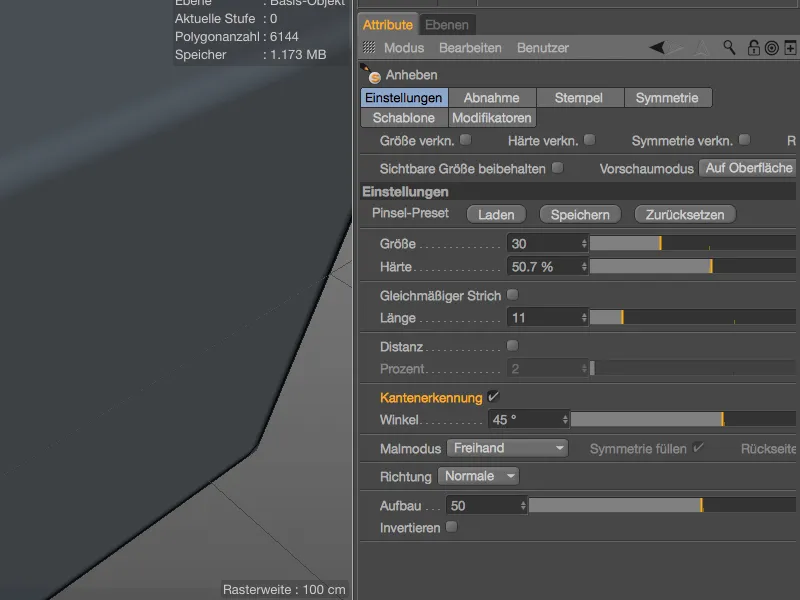
Vediamo un esempio con un semplice cubo poligonale. Quando l'opzione Rilevamento bordi è disattivata, il pennello Scolpire ignora il bordo e agisce pienamente su tutte le aree del cubo.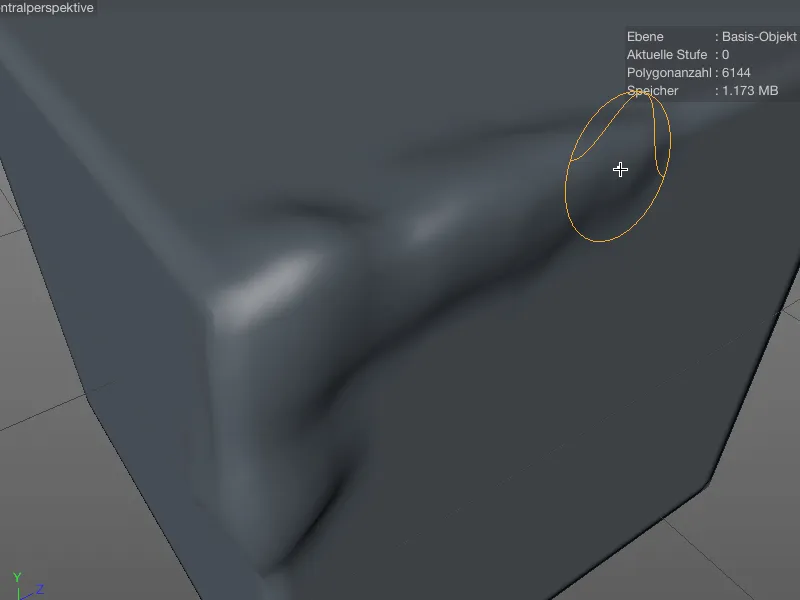
Con l'opzione Rilevamento bordi attivata, è più facile usare il pennello Scolpire evitando di andare oltre il bordo e plasmando in modo mirato fino al bordo.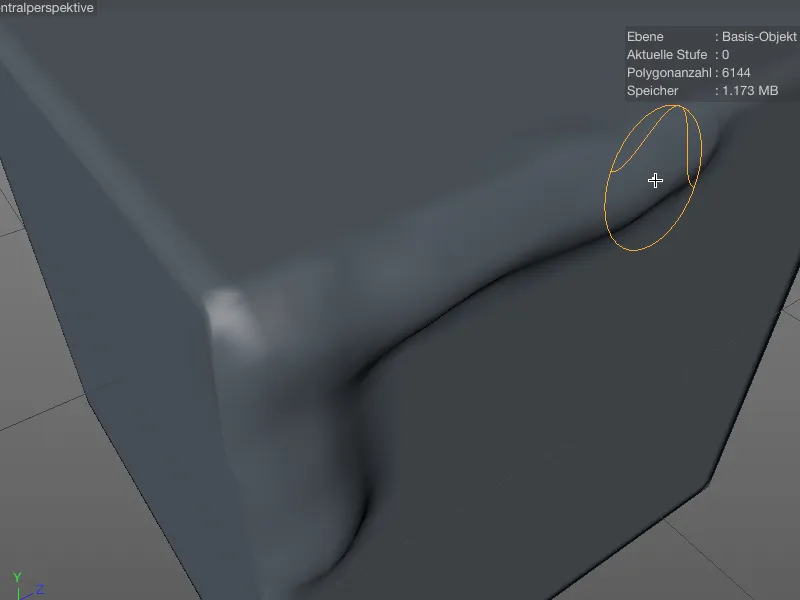
Prima del rilascio 17, mentre specchiava oggetti tramite la simmetria Scolpire, dovevano per forza essere simmetrici per ottenere risultati soddisfacenti. Ma con l'opzione Trova punto successivo, la funzione di specchiatura funziona in modo molto più tollerante.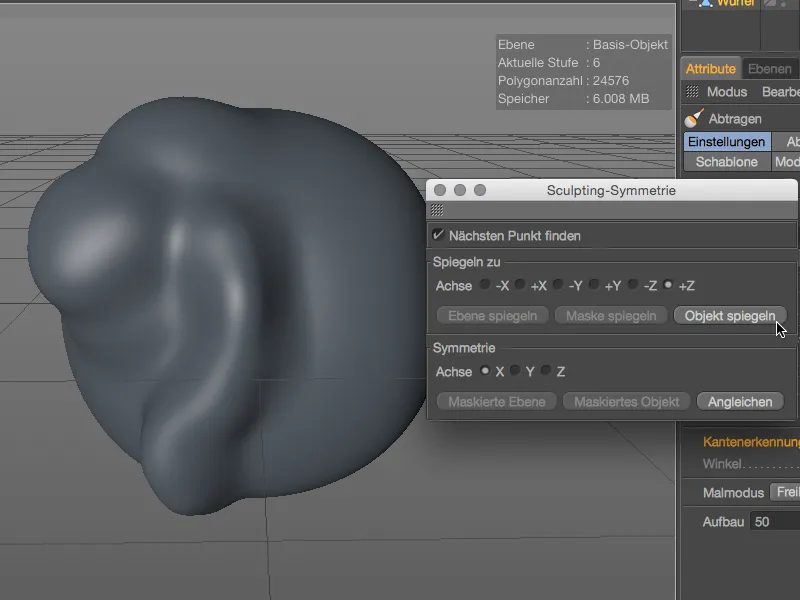
I punti vicini all'asse di specchiatura vengono posti sull'asse. Per impostazione predefinita, l'opzione è disattivata, ma se i risultati non sono soddisfacenti, vale sicuramente la pena tentare.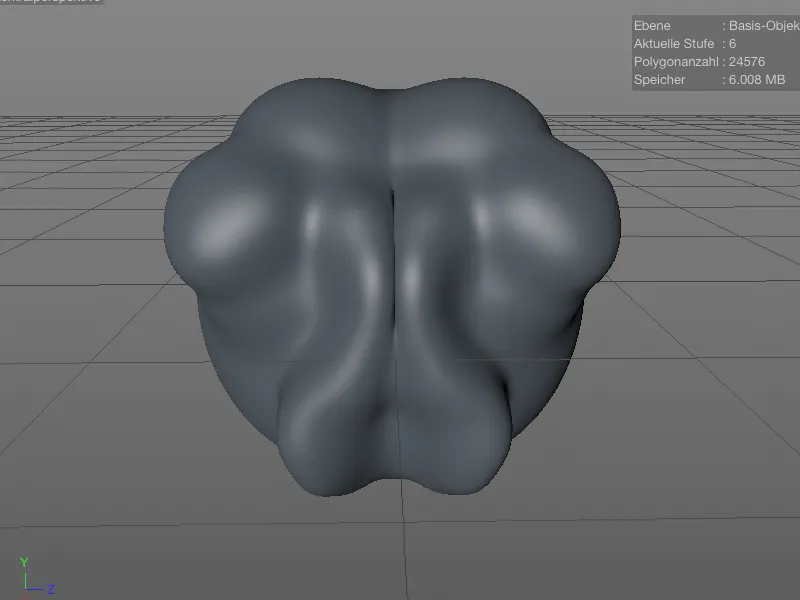
Per tutti i pennelli Scolpire, ad eccezione del pennello di smusso, l'opzione Retro consente di modellare il retro della superficie. L'effetto del pennello e dell'allineamento non viene invertito tranne che per i pennelli Liscio ed Empasto.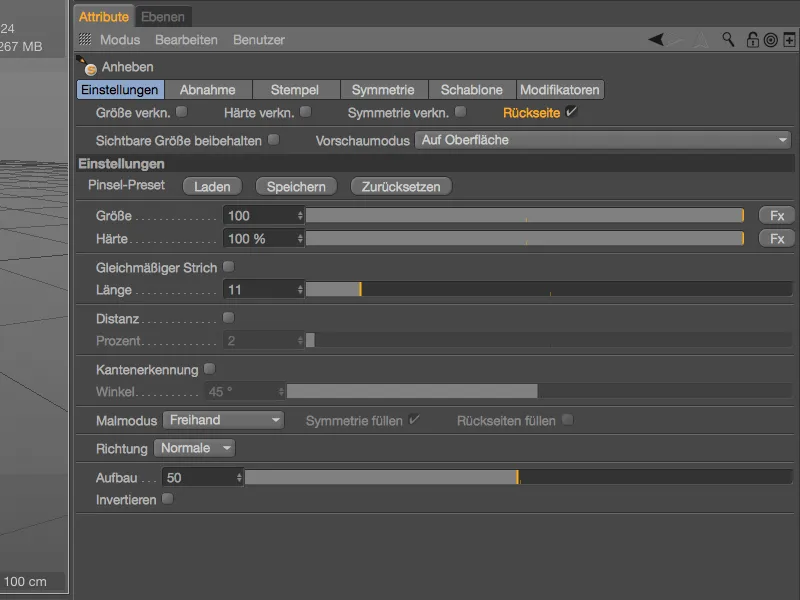
Nell'editor, potete vedere con l'anteprima del pennello colorata di blu che state modificando il retro della superficie con il pennello Scolpire.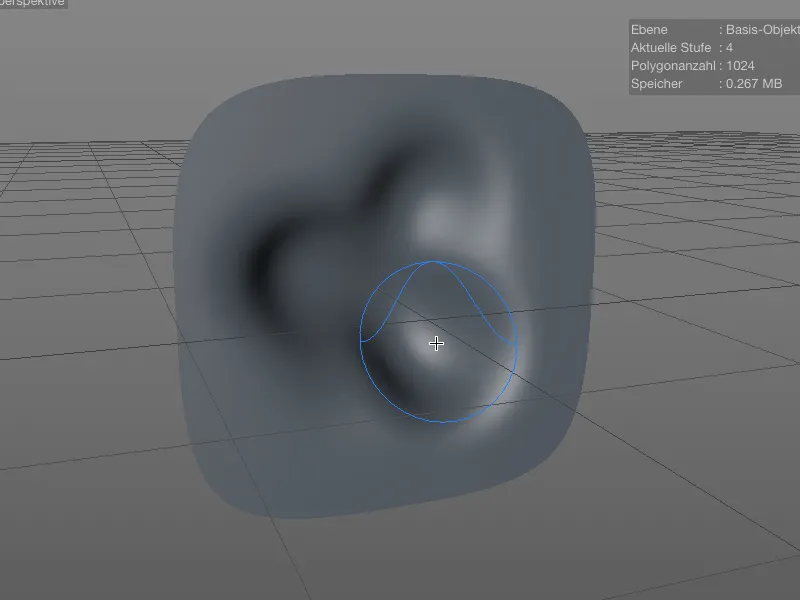
Cronologia e fotogrammi chiave
Non ci sono nuove spettacolari innovazioni nel campo dell'animazione, ma ci sono alcune interessanti miglioramenti nei dettagli. Ora un marcatore nella cronologia può coprire non solo un punto temporale, ma anche un intervallo di tempo. Per impostare la lunghezza desiderata, basta inserirla nel dialogo delle impostazioni del marcatore.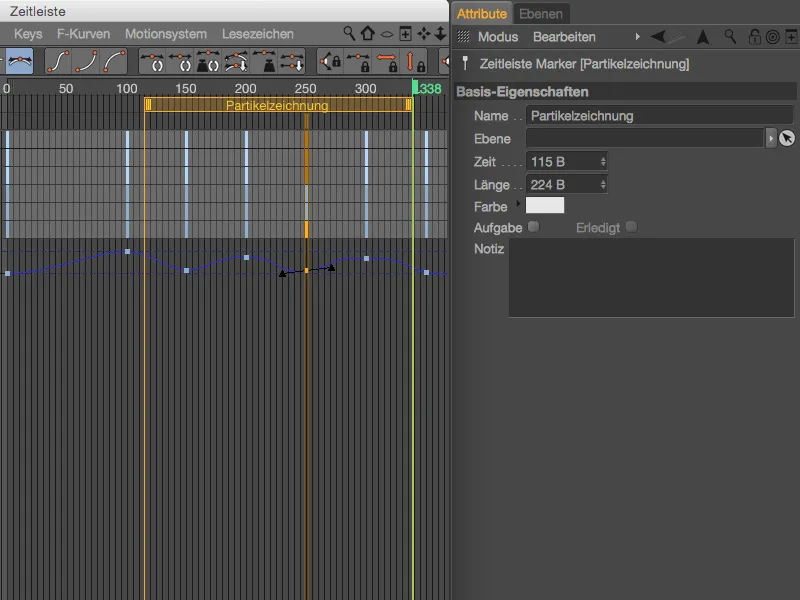
Lavorando con i fotogrammi chiave nella cronologia, ora funziona anche il tasto Shift-. Quando si sposta in direzione verticale, è quindi possibile rimanere neutri rispetto al tempo, …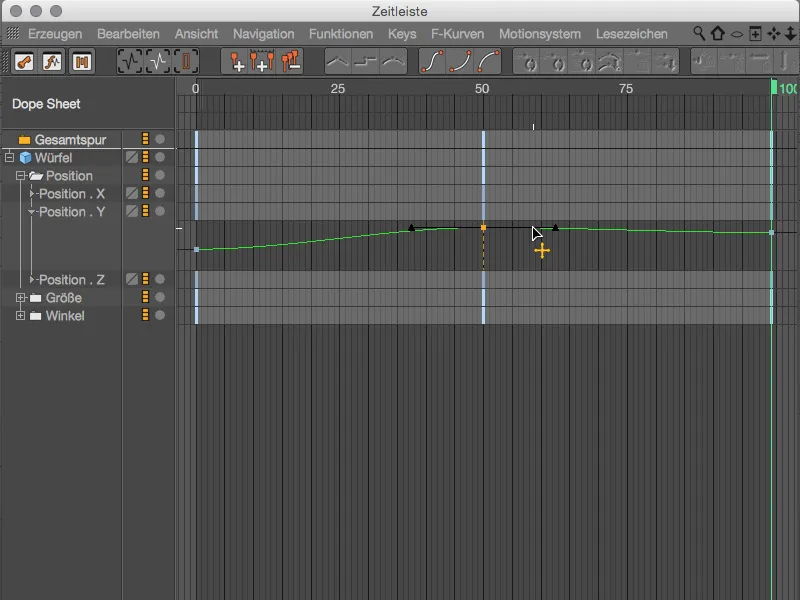
… mentre si sposta in direzione orizzontale, è possibile cambiare il valore neutro tenendo premuto il tasto Shift-.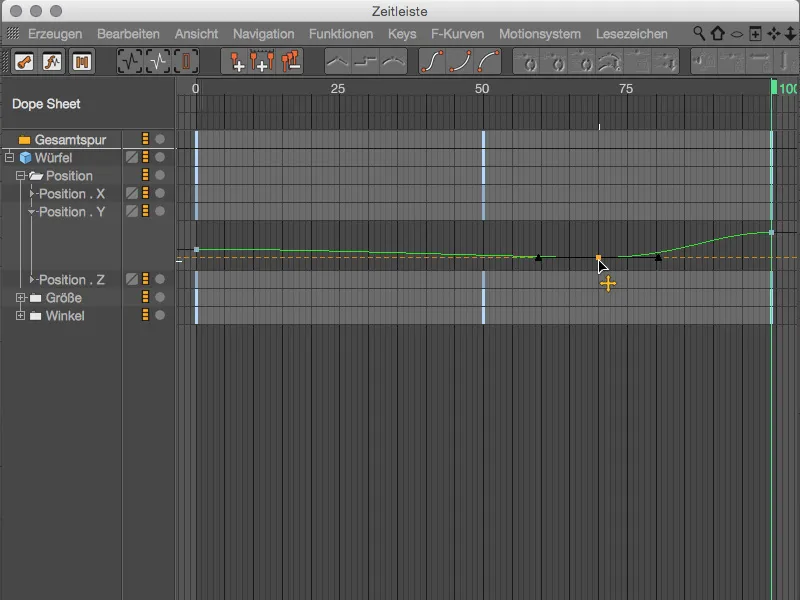
Ulteriori dettagli sulle migliorie delle proprietà dei fotogrammi chiave. Oltre a nuove funzioni di tangenti, il Release 17 offre anche preset delle chiavi per i comportamenti chiave più comuni. Ma procediamo con ordine:
Attivando l'opzione Tangente pesata, la lunghezza delle tangenti del fotogramma chiave cambia in base alla vicinanza agli altri fotogrammi chiave durante lo spostamento. Dobbiamo consentire questo automatismo in precedenza tramite l'opzione Tangente automatica.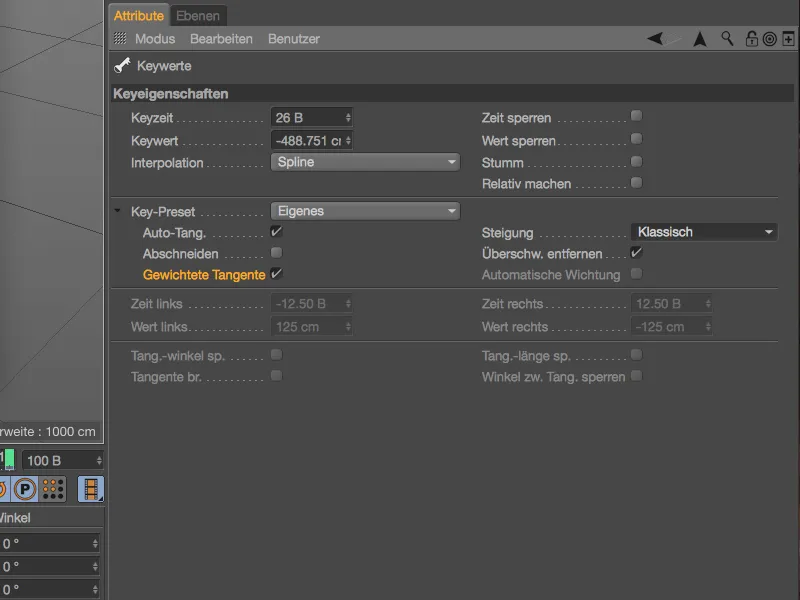
Quindi, durante la modifica del fotogramma chiave in direzione del fotogramma chiave vicino a sinistra, la tangente sinistra del nostro fotogramma chiave si accorcia e viceversa.
Creati e modificati i fotogrammi chiave, l'interpolazione morbida può produrre rapidamente sovraccompensazioni che superano il valore massimo impostato nel grafico. Questa proprietà spesso indesiderata può essere disattivata preventivamente tramite l'opzione Rimuovi sovracompensazione o ottimizzata successivamente.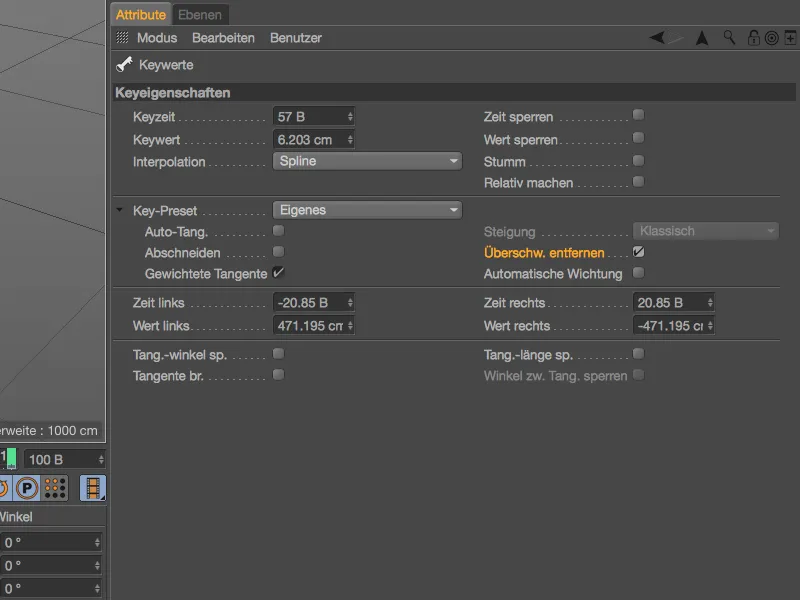
Nell'esempio mostrato, sono presenti sovracompensazioni molto evidenti su entrambi i lati del fotogramma chiave centrale. Ovviamente l'opzione Rimuovi sovracompensazione non era attiva.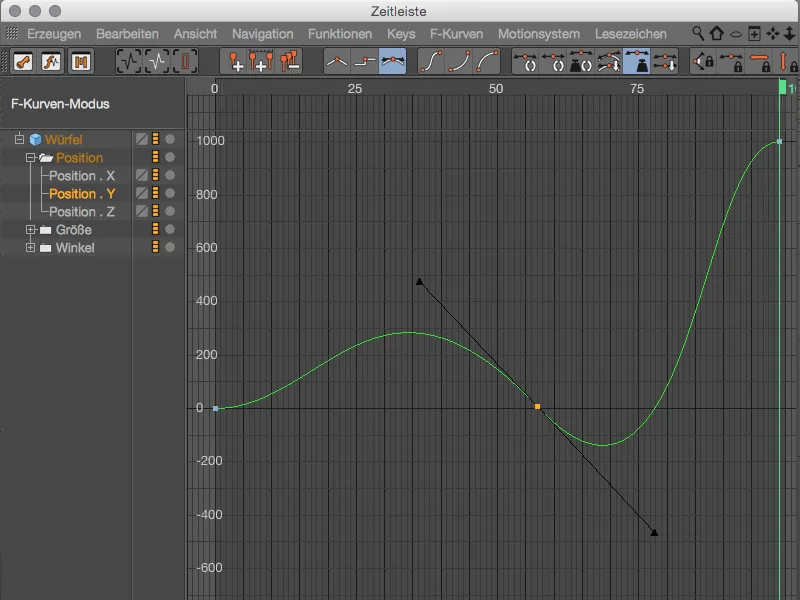
Attivando l'opzione Rimuovi sovracompensazione basta per regolare il grafico in modo che la sovracompensazione venga eliminata e non si verifichi più per questo fotogramma chiave.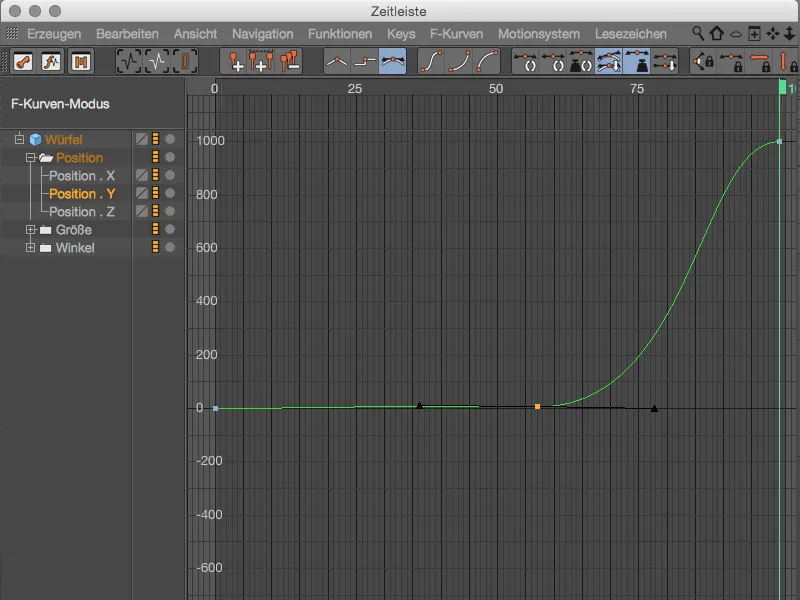
Altro nuovo nel Release 17 è la possibilità di fissare la pendenza adiacente alle tangenti. Prima della Versione 17, la pendenza si adattava alla vicinanza dei fotogrammi chiave confinanti, corrispondente all'impostazione Classico. Se, al contrario, impostiamo il valore su Pendenza costante, …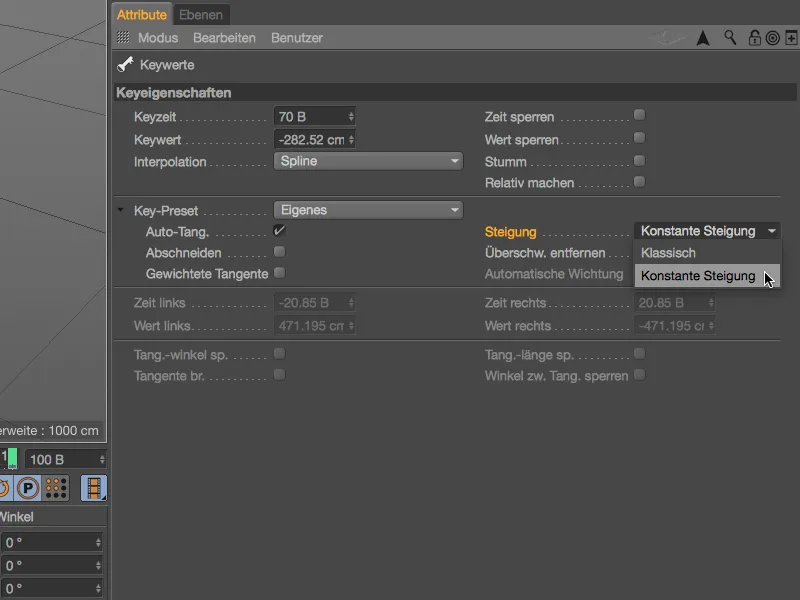
… la pendenza nelle tangenti rimane costante durante lo spostamento del fotogramma chiave all'interno del suo intervallo.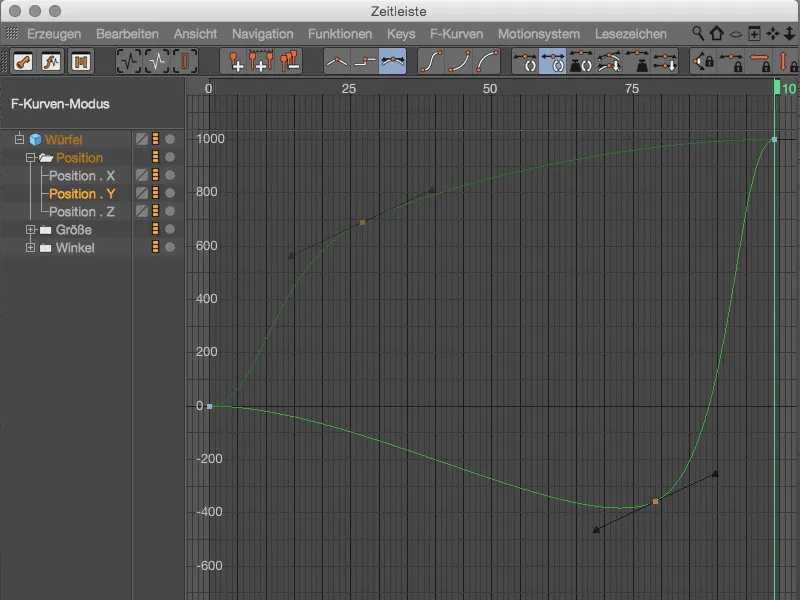
Attivando la nuova proprietà chiave Peso automatico, si assegna un peso iniziale alle tangenti del fotogramma chiave. Le tangenti possono quindi essere solo ruotate per modificare la pendenza, …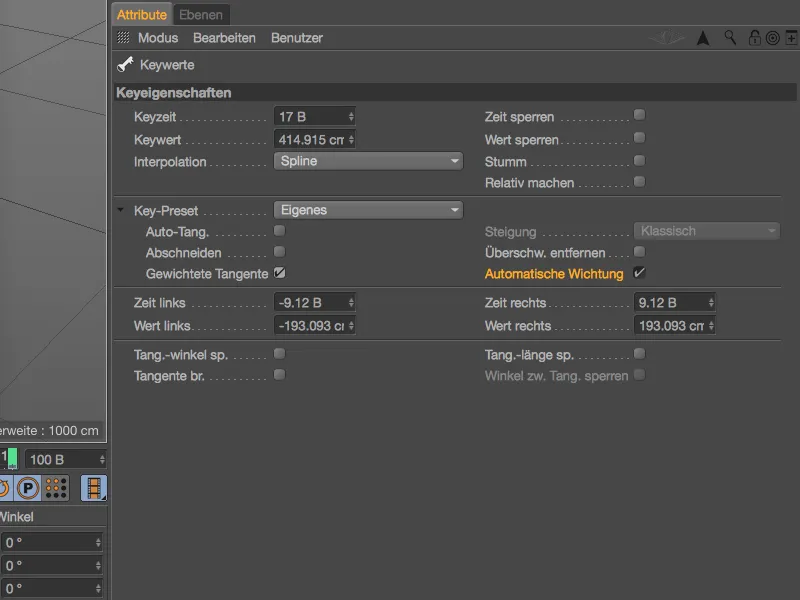
… altrimenti la pendenza delle tangenti rimarrà invariata durante lo spostamento del fotogramma chiave.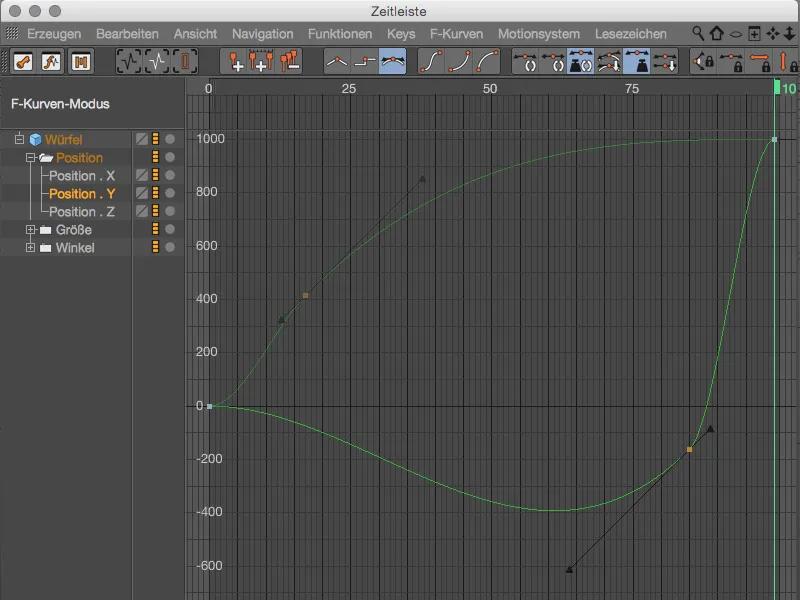
Chi desidera alcuni standard ricette in questa grande varietà di combinazioni troverà sicuramente i preset chiave utili. Tra essi, Auto-Key: Classico corrisponde al comportamento prima del R17, il livello successivo Auto-Key: nessuna sovracompensazione include l'evitamento delle sovracompensazioni, mentre Auto-Key: Ponderato sfrutta tutti i vantaggi delle tangenti pesate.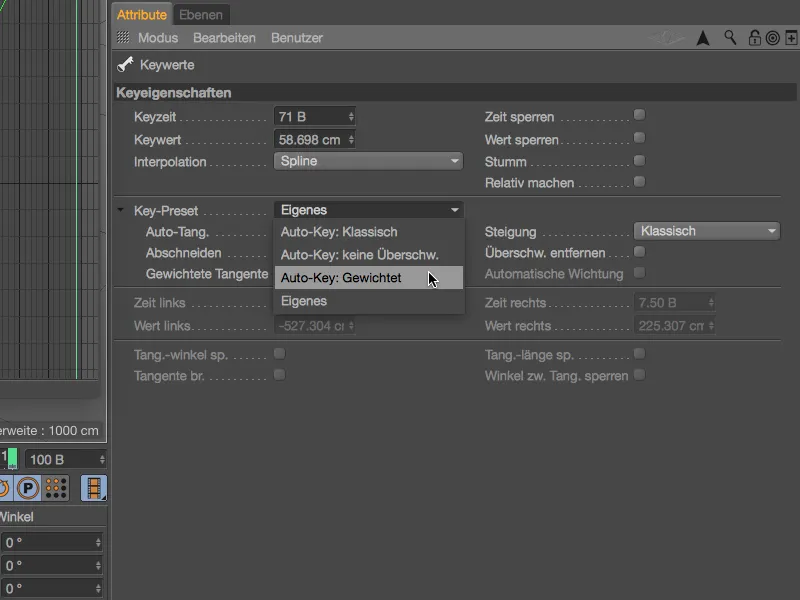
Motion Tracker (solo Studio)
Con il cosiddetto Grafico Motion Tracker, Cinema 4D Release 17 offre uno strumento visivo per valutare la qualità del tracciamento. Se la ricostruzione 3D non funziona come desiderato per motivi non chiari, il grafico dal menu Motion Tracker può aiutare a individuare la causa.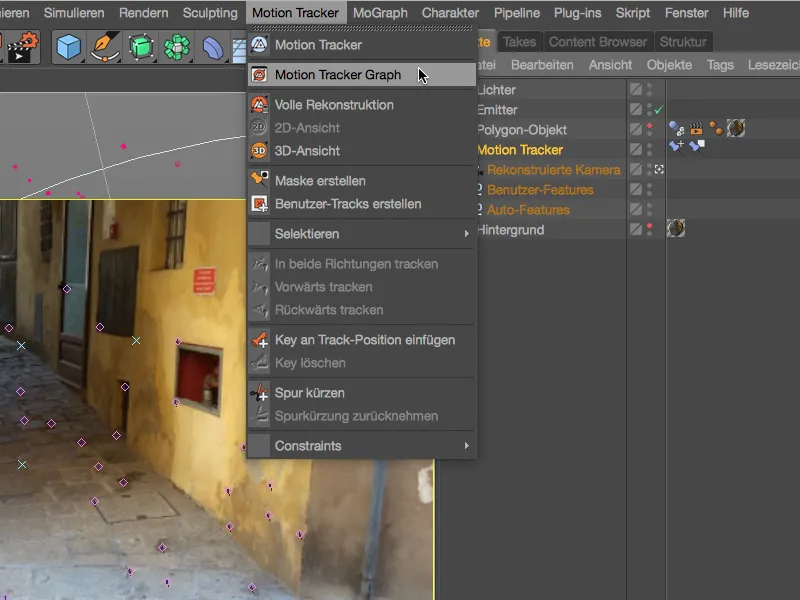
La modalità a colonne del Grafico Motion Tracker, raggiungibile tramite l'icona più a sinistra nella palette, offre una panoramica generale sulla qualità complessiva dei tracciati esistenti. La sfumatura di colori va dal verde (buoni tracciati) al marrone fino al rosso (tracciati scadenti).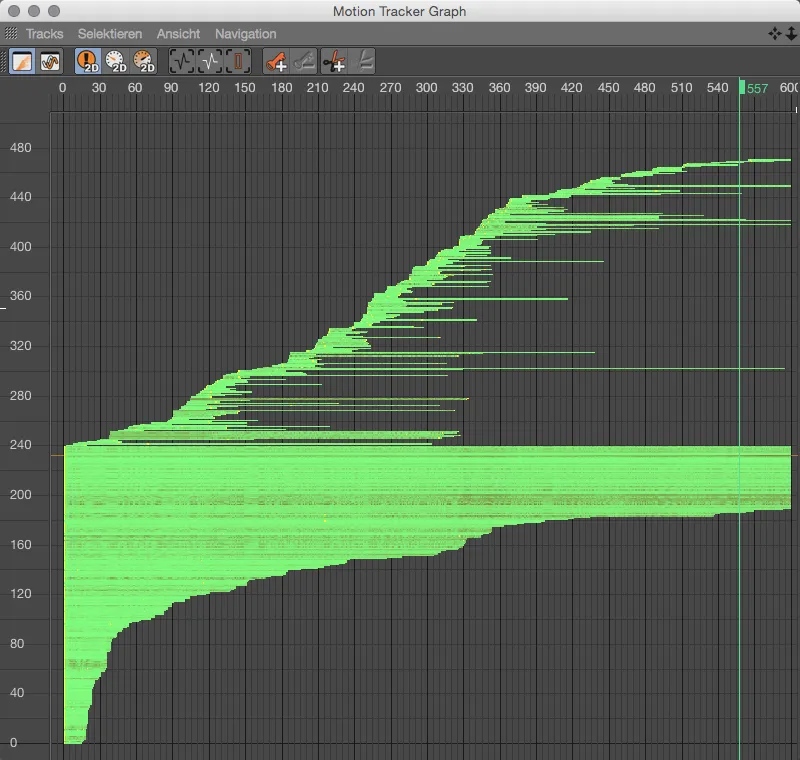
Il modalità curve, raggiungibile tramite l'icona curve nella barra degli strumenti, fornisce una visione più dettagliata. Vediamo ogni traccia singolarmente rappresentata come una curva. In generale è auspicabile una curva il più uniforme possibile, quindi possiamo identificare rapidamente picchi problematici nel grafico e reagire di conseguenza.
Nell'immagine è visibile la rappresentazione dell'errore di tracciamento 2D, oltre a essere disponibili ulteriori opzioni come la velocità di tracciamento 2D …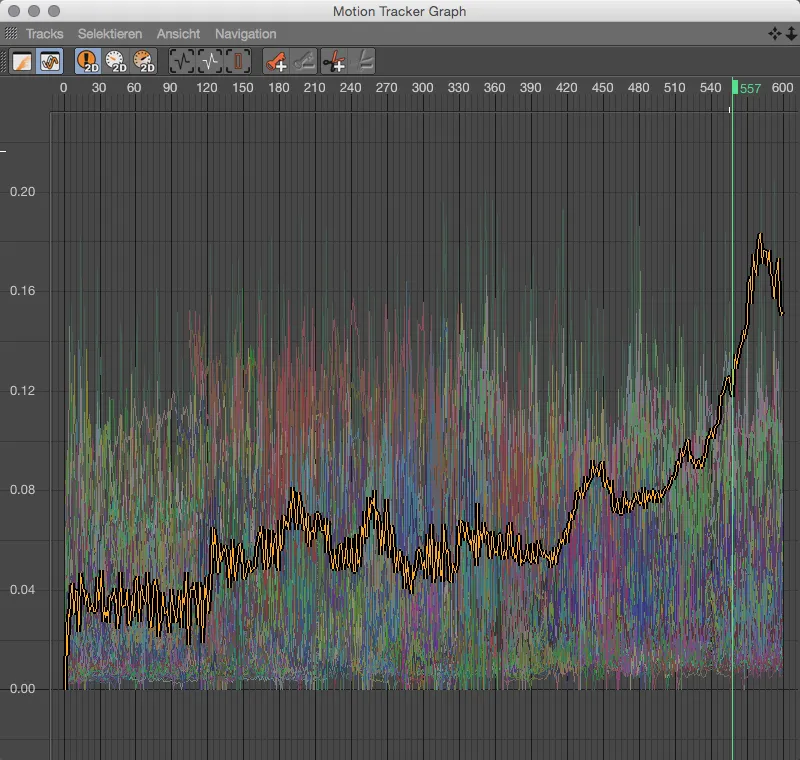
... nonché l'accelerazione del tracking 2D a disposizione. I picchi di accelerazione sono spesso un indicatore molto sicuro di salti di traccia problematici. Se una traccia del genere appartiene ai punti di tracciamento esistenti nonostante il filtraggio automatico, è necessario decidere se la traccia fornisce informazioni veramente importanti o se può essere eliminata. In caso positivo, il Grafico Tracker di Movimento offre subito la possibilità, tramite il suo set di comandi, di inserire dei Keyframes regolatori o tagliare il punto problematico.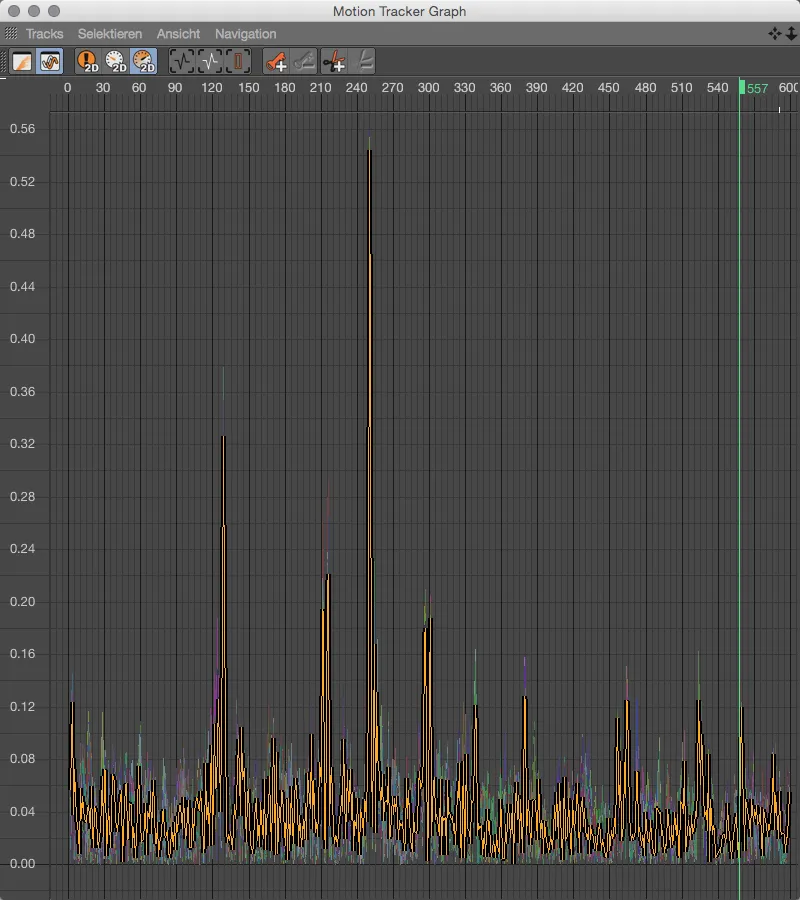
Rendering
Quando si tratta di valutare la forma pura di un modello, i colori o i materiali possono essere fastidiosi. Non sarebbe un problema eliminare semplicemente tutti i tag Texture nel Manager Oggetti, creare un nuovo materiale chiaro e assegnarlo a tutti gli elementi della scena. Molto più pratico e meno distruttivo è l'impostazione di rendering Single Material, che troviamo nelle Impostazioni di Rendering.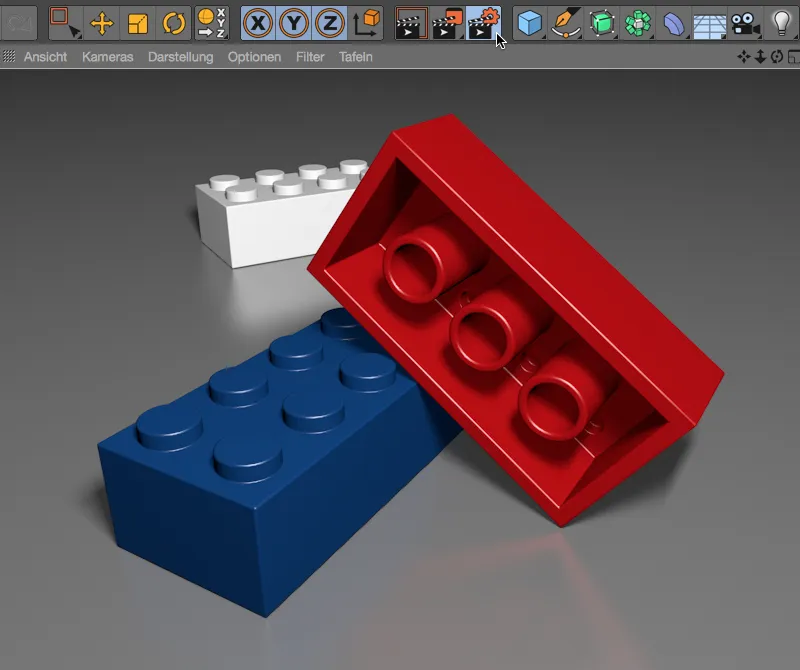
Per attivare questa opzione di rendering, è sufficiente spuntare nella colonna di sinistra su Single Material e impostare le impostazioni di rendering desiderate nella relativa finestra di dialogo. Per prima cosa, vediamo quale risultato otteniamo senza fare nulla durante il rendering.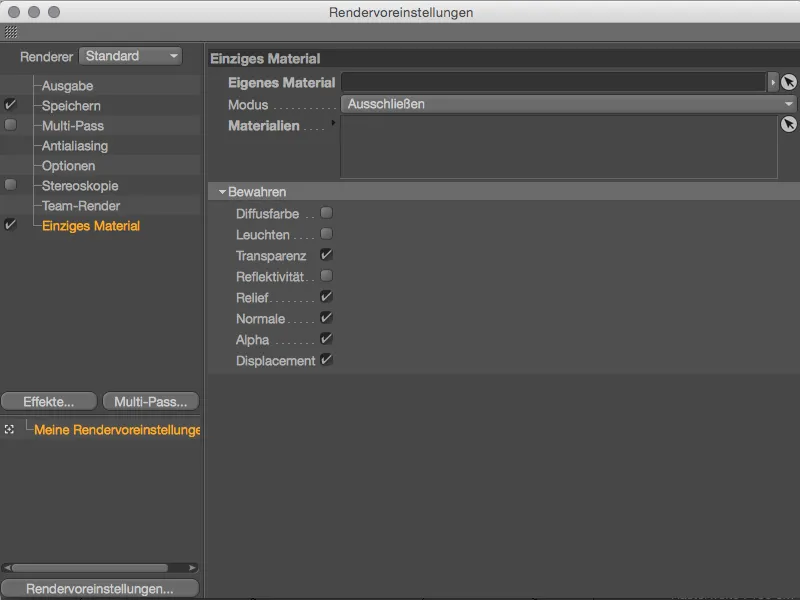
Non si vedono più i materiali colorati, sia i mattoncini Lego che il pavimento sono renderti in un semplice grigio chiaro. Il termine utilizzato in gergo per questo tipo di rendering è "Clay Rendering" ed è facile da capire.
Se invece è presente un materiale base che deve sostituire gli altri materiali assegnati durante il rendering, lo trasciniamo dal Manager di Materiali nel posto designato come Materiale Personalizzato nell'impostazione di rendering. Nell'esempio mostrato, tutti i materiali della scena dovrebbero essere sostituiti con il materiale blu, solo gli oggetti che portano il materiale bianco rimarranno intatti.
Nella sezione inferiore Conserva, possiamo anche specificare quali proprietà del materiale potrebbero essere mantenute durante la sostituzione. In particolare, i canali attivati di default come Trasparenza, Rilievo, Normale, Alpha e Displacement giocano un ruolo decisivo nella forma di un modello.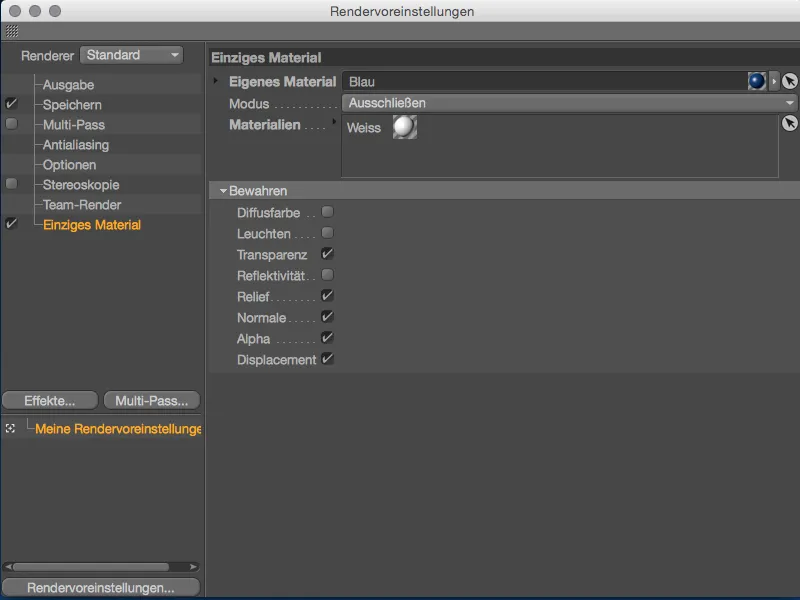
Dopo aver cliccato sul pulsante di rendering, vediamo che tutti gli elementi della scena indossano come desiderato il materiale blu - eccetto il mattoncino Lego bianco sul retro, che avevamo escluso tramite l'opzione Escludi.


