Un ballerino del fumo è una tecnica affascinante che combina l'eleganza dei movimenti di danza con le forme dinamiche del fumo. Questo effetto conferisce ai tuoi progetti un tocco mistico e artistico, ideale per poster, arte digitale o progetti creativi. Con Photoshop puoi facilmente creare l'effetto ballerino del fumo combinando pennelli, maschere di livello e texture di fumo. In questo tutorial ti mostrerò passo dopo passo come creare un impressionante ballerino del fumo che fonde i movimenti della danza con il fumo. Cominciamo e diamo vita ai tuoi progetti!
Nel ballerino del fumo, cerco di avvolgere una figura in una colonna di fumo. Questo effetto è molto accattivante visivamente e può essere realizzato con mezzi relativamente semplici.
Per cominciare, ho bisogno di una foto di partenza fumosa. Questa verrà creata in un nuovo file di lavoro con dimensioni approssimative di circa 1700 pixel in altezza e 1200 pixel in larghezza.
La foto di partenza è un'immagine di fumo e una figura che danza attraverso il fumo:
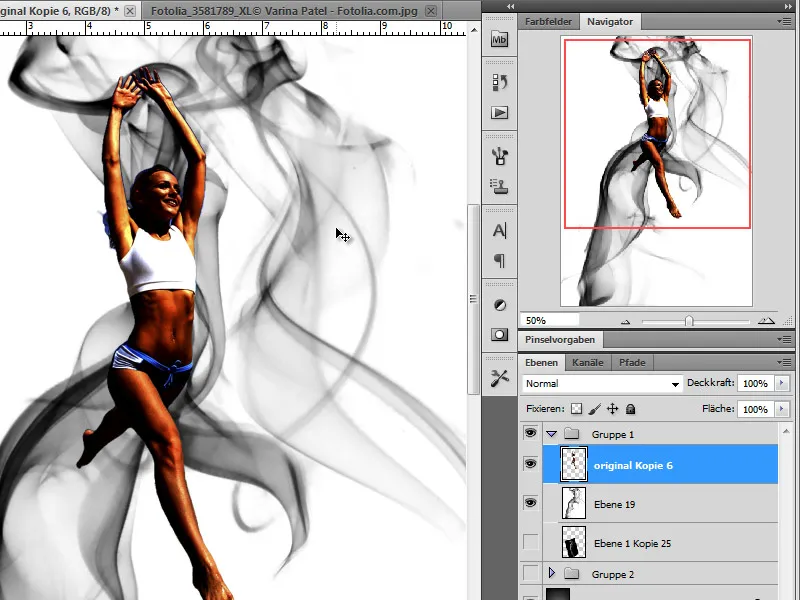
Passo 1 - Lo sfondo
Per far risaltare il nostro fumo, inizierò creando un livello di sfondo nero.
Passo 2 - Inserire e sfumare il fumo
È giunto il momento di portare il primo strato di fumo nel nostro progetto. Per prima cosa duplico la mia foto di fumo di partenza e la ridimensiono utilizzando la funzione Modifica>Trasforma in Adobe Photoshop.
Inoltre, inverto i colori utilizzando la funzione Inverti: Ctrl+I, in modo che da bianco-nero si trasformi in nero-bianco.
Tuttavia, per nascondere le aree di bordo nere della foto e mostrare solo il fumo, imposto la modalità di livello su Sfumatura lineare.
Passo 3 - Posizionare il ballerino del fumo, desaturare
Nel prossimo passaggio, posizionerò la mia figura sopra il fumo in modo da poter valutare meglio il rapporto tra fumo e figura. Se necessario, adatterò ancora la scala della figura.
Una volta soddisfatto del posizionamento, potrò concentrarmi sull'editing.
Complessivamente, la nostra ballerina è ancora troppo colorata e cambierò questa situazione riducendo prima completamente la saturazione. Questo si fa spostando completamente il regolatore di saturazione a sinistra tramite il menu Immagine>Regolazioni>Tonalità/Saturazione.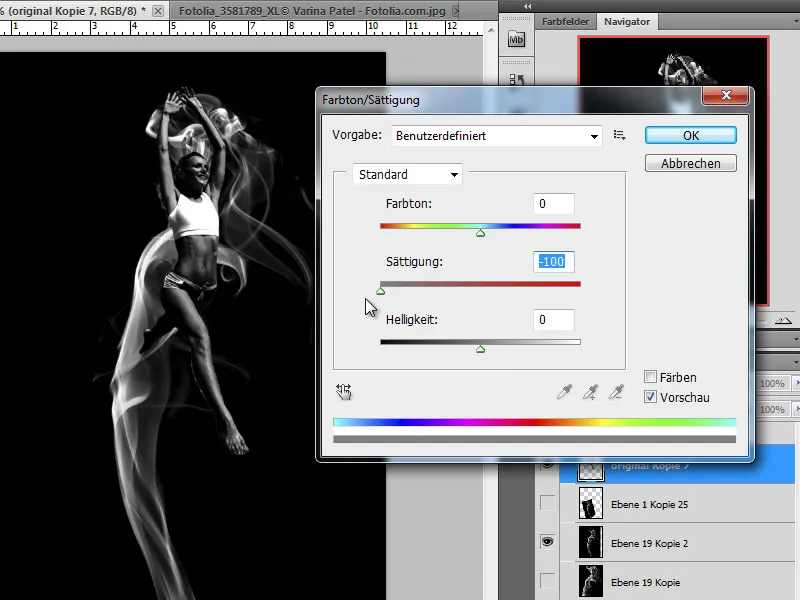
Alternativamente, è possibile selezionare la voce Scala di grigi e desaturare ogni canale di colore separatamente.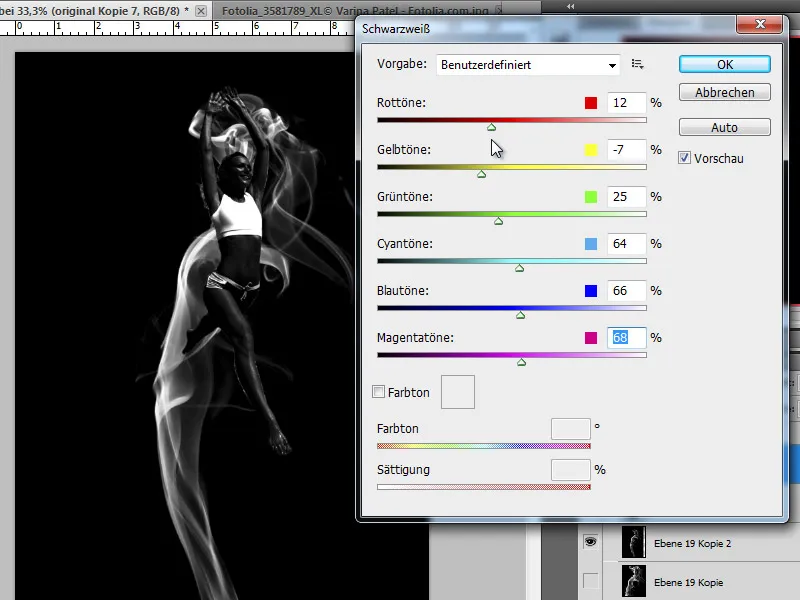
Passo 4 - Creare una copia del ballerino del fumo - sfumare
Ora il nostro ballerino del fumo appare molto scuro nell'immagine. Questo è un effetto desiderato, poiché svolge semplicemente la funzione di fornire contorni. Creerò una copia del livello appena creato premendo Ctrl+J e sfumerò la copia usando un filtro di sfocatura.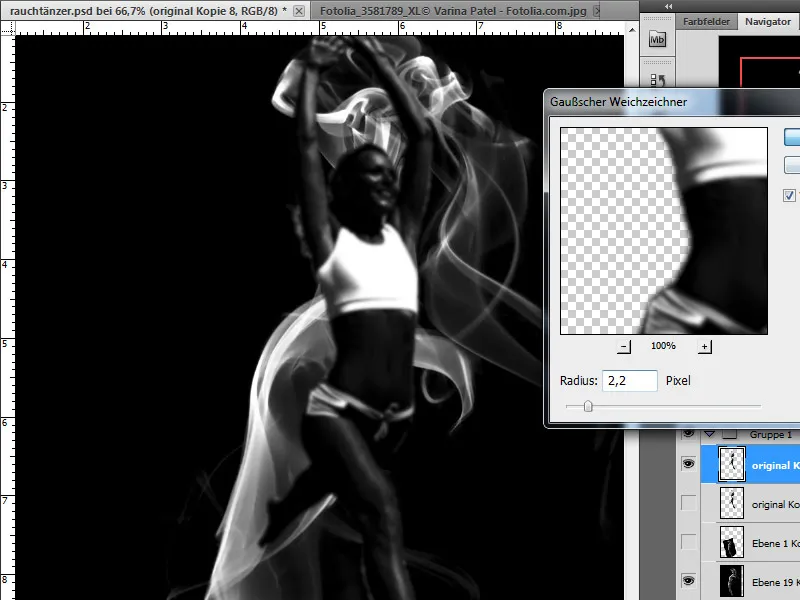
Un passo che si ripete:
Passo 5 - Avvolgere nel fumo
Ora avvolgeremo la nostra figura nel fumo. Per farlo, avremo bisogno di molte copie del nostro livello di fumo di partenza, che creeremo gradualmente. Pertanto, prima faremo un backup del nostro livello di partenza, in modo da poter eventualmente creare una copia.
Quindi, creerò una copia del livello del fumo e la ridimensionerò secondo necessità tramite Modifica>Trasforma. Sposterò questa copia nella posizione desiderata nell'immagine.
Ho a disposizione ulteriori opzioni che utilizzerò. Queste includono naturalmente la possibilità di adattare l'immagine alla forma utilizzando lo strumento Distorsione. Posso applicare questa funzione a questa sezione o a tutta l'immagine.
Nel mio caso, ora ho bisogno di una selezione per selezionare la parte della colonna di fumo che desidero distorta.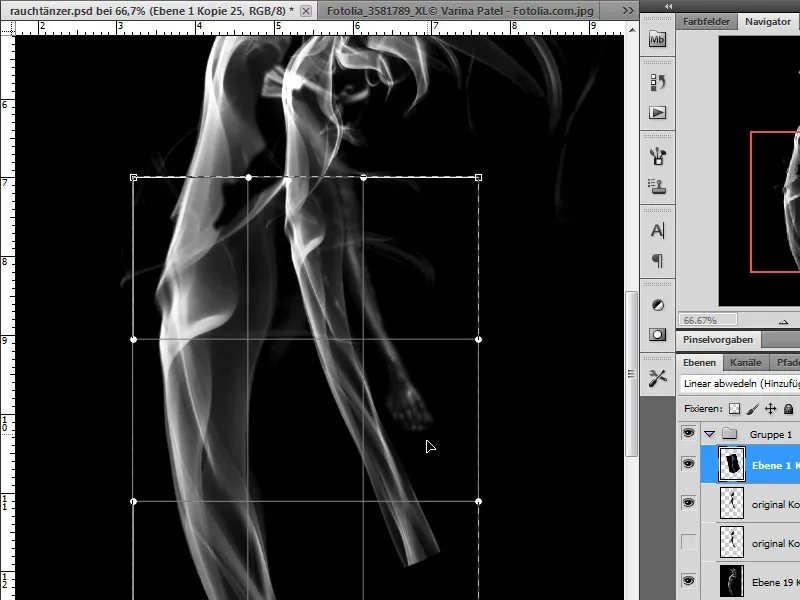
Ora, con questa selezione attiva, posso selezionare lo strumento Distorsione e adattare questa sezione alla mia figura. Cercherò di adattare il fumo alla forma del corpo in modo che si intrecci intorno alla gamba.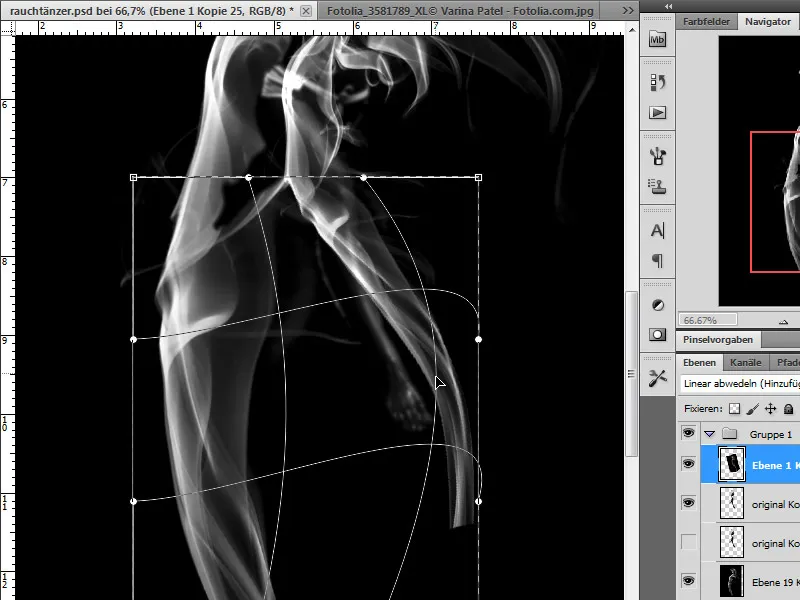
Inoltre, posso selezionare parti, copiarle e sfumarle insieme. Sia una maschera di livello che la Gomma con punta del pennello morbida sono adatte per questo scopo.
Posso continuare a lavorare sul fumo aggiunto in vari modi. Oltre alle ulteriori possibilità di trasformazione come inclinazione e rotazione, ho a disposizione anche altre opzioni di impostazione dei livelli. Posso mescolare il fumo tramite le modalità di livello Schiarisce o Moltiplica negativo o influenzare l'effetto del blending tramite un controllo di opacità.
Passo 6 - Colorare il fumo
Non sempre il fumo bianco su uno sfondo scuro corrisponde alle nostre aspettative. Tuttavia, abbiamo modi per cambiarlo. Per esempio, sovrappongo un livello di impostazione Gradiente su un livello di fumo. In questo modo ottengo un maggiore controllo sui numerosi livelli di fumo, che diventano sempre più difficili da distinguere a seconda del numero.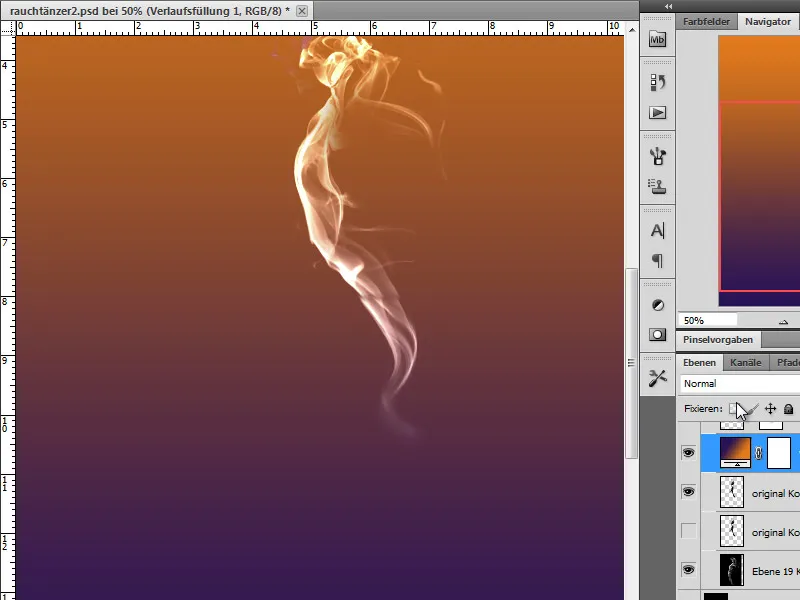
Posso apportare modifiche alla colorazione sia applicando una Maschera di ritaglio e cambiando la modalità del livello direttamente sottostante, oppure agendo su tutti i livelli sottostanti.
Passo 7 - Modifica della figura
Creo una copia della mia ballerina del fumo. Inoltre, posso applicare effetti ai livelli come Bordo smussato ad esempio sulla mia figura per arrotondare leggermente i contorni e metterli in evidenza.
Ora inverto la copia del livello tramite Ctrl+I ottenendo così una figura bianca.
Ora sfumino questa figura e genero più dinamica. Scelgo il filtro di sfocatura Mosso. Se ho applicato un effetto di livello, lo disattivo per questo livello sfocato.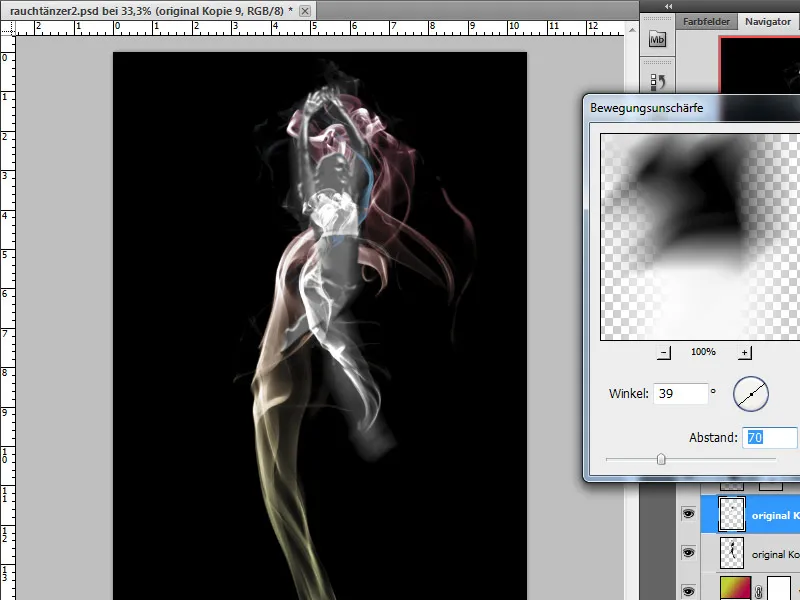
Un'altra possibilità di modifica consiste nel mettere in evidenza il contorno della ballerina. Anche qui ho a disposizione varie opzioni di modifica. Voglio inizialmente mettere in evidenza i bordi utilizzando un filtro dalla Gallery filtri chiamato Filtro pittura > Accentuatura contorni su una copia del livello originale Bianco e nero.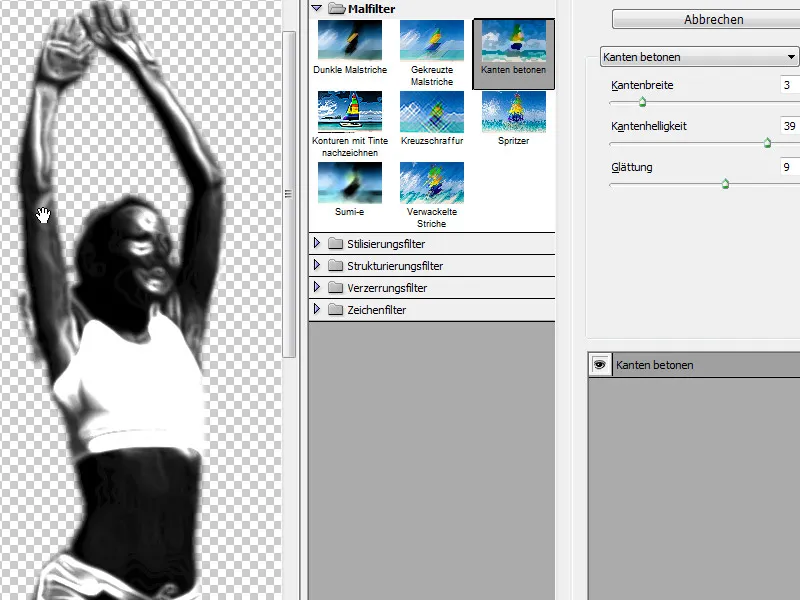
Inoltre, ho a disposizione degli strumenti con cui posso ridisegnare parti dell'immagine in modo mirato. Utilizzo gli strumenti di pittura per enfatizzare ancora una volta alcune aree. Scelgo un Colore primo piano bianco e un piccolo Pennello con opacità ridotta e disegno su un nuovo livello alcuni dettagli della ballerina.
Ora imposto la modalità di questo livello ridisegnato su Schiarisce e introduco un po' di sfocatura con un Filtro di sfocatura.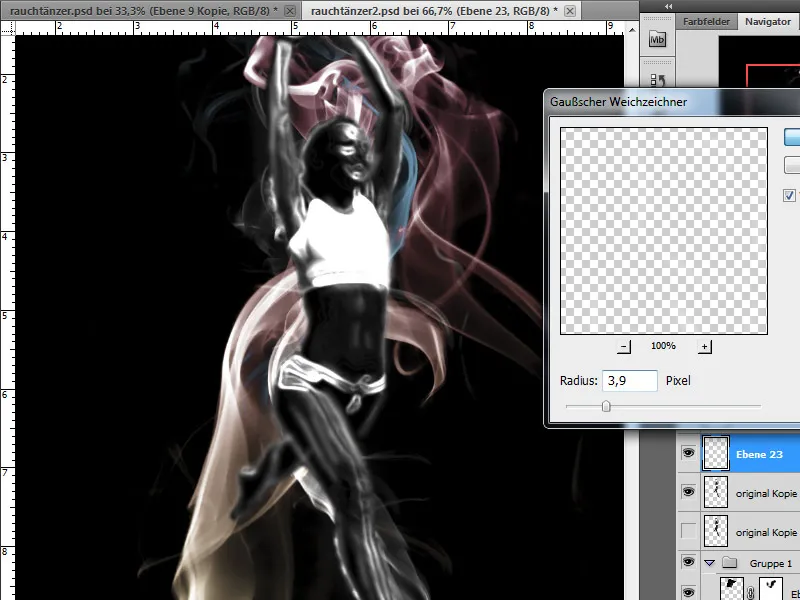
Uno stile di livello Effetto esterno supporta l'effetto luminoso del contorno. Scelgo un colore simile al fumo dallo spettro grigio. Imposto l'Opacità al 75%, il Sostrafare al 6% e la Dimensione a 7 Px.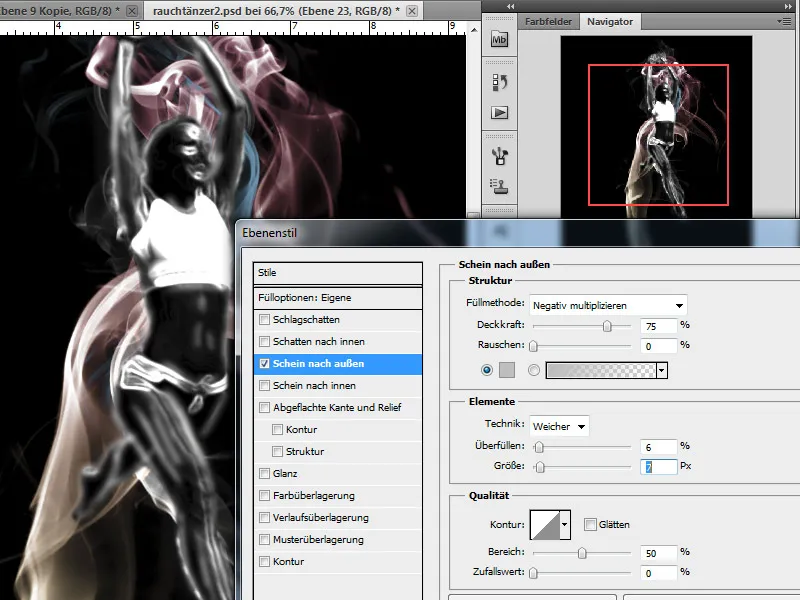
Passo 8 - Inserimento e colorazione del fumo sovrapposto
Ora il nostro lavoro è quasi completo, manca solo un po' di fumo da posizionare sopra la figura. Coloro nuovamente il fumo con un livello di impostazione Gradiente. Questi passaggi sono già descritti al punto 5.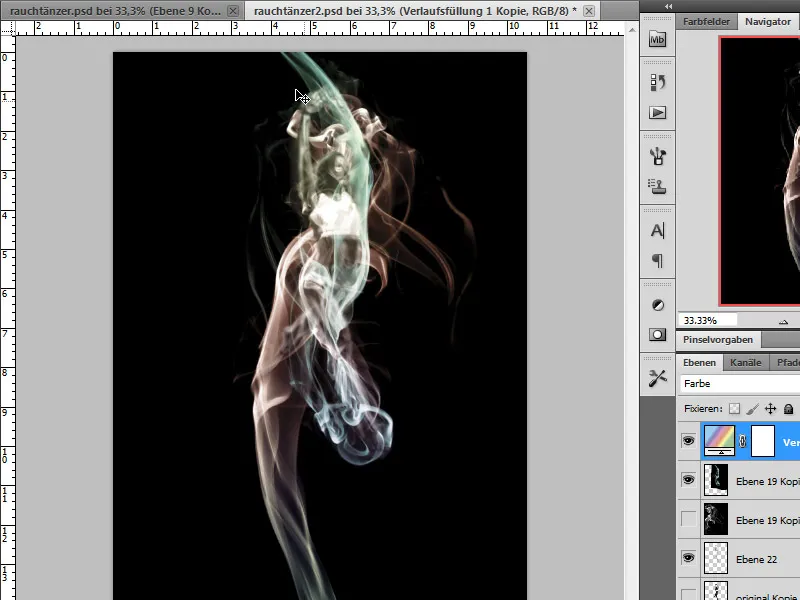
Passo 9 - Aggiunta dell'effetto luminoso
Per l'effetto luminoso, faccio uso di una copia del livello invertito con il fumo chiaro su sfondo scuro. La posso invertire inizialmente tramite il menu Immagine > Correzioni > Inverti ottenendo così una copia di colore rossastro-marrone.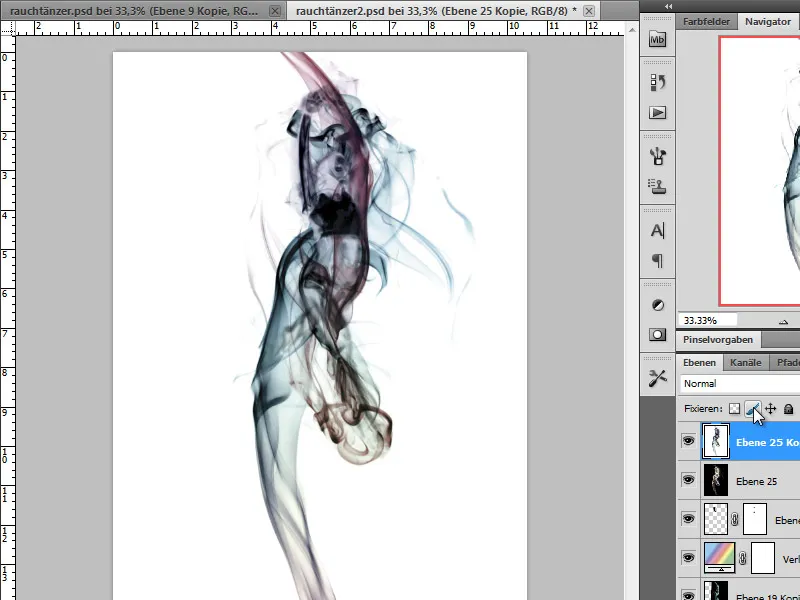
Ora coloro questa copia utilizzando la modalità correzione Tonificazione/Saturazione.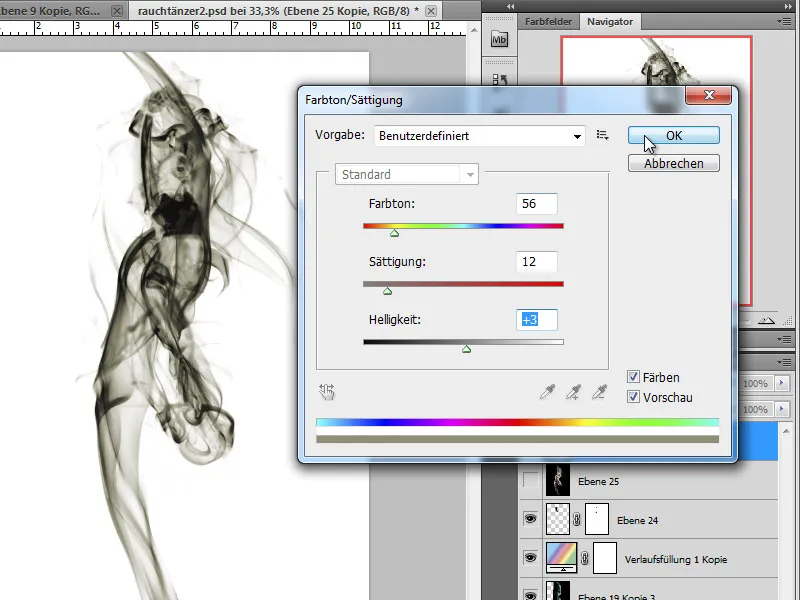
Con il successivo cambiamento di modalità livello su Dividi, otteniamo l'effetto luminoso. Con una maschera di livello nascondo parzialmente le zone che risultano troppo sovraesposte.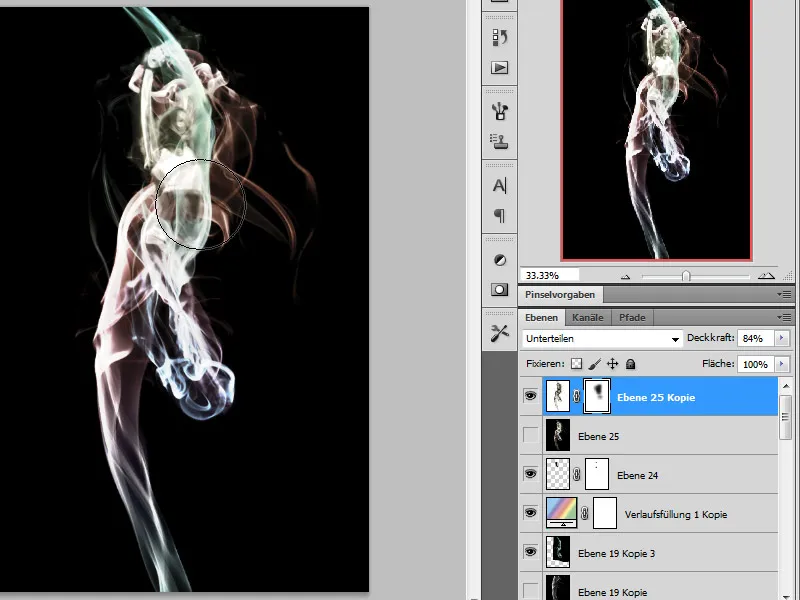
Nello sfondo voglio aggiungere un effetto raggiante, che simula l'emissione di luce. Applico quindi un filtro radiale di sfocatura su un'altra copia del mio livello di fumo iniziale.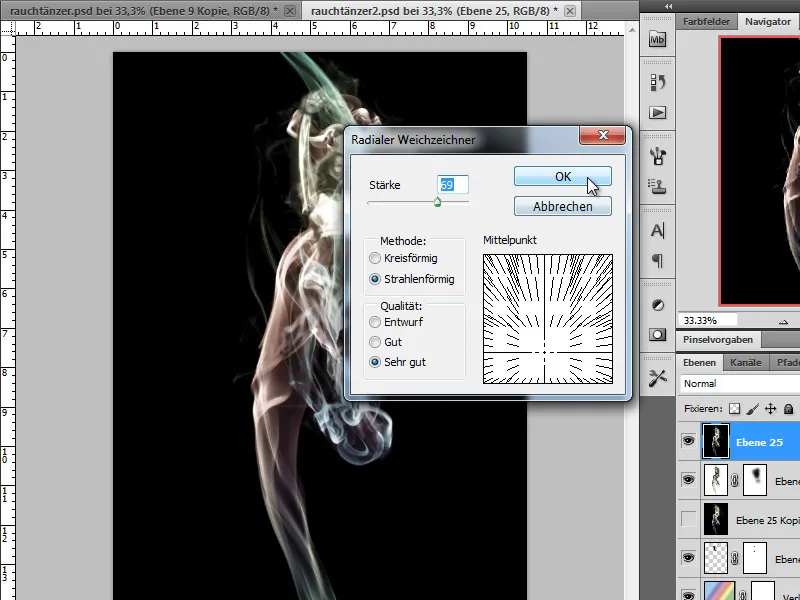
Accumulo questo livello generato il più in basso possibile nel mio stack di livelli e imposto la modalità del livello su Moltiplica negativo.
Il nostro lavoro è ora completo:


