Nota: Il tutorial "Ottimizzazione della maschera e dipinti goccia d'acqua" è una versione testuale del video corrispondente alla formazione di Marco Kolditz. I testi possono quindi anche avere uno stile colloquiale.
Passo 1
Ora dovete rimuovere i capelli non belli sulla maschera. Per farlo, andate nella cartella "Maschera", cliccate sulla parte superiore e create uno nuovo livello. Rinominatelo in "Rimuovi capelli". Su questo livello copierete le aree della pelle e le sovrapporrete ai capelli visibili. Ingrandite l'immagine e selezionate il Pennello correttivo (non il Pennello di correzione dell'area!).
Come modalità scegliete Normale e selezionate il livello sottostante. In pratica, sul livello attuale non c'è nulla, quindi verrà utilizzato solo il contenuto del livello sottostante, ovvero quello della maschera. Con il Pennello e una Dimensione a vostra scelta, selezionate un'area, ad esempio premendo il tasto Alt-, fate clic sull'area, rilasciate e dipingete su un pelo. Il pelo sparirà. Fate lo stesso con tutti i capelli, cambiando continuamente il punto di prelievo del colore per evitare di utilizzare ripetutamente la stessa area copiata.
In questo modo potete procedere su tutta la maschera. Naturalmente potete prendervi il tempo che volete..webp?tutkfid=66314)
Il bello di questo metodo è che potete lavorare in modo non distruttivo e annullare le modifiche in qualsiasi momento.
Se vi allontanate un po' dal bordo, fate Annulla. Ingrandite il bordo per lavorare meglio e riducete le dimensioni del pennello, così potete lavorare con maggiore precisione.
Se volete lavorare direttamente sul livello "Maschera", dovreste essenzialmente rasterizzarlo in un normale livello - e quindi non sarebbe più un Oggetto Intelligente - o duplicare il livello come livello rasterizzato e potreste ad esempio usare il Pennello di correzione dell'area. In questo caso non dovreste più premere il tasto Alt- per selezionare nulla, ma basterà dipingere sopra il pelo e verrà corretto. Ma se non volete lavorare in modo distruttivo su un livello separato, allora il Pennello correttivo è la scelta migliore.
Il risultato sarà davvero ottimo.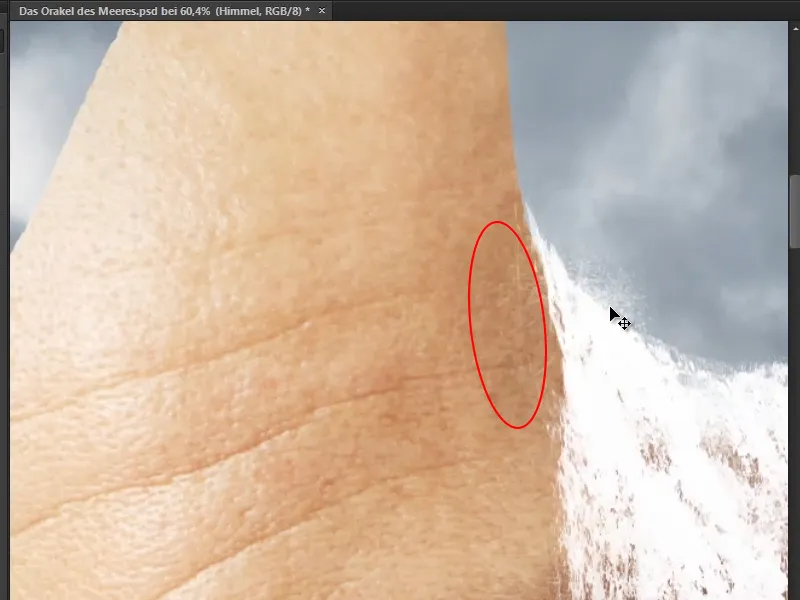
Marco ha intenzionalmente lasciato i sottili peli bianchi, perché assomigliano un po' alle schizzi d'acqua della cascata.
Passo 2
Il prossimo passo è davvero impegnativo. Dato che è molto laborioso dipingere singole gocce d'acqua in un'immagine, Marco ha creato qualche tempo fa uno stile grafico qui in Photoshop con cui è possibile dipingere facilmente acqua. Questo stile grafico è incluso nel tutorial - quindi potete iniziare subito ad usarlo.
Create un Nuovo gruppo e rinominatelo in "Gocce d'acqua". All'interno inserite un Nuovo livello e chiamatelo anche "Gocce d'acqua". E queste gocce d'acqua saranno proprio quelle che scorreranno lungo la fronte.
Prendete un Pennello normale al 100% di Durezza e il Colore primo piano nero, anche se il colore è irrilevante. Potete quindi regolare la Dimensione come preferite. Ora disegnate lungo il contorno della maschera. Ovviamente questa non è ancora acqua, ma è una base per essa. Disegnate ora ciò che in seguito diventeranno le gocce.
Dovreste sempre considerare come sia il terreno su cui si trovano le gocce e come l'acqua potrebbe effettivamente scorrervi. Quindi dipingete lungo la superficie. Per esempio, in una ruga sulla fronte l'acqua probabilmente si accumulerà un po', quindi fate scorrere un po' sulla parte laterale (1), poi scende verso il basso e rimane nella ruga successiva, fino a raggiungere infine la goccia finale (2). Alcune gocce si uniranno anche ad altre (3).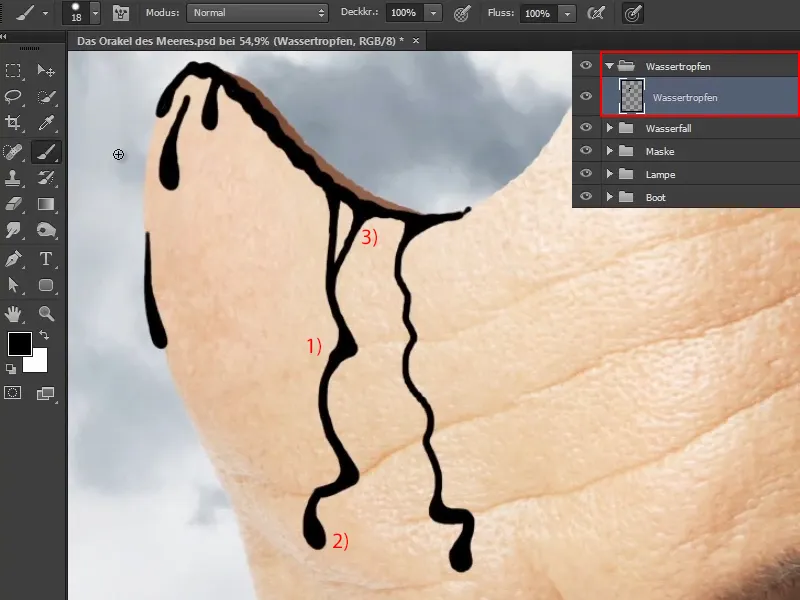
Passo 3
E ora trasformatele in acqua.
Cliccate su Finestra>Stili. Se non avete ancora importato lo stile di Marco, andate nell'angolo in alto a destra sul piccolo simbolo a elenco e selezionate il Gestore predefinito …
Lì vedrete tutti gli stili già installati. Cliccate su Carica … e caricate lo stile incluso in questo tutorial di Marco nel vostro Photoshop.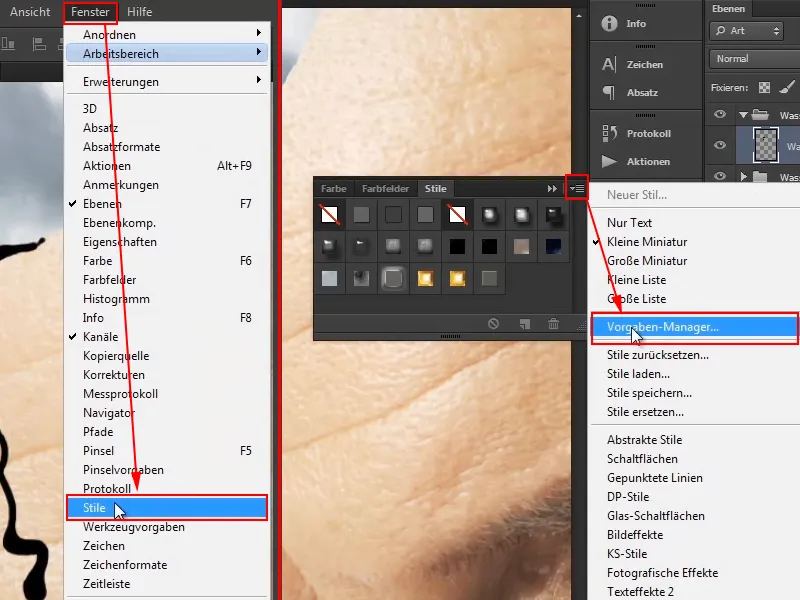
Scegliete quindi l'effetto acqua.
Al momento il risultato non sembra molto spettacolare, ma ciò dipende dal fatto che gli effetti non necessariamente scalano bene. Se create voi stessi un effetto del genere su un'immagine piccola, questo non significa che quell'effetto funzionerà allo stesso modo su un'immagine grande.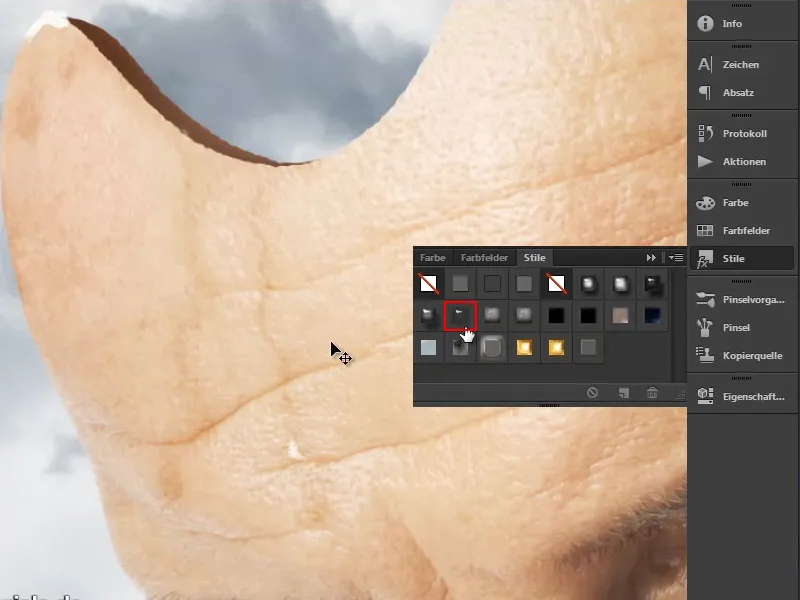
Passaggio 4
Sotto il livello "gocce d'acqua" sono elencati tutti gli effetti che Marco ha impostato. Se non li vedete, dovete fare clic prima sull'icona della freccia piccola a destra, poi verrà visualizzato l'elenco.
Fate clic destro su Effetti, selezionate Scala effetti … e comparirà una piccola finestra di dialogo. Spesso è sufficiente espandere la barra con la freccia e trascinare leggermente il cursore verso sinistra. A 20 sembra perfetto - come se fosse di acqua.
Confermate con OK.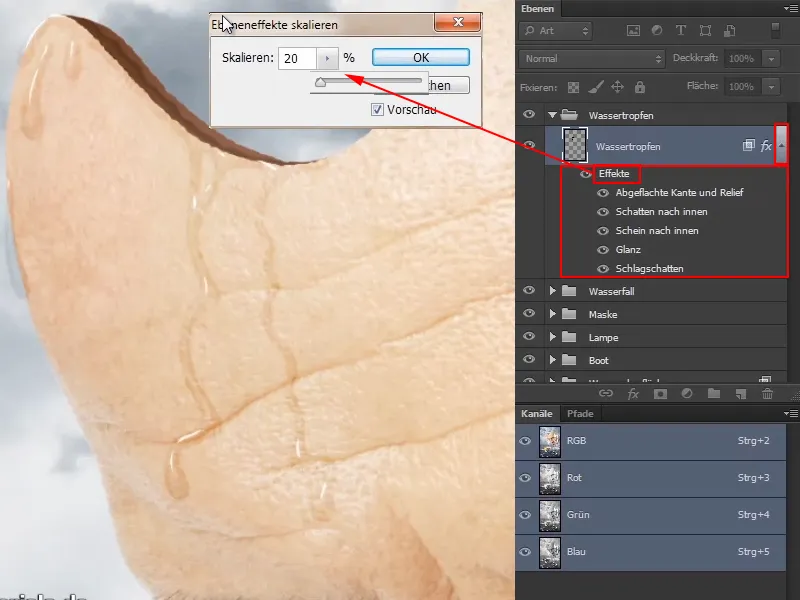
Passaggio 5
Ora potete dipingere altre gocce d'acqua in qualsiasi momento e ovviamente sembrerà molto fresco. È davvero fantastico anche per la fotografia di cibo, se per esempio avete una mela e ci aggiungete una goccia d'acqua o se mettete una goccia d'acqua su una verdura, sembrerà subito fresco. Questo funziona anche con i bicchieri da cocktail, con il ghiaccio, con qualsiasi cosa.
In questo modo potete far scorrere l'acqua lungo il bordo del trucco ovunque. Anche un po' più uniformemente, quando la colorate. Seguite il trucco e si vedrà subito l'effetto di brillantezza. In alcuni punti ovviamente di più che in altri, ma anche in realtà è così. Nell'ombra si vede meno che alla luce.
Ora rendete bagnato il trucco, come se fosse appena uscito dal mare. Anche qui potete prendervi un po' di tempo e farlo esattamente come desiderate.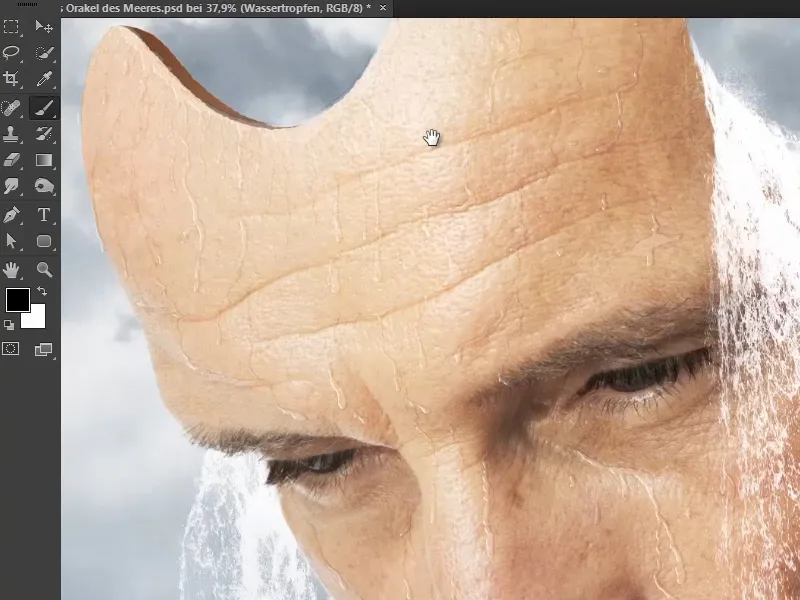
L'acqua scorre lungo la fronte e Marco si è anche orientato sulle pieghe. Scorre giù dal naso fino alla punta del naso e sotto l'occhio fino alla bocca.
E così il viso sembra molto più bagnato di prima.
Marco ha infine raggruppato tutte le gocce d'acqua in un gruppo "Acqua" e così si conclude il capitolo sull'acqua e sulle gocce d'acqua.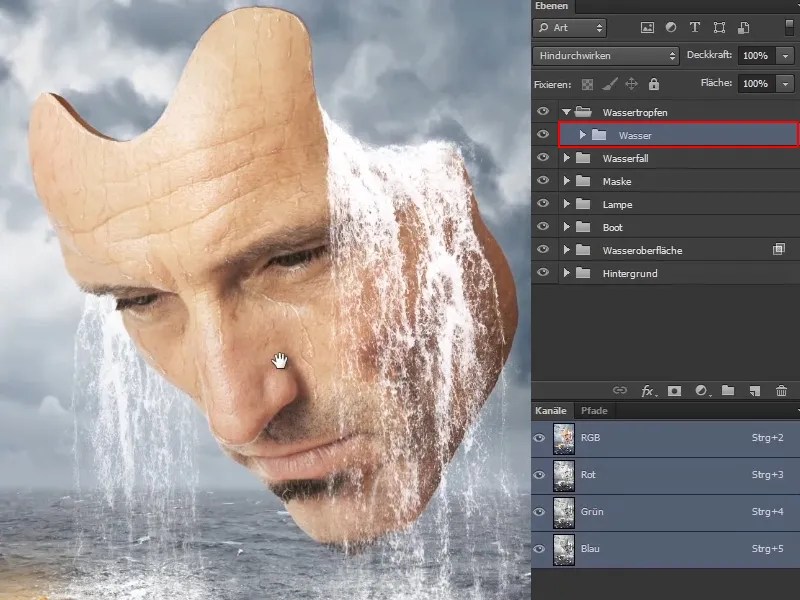
La prossima parte di questo tutorial affronterà l'atmosfera luminosa nell'immagine.


