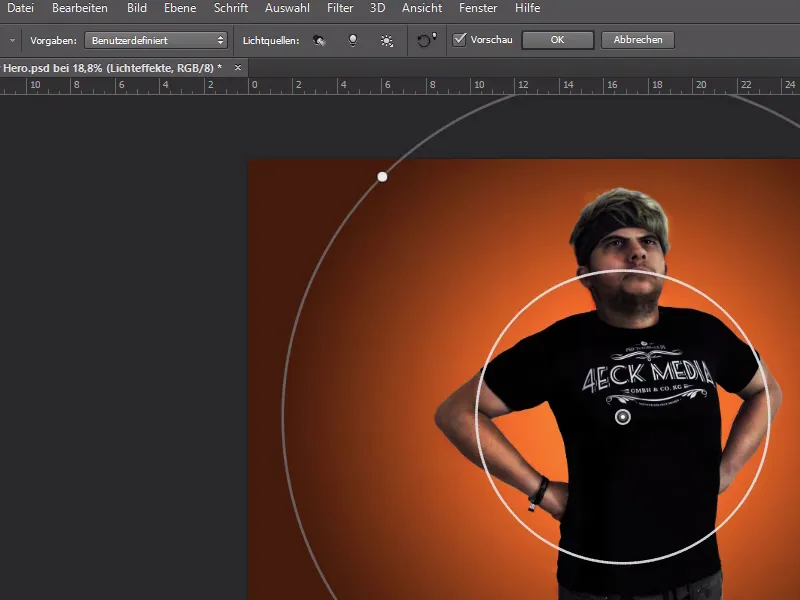In Photoshop ci sono molte possibilità di far sembrare le proprie immagini come se fossero tratte da un fumetto - alcuni effetti sono mantenuti nello stile più artificialmente e sembrerebbe che la foto provenga da una edizione a fumetti stampata.
Tuttavia, vogliamo capovolgere questo effetto - come sarebbe se il personaggio del fumetto sembrasse reale - con proporzioni innaturali?
Come foto di partenza prendo uno scatto di me con la maglietta cool 4eck-Media in posa da eroe.

Carichiamo la foto in Photoshop e iniziamo a ritagliarla.
Per fare ciò, utilizzo lo Strumento penna (P) e disegno i punti intorno al mio corpo.
Inoltre, possiamo illuminare la foto con Curve tonali e Correzioni tonali e fare una piccola ritoccatina.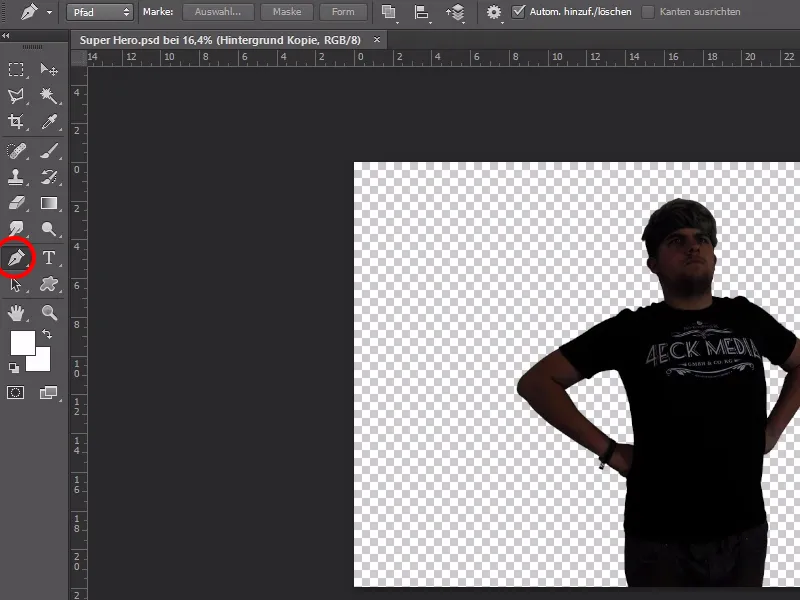
Per i capelli ritaglio il tutto in modo più approssimativo - poi miglioriamo i bordi con lo Strumento sfumatura e un pennello diffuso.
Semplicemente "sfumo" fuori dal foto le ciocche di capelli.
Questo metodo è particolarmente adatto per capelli corti e morbidi.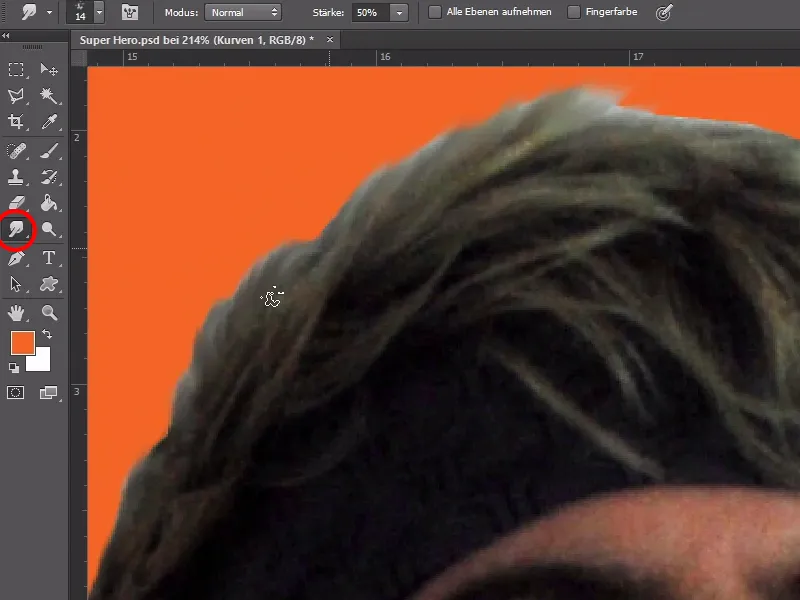
Ora possiamo pensare a cosa vogliamo fare con la foto.
Essenzialmente tutto funziona come nelle caricature - le parti distintive e grandi vengono evidenziate e ingrandite e viceversa i punti più piccoli del corpo vengono ulteriormente rimpiccioliti.
Nell'esempio, vogliamo ingrandire prima la testa e far risaltare di più l'espressione del viso da eroe.
Il corpo diventa globalmente molto più muscoloso e le forme poco attraenti vengono migliorare.
Prima di iniziare a distorteremo, però, dividiamo il corpo in parti singole.
Quindi copiamo estraendo tutte le parti corporee e le riportiamo in sovrapposizione in livelli separati, in modo tale che possiamo modificarle successivamente senza problemi.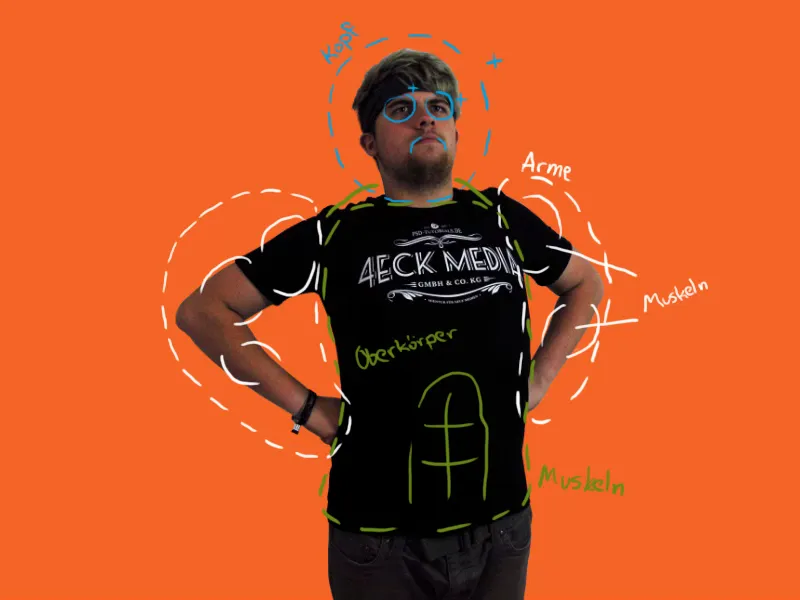
La testa è la parte più importante e parla più di mille parole.
Pertanto, ingrandiamo semplicemente la testa e la riportiamo alla sua posizione originale.
Per sicurezza duplichiamo questo livello - ci aiuterà in seguito a nascondere distorsioni indesiderate.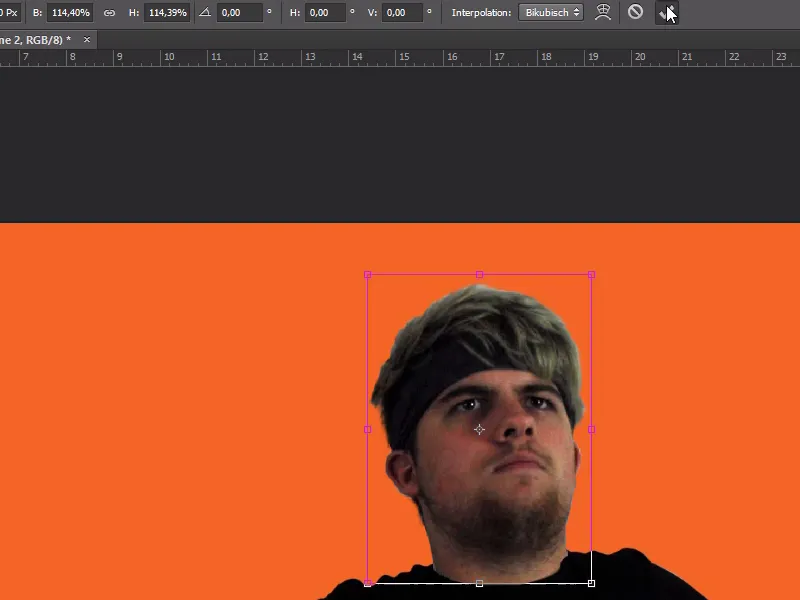
Con Filtro>Fluido… ora possiamo manipolare il viso secondo i nostri desideri.
Ci sono diversi strumenti pratici che ci semplificano il processo di trasformazione.
I più importanti per questo caso sono lo Strumento sposta (W), lo Strumento restringi (S) per rimpicciolire e lo Strumento gonfia (B) per ingrandire. Possiamo inoltre regolare la dimensione e l'intensità del pennello.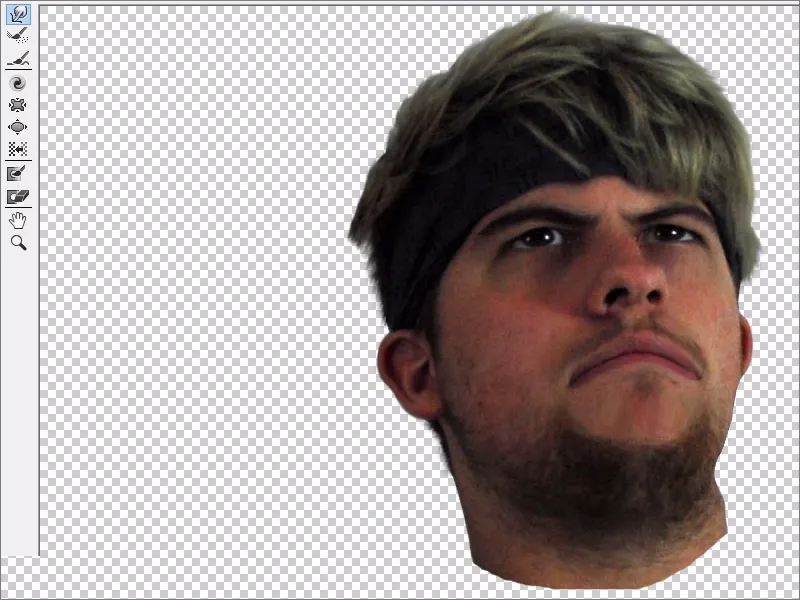
Con l'aiuto di una maschera possiamo integrare meglio la testa sul corpo e inoltre evitare forme indesiderate sul viso, rendendo visibile la copia di sicurezza sotto l'immagine.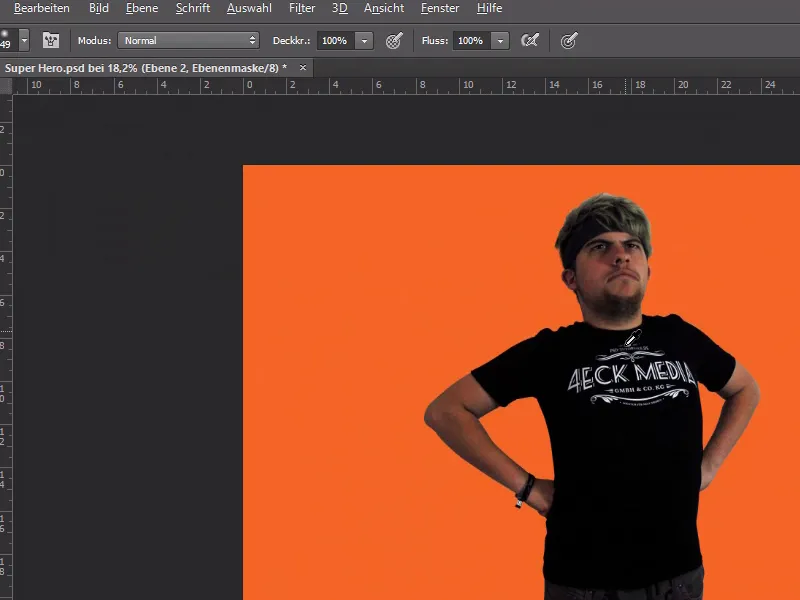
È il momento di aggiungere alcuni muscoli! Con lo stesso procedimento usato sul viso, possiamo evidenziare anche i muscoli - o crearli dove non ce ne sono. ;-)
Con questo la trasformazione del corpo è completa! Tuttavia, il tutto non sembra ancora convincente - per questo abbiamo bisogno dell'effetto Dodge&Burn-.
Dobbiamo semplicemente aggiungere un nuovo livello sopra tutto e riempirlo con il 50% di grigio e cambiare la modalità in Moltiplica.
In Photoshop ci sono gli strumenti Schiarisci- e Scurisci, con i quali possiamo intensificare la situazione delluce e ombra. Evidenziamo con il pennello le zone scure e luminose del corpo e disegniamo sulla overlay di grigio al 50%.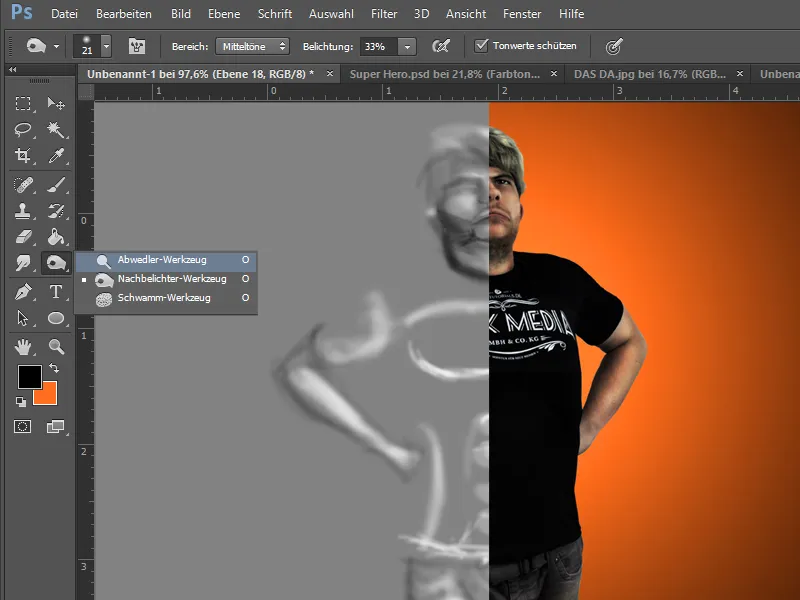
Se siamo soddisfatti del risultato, possiamo ora occuparci dello sfondo.
Scelgo l'arancione dal logo dell'azienda e posso rendere lo sfondo più interessante tramite Filtro>Filtri Rendering>Effetti di illuminazione….
Per concludere, facciamo un piccolo perfezionamento aumentando leggermente la saturazione e migliorando alcuni dettagli.
Fatto!