Benvenuti in questo tutorial. Con l'avvicinarsi inevitabile della fine dell'anno, un argomento torna alla ribalta: i calendari.
Oggi vi propongo un workshop che vi fornirà gli strumenti necessari per realizzare calendari davvero validi.
Cosa vi aspettate? Passeremo attraverso le seguenti fasi:
- Presentazione del progetto Calendario da parete DIN A3 formato orizzontale
- Dove trovare un modello di calendario utilizzabile?
- Lavorare con i formati di disegno, i campi di colore e le pagine di esempio
- Progettazione del calendario con il metodo dello split-screen
- La giusta scelta delle immagini e degli elementi di testo e l'uso di diversi tipi di carattere
- Creare una quattordicesima pagina per il ritratto aziendale
- La corretta esportazione da InDesign
- Anteprima finale del documento sul sito web della tipografia e invio dell'ordine
- Unboxing e conclusione
Iniziamo con il modello. Dove posso trovare un modello aggiornato? Quali peculiarità devo considerare?
Progetteremo poi insieme il calendario dalla A alla Z. Creeremo formati e campi di colore e utilizzeremo il gioco di stimoli chiave illustrati in combinazione con effetti tipografici. Discuteremo la corretta esportazione da InDesign e poi invieremo il prodotto in stampa. Potete contattare la vostra tipografia di fiducia, io andrò su viaprinto.de.
Vedremo se la versione stampata avrà lo stesso aspetto che ha sul desktop e se sarà un vero colpo d'occhio sulla parete del nostro ufficio.
.webp?tutkfid=66418)
Nella copertina utilizziamo un semplice effetto tipografico. PENSARE IN GRANDE - Vogliamo andare oltre e fare qualcosa che non rientri nella cornice. Ecco perché le lettere B e R sporgono oltre la pagina e sono tagliate.
In tutte le pagine mensili abbiamo un layout in due parti, il cosiddetto split screen, con un'immagine a sinistra e la parte tipografica a destra. La combinazione di immagini ed elementi tipografici ha un fascino molto particolare e i due elementi si enfatizzano a vicenda.
Le singole pagine sono caratterizzate da toni omogenei e color pastello, tutte splendidamente piatte in linea con il flat design di tendenza, con il classico orientamento verso la clientela aziendale e business con slogan motivanti. Abbiamo i 12 mesi e una pagina finale con il ritratto dell'azienda.
Il gioco di immagini e testi lo rende un regalo ideale per partner commerciali, investitori, colleghi, dipendenti, nonne o amici. Vogliamo semplicemente suggerire un po' di motivazione ogni mese e in questo senso partiamo semplicemente dal modello.
Ecco qui: Fasi 1-10
Passo 1
Dove si trova il modello? Su www.viaprinto.de.
viaprinto è una tipografia che ci fornisce il calendario di cui abbiamo bisogno come file InDesign.
Nella pagina iniziale selezioniamo il prodotto Calendario da parete. Poi selezioniamo il formato DIN A3 orizzontale su carta da 170g/m2 e scegliamo 14 pagine, perché vogliamo aggiungere il ritratto dell'azienda.
Poi, naturalmente, si può scegliere la tiratura. Non ci sono opzioni di finitura per 50 copie. È possibile solo a partire da 100, dove si può scegliere la vernice UV, l'opaco, la plastificazione, ecc. A partire da 100 copie è possibile dare un tocco in più all'insieme e ridurre il prezzo unitario.
Passo 2
Scorrendo verso il basso, troviamo Dettagli e modelli e Calendari.
Dettagli e modelli è piuttosto interessante, perché qui vediamo le dimensioni e otteniamo varie informazioni sul documento, tra cui un riferimento alla rilegatura a spirale e informazioni sulla distanza da mantenere dal bordo superiore. Ci sono anche dettagli sugli elementi di margine, sui margini di sicurezza, sulla qualità dell'immagine, sui caratteri, ecc. Numerosi suggerimenti su come creare correttamente la base di lavoro si trovano anche nella pagina di aiuto per la creazione di calendari.
Tuttavia, al momento non abbiamo bisogno di tutte queste informazioni, perché preleveremo un modello fisso dal server. Se si fa clic su Dettagli e modelli, si ottiene un file senza calendario.
Abbiamo bisogno di calendari per il 2015, poiché sono disponibili diversi design, alcuni dei quali sono piuttosto sofisticati e con layout molto interessanti. Abbiamo già scelto il modello A3 orizzontale, quindi cliccate su Download e salvate il file.
Passo 3
Andate quindi nella vostra cartella, fate clic con il tasto destro del mouse sulla cartella .zip e selezionate Estrai tutto.
Passo 4
Ecco il file "Wandkalender_A3_quer_2015.indd". Esistono anche modelli per Word, come PDF o come presentazione di PowerPoint, ma nessun altro file è così facile da usare come InDesign.
Per questo motivo, trascino semplicemente questo file nella finestra di InDesign.
Passo 5
Quando si lavora con i file di altre persone, è bene avere prima una visione d'insieme, quindi diamo un'occhiata ai livelli:
Abbiamo un livello "Calendario" e "Il tuo livello". Il lucchetto davanti significa che il livello "Calendario" è bloccato. Tuttavia, poiché vogliamo modificarlo, lo sblocchiamo facendo clic sul lucchetto.
Se apriamo la scheda "Calendario", vedremo che c'è scritto solo "2015". Possiamo cancellarla perché non ci serve.
Se vado avanti di una pagina e apro la scheda "Calendario", possiamo vedere che i singoli giorni sono sul livello del calendario e il nostro livello di progettazione è "Il tuo livello", che al momento è ancora vuoto.
Passo 6
Poi guardiamo i campi colore.
Ce ne sono già due. Tuttavia, poiché ogni azienda ha i propri colori come parte della sua identità aziendale, carichiamo prima i campi colore - e questo è tipico di Adobe: più importante è la funzione, più piccolo è il pulsante.
Quindi apriamo questo file .ase e la nostra tavolozza dei colori è già arricchita con molti valori CMYK.
Passo 7
Domanda successiva: esistono già formati di paragrafo? No, e nemmeno formati di caratteri, il che è un po' un problema perché non vogliamo modificare tutto singolarmente. Il vantaggio dei formati è che si possono apportare modifiche all'intero documento con un solo clic. Se voglio usare il nostro font invece di quello predefinito, non voglio cambiare tutto manualmente.
Poiché non esistono formati preimpostati, utilizziamo un trucco.
Faccio clic su out e apro la finestra di ricerca e sostituzionecon Ctrl+F. Faccio clic sulla finestra del formato di ricerca, poco appariscente, e si apre la finestra delle impostazioni del formato di ricerca.
Alla voce Formati di base dei caratteri, inserisco Arial come famiglia di caratteri con stile Regular e dimensione 30pt.
Inoltre, cerco il colore del carattere rosso.
Ora possiamo vedere l'elenco dei parametri per la ricerca in Formato di ricerca.
Poi facciamo clic su Sostituisci formato e si apre di nuovo una finestra di dialogo in cui posso definire che tutto ciò che è selezionato deve essere cambiato in un nuovo formato di carattere o di paragrafo.
Seleziono Nuovo formato carattere, do un nome al mese e in Formati carattere base seleziono Aller in Regular con 30 pt come famiglia di caratteri e voglio che la nostra casa sia rossa come colore del carattere.
Confermo il tutto con OK,...
... e ora date un'occhiata a "Gennaio" qui sotto per vedere come cambia non appena faccio clic su Cambia tutto.
Ricevo il messaggio che la ricerca è stata completata e che sono state effettuate 12 sostituzioni e i nomi dei mesi sono ora nel formato desiderato.
Ripetiamo la stessa cosa per i giorni rossi e neri. A tale scopo, è necessario verificare la dimensione dei caratteri utilizzata in ciascun caso, in quanto è possibile utilizzare la dimensione dei caratteri del modello. Qui abbiamo 13,5 pt.
Ripetiamo di nuovo il passaggio 7 e cerchiamo tutto ciò che è in Arial, Regular, con 13,5 pt nel colore del carattere rosso e lo sostituiamo con un nuovo formato di carattere, che chiamo "Calendario rosso", selezioniamo Tutti e la nostra casa rossa. Confermo e ricevo il messaggio che sono state effettuate 136 sostituzioni.
Faccio lo stesso con i giorni neri: cerco tutto ciò che ha Arial, Regular, 13.5Pt e campo colore 2 e lo sostituisco con un nuovo formato di carattere che chiamo "Calendario nero", seleziono Tutti, 13.5Pt, e come colore del carattere prendo questo valore CMYK quasi nero (C=0, M=0, Y=0, K=90).
Un nero molto brillante sembrerebbe troppo contrastato, mentre un nero più morbido appare più omogeneo.
Fare clic su Cambia tutto e viene confermato che sono state apportate 373 modifiche. Fatto.
Ora abbiamo il font aziendale dappertutto e se in seguito è necessario modificare qualcosa, basta fare clic sui formati e tutto il documento verrà modificato. Dovreste assolutamente sfruttare queste possibilità per accelerare il processo.
Passo 8
Naturalmente, ogni pagina del calendario aziendale ha bisogno di un logo.
Diamo un'occhiata alle pagine e qui abbiamo anche un modello di esempio. Se posizioniamo il logo su questo e applichiamo questa pagina di esempio a tutte le pagine, avremo il logo nello stesso posto ovunque.
In questi casi, preferisco lavorare con le librerie. Queste vengono salvate localmente sul computer e possono essere create tramite File>Nuovo>Libreria. In questo modo avrete a portata di mano i file di cui avete spesso bisogno e potrete semplicemente trascinarli nel documento.
Passo 9
Ecco il nostro logo con lo slogan. Lo inserisco nella pagina di esempio.
Poi estraggo le linee guida che ho già preparato. Il modo più semplice per farlo è trascinare le linee guida all'interno dell'immagine e poi inserire il numero esatto nel campo in alto:
Abbiamo bisogno di tre linee guida verticali. Una al centro, cioè esattamente a 210 mm, un'altra a 105 mm e la terza a 315 mm. In questo modo si definiscono le aree per l'immagine e il testo e si ha anche una linea di riferimento per la centratura.
Abbiamo anche bisogno di due linee guida orizzontali : misuriamo 15 mm dall'alto, perché dobbiamo tenere conto della distanza dalla rilegatura a spirale. Ne tracciamo una seconda a 244,3 mm. Questa è la nostra linea di finitura in basso.
Poiché abbiamo creato queste linee guida sulla pagina campione, esse saranno visibili anche sulle normali pagine di lavoro.
Ma ora abbiamo anche queste linee guida e il logo sulla pagina di copertina, anche se non ci servono né le linee guida né il logo.
Quindi trascino la pagina master vuota sulla pagina 1 e tutto scompare.
Passo 10
Poi iniziamo a progettare la pagina di copertina. Do un'occhiata al modello: Abbiamo tre caselle di testo, in Futura, 250 pt e in Futura Bold, 360 pt.
Disegno un campo di testo, ben allineato al bordo destro e sinistro, seleziono Futura in Light, inserisco la dimensione 250 pt e uso un grigio molto tenue come colore. Lo uso per scrivere "Pensa", lo contrassegno di nuovo e attivo le maiuscole, lo centro e il gioco è fatto.
Poi trascino questa scritta verso il basso tenendo premuto il tasto Alt+Shift, creando un duplicato.
Scrivo "BIGGER", lo seleziono e lo ingrandisco a 360 pt e inserisco Bold per lo stile del carattere. Poiché il campo di testo non è abbastanza grande per questa dimensione di carattere, lo ingrandisco e utilizzo la linea guida, che si attiva automaticamente..webp?tutkfid=66434)
Se la guida non è visibile, andate in Visualizza>Griglia e attivate l'opzione Guide intelligenti sotto Guide. Si tratta di un aiuto molto importante, in quanto le guide vengono visualizzate automaticamente ogni volta che vengono riconosciute delle simmetrie.
Passi 11-20
Passo 11
Seleziono i due "GG" e applico loro il campo di colore rosso.
Quindi seleziono i due campi di testo e li sposto verso l'alto usando Shift e i tasti freccia e li osservo nell'anteprima facendo clic avanti e indietro tra le due finestre o premendo semplicemente D.
Scrivo la scritta "duemilaquindici" in DS Digital in Normale, aumento la dimensione del carattere con Maiusc+Tab a passi di dieci finché non si adatta, fino a circa 90 pt, e naturalmente la centro.
Quando si centra, ha sempre senso disegnare il campo di testo a destra e a sinistra esattamente fino ai bordi, così il testo è davvero centrato.
Il colore è ancora troppo nero per me, quindi lo faccio diventare grigio più chiaro e il "quindici" rosso. Quindi posiziono la linea.
Passo 12
Diamo un'altra occhiata al modello per vedere come dovrebbe essere gennaio.
Apriamo la finestra di dialogo Posizionacon Ctrl+D. Fare clic sul materiale dell'immagine e trascinare l'immagine fino al bordo e alla linea guida al centro.
Quindi fare clic con il pulsante destro del mouse sull'immagine e selezionare Personalizza>Riempi la cornice in modo proporzionale.
Utilizzando i tasti Maiusc+freccia, si allineerà il contenuto dell'immagine. Bisogna sempre fare attenzione se si è attivata la cornice o il contenuto dell'immagine. È possibile riconoscerlo dalla cornice: Se la cornice è attivata, la cornice è leggermente turchese. Se è attivato il contenuto dell'immagine, abbiamo una cornice marrone.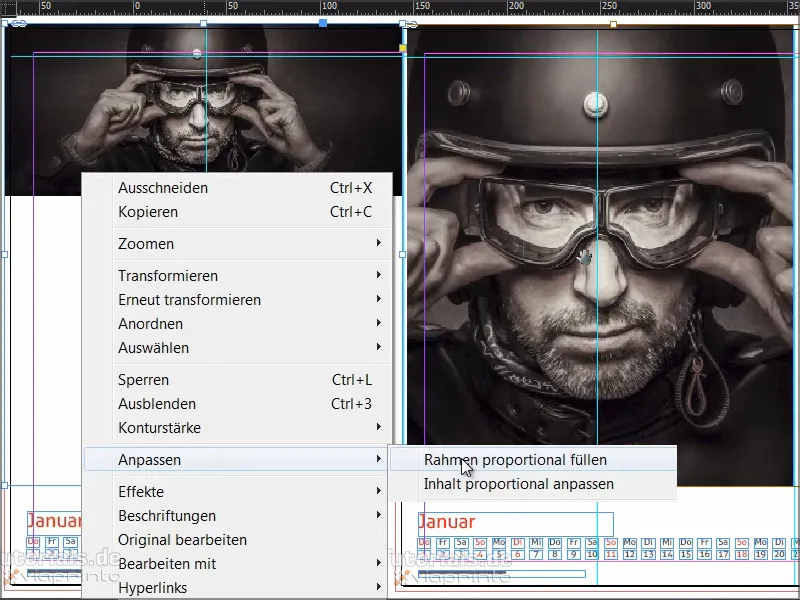
Passo 13
Una volta posizionata l'immagine, disegniamo un campo di colore sulla destra. Ricomincio dal punto di fuga, lo disegno in modo pulito fino alle linee guida e seleziono di nuovo il nostro rosso come campo di colore.
In questo contesto, possiamo anche eliminare i vecchi campioni di colore che non ci servono, cioè "Campione di colore 1" e "Campione di colore 2".
Viene visualizzato un messaggio di errore, perché a quanto pare è sfuggito il "campo colore 2" al momento della sostituzione. È ancora utilizzato nel documento, suppongo nel piè di pagina. Ma possiamo anche dire che il colore sostitutivo dovrebbe essere il nostro nero al 90% (C=0, M=0, Y=0, K=90). Confermiamo con OK.
Passo 14
Lavoriamo con un design molto ridotto e ci concentriamo sull'essenziale. Per questo non abbiamo bisogno di ombreggiature, bordi appiattiti e così via. Un design grafico semplice e piatto. Abbiamo un meraviglioso effetto di contrasto e ora aggiungiamo un font bianco. (Il nero non funziona su uno sfondo rosso, nessuno lo riconosce).
Quindi disegno un altro campo di testo, poi prendo il campo di colore Carta e seleziono Reklame Script come famiglia di caratteri. Centro il tutto e scrivo "Il business inizia con le visioni".
Poi, dobbiamo giocare con la dimensione dei caratteri: "Business" diventa 160 pt, "Visions" anch'esso 160 pt, "starts" è impostato a 100 pt e "with" diventa 60 pt. Questo dà un po' di dinamismo.
L'interlinea è ancora un problema, perché è necessario che i due spazi vuoti abbiano lo stesso aspetto. È possibile risolvere il problema in dettaglio, ma in questo caso sarà sufficiente: Seleziono "visioni" e imposto l'interlinea a 161 pt.
Poi si allinea tutto alla linea guida e si posiziona correttamente - e voilà, gennaio è finito.
Ecco come appare una volta terminato:
Passo 15
Poi ci occupiamo di febbraio.
Inseriamo e posizioniamo l'immagine come abbiamo appena fatto. Tuttavia, qui ho specchiato l'immagine originale in modo che risulti fuori dall'immagine a sinistra. Per farlo, faccio clic una volta sull'immagine e vado su Oggetto>Trasforma>Specchio orizzontale.
Qui abbiamo anche una speciale funzione di progettazione. Dobbiamo immaginare che la stampante tagli la linea di fuga. Se spengo l'area di montaggio (D), non voglio che esca un pezzo del tacco dello stivale. Quindi sposto l'immagine a sinistra finché non si vede più il tacco destro.
Quindi si passa alla nuova cornice grafica, che disegno come prima e riempio l'area con il 20% di grigio.
Quindi utilizzo lo strumento rettangolo, faccio clic una volta sull'area colorata e definisco le dimensioni: 160 in larghezza, 23 mm in altezza..webp?tutkfid=66441)
Allineo il campo al centro.
Il passo successivo è riempirlo con un colore, questa tonalità di verde, che si armonizza perfettamente con l'ambiente circostante.
Se cercate questi colori, utilizzate Adobe Kuler. Potete inserire un termine di ricerca e il programma vi proporrà diversi campi di colore che potrete importare direttamente nella vostra tavolozza utilizzando questa piccola freccia.
Se non avete ancora visualizzato il Kuler nella barra, potete attivarlo tramite Finestra>Estensioni>Kuler.
Passo 16
Selezionate questo campo verde e andate su Oggetto>Opzioni angolo. Impostiamo 2 mm. Questo arrotonderà leggermente gli angoli.
Quindi trasformiamo la cornice grafica in una cornice di testo selezionando lo strumento testoe facendo clic una volta sulla cornice. Ora non è più una cornice grafica, ma una cornice di testo.
È possibile verificare questo aspetto facendo clic con il pulsante destro del mouse e vedrete che sotto la voce Contenuto il segno di spunta è ora accanto a Testo. Se non lo si desidera più, è possibile modificarlo di nuovo semplicemente selezionando di nuovo la casella Grafica.
Ora regoliamo i parametri del carattere: Frutiger LT in Light Condensed, 50 Pt, maiuscolo, centrato, colore marrone.
E poi scriviamo semplicemente "CI SONO".
Vogliamo centrare questo testo all'interno della cornice grafica. Per farlo, sono necessarie le opzioni della cornice di testo, che si ottengono facendo clic con il pulsante destro del mouse e poi nel menu contestuale, oppure premendo Ctrl+B o con il classico: Alt+doppio clic. Si apre quindi una finestra di dialogo in cui si seleziona Allineamento verticale: Centro.
Passo 17
Sposto il tutto verso l'alto, creo un clone tenendo premuto il tasto Alte lo trascino verso il basso sull'asse tenendo premuto il tasto Shift. Rifaccio la stessa operazione e ottengo le guide verdi non appena le distanze sono simmetriche.
Poi riscriviamo il testo: formattate sempre prima e poi copiate, altrimenti il lavoro è doppio.
Ora applicheremo una regola classica del design grafico: Utilizzeremo la "legge della prossimità". Ciò significa che gli elementi raggruppati vengono percepiti come un'unità.
Abbiamo un appello in alto e vogliamo esprimere una soluzione in basso. Creiamo quindi una certa distanza in alto e scriviamo "Smetti di dubitare" nella riga successiva.
Enfatizzo l'affermazione mettendo dimostrativamente un punto fermo alla fine. "E stop": in un certo senso, questa è un'affermazione inconfutabile..webp?tutkfid=66445)
Passo 18
Cambiamo lo stile del carattere in Bold Condensed e il colore in bianco.
Copiate di nuovo l'ultima riga, trascinate la copia verso il basso e riscrivete il testo come "Start Building". Assicuratevi che la spaziatura sia davvero identica.
Per misurare la spaziatura, mi piace sempre disegnare una piccola cornice rettangolare in un punto di riferimento e poi portarla con me negli altri punti per prendere le misure. Poi la cancello di nuovo, che è il modo più veloce.
Nell'ultimo passaggio, creo un altro duplicato, elimino il testo e riconverto la cornice di testo in una cornice grafica usando la tecnica descritta sopra. Rimuovo anche le opzioni degli angoli e seleziono il nero al 90% come colore di riempimento.
Ruoto leggermente questo campo. Poiché lo voglio sotto i campi di testo, faccio clic sul campo di testo e con il tasto destro del mouse lo porto in primo piano..webp?tutkfid=66446)
Posso regolare leggermente le dimensioni.
Poi mi assicuro che sia allineato al centro, lo copio e lo trascino verso il basso.
Questa pagina è finita e mi piace molto l'aspetto piatto e il messaggio ridotto.
Passo 19
Passiamo a marzo. Abbiamo già inserito l'immagine nel nostro file di lavoro e ho già disegnato una cornice rettangolare. Voglio riempirla con un colore nero molto intenso.
Ma non tutto il nero è uguale. Qui, nella tavolozza dei colori, abbiamo varie tonalità di nero.
Alcuni usano i segni di registro, ma questo non è un colore per la stampa, ma solo per l'allineamento preciso delle lastre di stampa. Vengono stampate piccole croci: non è un colore.
Con il nero, abbiamo il ciano, il magenta e il giallo, ciascuno con lo zero e la K con il 100%, ma anche questo non viene realmente visualizzato come nero in stampa. Perché?
Ve lo mostrerò in questo confronto: il nero a confronto.
Abbiamo i segni di registro. Poi un altro, questo è il nero predefinito da InDesign. Ma confrontate questo nero con il nero profondo 1. Il nero profondo 1 è molto più profondo perché sono stati aggiunti il 40% di ciano e il 100% di nero.
Ma si va ancora oltre: il nero profondo 2, che ha ancora il 50% di ciano, il 50% di magenta e il 100% di nero.
Se li guardiamo tutti, possiamo vedere chiaramente che abbiamo un nero puro molto, molto profondo, ed è esattamente quello che voglio.
Creiamo quindi un nuovo campo colore e inseriamo C 50%, M 50% e K 100%. Fare clic su Aggiungi e poi su OK.(1).webp?tutkfid=66448)
Provate a vedere quanto è nero il vostro nero quando potete confrontare le stampe. Se non è abbastanza nero, è sufficiente regolare i valori e non utilizzare il valore predefinito da InDesign.
Passo 20
Disegniamo quindi una casella di testo, facciamo un allineamento a destra, aumentiamo la dimensione del carattere a 90 pt, il colore a bianco (carta) e selezioniamo Devil Breeze in Light come font.
Contrassegniamo il testo e impostiamo il tutto in maiuscolo e il gioco è fatto.
Ecco come apparirà una volta terminato:
Andiamo avanti: Passi 21-30
Passo 21
Il prossimo passo è aprile. A sinistra abbiamo uno studio dall'aspetto retrò, a destra toni molto tenui, il look è quasi femminile.
Disegno una cornice grafica, la riempio di colore bianco (carta), prendo lo strumento testo e scrivo il testo "OTTIMIZZA IL TUO" in Myriad Pro in Light, 54 Pt, in maiuscolo, e il 90& nero.
Faccio quindi clic con il pulsante destro del mouse sulle opzioni della cornice di testo e definisco la spaziatura; con la casella di anteprima attivata, possiamo anche osservare direttamente come il testo guadagna distanza dalla cornice.
L'allineamento al momento non ci serve, ma possiamo semplicemente impostarlo su Centro. Confermiamo con OK.
Fare doppio clic sulle maniglie per impostare le dimensioni della cornice in modo che le parole riempiano la cornice.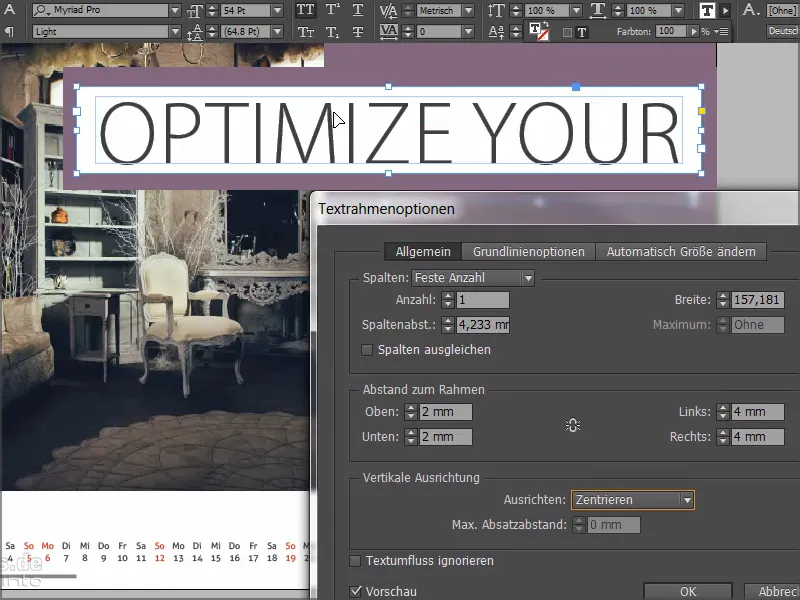
Ora è sufficiente spostare il testo nella posizione desiderata nell'angolo in alto a destra e copiarlo nuovamente con il tasto Alt. Scrivo "Work-life balance" nel nuovo campo, imposto lo stile del carattere su semibold e regolo la cornice.
Poi copio di nuovo la prima riga e scrivo "Per risultati migliori". In questo modo otteniamo titoli che si adattano perfettamente alle cornici a colori. E in modo da avere sempre una spaziatura simmetrica..webp?tutkfid=66452)
Passo 22
Ora vogliamo creare una simbiosi tra i due cerchi. Prendo lo strumento ellisse , faccio clic una volta e inserisco come valori 75 x 75 mm.
Ho un cerchio che non si vede ancora finché non gli do un colore. Ne creo una copia e uso un secondo colore.
Ora vogliamo creare un'intersezione tra i due cerchi. Per farlo, utilizziamo il metodo di fusione del pannello Effetti: Moltiplica negativo..webp?tutkfid=66454)
Ecco come apparirà una volta terminato il lavoro:
Passo 23
Per maggio, prendiamo l'immagine e il campo di testo dal modello negli appunti con Ctrl+C e li incolliamo nel nuovo documento tramite Modifica>Incolla nella posizione originale.
Quindi seleziono semplicemente lo strumento rettangolo, faccio clic una volta nel documento e inserisco i valori 181 per 181 mm.
Riempiamo la cornice con il nero.
Passo 24
Utilizziamo di nuovo una delle modalità di fusione, questa volta Luce soffusa. Questo rende il campo molto morbido.
Passo 25
Lo strumento penna ha un'opzione per eliminare il punto di ancoraggio. Fare clic sul punto di ancoraggio in alto e il quadrato diventa un triangolo..webp?tutkfid=66458)
Passo 26
Apro il campo di testo e seleziono Carlo Magno in grassetto, allineato a destra, 57pt in maiuscolo. Lo usiamo per scrivere il nostro testo e cambiamo la terza riga in un colore blu.
Fare doppio clic sulla cornice del campo di testo per adattarne le dimensioni esattamente al carattere. Spostiamo il campo di testo leggermente a sinistra, in modo da non essere troppo vicini al bordo. Non vogliamo che appaia schiacciato o tozzo.
Ecco come apparirà una volta terminato:
Passo 27
A giugno, il mese con la notte più corta e il giorno più lungo, chiediamo lo stato d'animo personale dell'osservatore e abbiamo aggiunto alle opzioni di risposta un effetto hover molto bello, che conoscerete già dai siti web: il colore cambia quando si è felici. Questa struttura semplice è particolarmente efficace in combinazione con una foto molto espressiva.
L'immagine e lo sfondo a colori sono già stati creati, ora è il momento di aggiungere il testo. Uso lo strumento testo, apro il campo di testo, seleziono il font Aller a 86pt in bianco e scrivo "Welcome".
Riduco la seconda riga a 16pt e rimuovo le maiuscole. Il tutto è centrato.
Disegniamo quindi una cornice grafica con un contorno bianco (carta) in 3pt, attiviamo nuovamente le opzioni degli angoli tramite Oggetto e impostiamoli su 3 mm arrotondati.
Facciamo clic una volta sulla cornice grafica con lo strumento testo, impostiamo la dimensione a 30 pt e scriviamo "Happy" in carta o in bianco.
Fare doppio clic per aprire nuovamente le opzioni della cornice di testo e centrare il testo nel campo.
Posizioniamo il campo sulla linea centrale. Poi copio il campo, lo incollo e lo posiziono sull'altro lato della linea centrale. Qui cambierò il testo in "Infelice".
Quindi sposto i due campi in modo che siano entrambi distanti dalla linea centrale. Con il tasto Maiusc+freccia a sinistra, faccio clic 3 volte a passi di dieci. Faccio lo stesso a destra, sempre per 3 volte.
Seleziono il campo "Happy" e imposto il colore per l'effetto hover.
Infine, trascino tutto un po' più in profondità.
Ecco come apparirà una volta terminato:
Passo 28
Abbiamo un colore nero molto sottile del 20% sullo sfondo.
Per il cerchio in cui posizioneremo il refuso, fare clic una volta nell'area con lo strumento ellisse e impostare i valori nel pannello di controllo a 150 sia in larghezza che in altezza.
Dare al cerchio il colore carta e allinearlo al centro con le linee guida.
Quindi disegniamo un campo di testo con il font Elephant Regular in 67 pt in maiuscolo, centrato. La particolarità è che le singole righe hanno dimensioni di carattere diverse, ovvero 67, 60, 89 e 121.
L'interlinea è stata naturalmente regolata di conseguenza, in modo da ottenere una simmetria visiva. Potete utilizzare i rettangoli molto semplici che vi ho mostrato prima.
Seleziono il campo di testo e, tenendo premuto il tasto Maiusc, il cerchio dietro di esso e lo centro sia orizzontalmente che verticalmente utilizzando Allinea.
Ecco come appare al termine del lavoro:
Passo 29
Ciò che mi piace particolarmente della foglia di agosto è l'immagine in combinazione con la combinazione di colori.
Nel caso in cui troviate difficile mescolare il colore manualmente, è possibile che il colore sia stato miscelato: Qui è 27% magenta, 65% giallo e 20% nero - potete semplicemente prendere lo strumento con il contagocce e selezionare una tinta piatta dalla foto.
La linea tratteggiata indica che il testo è attualmente raggruppato. Posso annullare il raggruppamento facendo clic con il pulsante destro del mouse. Abbiamo quindi tre campi di testo e una casella grafica in basso.
Che cosa è stato fatto? Abbiamo solo disegnato un rettangolo, impostato gli angoli appiattiti e poi creato un contorno sottile. Per il contorno vale "Less is more", quindi scelgo Narrow - Stretto.
Si potrebbe anche usare il triplo, ma in questo caso si dovrebbe regolare un po' la dimensione in pt(ad esempio a 5 pt) in modo che il contorno sia davvero perfetto.
Ecco come apparirà una volta terminato:
Passo 30
Con il foglio di settembre ci aspetta qualcosa di molto bello: la foto a sinistra non è un problema, ma a destra abbiamo un effetto molto delicato, le linee tratteggiate che sfumano verso l'esterno - con il messaggio: Rimani concentrato.
Il campo di testo è in realtà un'immagine speculare della forma della foto, un effetto di contrasto che si concentra sul messaggio principale.
Tracciamo una linea bianca, con punti giapponesi di larghezza pari a circa 2,5 pt. Inizio al centro e la traccio verso l'esterno, in basso a destra. Ingrandire per dare un'occhiata più da vicino. Usare Ctrl+O per ingrandire di nuovo.
Poi cambiamo il punto di riferimento. Attualmente è centrato, ovviamente, ma lo vogliamo in alto a sinistra.
Continuate così: Passi 31-40
Passi 31
Ora andiamo su Oggetto>Trasformazione>Rotazione e impostiamo 5° con Anteprima per vedere cosa succede e facciamo clic su Copia.
Ora abbiamo due di queste linee puntiformi e possiamo ottenere altre copie tramite Oggetto>Trasforma di nuovo - Sequenza o la scorciatoia Ctrl+Alt+4. Quindi clicchiamo ripetutamente su di essa finché il cerchio non si chiude.
Passo 32
Blocco la foto a sinistra e l'immagine di sfondo nero a destra facendo clic con il tasto destro del mouse.
Poi posso facilmente disegnare un rettangolo di selezione su tutti i singoli elementi e inserirli in un gruppo.
Passo 33
Ora applicherò il bordo morbido del gradiente tramite il pannello degli effetti. Il tipo deve essere Radiale.
L'effetto è ancora un po' troppo forte per me, quindi sposterò il cursore centrale un po' più a sinistra. Possiamo confermarlo a circa il 18,5%.
Assicuratevi di non ottenere strisce nella foto, posizionando il livello foto sopra di essa.
Passo 34
Successivamente, è necessario inserire il cerchio bianco con la scritta e posizionarlo al centro.
Ecco come apparirà una volta terminato:
Passo 35
Il foglio di ottobre è semplice: il font è Myriad Pro in Light e poi basta aggiungere il cerchio e la linea..webp?tutkfid=66479)
Passo 36
Il disegno di novembre non è altro che rettangoli disegnati con campi di testo. Le istruzioni di lavaggio si trovano su tutti i tipi di tessuti e questo si basa su di esse. È sufficiente copiare con Ctrl+C e incollare nella posizione originale di November..webp?tutkfid=66480)
Anche il colore è importante, questa tonalità di verde pastello, che potete trovare anche nell'aspetto della foto. In ogni caso, mantenete il colore morbido, niente di sgargiante.
Passo 37
Ho usato lo strumento contagocce per estrarre il tono di colore del campo destro dalla tenda della foto.
Disegniamo un altro campo di testo, selezioniamo il carattere Aller in Regular, colore del carattere Paper, 90Pt.
Per "Soluzione", togliamo il colore e aggiungiamo invece un contorno bianco, che deve essere mantenuto molto delicato, al massimo 2 pt. Se si lavora con linee sottili, questo deve essere comunque visibile nella stampa. Ma con 2 pt siamo assolutamente a posto.
Passo 38
Quindi tracciamo semplicemente un'altra linea bianca tenendo premuto il tasto Shiftin modo che rimanga bella dritta, solida, 2 pt.
Adattiamo la dimensione del campo di testo esattamente al carattere facendo doppio clic, in modo da allineare la nuova linea in modo esattamente simmetrico in altezza.
Poi vogliamo una casella di controllo. Per farlo, teniamo premuto il tasto Maiusce disegniamo un quadrato bianco, sempre con il carattere 2 pt.
Faccio clic una volta con lo strumento testo. Quindi imposto la dimensione del carattere a 72pt, il colore a bianco e poi vado su Carattere>Glifi, inserisco Wingdings in basso e cerco il segno di spunta. Faccio doppio clic per inserirla nel documento.
Se il segno di spunta non appare nel campo di testo, significa che il campo di testo è un po' troppo piccolo: basta trascinarlo alla dimensione corretta.
Passo 39
Prestate attenzione alle distanze tra la casella di controllo e la linea e tra la linea e il testo, che devono ovviamente essere uniformi. Trascino la linea un po' più a destra e la linea guida mi mostra quando si adatta perfettamente.
È possibile dare un'occhiata all'intero disegno premendo Ctrl+0. Vedrete che la distanza tra la casella di controllo e l'immagine dovrebbe essere identica alla distanza tra la casella di controllo e la linea. Probabilmente non lo noterete subito, si tratta più che altro di una percezione subconscia in cui si dice che qualcosa è giusto o qualcosa è sbagliato. Quindi, se vogliamo riordinare il tutto...
... per prima cosa blocchiamo lo sfondo color bordeaux, selezioniamo la casella di controllo, la linea e il campo di testo e spostiamo tutto un po' a destra. Io lo faccio in modo puramente visivo, voi potete essere un po' più precisi.
E poi il mese di dicembre si presenta così:
Passo 40
Infine, diamo un'occhiata alle pagine. Aggiungiamo una pagina supplementare alla fine del documento, in cui aggiungiamo il ritratto dell'azienda.
Gli ultimi passi
Passo 41
Si ripresenta la pagina di esempio con il logo, ma è sufficiente correggerla trascinando la pagina senza.
Quindi trascino il logo dalla libreria, lo ruoto di 28° e lo disegno molto grande.
Passo 42
Copio i dati dell'indirizzo dal modello e faccio clic su Incolla nella posizione originale.
La pagina è pronta. Quando il calendario verrà stampato, avrà questo aspetto:
Prima salvo il tutto.
Passo 43
Ora, naturalmente, vogliamo anche stampare il calendario. Lo farò con viaprinto.
Andiamo su Aiuto>Istruzioni>Crea documenti sorgente. E qui seleziono PC nel mio caso.
Selezioniamo Adobe InDesign per PC e facciamo clic su di esso.
Lì troviamo un'ottima guida su come creare correttamente il documento e, soprattutto, su come esportare correttamente il documento.
Ora lo faremo insieme.
Passo 44
Apriamo ora la finestra di dialogo File>Esporta e diamo un nome al file di stampa.
Passo 45
Si aprirà quindi la finestra di dialogo per l'esportazionee inizieremo a inserire i parametri. I seguenti valori per Generale:
- Standard: PDF/X-3:2002.
La compatibilità è impostata automaticamente su Acrobat 4.
- Pagine: Tutte
Le opzioni non sono rilevanti per noi, possiamo disattivarle tutte.
Passo 46
Per la compressione, selezioniamo il ricalcolo bicubico a 356 e scriviamo "534" nel campo sottostante.
- Compressione: Automatica (JPEG)
- Qualità immagine: Massima.
Passo 47
Nella scheda Contrassegni e al vivo, selezioniamo Usa impostazioni al vivo del documento perché abbiamo già impostato un margine di 3 mm nel modello.
Potremmo anche farlo in un secondo momento, ma il problema sarebbe che non abbiamo disegnato le immagini fino al bordo.
È quindi sufficiente attivare questa casella di controllo e tutto andrà bene.
Passo 48
Nell'output selezioniamo Converti in profilo di destinazione (mantenere i valori) e come destinazione selezioniamo ISO Coated v2 300% (ECI). Questa è l'impostazione corretta per la carta patinata.
Passo 49
Nella finestra di dialogo avanzata, selezioniamo l'impostazione predefinita per la risoluzione della trasparenza : Alta risoluzione.
Se questa casella di controllo è attivata, è sufficiente disattivarla.
Quindi andiamo su Esporta e otteniamo un PDF.
Passo 50
Torniamo sul sito web di viaprinto e andiamo su Carica documenti.
Seleziono il mio PDF e inizia il caricamento. Il tempo di caricamento varia a seconda della velocità.
Passo 51
Qui abbiamo il calendario e possiamo usare questa funzione di anteprima molto pratica per vedere esattamente come sarà il calendario.
Possiamo vedere chiaramente la rilegatura a spirale e possiamo scorrere le pagine a piacimento. Tutto sembra perfetto..webp?tutkfid=66498)
Questa opzione di anteprima vale tanto oro quanto pesa. Sono sicuro che anche voi avete avuto l'esperienza di dover inviare un ordine senza sapere se tutto andrà bene. Qui non succede.
Passo 52
È anche molto pratico poter salvare il documento per un secondo momento. Per farlo, andiamo su Salva e lo inseriamo nel nostro carrello.
Poi abbiamo la possibilità di andare su Documenti - devo prima fare clic su Salva + Avanti...
... e passare alla gestione dei documenti. Seleziono il calendario a muro, vado su Informazioni e poi sulla scheda Pubblica. Qui posso copiare il link negli appunti.
Quando faccio clic su di esso, devo confermare alcune cose legali, ma poi ho il link negli appunti.
A questo punto posso incollarlo in una nuova scheda del browser, ad esempio, o passarlo a colleghi o clienti, che possono così accedere a un'anteprima del calendario. Questo è particolarmente utile se si lavora per aziende o clienti e si vuole essere sicuri che tutto sia davvero in ordine. Pubblicate il link, passatelo al cliente, che potrà dare un'occhiata al prodotto e così sia voi che il cliente sarete al sicuro.
Torno al carrello e ottengo un'altra panoramica dei costi, della tiratura e delle impostazioni. Poi si passa all'inserimento dell'indirizzo, dove naturalmente è possibile inserire in modo dettagliato i vari indirizzi di mittente/fatturazione e di consegna. Concludo l'ordine, procedo al pagamento e ricevo una breve panoramica e una conferma.
Il calendario è arrivato e ha un aspetto fantastico.
È ben tagliato a sinistra e a destra, le doppie G sono molto evidenti e la sottile tipografia in alto è davvero fantastica.
Anche la grammatura è ottima: i 250 grammi per metro quadro danno un'ottima sensazione al tatto.


