La penna poligonale è effettivamente uno strumento piuttosto intuitivo. Tuttavia, le sue potenzialità possono essere sfruttate appieno solo quando si sa come funziona in quale modalità e con quale tasto aggiuntivo.
In questo tutorial passiamo passo dopo passo attraverso le diverse modalità di modifica e vediamo quali funzioni la penna poligonale offre a tal fine. La penna poligonale sostituisce lo strumento precedente Creazione poligoni; lo troviamo nel menu Mesh>Creare.
Per iniziare, una nota sul funzionamento della penna poligonale. Nella palette delle modalità di modifica, dalla versione 16 in poi abbiamo il cosiddetto Modo Tweak (icona del mouse), in modo che gli elementi (punti, bordi o poligoni) sotto il puntatore del mouse vengano riconosciuti, selezionati e resi immediatamente modificabili senza la necessità di selezionarli direttamente.
Questo Modo Tweak è essenziale per lavorare con la penna poligonale, pertanto è attivo di base all'interno dello strumento, anche se è disattivato nella palette delle modalità di modifica. Quando si passa dalla penna poligonale a un altro strumento, torna ad essere attiva la modalità di modifica da noi selezionata.
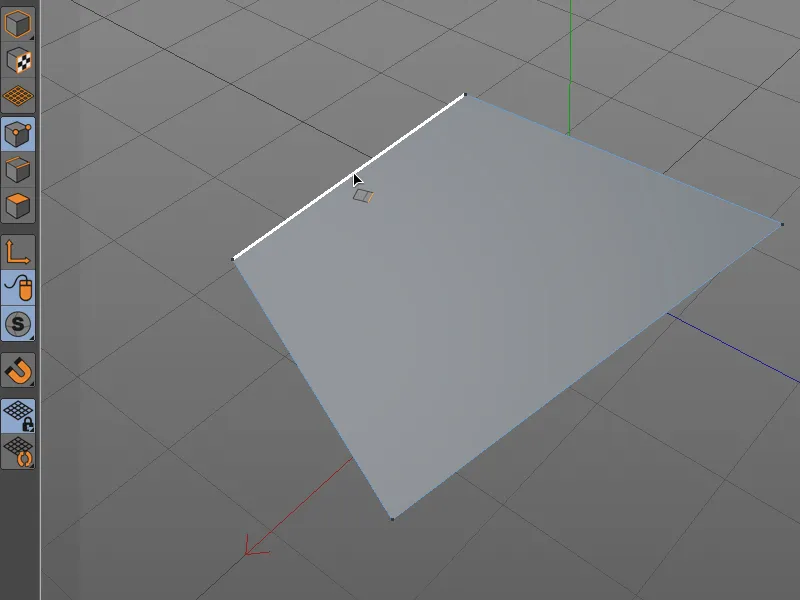
Creazione e modifica dei punti
Iniziamo con la creazione di poligoni tramite punti. Con la modalità Modifica punti attiva, possiamo disegnare liberamente poligoni posizionando dei punti con un clic del mouse nella vista editoriale, come noto dallo strumento Creazione poligoni. Non appena clicchiamo sul punto di partenza, il poligono si chiude.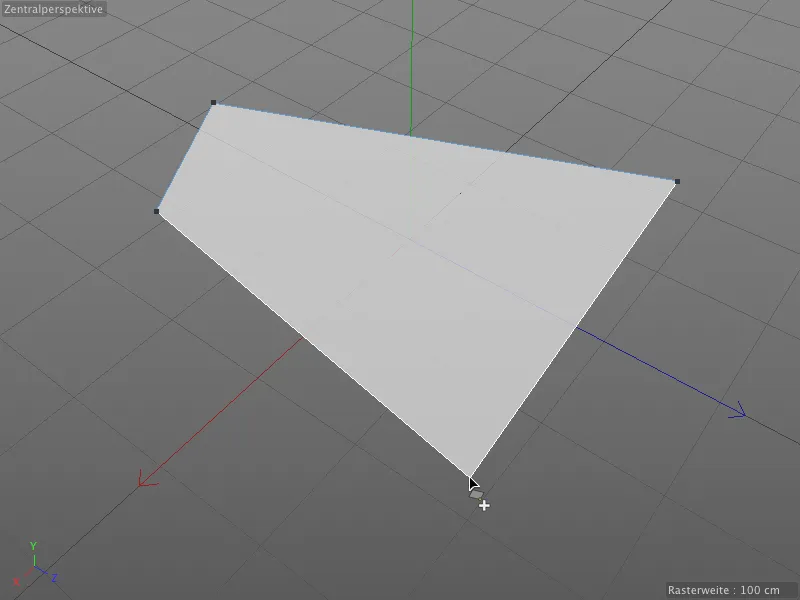
Dato che Cinema 4D può elaborare anche N-goni, ovvero poligoni con più di quattro lati, nel pennello poligonale abbiamo l'opzione Creare N-goni nel dialogo delle impostazioni. In questo modo determiniamo se posizionando più di quattro punti verrà creato un N-gono o se verrà generata una suddivisione automatica.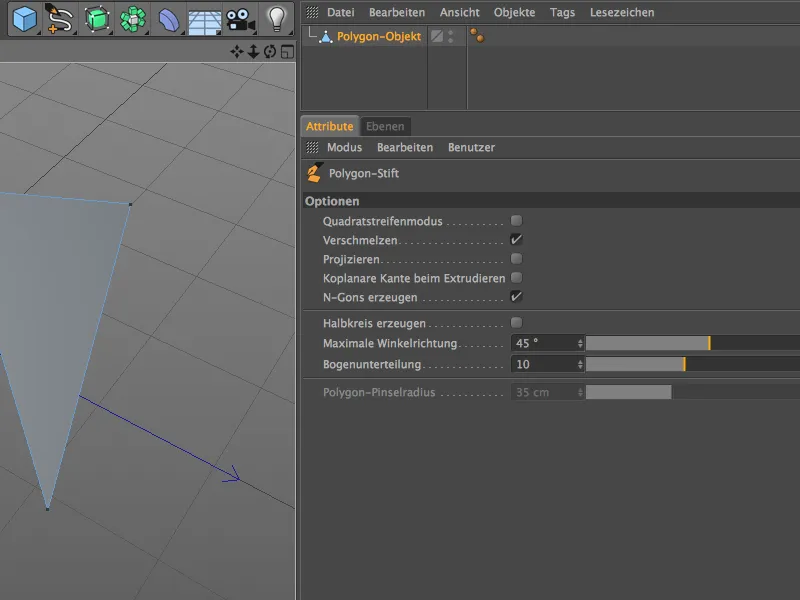
Certo, lavorare con N-goni è molto comodo e ordinato, tuttavia bisogna tenere presente che internamente vengono comunque divisi in triangoli e quadrilateri. Quando possibile, è consigliabile utilizzare poligoni a quattro lati.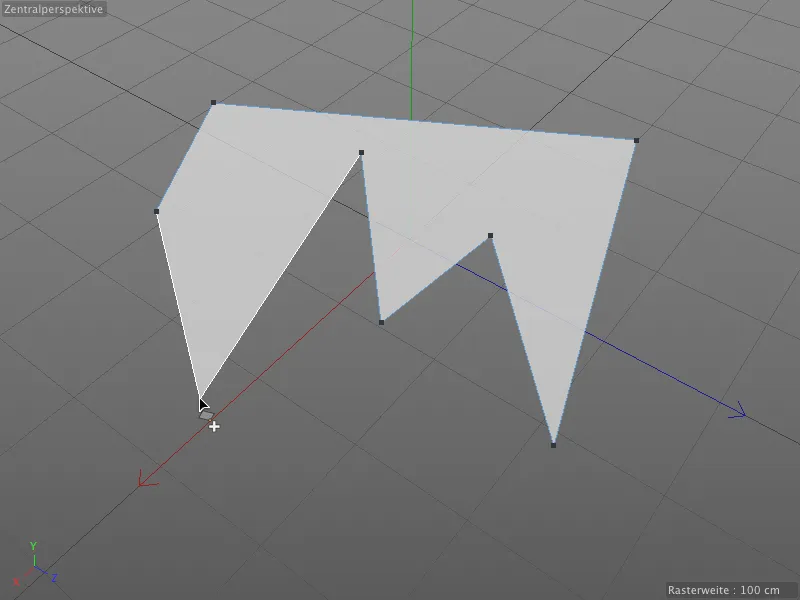
Grazie alla modalità Modo Tweak automatica nella penna poligonale, è sufficiente muovere il cursore sull'elemento desiderato per la selezione, e successivamente, mantenerlo premuto per modificarlo immediatamente.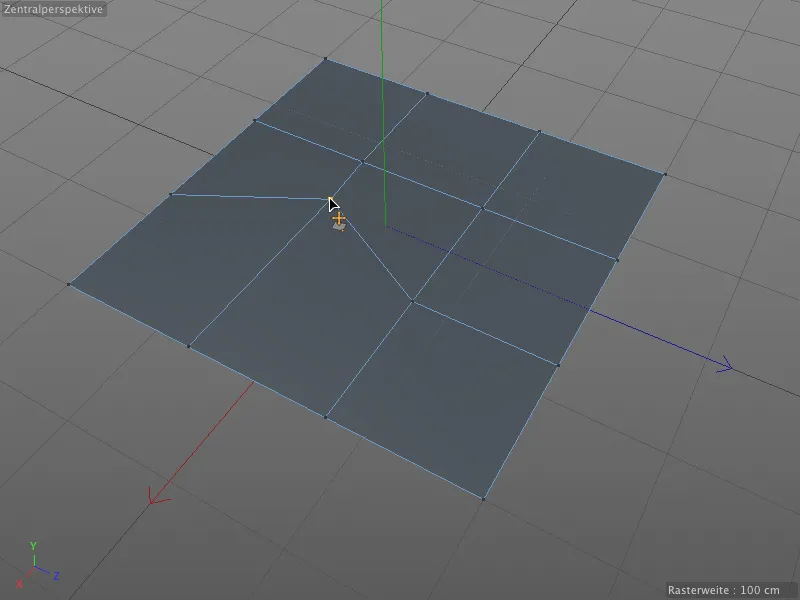
Inoltre, durante la modifica, la penna poligonale offre anche un snapping automatico. Quando si sposta un punto su un altro, il punto selezionato si allinea con un altro quando si avvicina molto.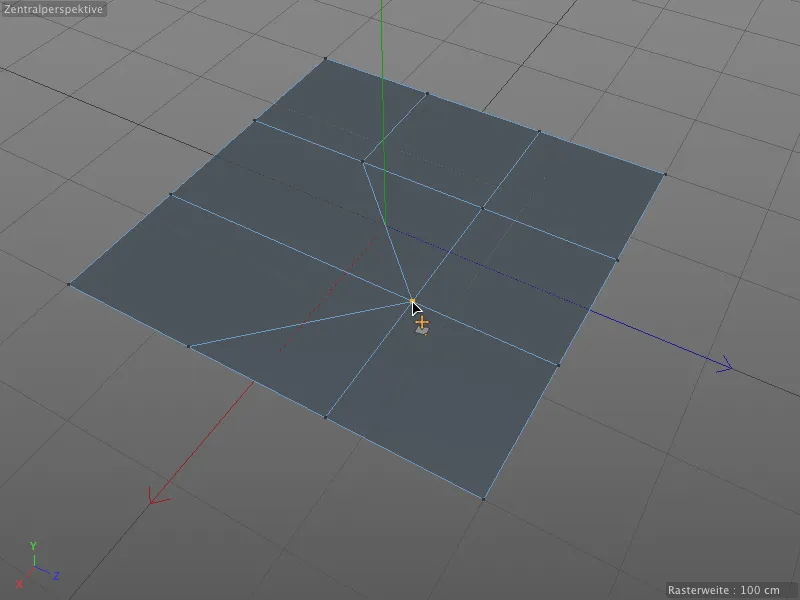
In questo modo è possibile riorganizzare e ristrutturare rapidamente i poligoni senza dover cancellare i punti e riconnettere i poligoni da capo.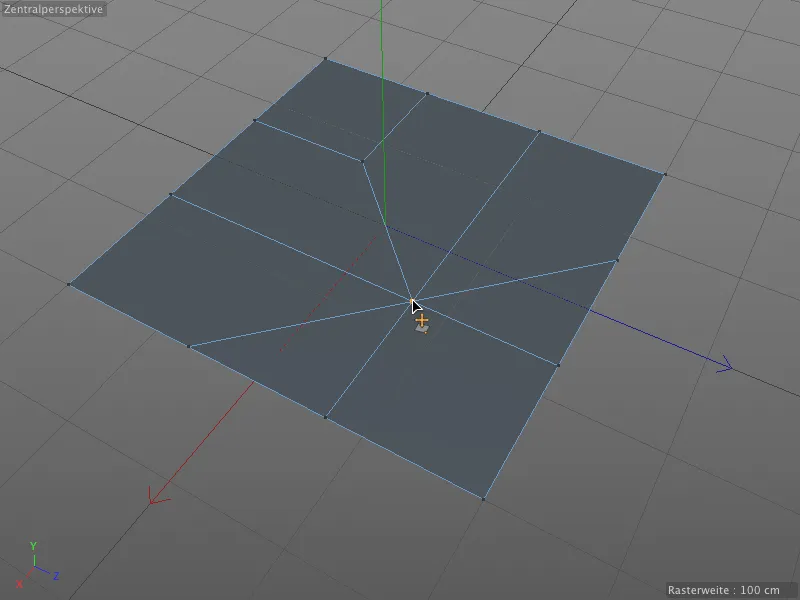
Responsabile dello snapping e della fusione dei punti (e anche delle bordi) è l'opzione Fondere nel dialogo delle impostazioni della penna poligonale. Se questa opzione è disattivata, i punti verranno semplicemente spostati nello spazio.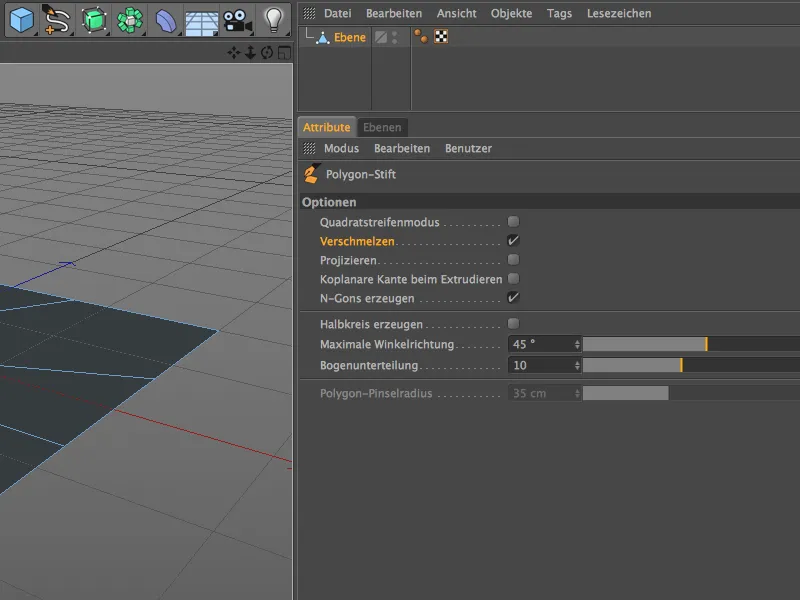
Finora abbiamo imparato come creare e modificare punti con la penna poligonale, senza dover premere alcun tasto.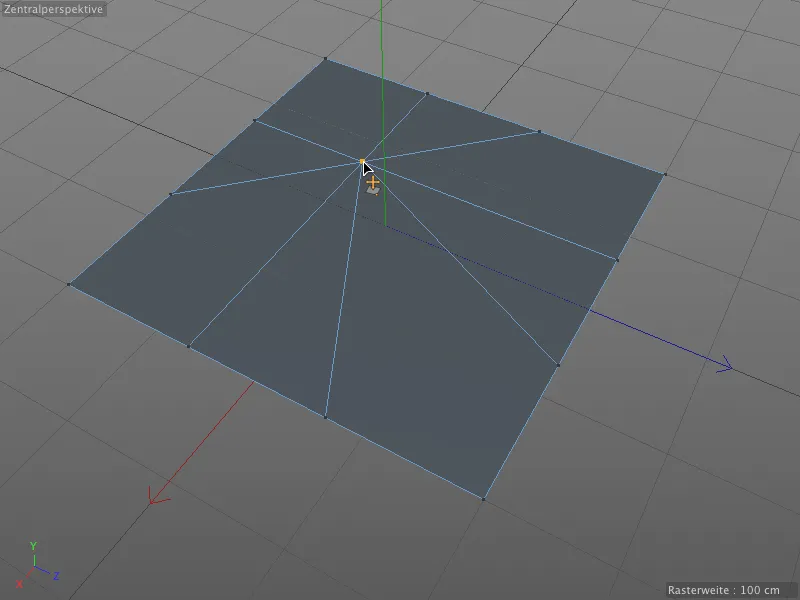
La funzione della penna poligonale cambia quando teniamo premuto il tasto Ctrl e clicchiamo su un punto (o anche un bordo o un poligono): Il punto (o il bordo o il poligono) viene eliminato.
Se il punto selezionato è libero, come in tutti i bordi esterni del nostro piano di esempio, il poligono viene chiuso attraverso i punti adiacenti (a sinistra e a destra). Se il punto selezionato è all'interno, …
… i poligoni adiacenti al punto vengono raggruppati. In questo caso, poiché l'opzione Creare N-goni è attiva, si formerà un N-gono.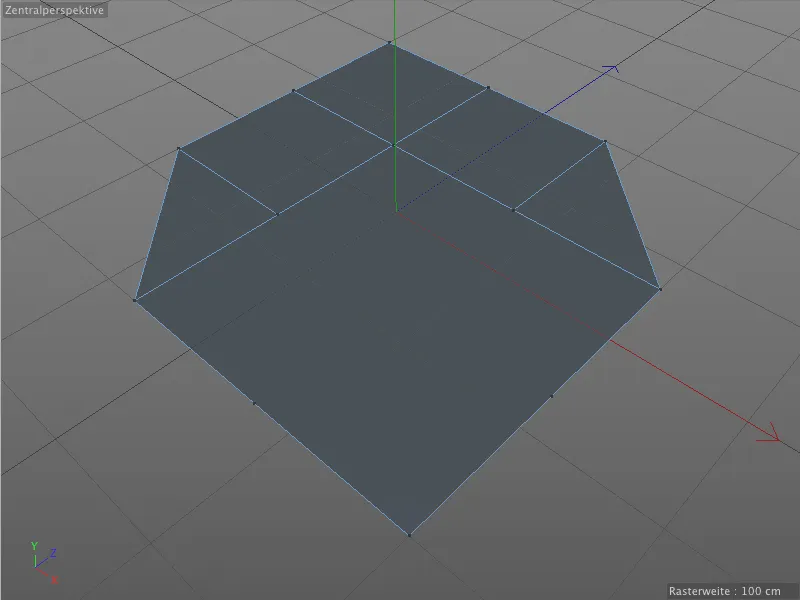
Se invece teniamo premuto il tasto Ctrl e trasciniamo un punto, con la penna poligonale creiamo nuovi poligoni dall'punto estruso e dagli altri punti adiacenti.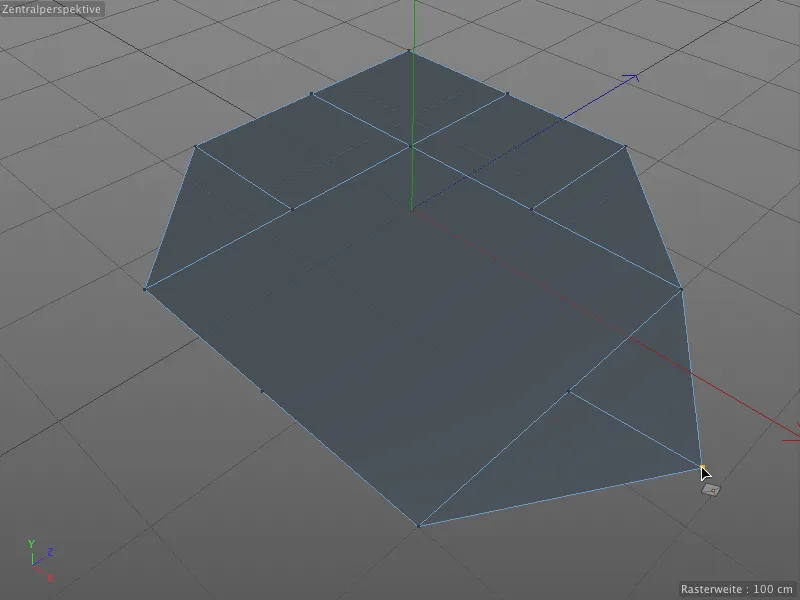
È possibile aggiungere nuovi punti facendo clic sul bordo con lo strumento a poligono. Tenendo premuto il tasto Shift, basterà cliccare sul punto in cui il nuovo punto dividerà il bordo.
Se non teniamo premuto il tasto Shift, lo strumento a poligono funzionerà in modo simile al seghetto. Dopo aver cliccato su un punto, basterà spostare il cursore su un altro punto per creare una connessione e dividere il poligono.
Questo funziona bene con i punti già presenti grazie allo snapping. Ma anche il semplice clic su un bordo crea un nuovo punto da cui parte un taglio verso un altro bordo.
Creazione e modifica dei bordi
Anche i poligoni possono essere creati direttamente disegnando i bordi. In modalità di modifica dei bordi impostiamo con lo strumento a poligono i punti finali dei bordi cliccandoci sopra.
Nei punti di intersezione dei bordi vengono creati i vertici per i poligoni, e non appena chiudiamo un contorno con un bordo …
… si creano i rispettivi poligoni. Come potete vedere, le linee dei bordi sono ancora visibili perché potremmo non aver ancora completato il lavoro con lo strumento a poligono.
Ma non appena passiamo a un'altra modalità di modifica o terminiamo il disegno premendo il tasto Esc, gli sbalzi vengono rimossi.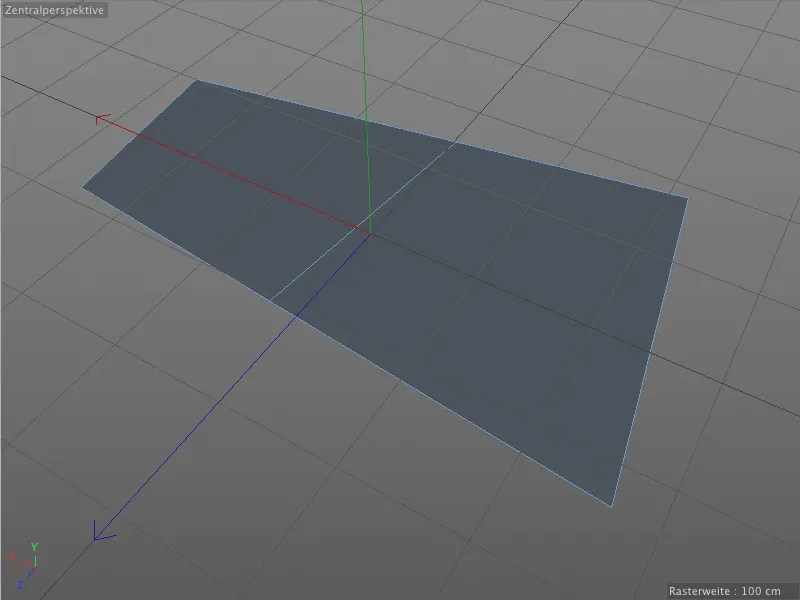
Passiamo alla prima particolarità nella creazione di poligoni tramite i bordi. Nel dialogo di impostazione dello strumento a poligono, possiamo attivare la cosiddetta modalità nastro quadrato.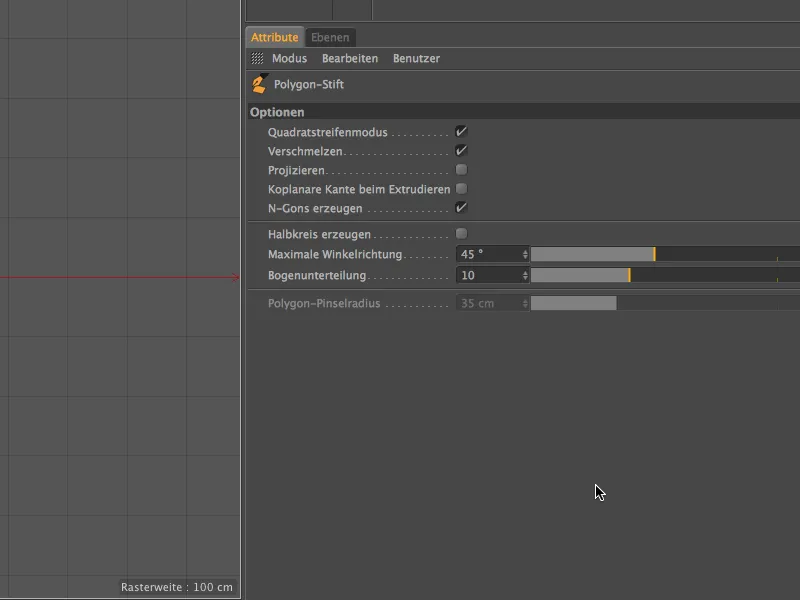
Se vogliamo creare poligoni disegnando i bordi in una vista dell'editor come abbiamo fatto finora, …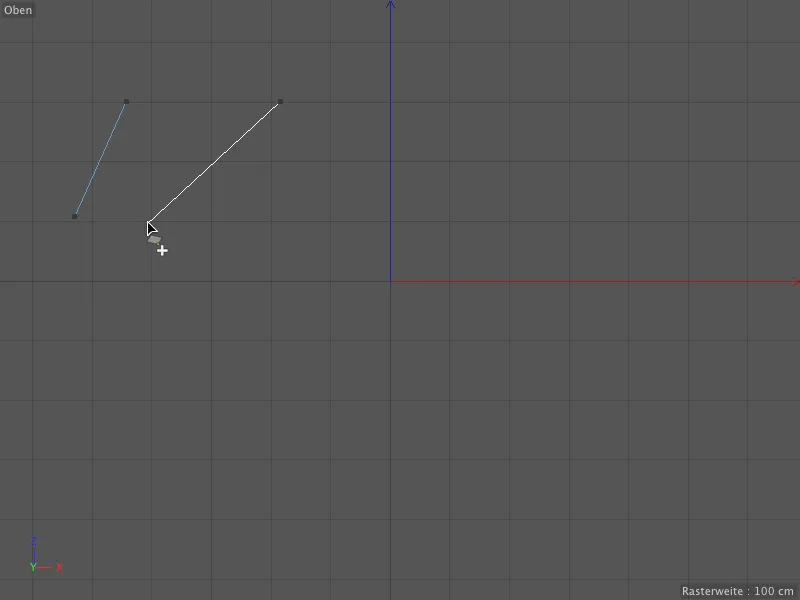
… i quattro punti finali dei bordi disegnati si trasformano immediatamente in un poligono a quattro lati. Possiamo continuare a disegnare …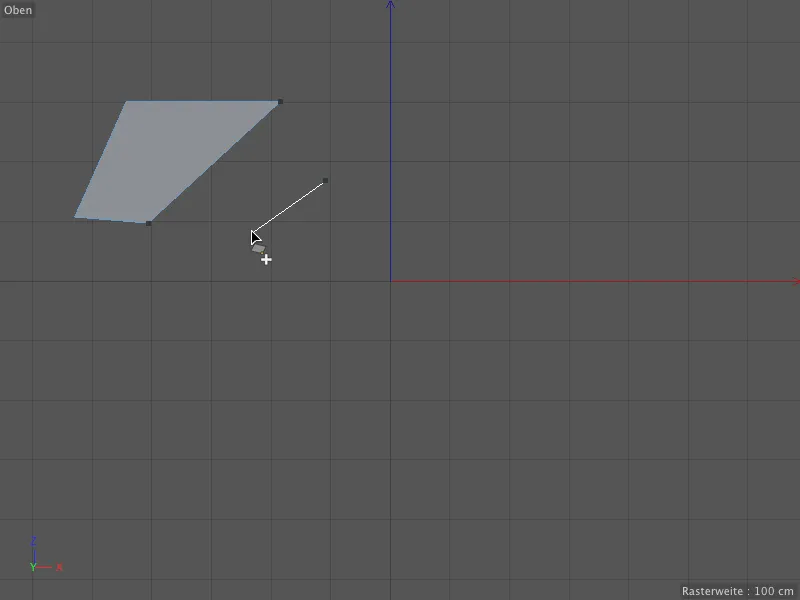
… e in questo modo, attraverso la suddetta modalità nastro quadrato, possiamo creare una qualsiasi forma poligonale ponendo i bordi. Grazie alla modalità tweak menzionata, possiamo modificare immediatamente i bordi esistenti senza cambiare strumento, posizionando il cursore sul bordo interessato e spostandolo tenendo premuto il mouse.
Come per la modifica dei punti, il comportamento dello strumento a poligono cambia quando si tiene premuto anche un tasto aggiuntivo. Tenendo premuto il tasto Ctrl si estrude un nuovo bordo (e quindi anche un nuovo poligono) da un bordo esistente …
… e grazie all'opzione di snapping o di fusione, è possibile agganciarlo automaticamente ad altri bordi poligonali, ad esempio per riempire lacune.
Non importa se i bordi di partenza e di destinazione si trovano sullo stesso piano. Basta tenere premuto il tasto Ctrl per afferrare il bordo interessato …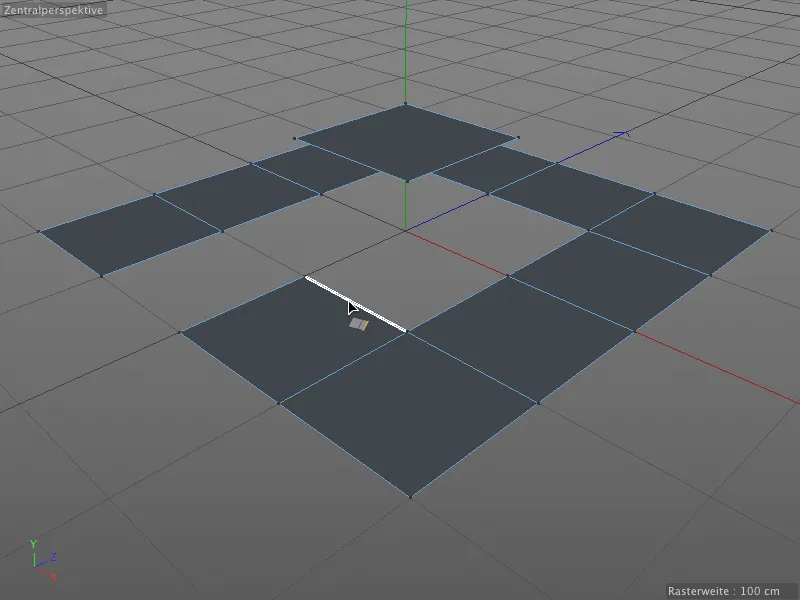
… e trascinarlo sul bordo di destinazione. Come accade per la fusione dei punti, anche con i bordi vengono automaticamente riconosciuti e agganciati tutti gli obiettivi.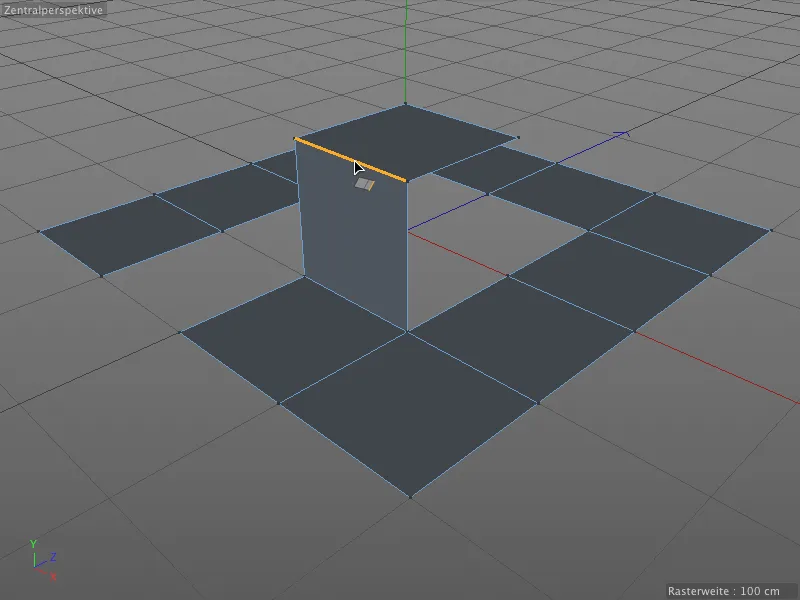
Tutto questo funziona anche per le inclinazioni …
… e per i bordi di lunghezze diverse. E ancora una volta lo strumento a poligono fa la maggior parte del lavoro per noi. Basta spostare il bordo tenendo premuto Ctrl per modificarlo …
... e incastrare e adattare sul bordo di destinazione trovato automaticamente. Tra il bordo di partenza e il bordo di destinazione di lunghezza diversa si genera un nuovo poligono.
Dopo aver creato e spostato un nuovo bordo, se premiamo il tasto Shift, possiamo ruotare il bordo tramite un movimento del mouse orizzontale.
Con lo strumento Poligono, non solo possiamo estrarre e dividere i bordi, ma possiamo anche suddividerli in modo interattivo. È necessario avere un mouse a tre pulsanti. Per farlo, posizioniamo il cursore sopra il bordo da suddividere e teniamo premuto il pulsante centrale del mouse.
Facendo ora un movimento del mouse orizzontale, suddividiamo uniformemente il bordo selezionato. Una piccola comparsa HUD mostra addirittura il numero di punti inseriti.
Vorrei affrontare un'ultima combinazione di tasti aggiuntiva, poi avremo imparato tutte le possibilità di modifica dei bordi con lo strumento Poligono.
Se teniamo premuti contemporaneamente il tasto Shift e il tasto Ctrl o Ctrl e trasciniamo un bordo, otteniamo un arco di cerchio dal bordo.
Con una procedura di pulsanti leggermente più complicata, è possibile suddividere interattivamente questo arco di cerchio. Per farlo, una volta trovato il raggio desiderato dell'arco di cerchio, premiamo il tasto sinistro del mouse e lo teniamo premuto. Successivamente, premiamo anche il pulsante centrale del mouse. Muovendo il mouse ora in orizzontale, otteniamo di nuovo un piccolo elemento HUD che mostra il numero attuale di suddivisioni.
Se questa acrobazia con le dita vi sembra troppo complicata, basta impostare in anticipo tramite il dialogo delle impostazioni dello strumento Poligono la suddivisione ad arco desiderata e poi modellare l'arco di cerchio premendo Shift e Ctrl o Ctrl. Chi desidera modellare solo semicerchi anziché cerchi liberi, attiva l'opzione Creare semicerchio nello stesso dialogo delle impostazioni.
Ora verranno creati solo semicerchi tra i punti finali dei bordi, il che è estremamente utile per la modellazione precisa e tecnica.
Creazione e modifica di poligoni
Il Poligono-Stift non si chiamerebbe Poligono-Stift, se con esso non potessimo disegnare direttamente dei poligoni. In questo caso è necessario passare alla modalità modifica poligono.
Se ad esempio vogliamo aggiungere ulteriori poligoni a un poligono esistente tramite il Poligono-Stift, posizioniamo il cursore sul bordo di connessione desiderato e teniamo premuto il tasto Shift.
Trascinando con il pulsante del mouse premuto, possiamo ora generare e collegare una serie di poligoni a quattro lati dal bordo di partenza.
Lo stesso principio si applica per aggiungere subito altre serie di poligoni ai poligoni e ai bordi appena generati.
Nella modifica dei poligoni entra in gioco di nuovo la modalità Tweak. Per la selezione, basta posizionare il cursore sopra il poligono, mentre con un clic del mouse può già essere spostato.
Per i punti e i bordi, abbiamo già imparato che un clic tenendo premuto il tasto Ctrl o Ctrl sotto il cursore del mouse elimina l'elemento automaticamente selezionato. Questo funziona naturalmente anche nella modalità di modifica poligono.
La logica dei tasti aggiuntivi continua quindi nella modifica dei poligoni. Per l'estrusione degli elementi, conosciamo la trascinamento con il tasto Ctrl o Ctrl, ...
... e come già durante la manipolazione dei bordi, possiamo ruotare il polygon estruso mediante l'aggiunta del tasto Shift e una rotazione orizzontale del mouse.
Come potete vedere, il Polygon Pen vi evita persino di passare allo strumento di estrusione. A questo punto, vale la pena dare un'occhiata al dialogo delle impostazioni del Polygon Pen ancora una volta.
Lì troviamo l'opzione Bordo coplanare durante l'estrusione. Vediamo innanzitutto cosa succede quando si estrude senza questa opzione.
In questo esempio è già presente una prima estrusione dal piano. Se procediamo ora con il Polygon Pen a un'altra estrusione, ...
... il polygon viene semplicemente spostato verso l'alto, i bordi del Polygon della precedente estrusione non sono più presenti.
Ora ripetiamo la stessa azione in un'altra posizione, ma questa volta con l'opzione Bordo coplanare durante l'estrusione attivata.
Ora ogni bordo di un passo di estrusione viene mantenuto in una successiva estrusione. Attraverso l'opzione nel dialogo delle impostazioni possiamo raggiungere, se desiderato, questo comportamento familiare dello strumento di estrusione.
Disegno libero dei poligoni
Ovviamente è anche possibile disegnare liberamente nell'editor con il Polygon Pen. È sufficiente che la modalità di modifica poligonale sia attiva e che non ci sia un oggetto o elemento esistente sotto il puntatore del mouse.
La dimensione dei poligoni dipende dalla dimensione del pennello, la cui punta strumento vediamo come contorno bianco nell'editor. Nel dialogo delle impostazioni del Polygon Pen troviamo il parametro corrispondente al raggio del pennello poligonale.
Particolarmente utile è la funzione di disegno per i poligoni in combinazione con l'opzione Proietta. Se questa impostazione è attivata, disegniamo automaticamente con il pennello su tutti gli oggetti poligonali presenti sotto la punta dello strumento.
Se ora disegniamo con il Polygon Pen nella visualizzazione dell'editor, i poligoni generati si adattano automaticamente il meglio possibile all'oggetto poligonale sottostante.
A seconda della dimensione del pennello, i vertici dei poligoni possono essere posizionati in modo vantaggioso o svantaggioso, il che nel secondo caso può causare delle distorsioni. Grazie al Polygon Pen incluso la modalità Modifica, possiamo semplicemente portare il cursore del mouse alle aree interessate e apportare le necessarie modifiche senza cambiare strumento.
Questa funzionalità di proiezione è particolarmente preziosa quando si tratta di ottimizzare un poligono-mesh già esistente. Con il Polygon Pen, i nuovi poligoni vengono rapidamente applicati alla geometria esistente e adattati al loro scopo previsto.


