Nota: Il tutorial "Aspetto dell'immagine e luci + ombre" è una versione testuale del corrispondente video training di Marco Kolditz. I testi possono quindi anche presentare uno stile colloquiale.
Passaggio 1
Ora il viso della maschera, che sembra ancora molto umano, deve essere leggermente modificato dal punto di vista del colore e soprattutto adattato maggiormente all'ambiente circostante. Ingrandite l'immagine e spostatela leggermente verso un lato per poter vedere bene la maschera. Questa non dovrebbe più essere così arancione e umana, ma apparire un po' più misteriosa. Selezionate nella sezione livelli la cartella "Maschera", cliccate sull'icona Crea nuovo livello di riempimento o di regolazione e scegliete Scala di grigi .... Questa conversione in scala di grigi influenzerà tutto l'immagine. Poiché non è quello che volete, cliccate sull'icona in basso nella finestra di regolazione per creare una maschera di ritaglio. In questo modo le modifiche influenzeranno solo la parte sottostante. Marco rinomina subito il nuovo livello in "SG".
Con tutte le opzioni nella finestra delle Proprietà potreste naturalmente regolare molti parametri e adattare la scala di grigi, ma per ora Marco si limita alle impostazioni di base, poiché il viso è stato desaturato. Per desaturare, ovviamente, ci sono vari modi, uno dei quali è stato già mostrato in questa serie.
Se avete già modificato i cursori e volete tornare al valore originale, cliccate sull'icona a freccia, due posizioni a destra dall'icona per la maschera di ritaglio.
Passaggio 2
Create ora un altro livello di regolazione sopra il livello "SG". Questa volta scegliete Bilanciamento del colore ...
Ora vedete tre cursori, ognuno responsabile delle Ombre, Medie tonalità e Luci nell'immagine. Questo è stato già discusso da Marco in precedenza: con le Ombre si fanno riferimento ai pixel scuri nell'immagine, con le Medie tonalità ai toni grigi e ai pixel, e con le Luci alle aree luminose dell'immagine.
Per ora concentratevi sulle Medie tonalità. Quindi impostate il menu a tendina su Medie tonalità. Marco fa uno zoom fuori dall'immagine per valutare l'effetto in contesto con lo sfondo.
Ovviamente entrate nella maschera di ritaglio. Poi spostate il cursore Ciano leggermente a sinistra (-15) e il Blu leggermente a destra (+19). Naturalmente potete sperimentare e creare uno stile completamente diverso, se volete. Marco verifica brevemente se anche le Ombre dovrebbero essere regolate, ma decide di lasciarle come sono. Rinominate il nuovo livello in "Aspetto bluastro".
Passaggio 3
Applicate ora qualcosa di simile alla barca, poiché il verde della barca non si abbina bene all'ambiente, dove tutto è leggermente blu: il cielo, il mare e la maschera sono grigio-blu e tutto riflette. È bello che nell'acqua si veda ancora un po' di verde della barca, ma in generale questa barca dovrebbe diventare leggermente più blu.
Selezionate il gruppo "Barca" (1) e applicate cliccando sull'icona un nuovo livello di regolazione (2), in questo caso per desaturare il verde. Quindi scegliete Tintura/Saturazione.
Con questo piccolo cursore con la freccia a sinistra e a destra, potete ad esempio cliccare sul verde della barca, perché questa area deve essere desaturata (3). Questo ha causato una modifica nella barra dei colori inferiore. Vedete l'area che deve essere ora modificata, e spostate i cursori un po' verso l'area verde, perché non volete rimuovere il rosso (4).
Poi spostate il cursore Saturazione notevolmente verso sinistra (5) e vedrete subito il risultato. Esattamente come volete. Infine, rinominate il livello in "Desaturare verde".
È simile ai livelli di stile: Le aree centrali vengono completamente eliminate (**) e ci sono anche una transizione a destra e una a sinistra, dove non tutti i pixel vengono eliminati, ma c'è una sfumatura di colore ().
Passaggio 4
E ora sovrapponete un livello di Colore di riempimento ... cliccando sull'icona e confermando con OK. Fate di questo un maschera di ritaglio.
Nel passaggio precedente non è stata creata un maschera di ritaglio, quindi adesso corregetelo e create una maschera di ritaglio anche per il livello "Desaturare verde" facendo clic con Alt tra i due livelli.
Fate doppio clic sull'icona per accedere al Selettore del colore e potete scegliere una tonalità blu-grigia.
Rinominate questo livello in "Aspetto bluastro". Ora l'effetto è visibile sulla barca. Prima è stata desaturata dal verde e ora le è stato dato un aspetto leggermente bluastro.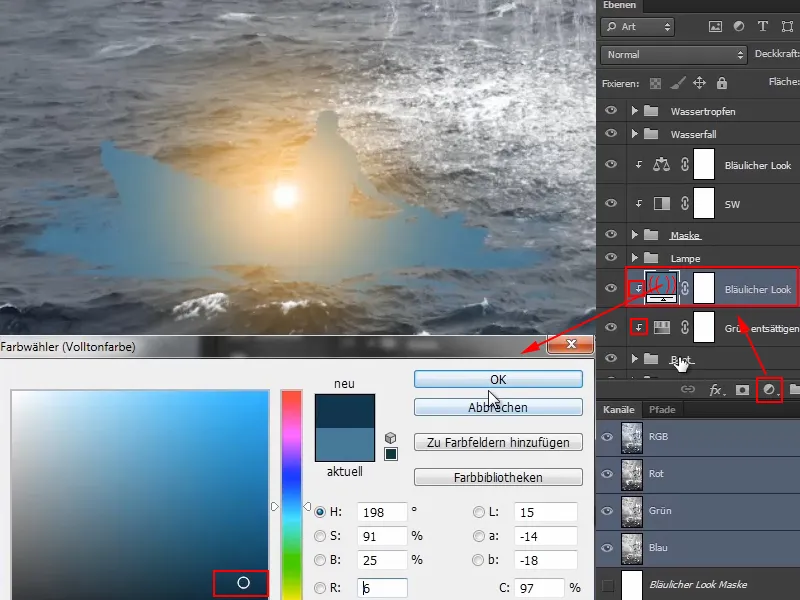
Passaggio 5
Imposta il livello su modalità luce soffusa e così diventerà molto più blu.
E poi puoi lavorare con l'opacità e ridurla.
Se vuoi cambiare il colore, puoi farlo in qualsiasi momento, aprendo di nuovo il selettore di colore facendo doppio clic sull'icona e scegliendo una nuova selezione.
Quello che non piace ancora è che l'acqua intorno alla barca è ancora un po' verdognola. Si potrebbe applicare una maschera al gruppo "Barca", ma Marco fa qualcos'altro…
Passaggio 6
Clicca sul livello "Barca" e zoomma nell'immagine. Ora maschera le aree antiestetiche con un pennello molto morbido e con un po' meno di opacità. Naturalmente con il colore di primo piano nero.
In questo modo l'effetto non sarà più così forte. Rimarrà un po' verdastro in alcune zone, ma si risolverà da solo più avanti.
Nel confronto tra prima e dopo, la maschera appare così:
E per la barca appare così. Prima l'ambiente era ancora brillantemente verde, ora è meglio adattato.
Passaggio 7
Ora occupatevi ancora un po' delle luci e delle ombre sulla maschera e sulla barca.
Cliccate sul gruppo "Maschera" e create lì un livello area di colore … In questo caso addirittura due, uno nero e uno bianco.
Rinominate il livello nero in "ombra", e il bianco in "luci".
Marco sottolinea che ovviamente ci sono molte varianti diverse per portare luci e ombre nelle immagini. Bisogna sempre vedere quale variante si adatta meglio all'immagine e soprattutto, su cosa si ha voglia in quel momento.
Passaggio 8
Marco mostra nel video-training la seguente variante:
Innanzitutto inverte le due maschere, in modo che inizialmente siano nascoste.
È importante che i due livelli siano posizionati sotto al livello "Look bluastro", affinché il look bluastro e così via possano ancora influenzare le luci e le ombre.
Aumentate un po' lo zoom nell'immagine, selezionate il pennello e impostate l'opacità al 8%. Bisogna stare particolarmente attenti con le ombre, perché non perdonano tanto come ad esempio le luci.
E ora dipingete le ombre sulla maschera. Marco clicca le zone troppo luminose, soprattutto sul mento, e aggiunge così le ombre all'immagine. Alcuni lo chiamano Dodge & Burn, ovviamente. Può farlo chiunque come preferisce. Marco è totalmente soddisfatto dell'effetto qui.
Passaggio 9
Marco riduce ora l'opacità del livello "Ombre" al 90%, poiché si tende in generale ad esagerare rapidamente con le luci e le ombre. Quello che ha visto solo con lo schiarimento del bianco degli occhi, dice, è al di là del bene e del male. Bisogna fare davvero attenzione.
Cambiate ora al livello "Luci". Ora bisogna ancora dipingere un alone di luce nell'immagine, perché circa all'altezza degli occhi della maschera nella zona del cielo c'è una sorta di area luminosa, e potrebbe avvolgere un po' il contorno della maschera sulle guance e sulla fronte.
Per questo potete ora aumentare nuovamente l'opacità a circa il 22%, poiché le luci perdonano un po' di più delle ombre, e quindi si può usare un po' più di potenza.
Disegnate ora lungo il contorno. Nella zona degli occhi e della guancia superiore sembra particolarmente buono, perché naturalmente il bianco e la cascata luminosa vengono particolarmente bene se c'è ancora un alone di luce. Nel video-training Marco cambia continuamente la dimensione del pennello in questo passaggio.
Così sembra abbastanza buono:
Passaggio 10
Tutto questo non è certamente distruttivo e può essere ancora modificato in seguito. Si potrebbe persino regolare il colore dell'alone luminoso, ma sembra già abbastanza buono così.
Ma quello che deve essere recuperato è l'occhio, poiché gli occhi dovrebbero sempre rimanere al centro dell'attenzione, in una foto devono sempre essere nell'area di messa a fuoco e in questo caso anche nell'area di contrasto. Anche se naturalmente sarebbe più realistico che l'occhio fosse coinvolto anch'esso dall'alone luminoso. Ma questo varia sempre da un'immagine all'altra. E poiché questa è un'immagine fantasy e a Marco piace di più in questo modo, decide di scurire nuovamente leggermente l'occhio. Ognuno può farlo come preferisce.
Sembra proprio bello così.
Potete naturalmente prendervi tutto il tempo che volete.
Passo 11
Marco riduce l'opacità del livello al 80% e in questo modo ha già introdotto luce e ombre nell'immagine, rendendola molto più plastica.
Passo 12
Ora fate la stessa cosa con la barca, anche se riguarda solo le ombre.
Cliccate sul gruppo "Barca" e create un'area di colore … in nero.
Mettetela in modalità Moltiplica – a proposito, anche il livello "Ombre" creato in precedenza dovrebbe essere impostato su Moltiplica e il livello "Luci" su Moltiplicazione negativa.
Adesso invertite la maschera e dipingete con un pennello e il colore bianco - con un'opacità al 10% dovrebbe andare bene - un po' di ombre nell'immagine. Anche qui potete prendervi più tempo. Fate attenzione con l'acqua.
In questo modo potete aggiungere un po' di ombre e integrare ulteriormente la barca nell'ambiente.
Date un'occhiata al prima e al dopo:
Passo 13
Per far sì che gli occhi della maschera brillino un po' di più - dato che la maschera guarda giù sul marinaio con la lanterna incredibilmente luminosa -, potete dipingere altri due punti luminosi.
Per farlo posizionarsi sopra il livello "Aspetto bluastro", perché al di sotto l'arancione degli occhi diventerebbe nuovamente bluastro, cosa che ovviamente non ha senso.
Lì create un livello di area di colore … e scegliete un tono arancione, approssimativo. Naturalmente potete anche prendere il valore esatto del colore della lanterna, ma per scopi dimostrativi a Marco va bene un valore approssimativo.
La maschera viene naturalmente nuovamente invertita e l'opacità impostata al 100%. Ingrandite l'immagine, scegliete un pennello molto morbido (durezza 0%) e impostatelo a 30 pixel di dimensione.
E poi bisogna vedere dove viene il punto luminoso..webp?tutkfid=67882)
Passo 14
Questo viene naturalmente impostato di nuovo su Moltiplicazione negativa, perché così brillerà molto di più.
Potete anche creare un altro livello di area di colore con un'opacità minore e posizionare un punto luminoso leggermente più piccolo sull'attuale. Marco prova rapidamente nel video training, ma cancella subito il livello perché preferisce senza.
Adesso sembra che il punto luminoso sia sopra le ciglia. Per cambiarlo, potete semplicemente utilizzare la maschera. Cliccate sulla maschera e dipingete lungo le ciglia con un pennello (7 %) e il colore di primo piano nero.
Se necessario, potete ridurre l'opacità, Marco imposta l'opacità per l'occhio destro al 64%.
In questo modo potete ottimizzare ulteriormente i punti luminosi e sembrerà naturalmente che il punto luminoso coccoli un po' le ciglia.
Passo 15
Nel complesso sembra già abbastanza buono. Marco seleziona una luce un po' più calda, regolando il colore verso il basso tramite un doppio clic sul simbolo del colore per riaprire il pannello di controllo del selettore di colore e spostando leggermente il cursore verso il basso.
Passo 16
Marco ha fermato brevemente il video per posizionare i punti luminosi in modo che guardino esattamente l'uomo. Ora mostra il risultato.
Inoltre ha dipinto dei riflessi luminosi sulla zona del viso e del naso. Ha seguito lo stesso metodo di lavoro utilizzato precedentemente per dipingere le luci sul contorno della maschera.
A differenza di prima, tuttavia, stavolta ha fissato il livello ("Effetto luce") in modalità Colore, il che ha infatti trasformato il blu originale nel bagliore giallo-arancione.
Ecco com'è attualmente la maschera:
E così si presenta l'immagine nel suo complesso al momento:
Sembra quasi finito. Tuttavia, l'immagine dovrebbe diventare un po' più bluastra e soprattutto dovrebbe essere sovrapposto un aspetto bluastra sull'intera immagine e anche i bordi dovrebbero essere oscurati. Questo verrà fatto nell'ultima parte di questa serie di tutorial.


