In questa guida imparerai come calcolare complessi indicatori utilizzando tabelle pivot in Excel. In particolare, si tratta di creare nuovi campi dai campi esistenti e applicare diversi metodi di analisi. La conoscenza di queste funzioni avanzate è utile non solo per l'analisi dei dati, ma anche per la presentazione e interpretazione dei dati nei rapporti e nelle presentazioni. Cominciamo subito!
Punti Chiave
- Puoi calcolare nuovi indicatori con campi calcolati nelle tabelle pivot.
- È possibile applicare diversi tipi di calcolo ai tuoi dati.
- Le tabelle pivot offrono un modo flessibile per analizzare e visualizzare grandi set di dati.
Guida Passo a Passo
1. Comprensione dei Fondamenti
Prima di tutto, assicurati di essere familiare con il set di dati che desideri analizzare. Hai un set di dati che include le vendite, i costi del materiale, i costi del personale e i costi amministrativi. Questi punti dati sono cruciali, poiché su di essi baserai i tuoi calcoli. È importante capire la struttura e il contenuto dei dati prima di iniziare l'analisi.

2. Creazione della Tabella Pivot
Per creare una tabella pivot, seleziona prima l'intero set di dati, inclusi gli header. Quindi vai su Inserisci e seleziona Tabella Pivot. Questo ti permette di trasformare i dati in una forma di analisi facilmente comprensibile. Assicurati di selezionare l'opzione corretta in modo che la tabella venga creata in un nuovo foglio di lavoro.
3. Organizzazione dei Dati nella Tabella Pivot
È ora il momento di organizzare i dati nella tabella pivot. Trascina i campi per le vendite, i costi materiali, i costi del personale, così come i costi amministrativi e di marketing nell'area dei valori della tabella pivot. Puoi anche trascinare il campo Paese nell'area delle righe per suddividere l'analisi per paese. Questo ti aiuterà a capire meglio gli indicatori finanziari e a identificare schemi più ampi nel set di dati.

4. Formattazione dei Valori
Una volta creata la tabella pivot, puoi formattare i valori in modo accattivante. Vai su Impostazioni campo Valore per aggiungere il separatore migliaia e impostare le cifre decimali come preferisci. Una presentazione pulita e accattivante dei tuoi dati fa la differenza.

5. Aggiunta di Campi Calcolati
Arriviamo alla parte interessante: i campi calcolati. Per creare un nuovo indicatore, ad esempio il profitto, non puoi utilizzare solo le funzioni standard. In modo efficace, trascini il campo delle vendite e sottrai le categorie di costi (materiali, personale e costi amministrativi e di marketing). Questo è possibile con la funzione campo calcolato. Dopo aver inserito la formula, confermi con OK. Il tuo profitto sarà ora visibile nella tabella pivot.

6. Verifica dei Calcoli
Puoi sempre verificare se i tuoi calcoli sono corretti elencando la formula o analizzando i sistemi di calcolo sottostanti. Con la funzione analizza, puoi assicurarti che tutto sia configurato correttamente. Assicurati che il profitto sia effettivamente rappresentato come vendite meno costi.

7. Adattamento delle Metodologie di Calcolo
La flessibilità delle tabelle pivot significa che puoi creare anche altri indicatori. Hai anche la possibilità di calcolare la media o la deviazione standard dei costi o delle entrate. Utilizza nuovamente il menu per i campi calcolati e adatta i calcoli secondo necessità.

8. Eseguire Analisi Avanzate
Un altro aspetto da considerare è il calcolo del coefficiente di variazione. Questo indicatore misura la dispersione relativa dei dati e fornisce informazioni sulla coerenza delle tue entrate o costi. Per calcolarlo, puoi utilizzare nuovamente un campo calcolato e inserire la formula per il coefficiente di variazione (deviazione standard divisa per la media).
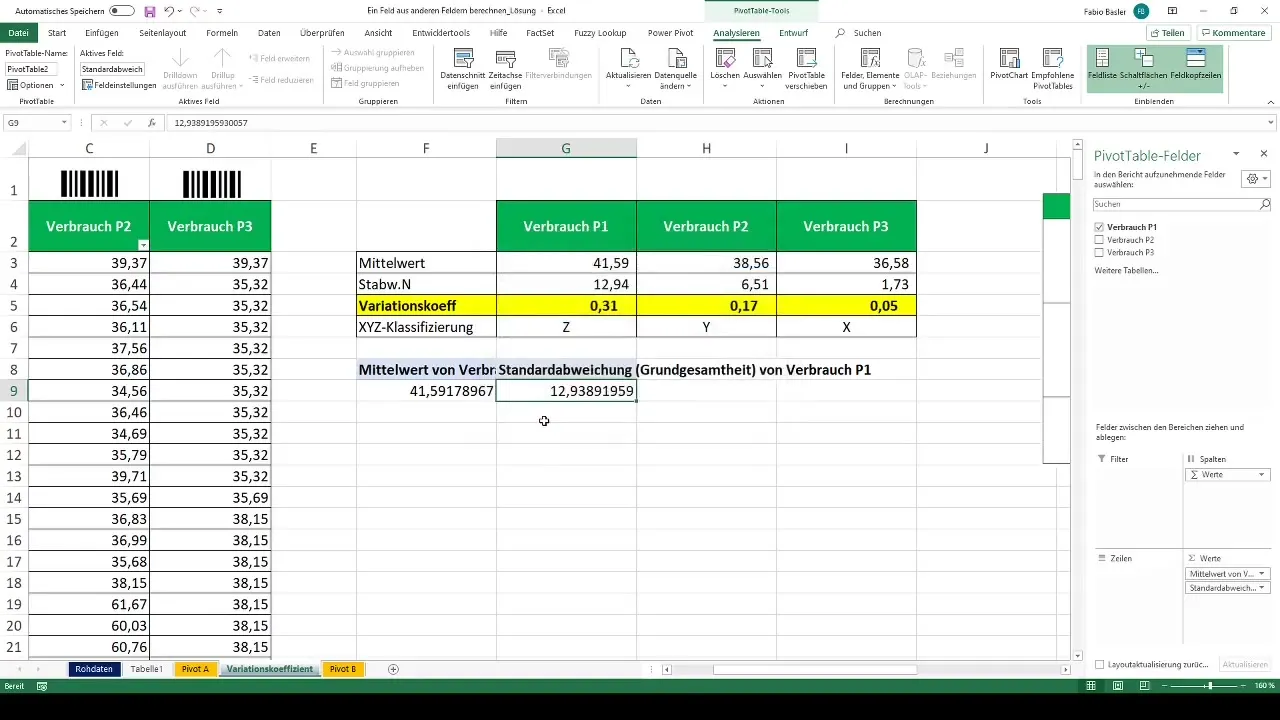
9. Automatizzazione e aggiornamento dei dati
Una volta creata la tua tabella pivot, è facilmente aggiornabile. Quando i dati sottostanti cambiano, devi solo aggiornare la tabella pivot affinché i nuovi dati vengano presi in considerazione nel calcolo. Questo avviene tramite la funzione di aggiornamento, che fa parte delle opzioni.
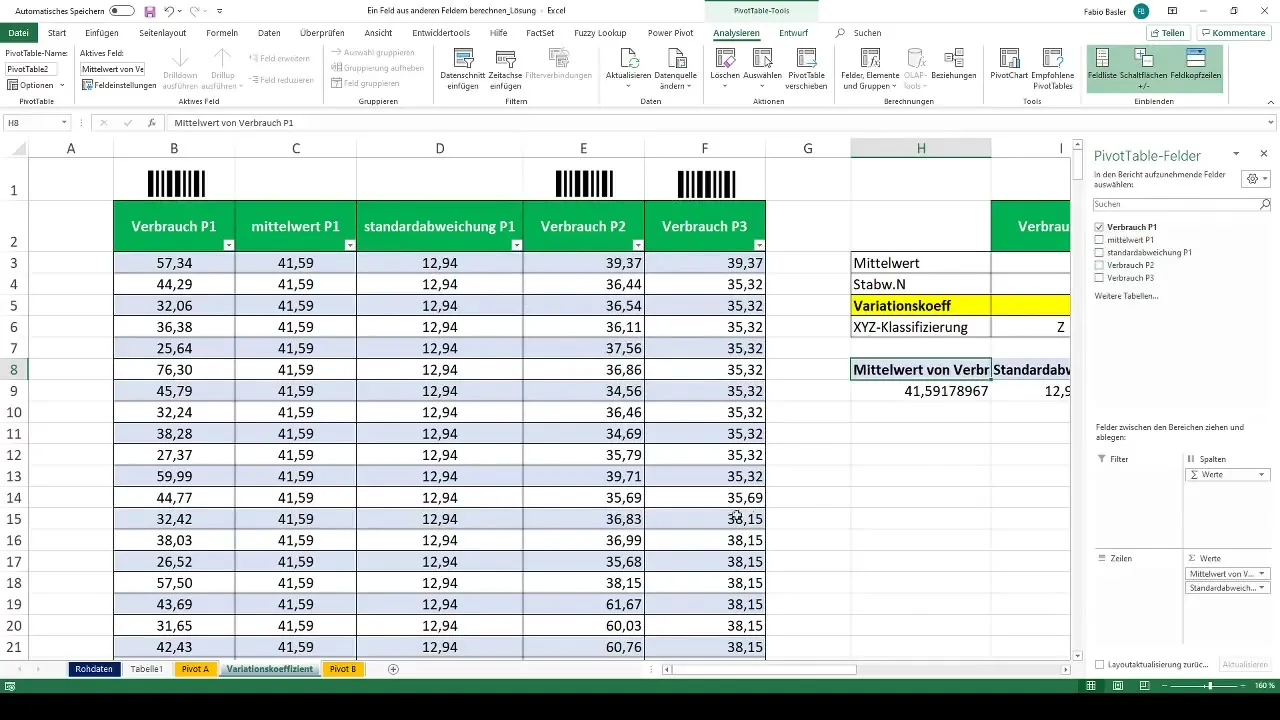
10. Conclusione e passaggi successivi
Ora che conosci le basi per la creazione e la modifica delle tabelle pivot e il calcolo da campi esistenti, puoi applicare queste conoscenze in futuri progetti. Avvicinati attivamente ai tuoi dati e sperimenta con diverse misurazioni per espandere ulteriormente le tue capacità di analisi.
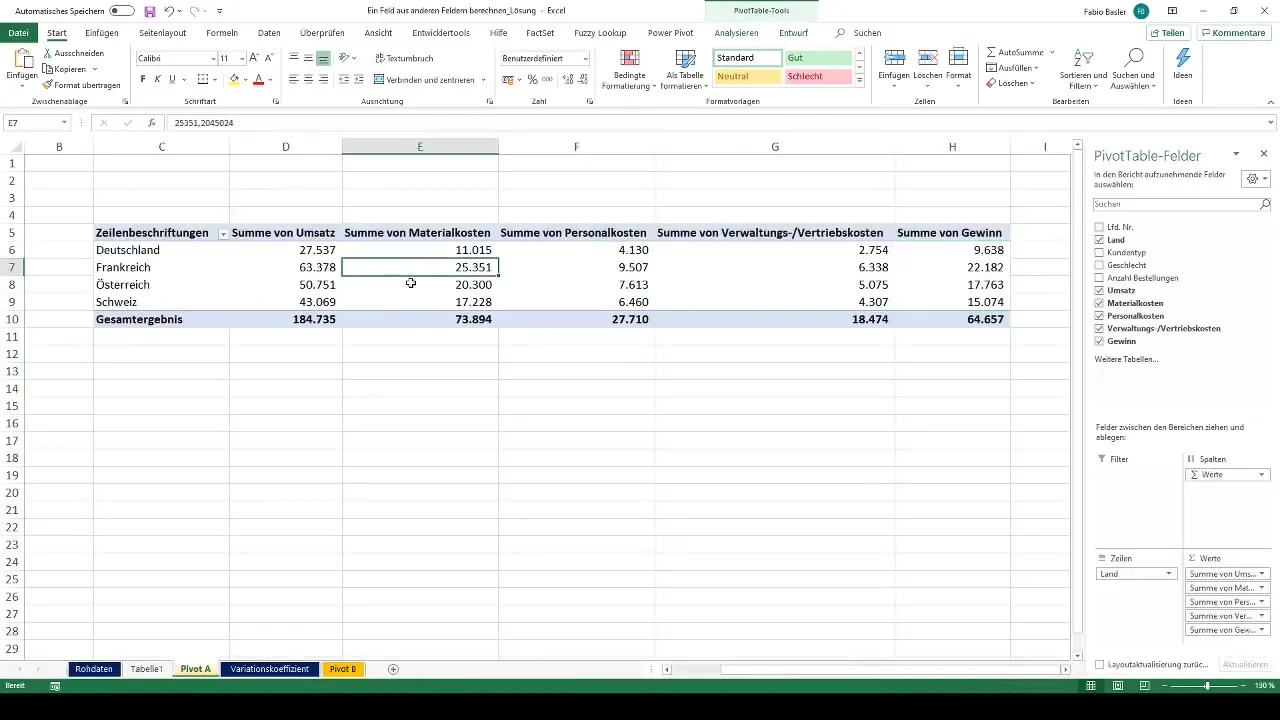
Riassunto
In questa guida hai imparato come lavorare con le tabelle pivot in Excel. Sei stato guidato attraverso i passaggi dell'analisi dei dati, dalla creazione della tabella pivot all'uso dei campi calcolati per generare nuove misurazioni come il profitto e il coefficiente di variazione. Hai capito l'importanza di formattare e verificare correttamente i dati. Utilizza queste conoscenze nelle tue future analisi dati!
Domande frequenti
Come posso aggiungere un campo calcolato in una tabella pivot?Vai alla voce per i campi calcolati nel menu della tabella pivot e inserisci la formula desiderata.
Posso utilizzare più campi calcolati in una tabella pivot?Sì, puoi aggiungere quanti campi calcolati desideri per calcolare varie misurazioni.
Cosa fare se la tabella pivot non mostra i dati corretti?Controlla la tua fonte dati e assicurati che tutti i campi necessari siano inseriti nella tabella pivot. Aggiorna anche la tabella per vedere i dati più recenti.
Quanto spesso dovrei aggiornare la tabella pivot?Si consiglia di aggiornare regolarmente la tabella pivot, specialmente quando i dati sottostanti cambiano.
Posso stampare o esportare tabelle pivot?Sì, puoi stampare tabelle pivot o esportarle come file Excel o PDF.


