Cosa è la carta intestata e a cosa serve?
La carta intestata è una carta speciale utilizzata per lettere e altre comunicazioni scritte. È spesso stampata con un'intestazione che include il nome, l'indirizzo e eventualmente il logo o altri elementi identificativi di una persona o organizzazione. Il carta intestata è principalmente utilizzata per la corrispondenza formale. Questa comprende lettere commerciali, comunicazioni ufficiali, lettere personali e molto altro. La carta intestata serve a rendere la comunicazione professionale e ordinata, garantendo un aspetto uniforme e attraente.
Scopri come creare la carta intestata in InDesign
In questo tutorial ti mostro due esempi su come creare la tua carta intestata in InDesign. Presenterò un design classico e uno più giocoso.
Comincerò con un nuovo documento vuoto, impostando un abbondamento di 3 mm nella visualizzazione avanzata, in modo che la tipografia abbia spazio per il ritaglio successivo.

Di solito un documento aziendale necessita di un campo dell'indirizzo. Questo dovrebbe essere strutturato secondo la norma DIN standard, affinché il campo dell'indirizzo appaia completo nella finestra trasparente della busta. Per ulteriori informazioni puoi consultare Internet, ad esempio su Wikipedia.

Per semplificare e evitare di dover cambiare continuamente finestre, puoi temporaneamente copiare l'immagine da Wikipedia direttamente nel tuo documento. In questo modo l'avrai direttamente a portata di mano.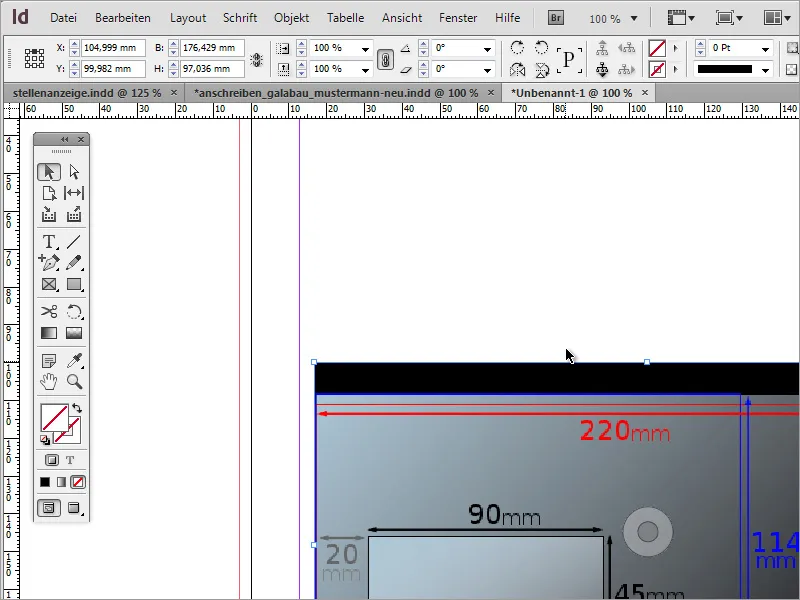
Ora avrai bisogno di una finestra della dimensione di 162 mm per 114 mm, rappresentativa del formato C6. Puoi adattare l'oggetto trascinandolo fino a ottenere le dimensioni corrette oppure puoi semplicemente creare un oggetto e modificare i valori nella barra delle proprietà.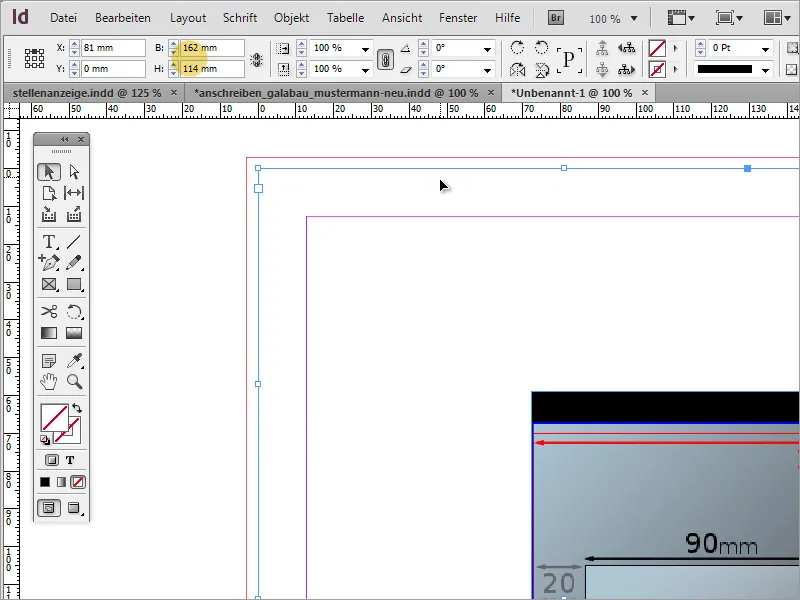
Dopo aver allineato l'oggetto al bordo sinistro e superiore, è necessario continuare la lavorazione. Secondo Wikipedia, la distanza dalla parte inferiore della finestra trasparente deve essere di 15 mm e da sinistra di 20 mm. Attraverso la barra delle proprietà puoi calcolare direttamente questi valori, poiché InDesign supporta semplice matematica. Sottrai 15 mm dall'altezza, sottraendo questo valore da 114 mm.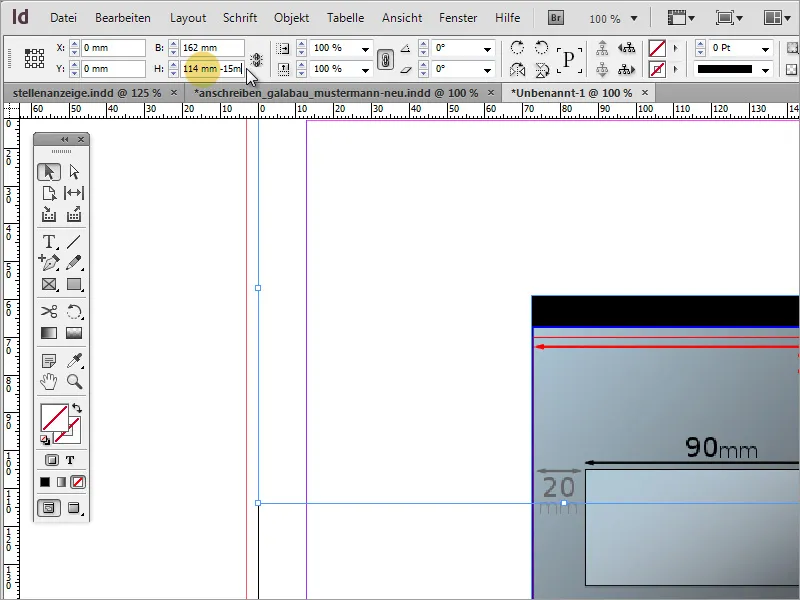
Ora sposta l'oggetto di 20 mm verso destra. Basta modificare il valore di X nella barra delle proprietà. Assicurati che il punto di ancoraggio in alto a sinistra sia selezionato.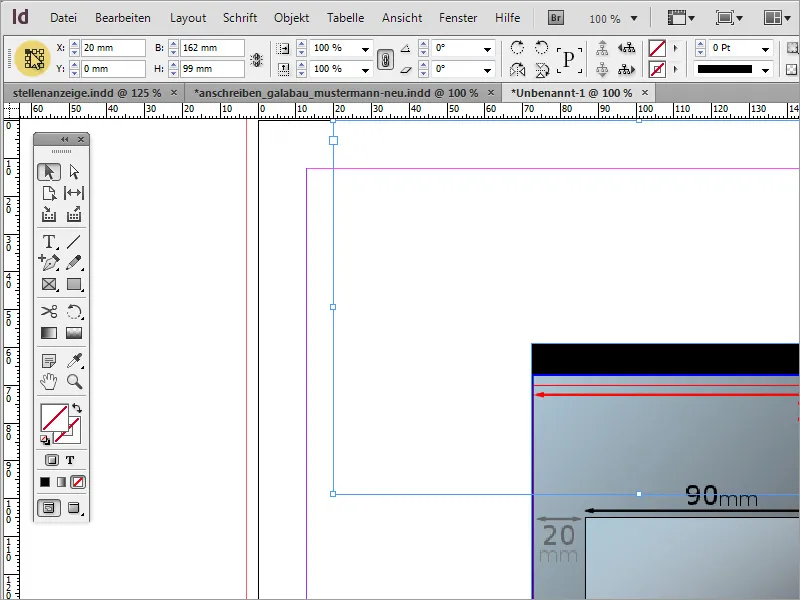
Successivamente, modifica la larghezza della finestra trasparente a 90 mm. Utilizza nuovamente la barra delle proprietà e immetti il valore di 90 mm nella larghezza.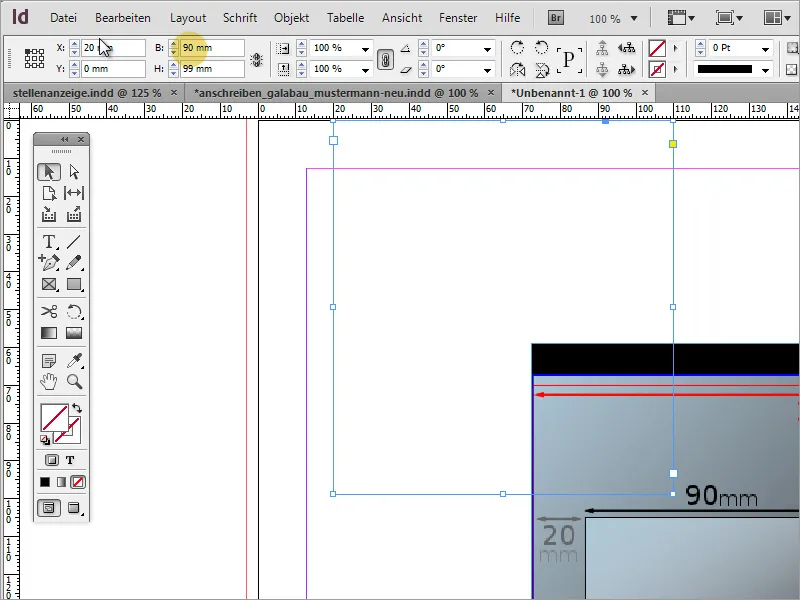
Altezza della finestra deve essere di 45 mm. Anche questo valore può essere inserito manualmente. Tuttavia, devi assicurarti che il punto di riferimento sia in basso a sinistra. Dopo questa modifica, la finestra dell'indirizzo è stata configurata e posizionata.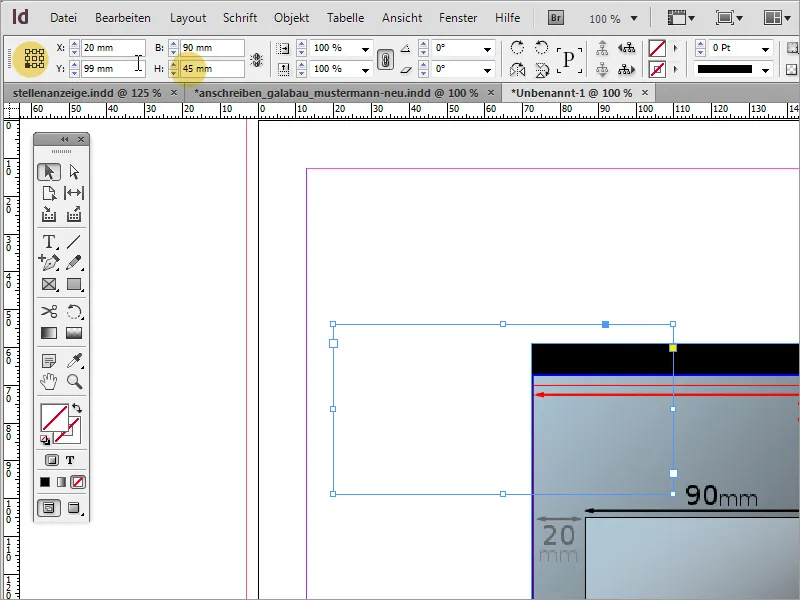
L'immagine temporanea può ora essere rimossa. È consigliabile salvare questo modello per un utilizzo futuro. In caso di necessità, potrai accedervi.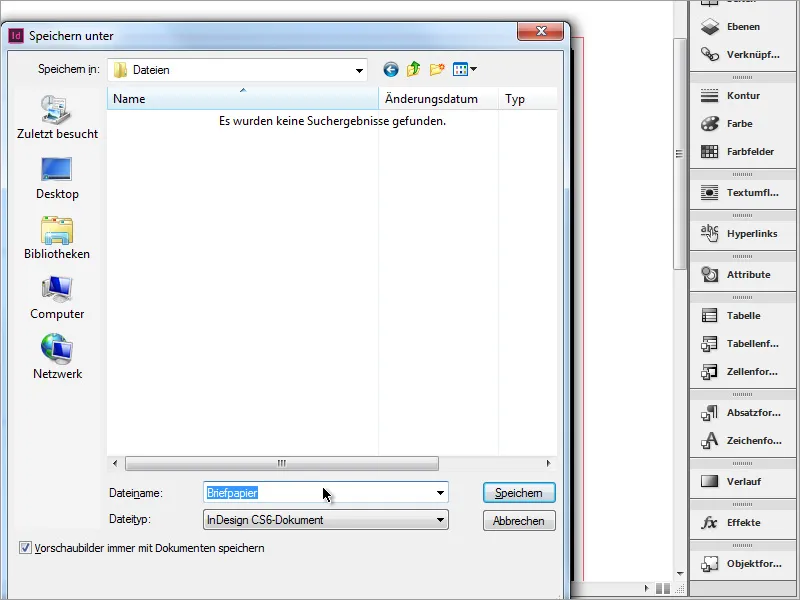
Ora puoi inserire l'indirizzo del destinatario. Approfitto inoltre della possibilità di creare formati di carattere in InDesign. Per farlo, creo un nuovo formato nel pannello formati di carattere.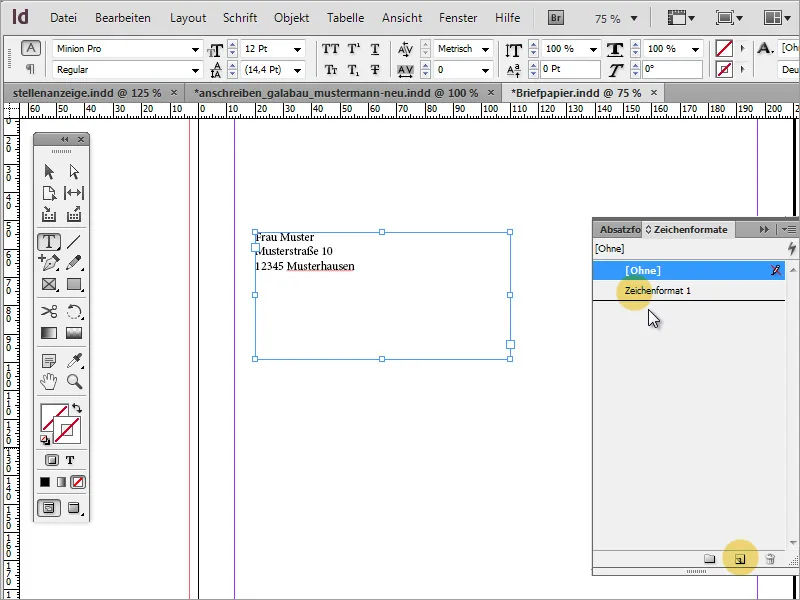
Nel dialogo che posso aprire facendo doppio clic, definisco la famiglia di caratteri e assegno un'etichetta univoca al formato di carattere.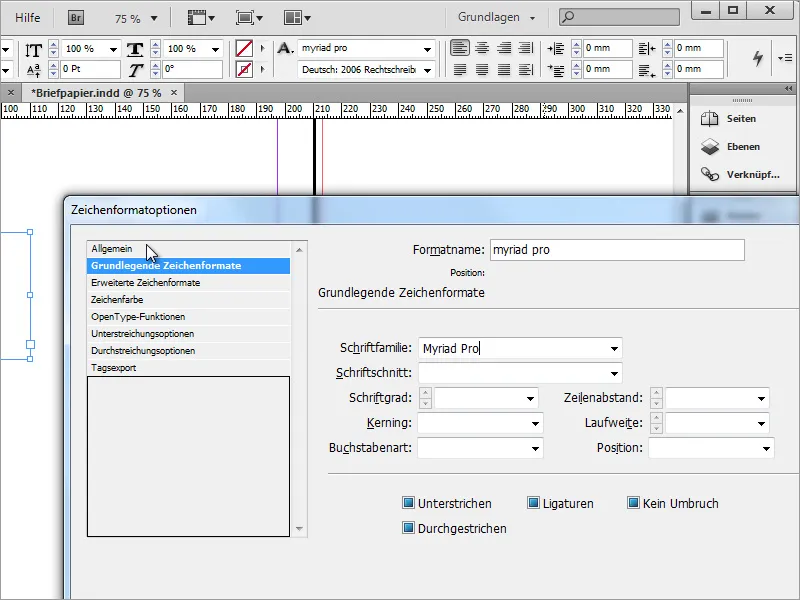
In aggiunta, puoi anche selezionare un colore carattere.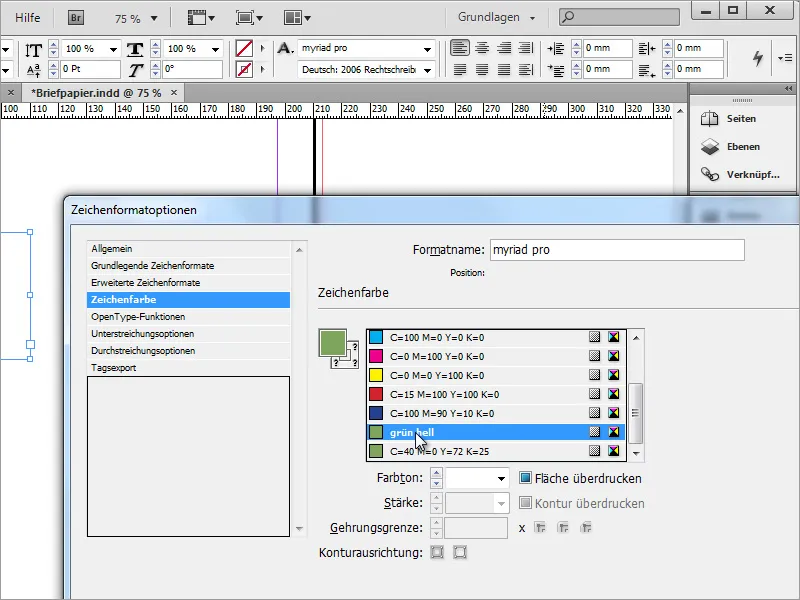
Se hai bisogno di più colori dei caratteri, puoi creare più formati di carattere.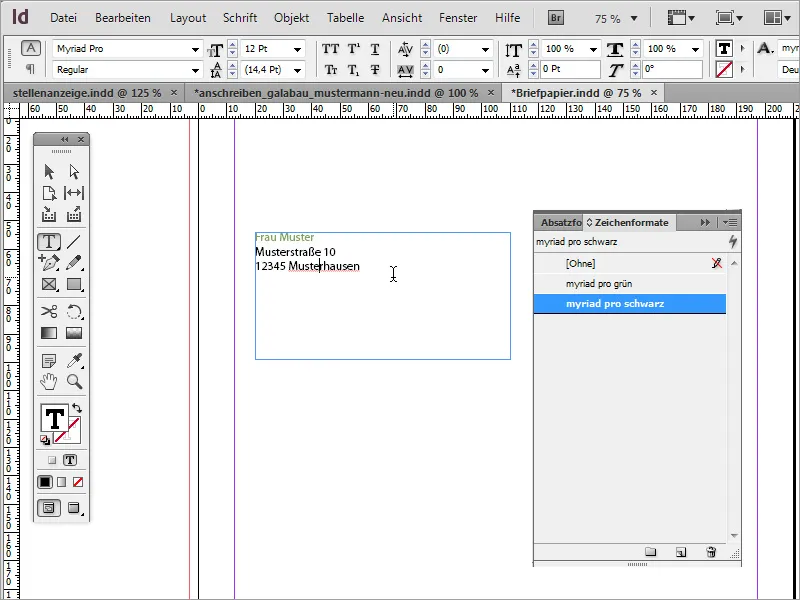
Il destinatario deve essere ben visibile in questo campo. Pertanto, è consigliabile utilizzare una dimensione del carattere adatta per una rapida comprensione delle informazioni. Anche un interlinea adattato può contribuire positivamente alla leggibilità. È stato anch'esso impostato in maniera più generosa.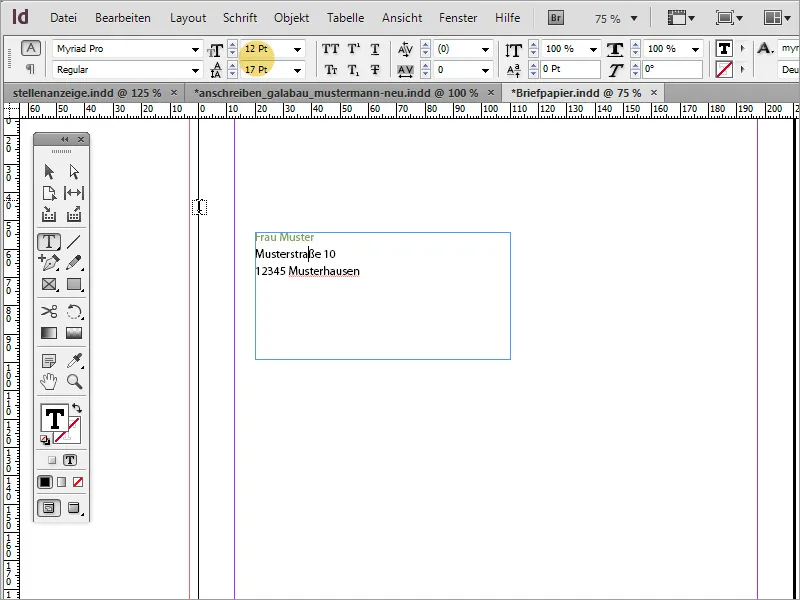
Il testo non deve necessariamente comparire in cima alla casella di testo. È possibile modificare la posizione attivando lo strumento di selezione, selezionando la casella di testo e poi modificando la posizione del testo in un'immagine di sintesi nella barra delle proprietà.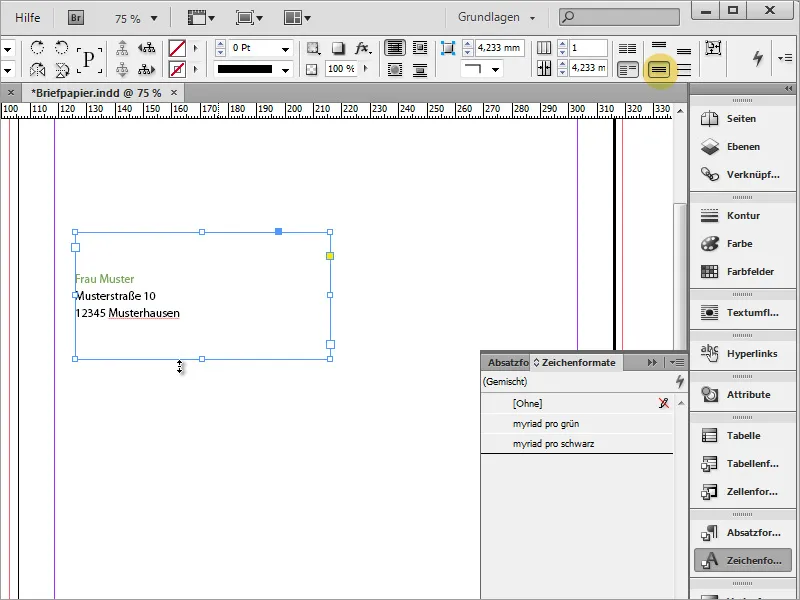
Procedi ora con l'integrazione del logo. Premi Ctrl+D per accedere alla finestra di inserimento e seleziona un'immagine. Il file selezionato può quindi essere posizionato in InDesign. Trascina semplicemente l'immagine alla dimensione desiderata.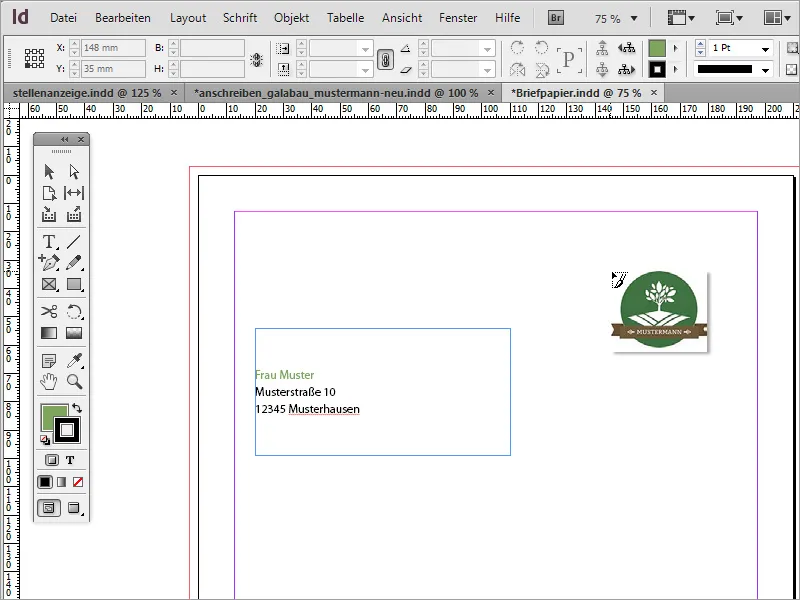
Dopo avere posizionato il logo, potresti notare che i margini del documento non sono stati ancora impostati correttamente. Puoi modificare le impostazioni dei margini in qualsiasi momento tramite la voce di menu Layout>Riquadri e colonne. Nell'esempio, il margine è stato modificato a 20 mm su ogni lato.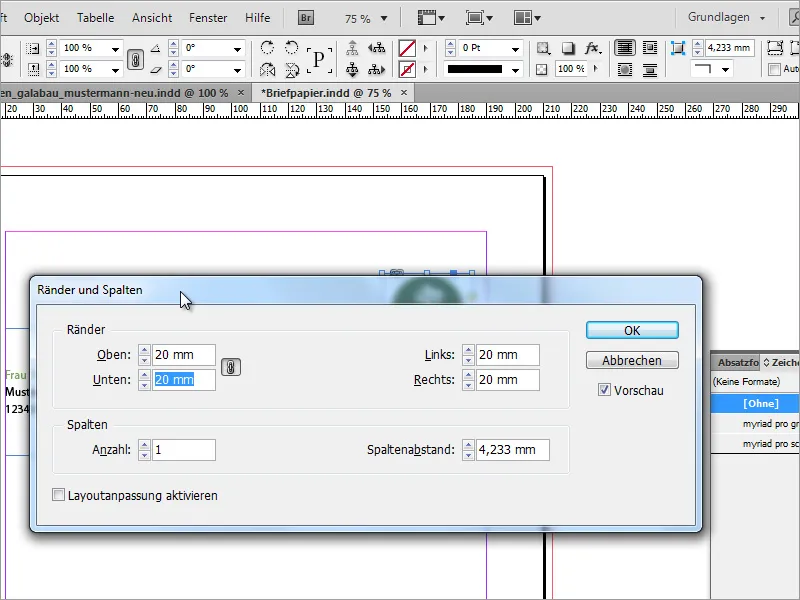
Le impostazioni predefinite della finestra di dialogo sono progettate in modo che tutti i margini si aggiustino allo stesso modo una volta modificato un valore. Se togli il simbolo a catena, sarà anche possibile impostare margini diversi su ogni lato.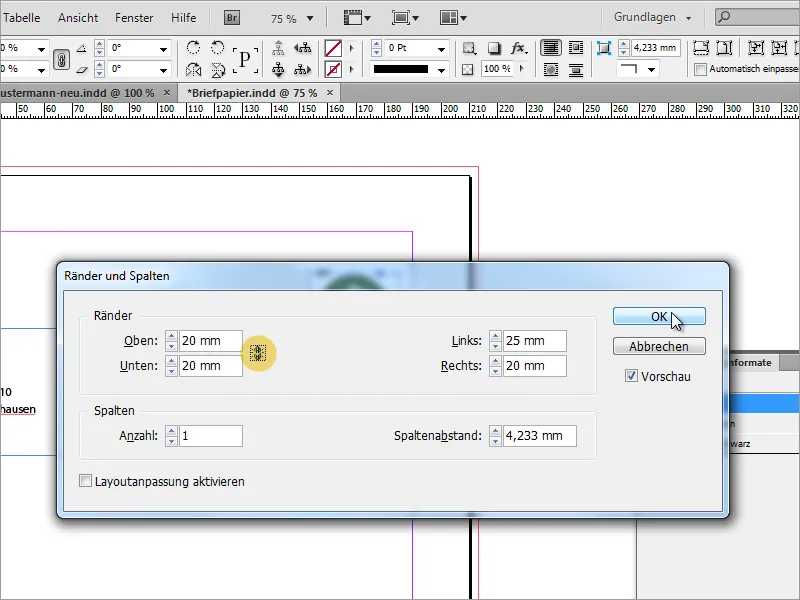
Nel campo indirizzo è evidente che il testo raggiunge fino al bordo. Puoi modificare ciò aprendo le Opzioni su riquadro testo dal menu contestuale.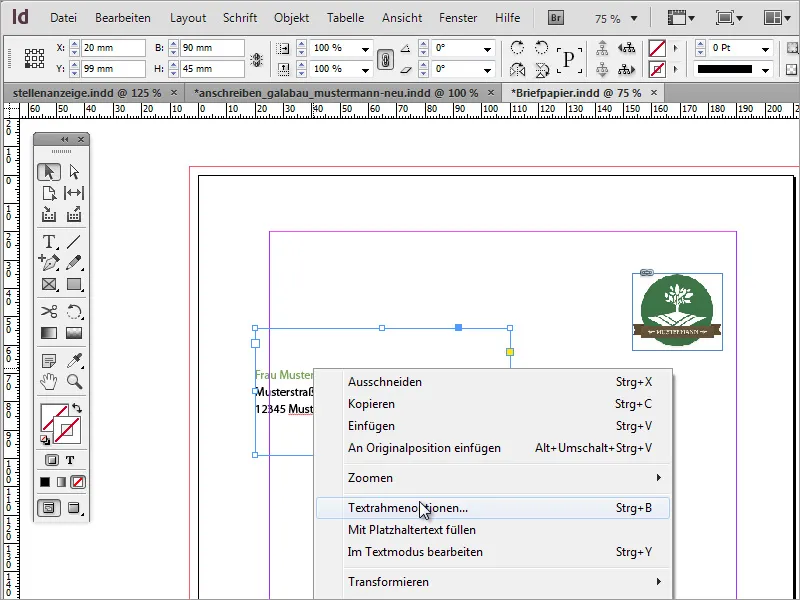
Nelle Opzioni su riquadro testo puoi definire come il testo deve comportarsi in una casella testo. Potresti ad esempio aumentare la distanza dal lato sinistro a circa 5 mm. Ciò ti permetterà di avere una leggera separazione dal bordo e migliorare la leggibilità del testo, poiché non sorpasserà più il margine della pagina in modalità di modifica.
In seguito potresti avere bisogno di una precisa denominazione aziendale in linea con il logo. Puoi copiarla da documenti esistenti ed incollarla in InDesign o crearla direttamente in InDesign. Nel nostro caso useremo una copia.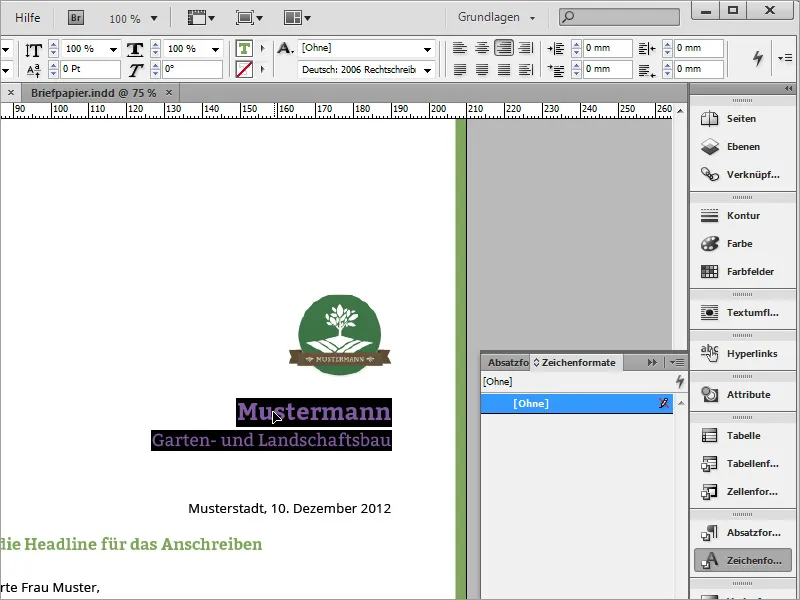
Nella nuova lettera, è necessario creare un Riquadro testo. Se clicchi direttamente sul bordo della pagina, l'area testo sarà allineata a quel lato.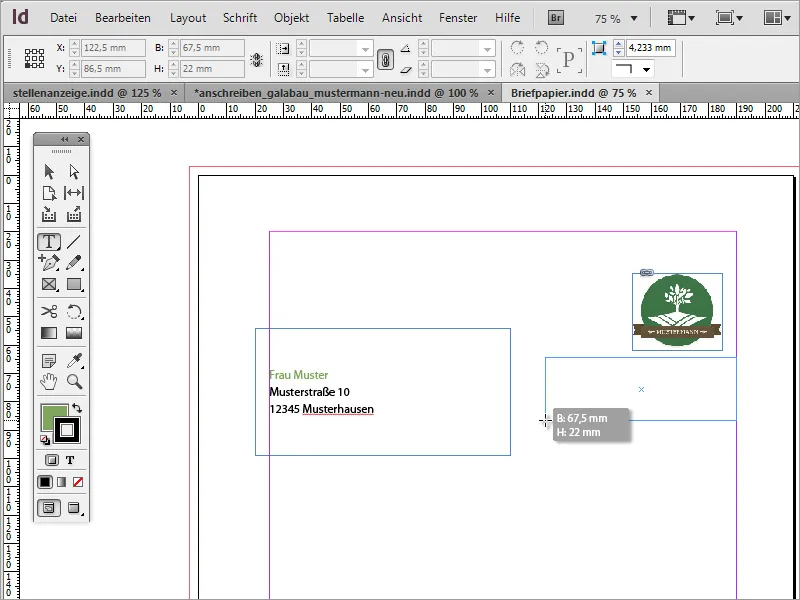
Poi incolla il testo copiato in questa area testo premendo Ctrl+V. Seleziona il testo, se non l'hai già fatto, e applicagli un Formato carattere. Nell'esempio è stata utilizzata la variante verde di Myriad Pro.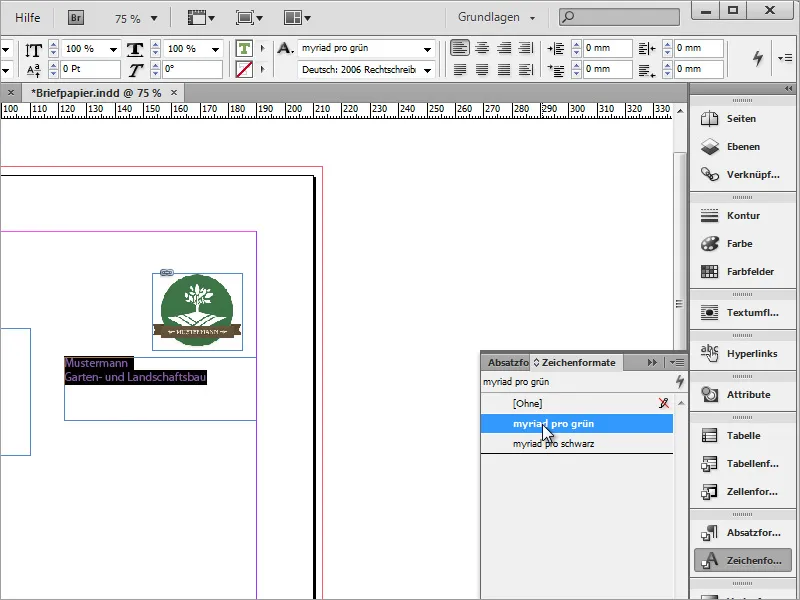
Successivamente, allinea il testo a destra tramite la Barra degli strumenti e formatta il carattere. Il nome dell'azienda avrà dimensione 18 Pt ed sarà in grassetto, mentre la denominazione aggiuntiva dell'azienda sarà impostata su 13 Pt.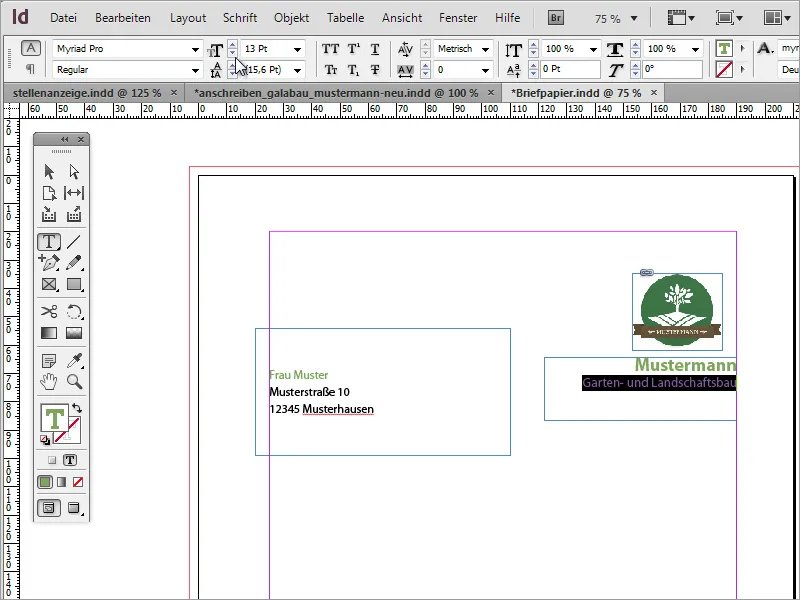
Puoi utilizzare le Guide per dividere la pagina, trascinandole semplicemente dalla Riga. Allinea il logo ad esso, sia con il bordo superiore che con quello destro.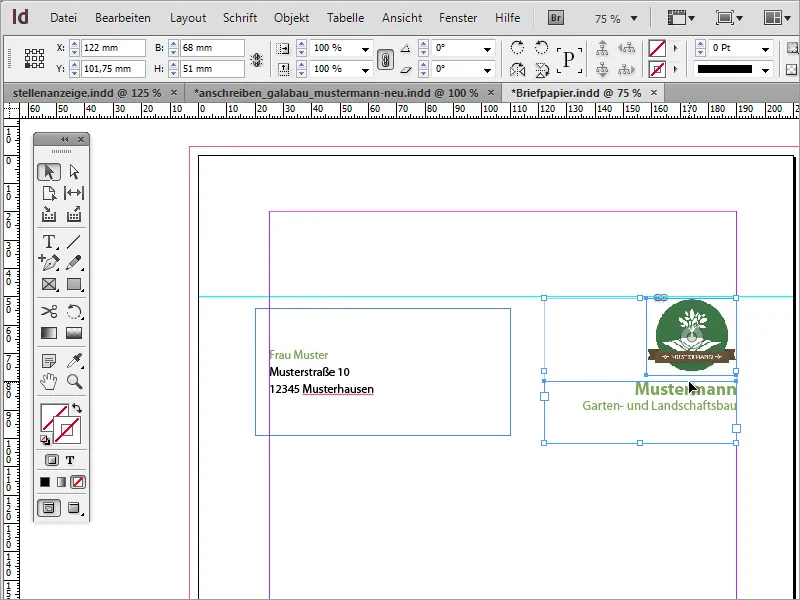
Un piccolo elemento di design aggiuntivo completa l'aspetto. Traccia semplicemente un rettangolo stretto lungo il lato destro con lo Strumento rettangolo e riempi con lo stesso colore verde già utilizzato per la denominazione aziendale. La Linea di contorno deve essere nascosta per questo esempio.
Ogni corrispondenza con clienti o partner commerciali si basa su documenti contenenti una data. Questa data viene ora inserita. Avrai bisogno di un altro Riquadro testo. All'interno di questo, il testo per questa informazione sarà allineato a destra e formattato in nero con il carattere Myriad Pro Light.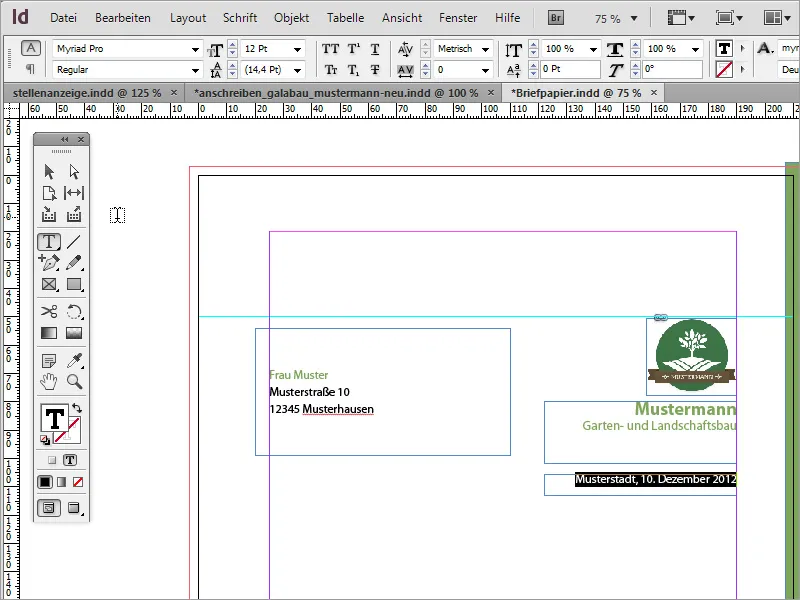
A questo punto, tocca al contenuto effettivo della lettera commerciale. Per il campo del messaggio, dovrai nuovamente creare un'area testo. Seleziona lo Strumento testo e trascina un Riquadro testo della dimensione desiderata.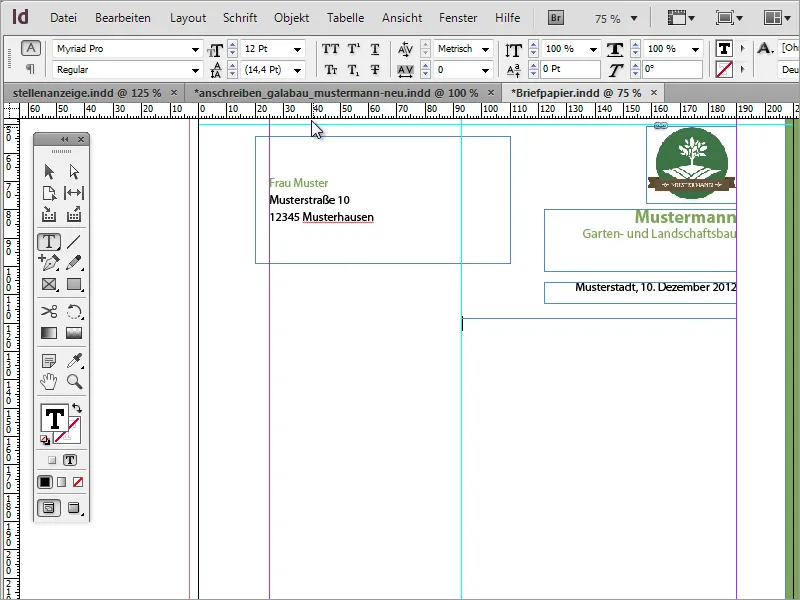
Ora puoi riempire questa casella di testo con del testo. Per scopi di test, puoi utilizzare testo fittizio. Se l'aspetto del testo non è ancora adeguato, potrebbe dipendere dalla forma dell'area testo. Puoi provare ad allargarla o restringerla leggermente.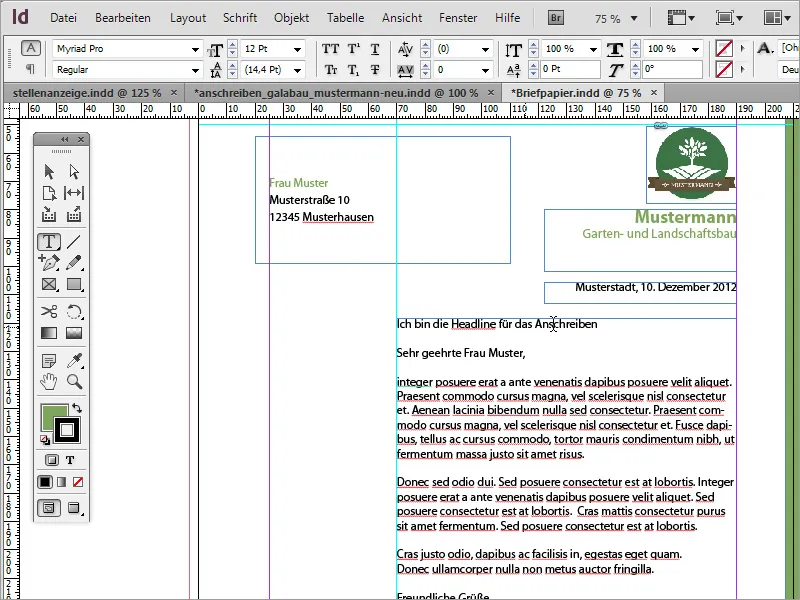
Il testo all'interno di quest'area testo dovrebbe essere nuovamente formattato. Il titolo riceverà una tonalità verde attraverso i Formati carattere ed sarà in grassetto con dimensione 12 Pt.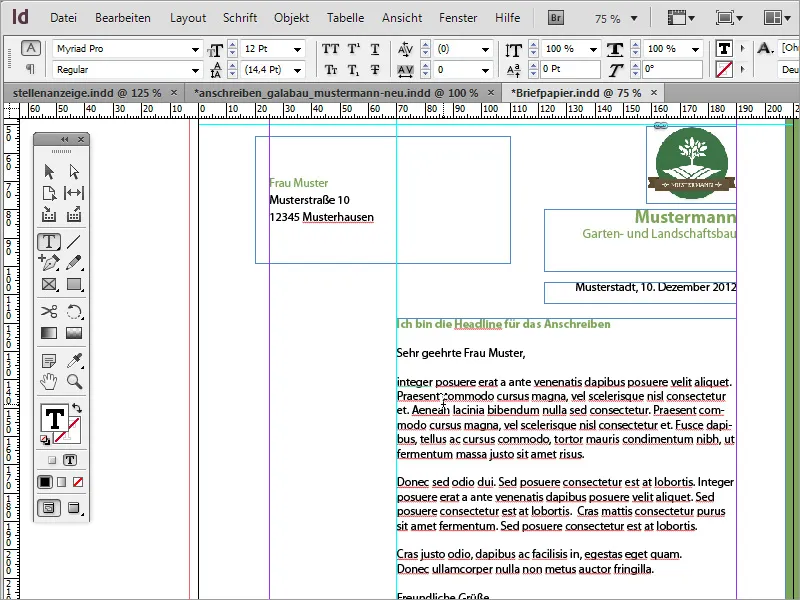
Il testo principale riceverà il formato Myriad Pro Nero tramite i Formati carattere e sarà formattato in Light. Questo stile di carattere appare più leggero ed elegante.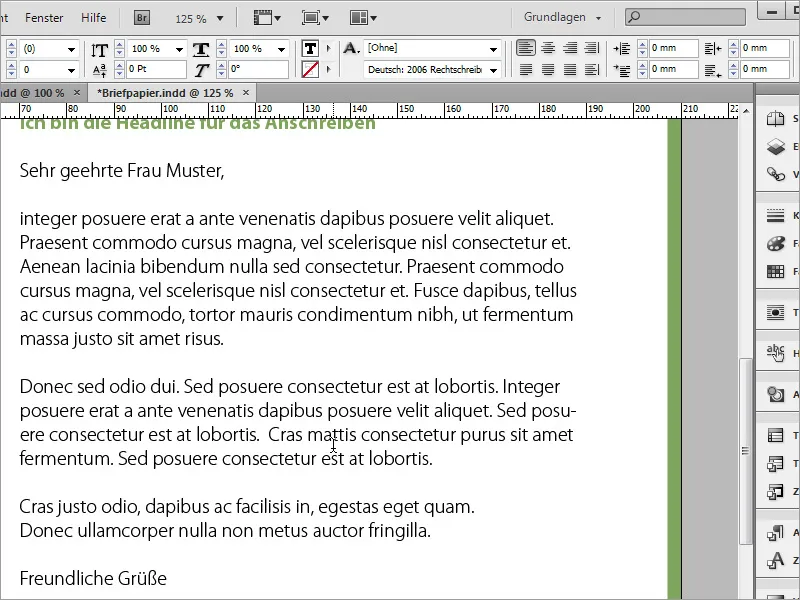
Segue una linea di separazione. Questa verrà tracciata sotto l'area testo con lo Strumento linea. Se tieni premuto Shift durante il tracciamento, la linea sarà orizzontale. Assicurati che si estenda da sinistra a destra del Riquadro testo. Noterai che la linea si allinea al bordo della cornice mentre la disegni. Il colore del contorno dovrebbe essere verde, con il riempimento disattivato.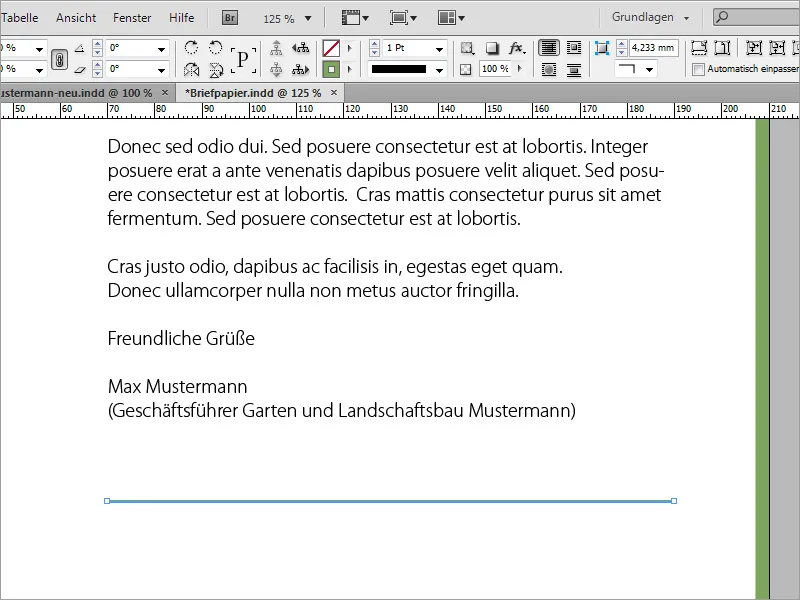
Ora di seguito devono essere inseriti i dati di contatto e bancari generali. Per fare ciò, aggiungi di nuovo un righello di testo, adiacente alla linea di guida di sinistra, e riempilo con le informazioni. Queste saranno formattate con Myriad Pro Nero, carattere 8 Pt.
In modo che non sia necessario creare e riempire una nuova area di testo ogni volta, puoi anche fare riferimento a quelle esistenti e duplicarle tenendo premuti i tasti Alt e Shift. È sufficiente sostituire il testo.
Tutte le caselle di testo in questa area possono essere selezionate e ridimensionate contemporaneamente. Anche il testo all'interno di queste aree di testo può essere formattato contemporaneamente, ad esempio allineato in basso.
Le singole sezioni di questa lettera possono anche essere sistemate in modo da essere distribuite in modo più armonico.
Anche l'interlinea del testo del corpo principale può essere ancora regolata. Qui puoi aumentare lo spazio tra le righe, aumentando l'interlinea in base alla quantità di testo.
Ora puoi inserire nuovamente a sinistra del testo principale le informazioni più importanti, come il nome e i metodi di contatto del mittente. Per fare ciò, avrai bisogno di un'altra area di testo, da aprire con lo strumento testo.
Il testo può essere inserito o scritto con una dimensione del carattere di 8 e abbellito con colori distinti.
Per alcune delle aree di testo può essere utile utilizzare un diverso stile di carattere nella variante grassetto. Ad esempio, il nome o la dicitura "telefono" possono essere resi più evidenti.
In definitiva è diventata una lettera aziendale molto gradevole.
Design giocoso
Tuttavia, è possibile ampliare questo modello e, se lo si desidera, renderlo un po' più giocoso. Il primo passo potrebbe essere copiare la pagina, creata nella pannello pagina.
In un programma grafico a scelta è possibile preparare grafici da utilizzare nella lettera aziendale. Qui è stato ritagliato un ramo di un albero in Adobe Photoshop.
Questo ramo può essere inserito in InDesign. Durante l'inserimento puoi stabilire direttamente le dimensioni che dovrà avere, trascinando l'area immagine mentre tieni premuto il pulsante sinistro del mouse.
Dopo, è possibile adattare meglio questa immagine spostandola, ruotandola e ridimensionandola.
Con il tasto Alt è possibile copiare questa immagine e ad esempio posizionarla nell'angolo in basso a sinistra. Successivamente può essere nuovamente ruotata e ridimensionata in proporzione tenendo premuti i tasti Ctrl+Shift e regolandone la posizione.
Inoltre, è possibile specchiare un oggetto di immagine per farlo corrispondere meglio con il documento. Per farlo, basta utilizzare il menu contestuale e selezionare Trasformare>Specchiatura Orizzontale.
Successivamente l'oggetto deve essere riposizionato e ridimensionato. Affinché non copra il testo, deve essere spostato più indietro nella struttura utilizzando il pannello livelli.
Un piccolo coccinella deve decorare una delle foglie e viene inserito e adattato in InDesign utilizzando una grafica predefinita. È importante anche assegnare una piccola ombra alla coccinella.
L'effetto può ovviamente essere regolato in modo più accurato per renderlo più realistico. Per farlo, basta aprire il menu di modifica effetti e regolare i valori nelle opzioni per l'ombra.
Lo sfondo deve ricevere ancora una texture. Per farlo, nel dialogo di inserimento raggiungibile con Ctrl+D, seleziona un'immagine di sfondo abbastanza grande da riempire l'area.
Trascina la texture completamente fino ai margini o oltre. Passa quindi al pannello livelli e sposta il livello in basso nella pila dei livelli.
La nuova modifica è stata completata.
Se la texture è troppo intensa, puoi ridurre leggermente l'opacità.
Chi dispone di un budget leggermente più grande può puntare su carte speciali e risparmiare così sui costi di stampa. Uno di questi siti è www.fedriqoni.de o www.paperoffice.de.
La variante di design della lettera si basa sullo stesso principio del sito web. Per le aziende è particolarmente importante presentare un'immagine coerente verso l'esterno. In questo modo, i clienti hanno la possibilità di associare un'azienda attraverso colori e forme e di restare fedeli grazie a questa elevata capacità di riconoscimento.
Nel tuo progetto hai ora impostato testi basati su un formato dei caratteri. Ha senso se ad esempio si voglia sostituire un certo colore con un altro. Facendo doppio clic sul formato, si apre la finestra di dialogo delle opzioni di formattazione.
Se modifichi ad esempio il colore del testo o il tipo di carattere, queste modifiche verranno apportate in tutto il documento in tutti i punti in cui è stato creato il testo con quel formato.


