Allegati dei file
In alcuni casi può essere utile allegare un file PDF come allegato, ad esempio, in modo che il ricevente possa modificare ulteriormente l'originale (ad esempio, un file Word). Per aggiungere un allegato, fai clic sul pulsante omonimo nella barra di navigazione sul lato sinistro. Si aprirà la barra degli allegati. Ora fai clic sull'icona Aggiungi nuovo allegato nella parte superiore e cerca il file desiderato nel file explorer che si aprirà.

Successivamente l'allegato comparirà nella barra e potrà essere aperto con un doppio clic.
Per rimuovere un allegato da un file PDF, selezionalo nella barra degli allegati e poi clicca sull'icona del cestino.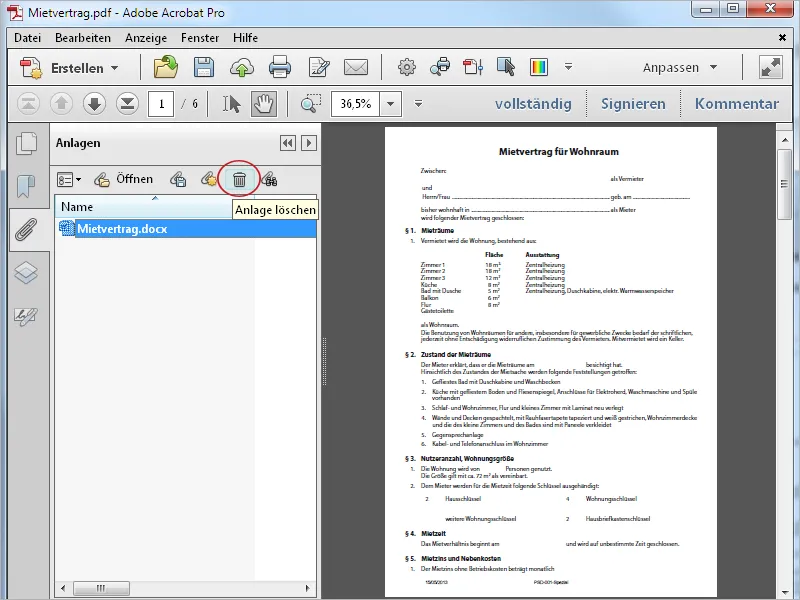
Inserire file audio
Acrobat offre, oltre all'aggiunta degli allegati, la possibilità di aggiungere direttamente contenuti multimediali a un documento. Per prima cosa ti mostrerò come aggiungere un file audio a un PDF.
Apri prima nella barra degli strumenti la categoria Oggetti interattivi e fai clic sullo strumento Aggiungi audio.
Ora trascina con il mouse un rettangolo che conterrà la barra degli strumenti (Play, Pausa, ecc.). Idealmente nello layout è già previsto lo spazio per questo. Dopo aver trascinato il rettangolo e rilasciato il mouse, si aprirà una finestra per cercare il file sorgente audio. Acrobat richiede un file MP3 in questo caso.
Cliccando sulla casella di controllo Mostra opzioni avanzate puoi effettuare ulteriori regolazioni per attivare, disattivare, tipo di riproduzione, larghezza bordo ecc.
Dopo aver cliccato su OK, il file audio viene inserito e la barra degli strumenti viene visualizzata in un frame di posizione. Il PDF si ingrandirà del valore del file audio.
Dopo aver cliccato sul pulsante Play, il file verrà riprodotto e la barra degli strumenti verrà visualizzata correttamente. Oltre a Play, Pausa, Avanti e Indietro, è anche possibile regolare il volume sul lato destro.
Per modificare in seguito la barra degli strumenti, utilizza lo strumento Seleziona oggetto. Selezionalo e apri le Proprietà dal menu contestuale con il tasto destro del mouse, per apportare modifiche.
Per rimuovere il file audio e la barra degli strumenti dal PDF, selezionali e premi il tasto Elimina.
Incorporare file video
Puoi andare un passo avanti incorporando file video. La procedura è simile a quella descritta per l'inserimento dei file audio. Quando attivi le Opzioni avanzate, a differenza del caso degli Impostazioni di avvio, compariranno altre due schede. Qui puoi stabilire quali Controlli mostrare con quale trasparenza. Inoltre, puoi adattarle al colore di sfondo tramite un selettore di colori.
Dopo aver cliccato su OK, il file video verrà inserito nel riquadro e potrà essere avviato cliccando sul pulsante Play. I controlli verranno nascosti quando togli il mouse.
Puoi anche aggiungere un pulsante per avviare la riproduzione di un video. Talvolta è più chiaro per il lettore, poiché è possibile aggiungere una nota corrispondente.
Fai clic nella barra degli strumenti sotto la categoria Elementi interattivi su Aggiungi pulsante e trascina il rettangolo al punto desiderato con il mouse. Nel finestra delle proprietà assegna un nome e eventualmente un testo come Informazioni rapide durante il passaggio del mouse.
Sulla scheda Aspetto puoi apportare modifiche ai colori, allo spessore della linea e allo stile di linea, nonché impostazioni per la visualizzazione del testo del pulsante.
Sulla scheda Azioni dovrai selezionare il trigger dell'evento (rilascio del tasto del mouse) e l'azione (operazione multimediale Acrobat 9 e successivi).
Successivamente fai clic sul pulsante Aggiungi.
Ora verrà visualizzato il file video già incorporato. Se ce ne fossero più, verranno visualizzati qui. Seleziona il file e dalla lista a discesa Azione seleziona Riproduci.
Dopo aver cliccato su OK, tornerai alla finestra delle proprietà, che puoi ora chiudere.
Ora il pulsante ha la sua funzione e il film viene avviato con un clic su di esso.
File 3D
Anche il tuo file PDF può essere arricchito con file 3D. Clicca su Aggiungi 3D nella barra degli strumenti e trascina con il mouse un rettangolo delle dimensioni desiderate.
Quando rilasci, apparirà una finestra per la selezione del file 3D. In questo punto Acrobat richiede file *.u3d- (Universal 3D) o *.prc- (Product Representation Compact Format).
Se visualizzi anche le opzioni avanzate, puoi regolare ulteriori impostazioni sulla scheda 3D per la visualizzazione dell'oggetto 3D come colore di sfondo, schema di illuminazione e stile di rendering.
Dopo aver cliccato su OK, l'oggetto 3D sarà inserito nel file. Da qui puoi attivarlo con un clic e ruotare il modello tenendo premuto il pulsante del mouse. Se lo hai attivato nelle opzioni avanzate, comparirà anche una barra degli strumenti 3D tramite cui l'utente può regolare vari dettagli come il colore di sfondo, la visualizzazione del modello, ecc.
Inserire file Flash
Come nel caso dei file 3D, è possibile inserire anche file Flash in un PDF. Clicca su Aggiungi SWF nella barra degli strumenti, disegna un riquadro con il mouse e seleziona il file Flash desiderato. Acrobat richiede file SWF in questo caso.
Il file verrà posizionato e può essere attivato con un clic. Per riprodurre l'animazione è disponibile un pulsante Play.
Tutti i contenuti multimediali inseriti possono essere modificati successivamente o rimossi. Clicca su Seleziona oggetto nella barra degli strumenti e successivamente seleziona l'oggetto di interesse. Con il tasto Elimina è possibile rimuoverlo o tramite il menu contestuale del tasto destro del mouse è possibile accedere alle proprietà per apportare modifiche successive.


