Excel è uno strumento versatile per la manipolazione dei dati. Particolarmente utile è la possibilità di collegare le informazioni tra diversi file di Excel. In questo tutorial imparerai come creare riferimenti da file di Excel esterni e lavorare in modo efficiente con più fonti di dati.
Principali conclusioni
- I riferimenti a file di Excel esterni consentono di archiviare dati in modo centralizzato e di accedervi da diversi file.
- Le modifiche in una fonte influiscono automaticamente su tutti i file collegati quando sono aperti.
- Excel può aggiornare automaticamente i collegamenti, risparmiandoti tempo e sforzi.
Istruzioni passo dopo passo
Passo 1: Creare un nuovo file di Excel
Per prima cosa, è necessario creare un nuovo file di Excel per importare i valori. Apri il tuo programma Excel e fai clic su "Nuovo", quindi su "Cartella di lavoro vuota".
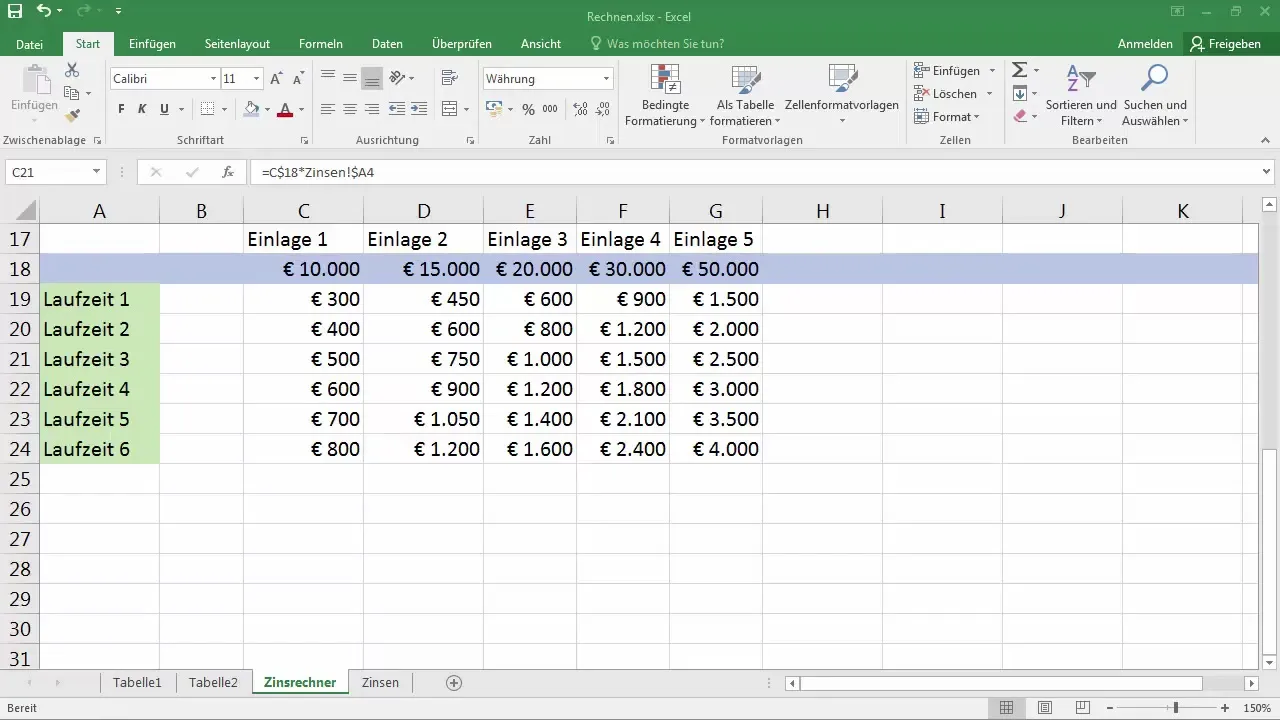
Passo 2: Preparare i dati
Copia ora i dati sui tassi d'interesse dal file originale. Seleziona le celle che contengono i valori necessari e premi Ctrl + C per copiarle. Quindi vai nella nuova cartella di lavoro e incolla i dati con Ctrl + V.
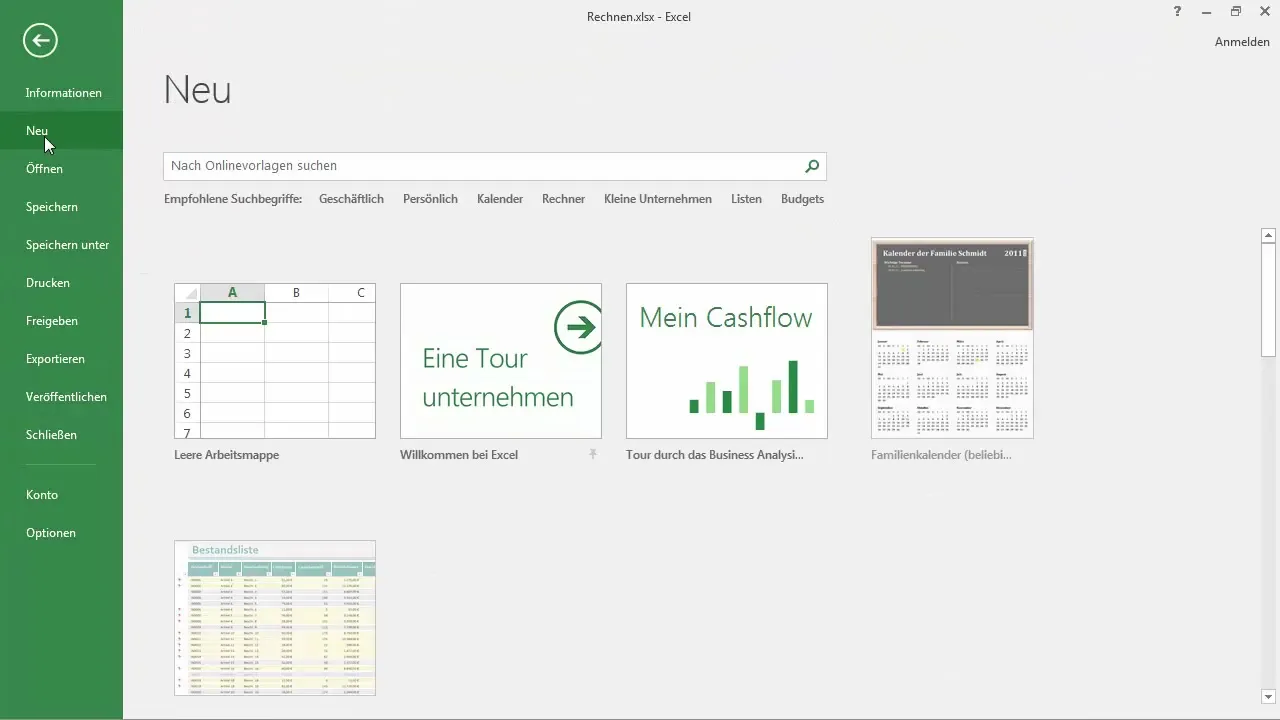
Passo 3: Definire il nome del file e il percorso di salvataggio
Dai un nome al nuovo file chiamandolo "Interessi 2016" e salvalo in un luogo di facile accesso, come il desktop. Assicurati di salvare il file nel formato di Excel.
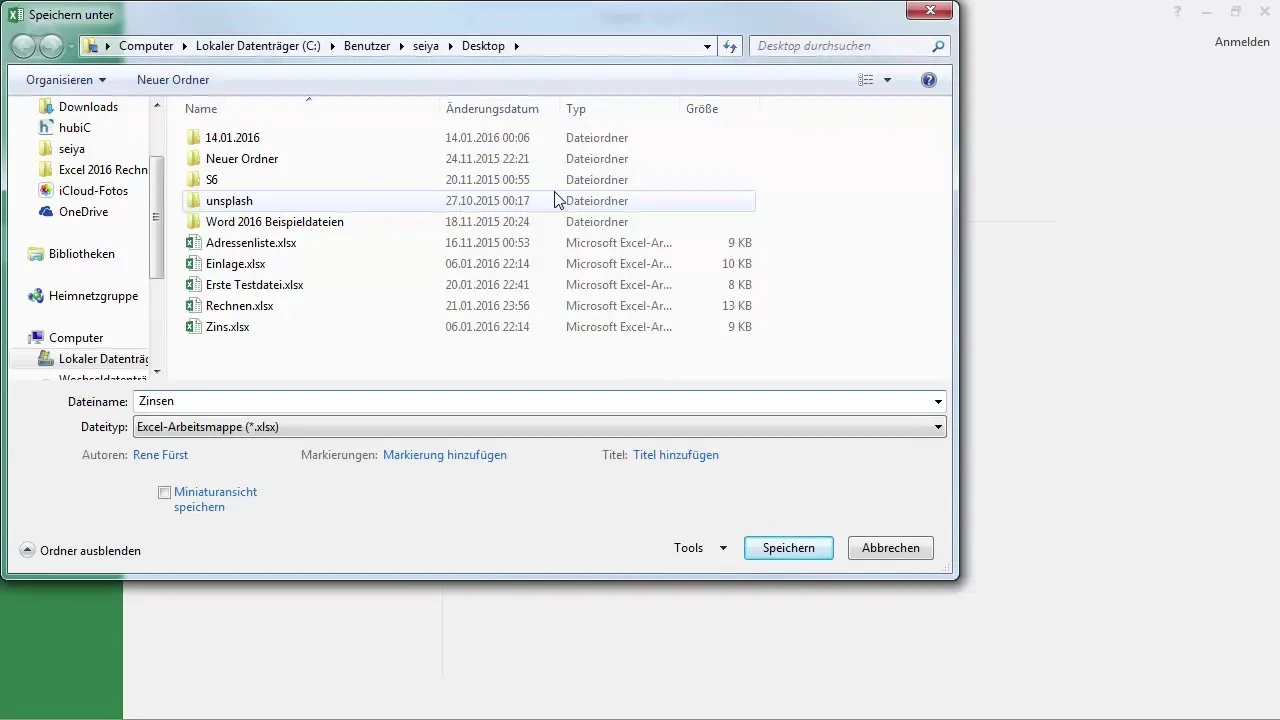
Passo 4: Preparare il foglio originale
Torna al file originale e elimina il foglio di lavoro che hai usato. Questo assicura che tu stia lavorando solo con i valori attualmente necessari e non hai riferimenti superflui o residui di dati.
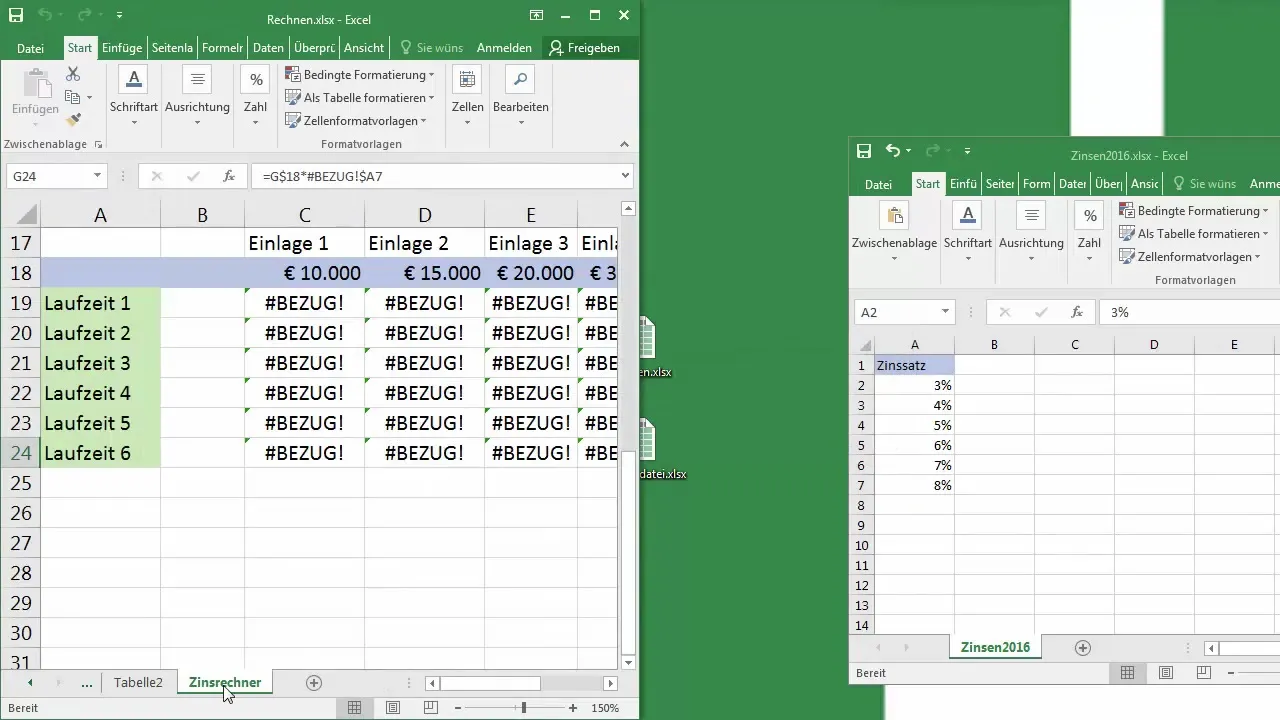
Passo 5: Creare un collegamento con il nuovo file
Per utilizzare gli interessi dal file appena salvato, vai al riferimento alla cella nel tuo file attuale. Inizia cliccando con il tasto destro del mouse sulla cella in cui desideri inserire il riferimento. Seleziona "Incolla formula" e vai al tuo file "Interessi 2016" che hai creato di recente.
Passo 6: Inserire il riferimento alla cella
Quando apri il foglio di lavoro "Interessi 2016", puoi selezionare la cella specifica (ad esempio A2) che contiene il valore desiderato. Dopo aver selezionato la cella, fare clic su "OK" o premere "Invio" per creare il collegamento.
Passo 7: Regolazione dei riferimenti alla cella
Dopo aver inserito il riferimento alla cella, noterai che Excel crea il riferimento come valore assoluto. Questo può essere cambiato modificando il riferimento in un valore relativo nell'area della formula per facilitare la gestione in altre celle.
Passo 8: Riempimento automatico
Utilizza la funzione di riempimento automatico di Excel per trasferire le formule nelle altre celle. Trascina il piccolo quadrato nell'angolo della cella selezionata verso il basso per ripetere i modelli di base.
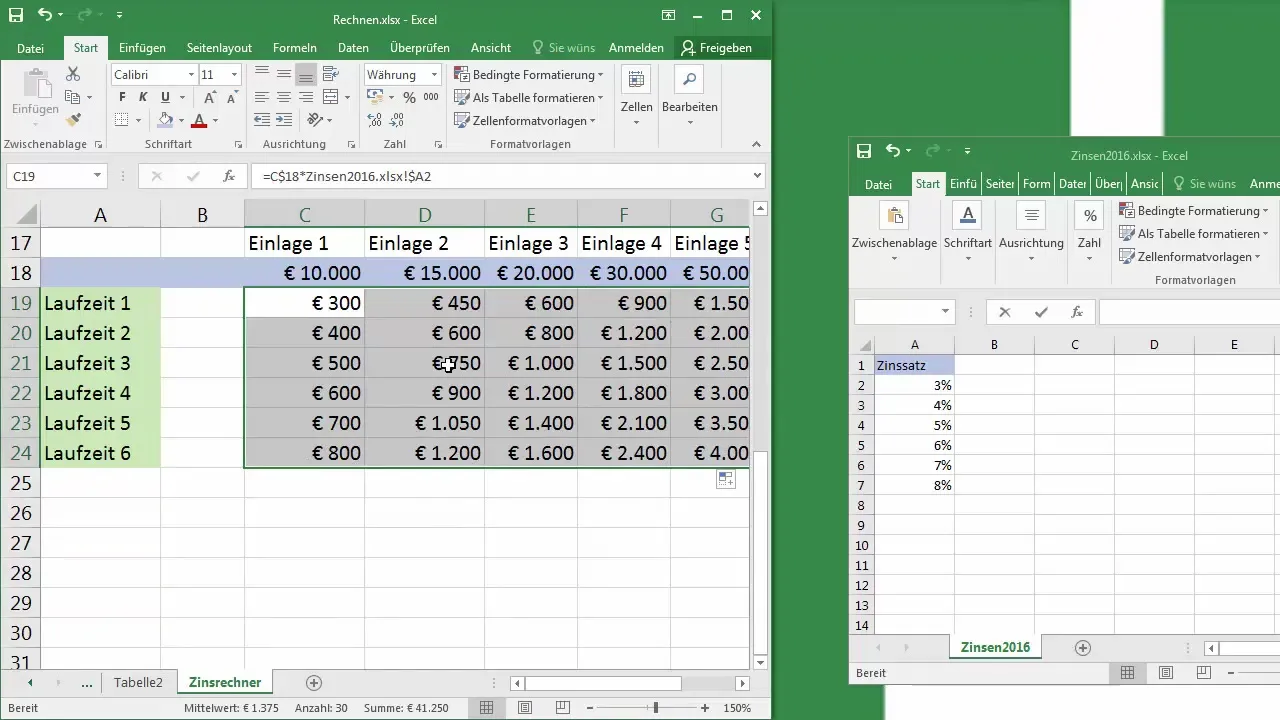
Passo 9: Creazione di riferimenti ad altre tabelle
Se desideri aggiungere una seconda tabella per il 2015, crea un nuovo foglio e ripeti i passaggi sopra indicati per aggiungere i nuovi valori dal file "Interessi 2015". Questo ti permetterà di confrontare dati d'interesse diversi tra loro.
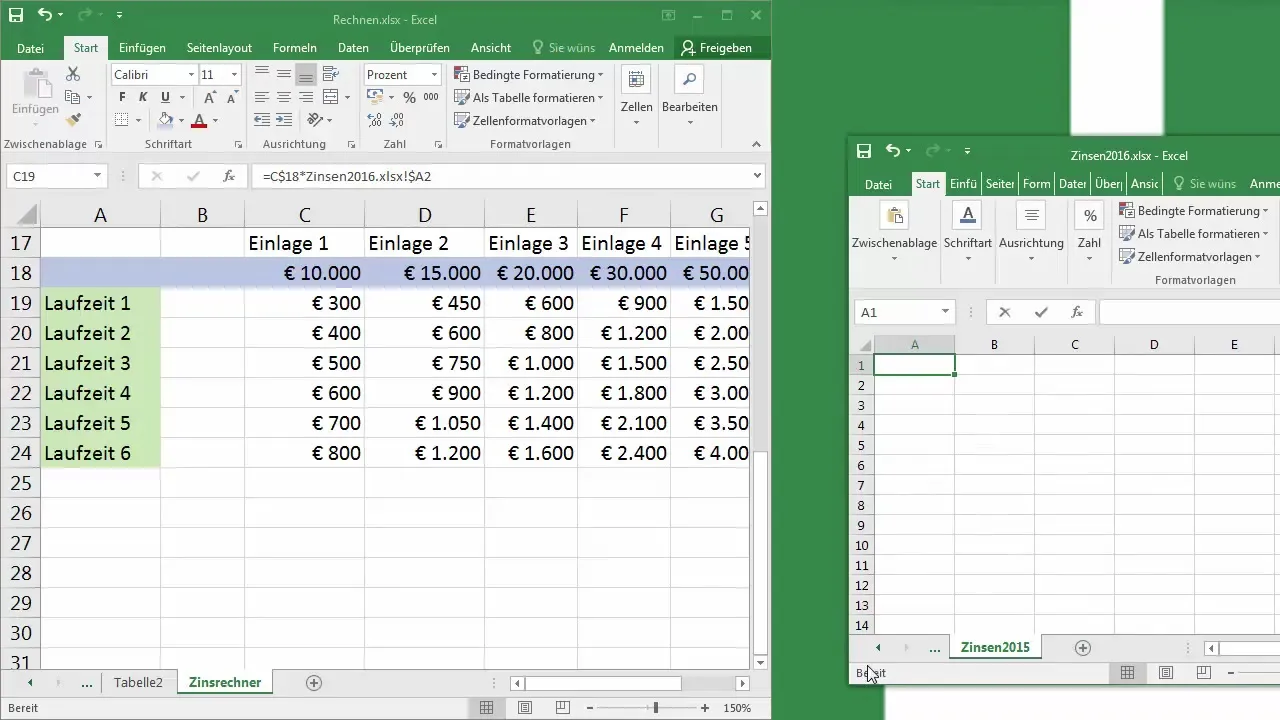
Passo 10: Aggiornare i collegamenti
Ricorda di salvare tutti i documenti. Se apporti modifiche ai file "Interessi 2016" o "Interessi 2015", assicurati di aprire il file principale che contiene tutti i collegamenti per ottenere i dati più aggiornati.

Riepilogo
In questa guida hai imparato vari passaggi per creare collegamenti tra diversi file Excel. Ora puoi centralizzare i dati e accedervi in modo efficiente, semplificando notevolmente il tuo lavoro. Ricorda di aggiornare regolarmente i file per rimanere al passo con le ultime modifiche.
Domande frequenti
Come posso creare un riferimento a un file Excel esterno?Copia le celle desiderate, apri il file di destinazione, clicca sulla cella per il riferimento e inserisci la formula con il riferimento al file esterno.
Cosa succede se modifico le celle nel file esterno?Se il file di destinazione è aperto, le modifiche nel file principale saranno aggiornate automaticamente non appena lo apri.
Posso collegare più file esterni?Sì, puoi collegare qualsiasi numero di file esterni, purché stabilisca correttamente i relativi riferimenti delle celle.
La connessione funziona se il file esterno è chiuso?Sì, i valori verranno aggiornati quando apri il file che contiene i collegamenti, ma potrebbe esserci un ritardo nel ricevere i dati più recenti.


