Nota: Questo tutorial è una versione testuale del corso video correlato di Marco Kolditz. I testi possono quindi presentare uno stile colloquiale.
Adesso arrivano i passaggi finali di questo tutorial. In particolare, l'aspetto dell'immagine dovrebbe diventare leggermente più blu.
Passo 1
Marco ha già creato un gruppo "Aspetto del colore", attualmente vuoto. A questo punto, inserisci uno strato Bilanciamento del colore ... in questo gruppo. In questo strato "Bilanciamento del colore 1", inizi ad elaborare prima i toni medi.
Spostare il cursore del ciano a -48 e il cursore del blu a +16. Il magenta e il verde non sono interessanti, poiché l'immagine è dominata dal blu.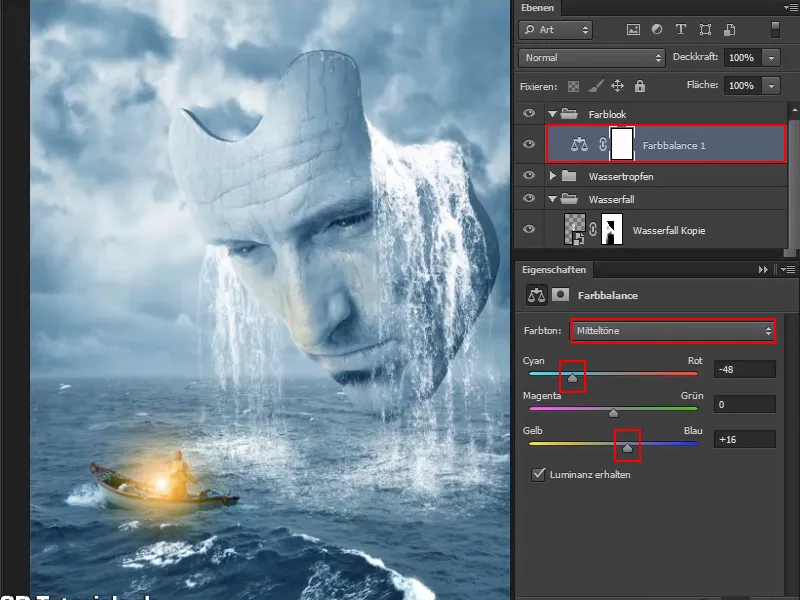
Passo 2
Ora passa ai scuri. Anche qui ci sono delle modifiche da apportare.
Le zone scure dell'immagine vengono arricchite di ciano spostando leggermente il cursore del ciano a sinistra su un valore di circa -9. E ovviamente anche un po' di blu; sposta il cursore su un valore di circa +11.
Per rimuovere la leggera sfumatura verde, sposta il cursore centrale verso sinistra nel magenta. -9 è un valore adatto.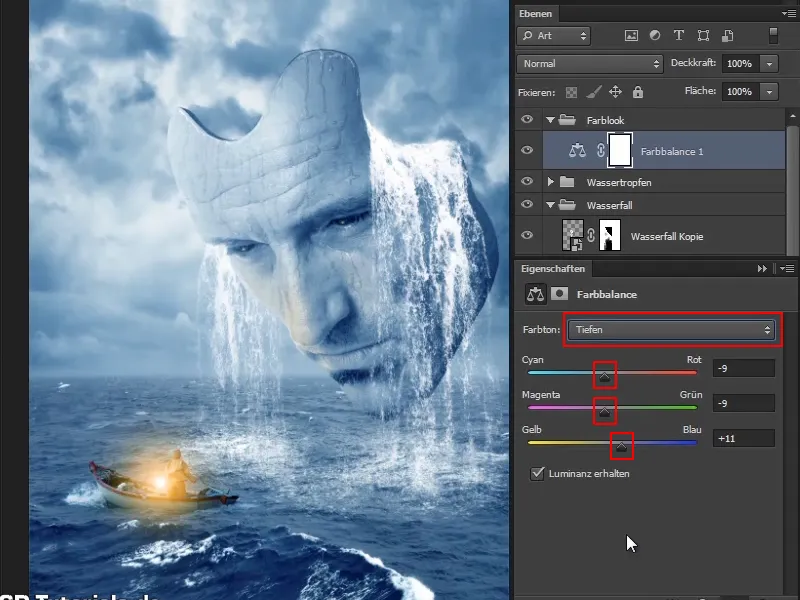
Passo 3
È possibile regolare tutto in modo più fine e soprattutto è possibile creare un aspetto completamente diverso. Marco ha scelto il blu in questo caso. Se si opta per il verde, spostando il cursore centrale nel verde, ricorda un po' Matrix. Tuttavia, qui deve restare blu.
Riduci ora la trasparenza dello strato al 90%.
Rinomina lo strato "Aspetto del colore" e così l'aspetto generale del colore nell'immagine è stato adattato.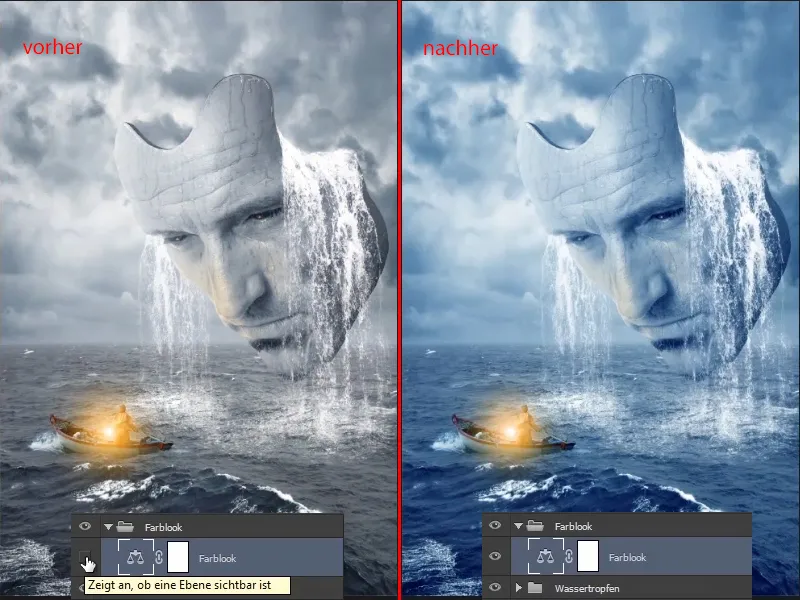
Prima era bella anche così, ma un po' più fredda e grigiastra.
Passo 4
Ora gli angoli devono essere oscurati leggermente per creare una sorta di vignetta. Tuttavia, non una vignetta completa che oscura uniformemente, ma qui si tratta di un'oscurità specifica e precisa, esattamente dove desiderato.
Crea uno strato Correzione del tono e lascia che avvenga in modalità Luminosità. Ciò significa che non deve essere aumentata la saturazione del colore, ma in generale i colori devono essere leggermente oscurati.
Semplicemente determina quanto scuro desideri che sia l'immagine e regola di conseguenza i cursori. Non si tratta di rendere più scura la maschera o la barca, ma veramente le zone marginali dell'immagine. Poiché saranno successivamente oscurate in modo specifico tramite maschera.
Potrai poi regolare il grado di oscuramento in seguito, se desideri, ma per il momento va bene così. Rinomina lo strato "Vignetta", anche se non è una vera vignetta.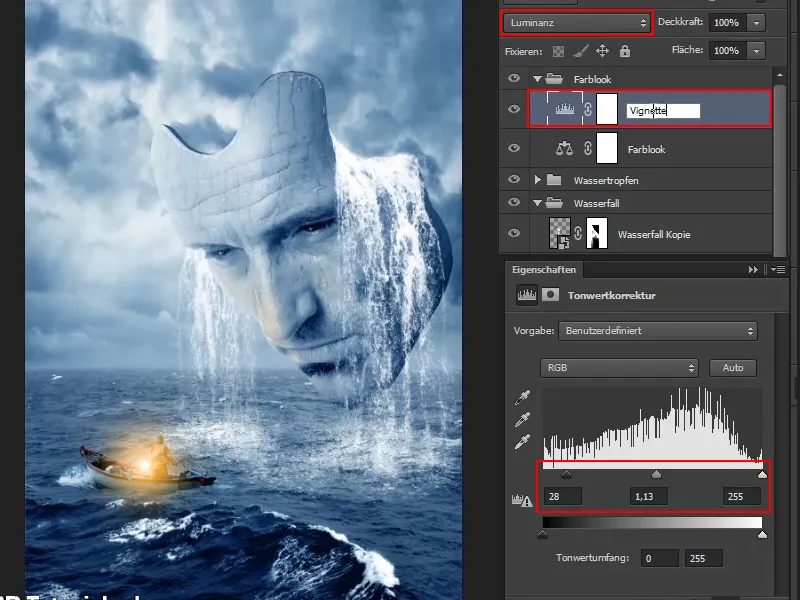
Passo 5
Gira ora la maschera in modo che l'effetto venga temporaneamente messo da parte.
Con un pennello molto morbido, di colore bianco e del colore principale bianco, disegna la vignetta sull'immagine. La trasparenza può rimanere al 100%, poiché sarà possibile regolarla in seguito tramite la trasparenza dello strato.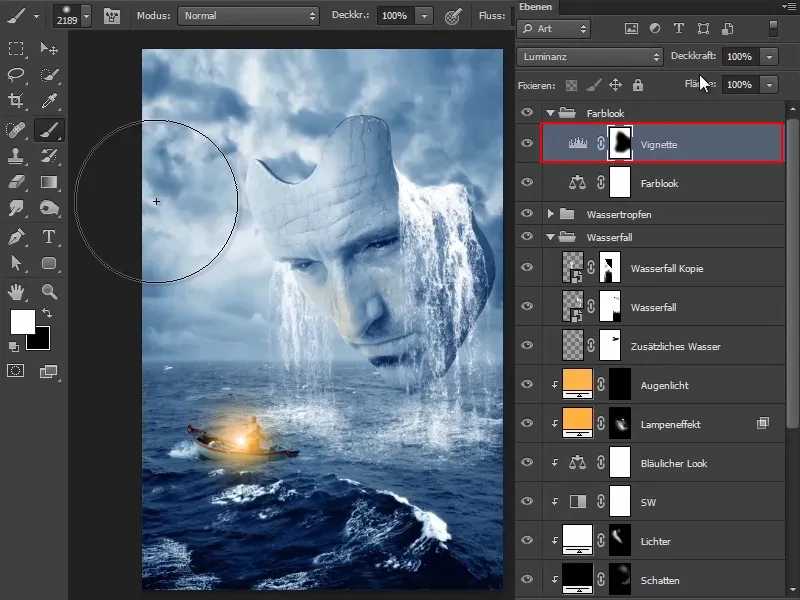
Passo 6
Per aumentare ulteriormente l'oscurità, torna al pannello delle proprietà della Correzione del tono facendo doppio clic e sposta i cursori di conseguenza.
In questo modo potrai ridisegnare l'immagine e renderla leggermente più scura sui bordi.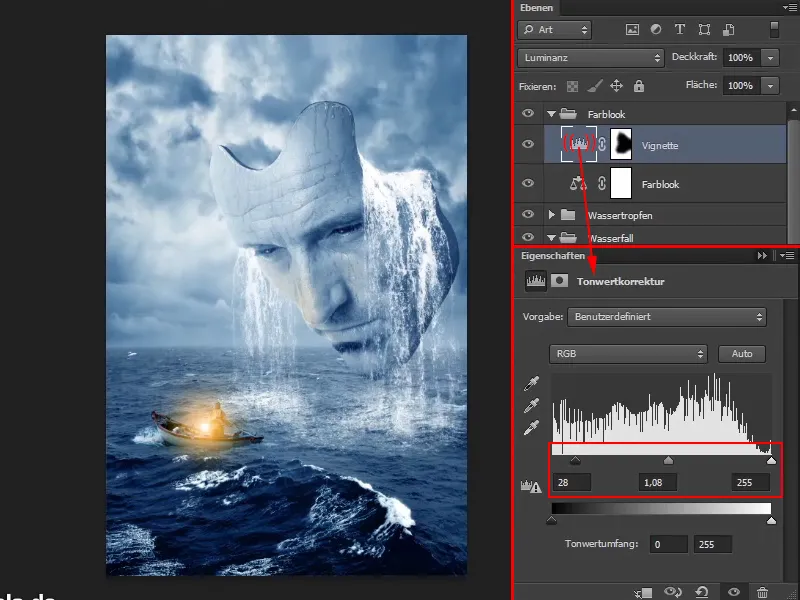
Ecco com'è attualmente la maschera: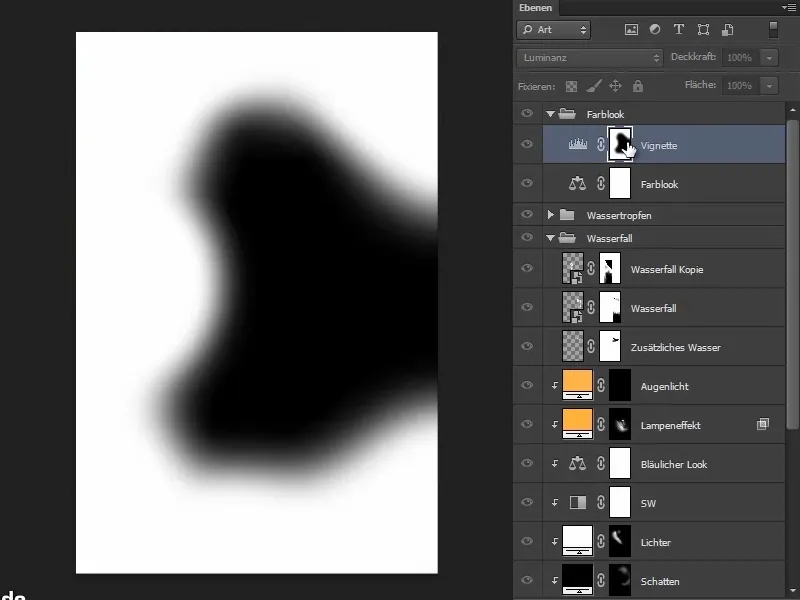
Passo 7
Lascia che le nuvole e le onde diventino leggermente più drammatiche.
Nell'area delle onde frontali, puoi ridurre un po' l'oscurità con una trasparenza leggermente inferiore e del colore principale nero. Come detto, si tratta di un'oscurità parziale, quindi solo dove effettivamente desideri.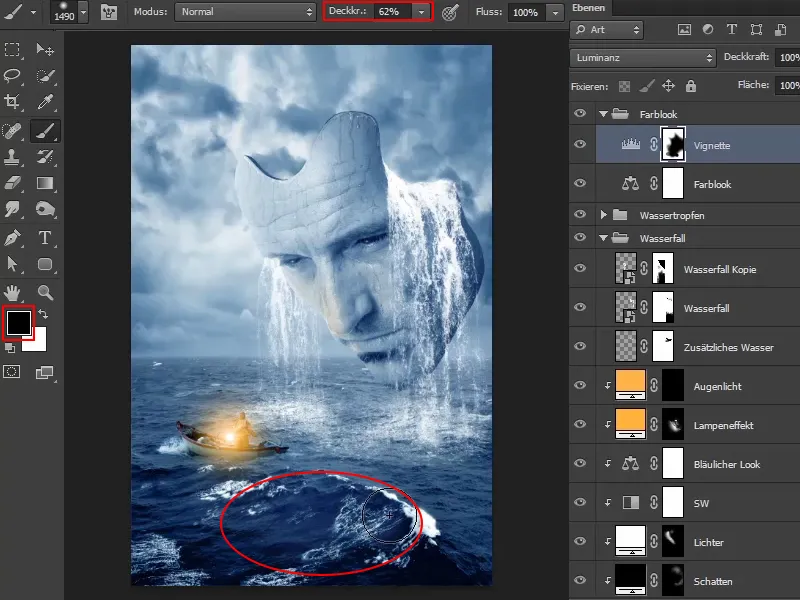
Passo 8
Puoi ora recuperare alcune zone della maschera. Fai periodicamente un confronto tra prima e dopo.
I bordi sono ben oscurati. Riduci ora la trasparenza dello strato al 90%.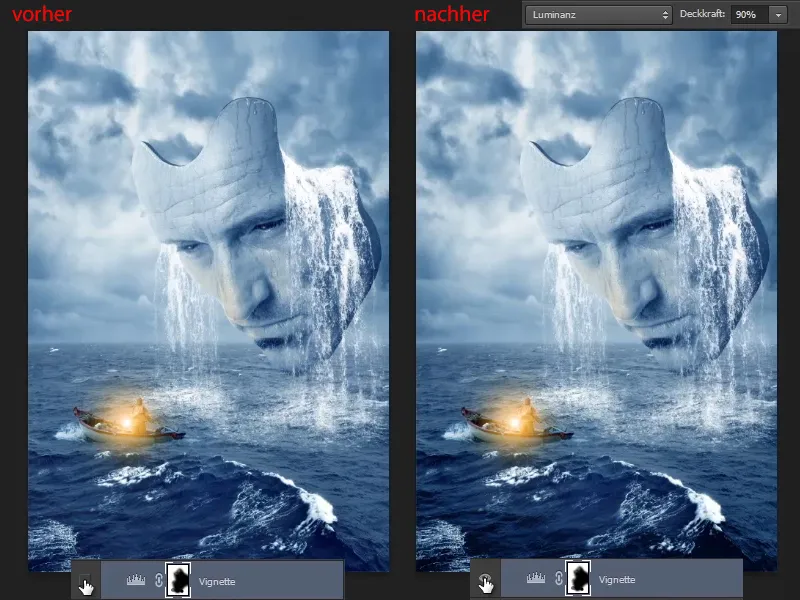
Passo 9
Se al momento sembra troppo vivace, puoi creare uno strato Dinamica e spostare leggermente il cursore a sinistra per ridurre la saturazione.
Il cursore Dinamica significa che il colore già presente nell'immagine verrà ridotto. Gli altri colori che si trovano più nel range medio rimarranno intatti.
Il cursore Saturazione comporta una regolazione e una desaturazione generale di tutti i colori.
Rinomina quindi lo strato in "Desaturare".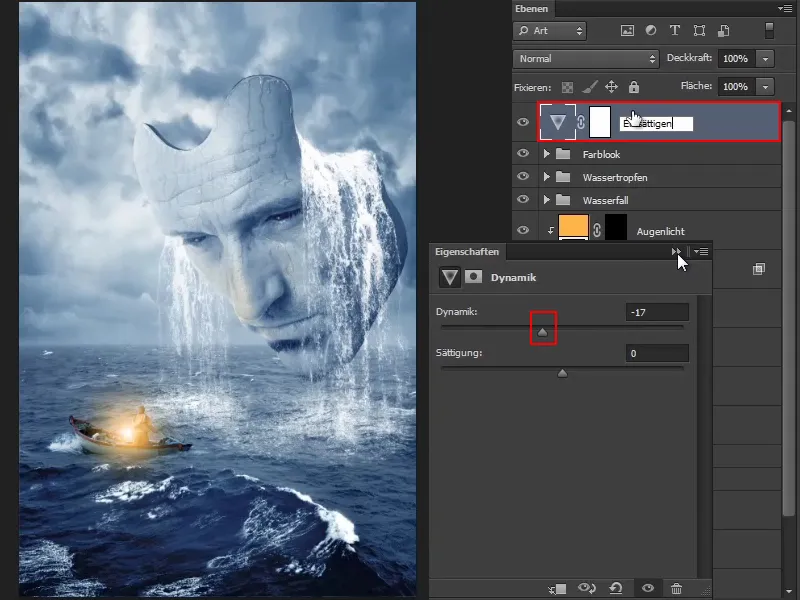
Con questo si conclude questa serie di tutorial - l'immagine finale è stata creata.
Spero che vi sia piaciuta questa serie di tutorial e che abbiate imparato molto. Potete vedere che è necessario apportare impostazioni personalizzate per ciascuna immagine. Ciò significa che non è possibile applicare tutte queste impostazioni su qualsiasi immagine immaginabile, ma è sempre del tutto individuale.
È necessario definire l'obiettivo in anticipo e rendersi conto di quali elementi compaiano nell'immagine e quale look dell'immagine si desideri ottenere. E di conseguenza vengono apportate tutte le impostazioni. E così il compositing sembra completamente finito: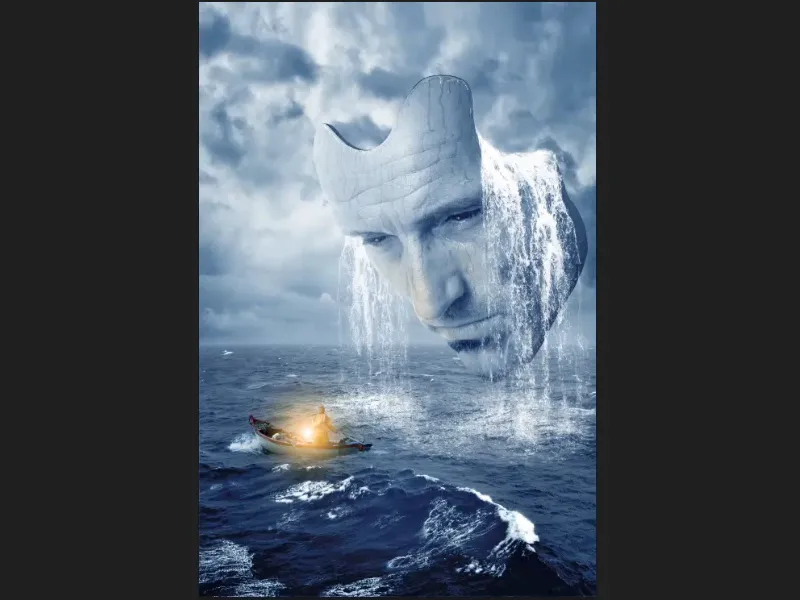
Potete naturalmente seguire Marco su facebook su facebook.com/meerderideen o su youtube su youtube.com/meerderideen


