L'analisi delle relazioni è una capacità fondamentale che è indispensabile in molti settori scientifici e commerciali. Utilizzando Excel, puoi calcolare il coefficiente di correlazione di Pearson per misurare quantitativamente le relazioni tra le variabili. In questa guida ti mostro passo dopo passo come eseguire un'analisi di correlazione sui comportamenti delle vendite di smartphone e notebook in Excel. Questo processo non solo illustra l'applicazione di concetti statistici, ma anche l'uso semplice di Excel per l'analisi dei dati.
Conoscenze principali
- Il coefficiente di correlazione di Pearson fornisce una valutazione quantitativa della relazione tra due variabili.
- Conosci i diversi metodi per calcolare il coefficiente di correlazione in Excel.
- La visualizzazione dei risultati tramite grafici facilita la comprensione delle relazioni tra variabili.
Guida Passo dopo Passo
La procedura seguente ti mostra come calcolare il coefficiente di correlazione di Pearson in Excel. Ci concentreremo sulle vendite di smartphone e notebook per dimostrare un'applicazione chiara e pratica.
Per iniziare l'analisi di correlazione, apri prima un nuovo foglio di lavoro Excel o utilizza uno esistente in cui siano presenti i dati pertinenti.

Innanzitutto, assicurati che i corrispondenti dati relativi alle vendite di smartphone e notebook siano inseriti in due colonne separate. Queste colonne costituiscono la base dati su cui si basa l'analisi. Assicurati che i dati siano inseriti correttamente e completamente per evitare risultati distorti.
Dopo aver inserito i dati, seleziona entrambe le colonne contenenti le vendite. Per calcolare il coefficiente di correlazione, inserisci la formula =CORREL() in una cella vuota, seguita dalle due aree di dati. Questa funzione calcola il coefficiente di correlazione di Pearson in base ai dati selezionati.
Applicando la formula =CORREL(Area1; Area2), seleziona l'intera area della colonna che rappresenta le vendite dei notebook, seguita dall'area delle vendite degli smartphone. Il risultato ti fornirà il valore di correlazione tra queste variabili. Una correlazione alta, ad esempio 0,96, indica una forte relazione positiva.

Oltre alla funzione CORREL, puoi anche utilizzare la funzione =PEARSON(), che fornisce un risultato identico. Inserisci questa funzione in modo simile a prima e seleziona le aree dati per calcolare la correlazione.

Un'ulteriore interessante opzione per l'analisi della correlazione è la funzione di analisi dati in Excel. Per attivare questa funzione, vai al menu "File" e poi a "Opzioni". Nella sezione "Componenti aggiuntivi", puoi attivare l'opzione per l'analisi dati, se non è già attiva.

Dopo aver attivato la funzione di analisi dati, seleziona "Analisi Dati" dal menu a schede e clicca su "Correlazione". Si aprirà una maschera in cui definirai l'area di input per i dati, inclusi i titoli delle colonne.

Quando definisci l'area di output, seleziona una cella vuota in cui verranno visualizzati i risultati. Confermando l'input, verrà generata una matrice di correlazione che mostrerà tutte le relazioni all'interno dei dati specificati. Qui potrai di nuovo notare l'alta correlazione di circa 0,96.

Per rappresentare visivamente la relazione tra le variabili, un diagramma a dispersione è utile. Scegli una cella vuota e inserisci un grafico a dispersione. Fai clic con il pulsante destro del mouse sul grafico e seleziona "Seleziona Dati".

Aggiungi le vendite sia per gli smartphone che per i notebook. Questa rappresentazione visiva mostrerà come i punti tra le due variabili siano distribuiti e illustrerà la relazione attraverso gli effetti di clustering.

Un'ulteriore opzione per analizzare la relazione è aggiungere una linea di tendenza al grafico. Fai clic sull'icona a più in alto a destra nel grafico e attiva l'opzione Linee di Tendenza. Puoi anche visualizzare la formula e il coefficiente di determinazione R² per ulteriori analisi.
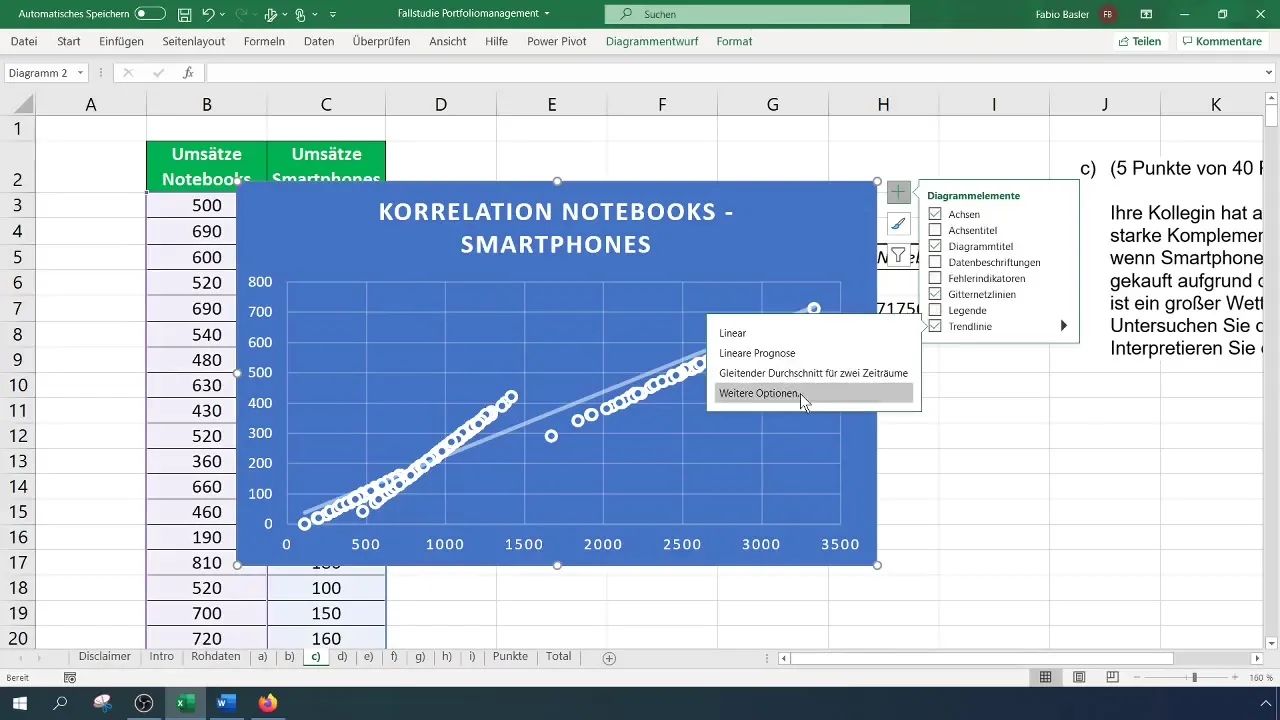
Il coefficiente di determinazione indica quanto bene la linea di tendenza descrive i dati ed è il valore quadrato del coefficiente di correlazione. Un R² di circa 0,935 rafforza la forza della relazione tra i notebook e gli smartphone, supportando la correlazione precedentemente calcolata.
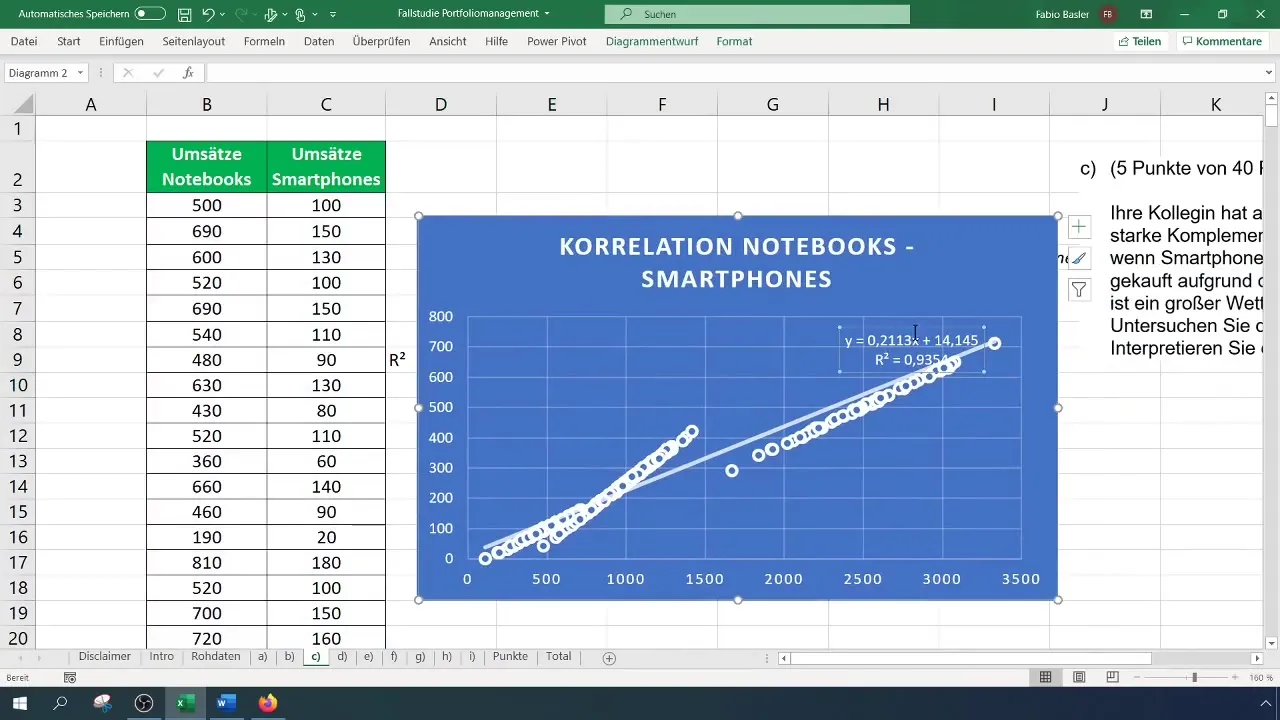
Infine, è importante interpretare i risultati. Valori superiori a 0,90 indicano una forte correlazione positiva, il che significa che un aumento in un'area di vendite corrisponde a un aumento nell'altra. In questo caso, la relazione tra le vendite di smartphone e notebook è estremamente forte.
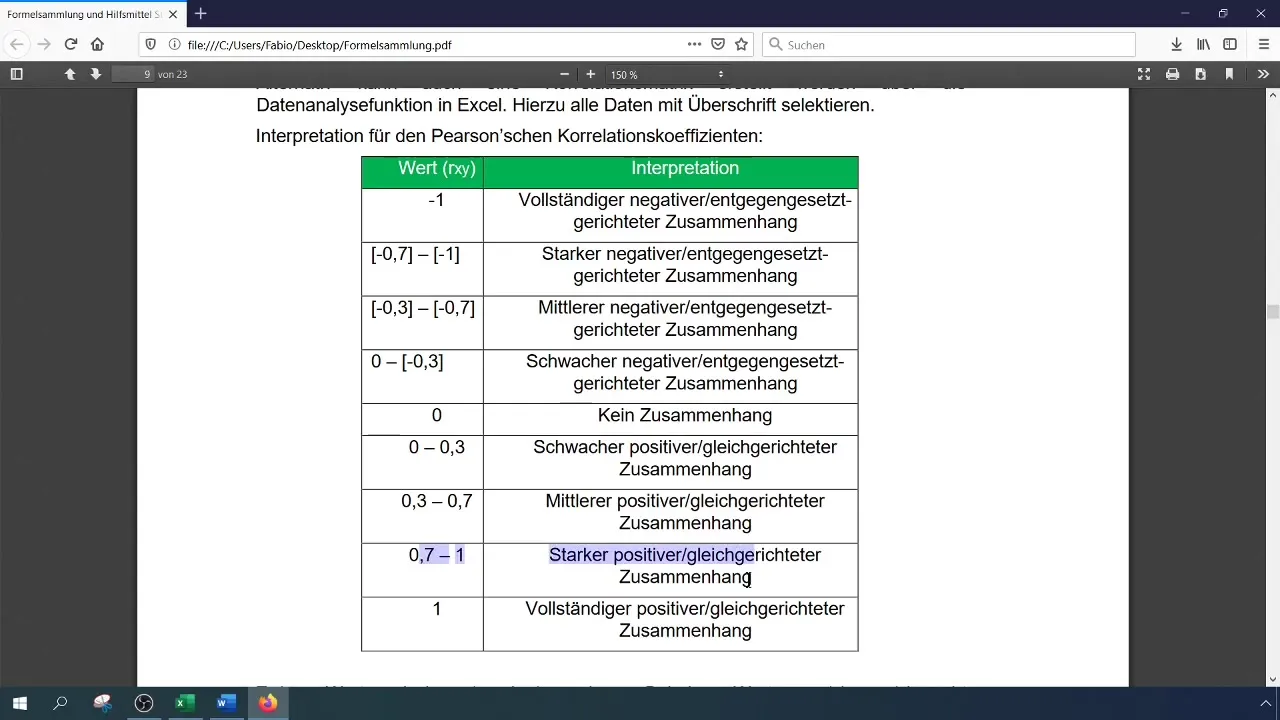
Riepilogo
In questa guida hai imparato come calcolare e interpretare il coefficiente di correlazione di Pearson in Excel. Attraverso i diversi metodi ti sono stati presentati vari modi per quantificare e visualizzare la correlazione tra le variabili. Ciò ti dà la possibilità di analizzare dati reali e ottenere importanti insights aziendali.
Domande frequenti
Come calcolare il coefficiente di correlazione di Pearson in Excel?Puoi utilizzare la funzione =CORREL(intervallo1; intervallo2) per calcolare il coefficiente di correlazione di Pearson.
Cosa indica un valore di correlazione di 0,96?Un valore di correlazione di 0,96 suggerisce una forte relazione positiva tra le variabili analizzate.
Come attivare la funzione di analisi dati in Excel?Vai su "File" > "Opzioni" > "Componenti aggiuntivi", seleziona "Componenti aggiuntivi di Excel" e spunta la casella accanto a "Strumento di analisi".
Può essere calcolato il coefficiente di correlazione anche con una matrice?Sì, puoi utilizzare la funzione "Analisi dati" per creare una matrice di correlazione per più serie di dati.
Come interpretare il coefficiente di determinazione R²?Un valore R² vicino a 1 indica che una grande parte della varianza nella variabile dipendente è spiegata dalla variabile indipendente.


