Le analisi statistiche sono parte di molti processi aziendali e produttivi. La visualizzazione di serie temporali è particolarmente importante per rilevare trend e prendere decisioni basate su una solida base. In questa guida ti mostrerò come visualizzare graficamente una serie temporale, in particolare i dati di produzione, con Microsoft Excel. In questo modo otterrai preziose informazioni dai tuoi dati e potrai prendere decisioni informate.
Punti chiave
- La rappresentazione grafica delle serie temporali aiuta a rilevare trend e modelli.
- Excel offre numerose opzioni per personalizzare i grafici.
- L'uso delle linee di tendenza può aiutarti a individuare deviazioni significative.
Istruzioni passo dopo passo
Inizia filtrando i dati per isolare le informazioni rilevanti dell'anno 2020 per i mesi di marzo e aprile. Assicurati di selezionare le colonne corrette con i dati di produzione. Per lavorare in modo efficiente, seleziona le colonne D ed E e tieni premuto il tasto CTRL per selezionare anche la colonna I. Puoi quindi copiarle facendo clic destro.

Incolla i dati copiati in una nuova area di lavoro. Assicurati che la nuova area di lavoro abbia lo spazio necessario per creare il grafico.

È ora di iniziare con la rappresentazione grafica. Vai sulla barra dei menu e seleziona "Inserisci". Qui scegli un semplice grafico a linee 2D. All'inizio verrà mostrato un grafico vuoto che successivamente andremo a personalizzare.

Per rendere il grafico più accattivante, puoi modificare le impostazioni del tipo di grafico in modo che si distingua visivamente dallo sfondo. Ad esempio, puoi scegliere una colorazione più scura.

Ora è il momento di integrare i tuoi dati nel grafico. Fai clic destro sul grafico e seleziona "Seleziona dati". Aggiungi una nuova serie di dati e inserisci il primo nome insieme ai valori. Fai clic sull'icona per selezionare i dati di produzione e trasferirli nel grafico.

Per ottimizzare gli assi del grafico, è importante visualizzare i valori minimi e massimi. Usa la funzione Excel “=MIN.UGUALE()” per determinare il valore minimo di produzione. Questo ti darà un'idea dei valori di produzione più bassi dell'anno 2020.

Per visualizzare il valore massimo di produzione, utilizza la funzione “=MAX.UGUALE()”. Questo ti aiuterà a catturare i valori di produzione più alti, consentendoti di regolare di conseguenza gli assi.

Vai sull'asse sinistro del tuo grafico, fai clic destro e seleziona "Formatta asse". Qui puoi ad esempio impostare il minimo su 2000 e ridurre il massimo a 3300.

Successivamente, puoi personalizzare l'asse x, cioè l'ascissa, per identificare chiaramente i dati. Puoi visualizzare i dati in diversi momenti per poter capire meglio l'andamento nel tempo.

Per rappresentare correttamente la durata e l'andamento, sposta il grafico verso destra in modo che ci sia spazio sufficiente per i 91 punti di osservazione. Questo ti aiuterà a ottenere una visione più chiara dei dati.

Uno dei punti chiave della tua visualizzazione potrebbe essere la visione delle tendenze. Aggiungi una linea di tendenza per individuare un andamento stabile e vedere come sono distribuiti nel tempo i dati di produzione.
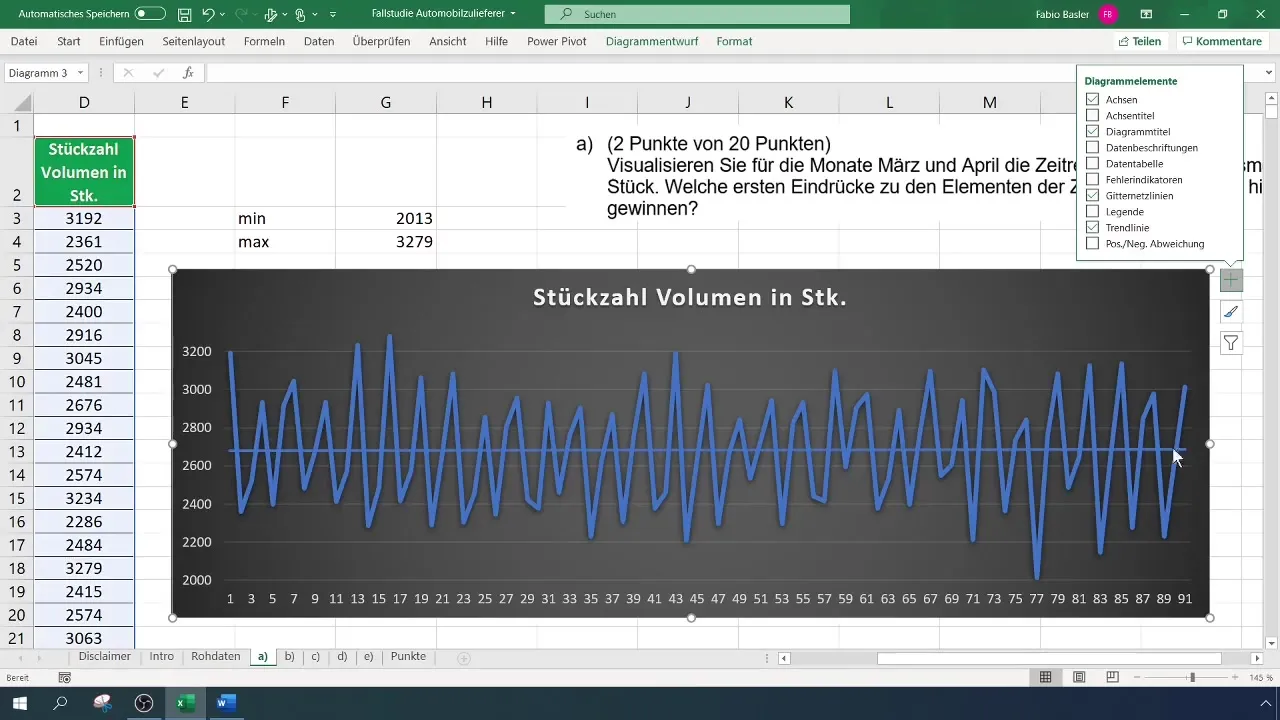
Inoltre, puoi ampliare le opzioni della linea di tendenza per visualizzare la formula e il coefficiente di determinazione. Queste informazioni ti aiuteranno ad ottenere una visione più approfondita dei tuoi dati.

La visualizzazione dei tuoi dati di produzione in Excel ti offre non solo una panoramica dei tuoi dati attuali, ma ti consente anche di prevedere potenziali cambiamenti e sviluppi.
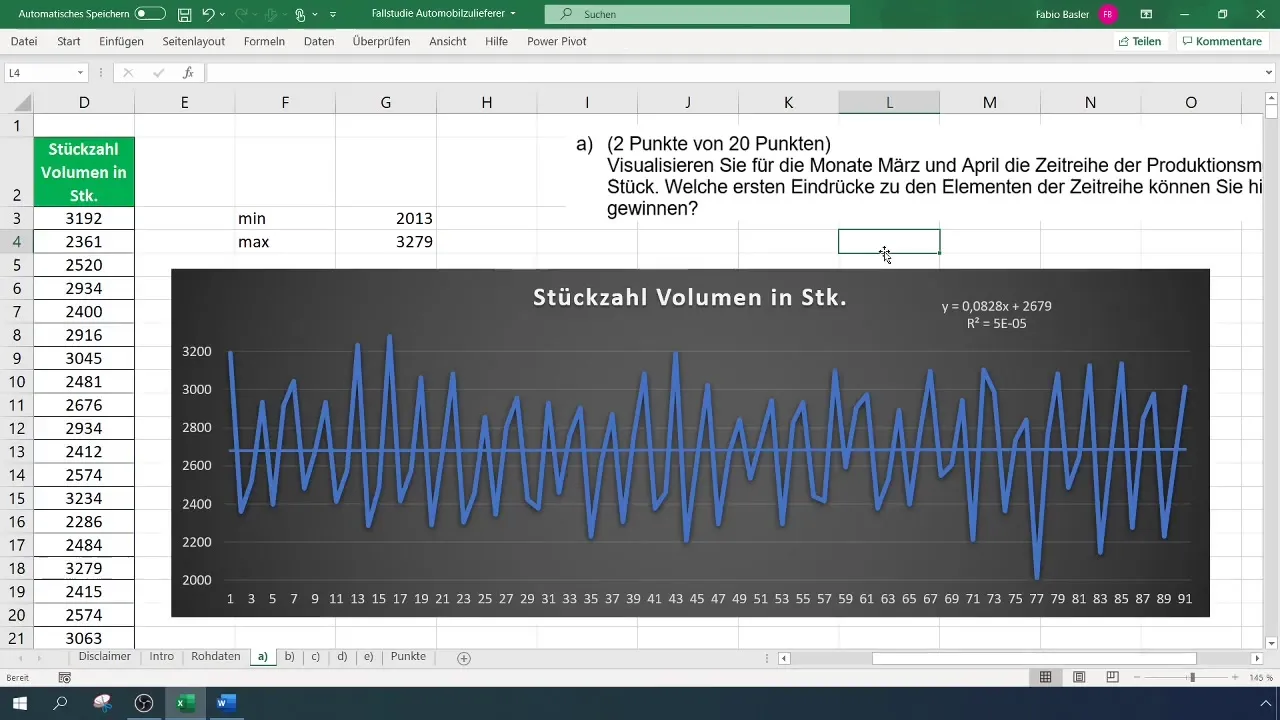
Riassunto
In questa guida hai imparato come visualizzare efficacemente i dati di produzione da Excel per un determinato periodo di tempo. Abbiamo seguito insieme i passaggi per filtrare i tuoi dati, creare un grafico e renderlo accattivante. Utilizzando le linee di tendenza e apportando modifiche alla formattazione, otterrai non solo una rappresentazione chiara ma anche informazioni preziose sui futuri sviluppi.
Domande frequenti
Cosa è una serie storica?Una serie storica è una serie di dati raccolti in intervalli temporali continui per rappresentare tendenze e pattern.
Come posso aggiungere una linea di tendenza in Excel?Fai clic con il tasto destro sulla serie di dati nel grafico e seleziona "Aggiungi linea di tendenza" per visualizzare diverse opzioni di visualizzazione delle tendenze.
Perché dovrei personalizzare gli assi nel mio grafico?Personalizzando gli assi, ottieni una visione più chiara dei dati e ottimizzi la visualizzazione.
Quanti punti di osservazione posso utilizzare in un grafico Excel?Excel supporta un grande volume di punti dati, ma di solito è possibile rappresentare fino a 32.000 punti dati in un grafico.
Come posso salvare o esportare il mio grafico in Excel?Puoi esportare il tuo grafico Excel in diversi formati, cliccando semplicemente su "File" e poi su "Salva con nome" e selezionando il formato desiderato.


