In questo tutorial si tratta di creare un biglietto da visita. Avevamo già creato in precedenza in un altro tutorial la corrispondente carta intestata per il paesaggistico e giardinaggio. Ovviamente manca ancora un biglietto da visita adeguato. E non è affatto difficile crearne uno. Tuttavia, voglio arricchire questo tutorial con ottimi consigli e trucchi. Perciò vi consiglio di leggere tutto fino alla fine.
Andiamoci: Passaggi 1–10
Passaggio 1
Il nostro collega Dennis ha già creato diverse varianti qui.
In particolare avevo detto a Dennis: "Amico, prova a inserire una variante giocosa, dove si capisca subito di cosa si tratta, senza che io debba leggere nulla."
In questo esempio sono le foglie e la coccinella, che fanno subito pensare alla natura e anche che potrebbe riguardare il giardino o il paesaggistico. Qui potete vedere il fronte e i diversi retro progettati a titolo di esempio.

Dovrete semplicemente scegliere ciò che vi piace di più tra queste opzioni. Quindi molte variazioni, penso che ci sia qualcosa per tutti.
Passaggio 2
Ora inizio a creare la carta. Il retro che mi piace di più è questo qui:
Nel retro c'è il logo relativamente grande e anche il nome contemporaneamente incluso. Ovviamente qui c'è scritto Mustermann, ma voi inserirete successivamente il vostro nome aziendale e il vostro logo. Non voglio neanche mostrare come creare questo logo, non è questo il tema ora e abbiamo altri tutorial a riguardo per voi.
Passaggio 3
Okey, andiamo su File>Nuovo>Documento. Non abbiamo bisogno di Pagine affiancate. Voglio che le pagine siano visualizzate in verticale. Per Larghezza e Altezza inserisco il formato che preferisco, che è 85 mm in larghezza e 55 mm di altezza. Questo è anche un formato standard per i biglietti da visita. Lascio i Margine nelle impostazioni predefinite. Il Sangria di 3 mm è per la stampa, in modo che possano tagliare leggermente e non creare delle sbavature bianche.
Bene, questo è il formato, e cominciamo.
Passaggio 4
Il bordo rosso è l'indicazione della sangria. Fino a lì, ad esempio, dovrà essere trascinata la texture di sfondo, in modo che copra completamente l'area della carta. Il bordo nero è il formato effettivo, in cui successivamente verranno inseriti tutti gli elementi.
Comincio quindi a progettare il fronte della carta, e vi posizionerò il logo. Quindi premo Ctrl+D per posizionarlo e lo seleziono nel browser dei file.
Ora è direttamente attaccato al mio cursore del mouse e posso posizionarlo come desidero. La cosa geniale è che posso spostare l'intero logo mantenendo premuto il tasto Spazio durante il trascinamento. Se il logo è stato posizionato e la dimensione deve essere ancora regolata, posso espanderlo proporzionalmente mantenendo premuti Ctrl+Shift.
Passaggio 5
Vorrei che il tutto fosse ben centrato e questo non è un problema. Qui si vede una linea che appare quando mi trovo al centro del biglietto da visita.
Se questa non dovesse essere visibile, guardate semplicemente sotto Visualizza>Griglia e guide>Guide intelligenti. Amo queste guide, ma credo che non ci siano da molto tempo. Credo, solo da CS5 o forse anche CS4. Se avete una versione precedente, purtroppo non vi compariranno. In tal caso, dovreste disegnare una guida dalla Righello e verrà automaticamente centrata.
Passaggio 6
Trucco numero 2 sarebbe ad esempio che ora prenda lo strumento Rettangolo e tracci un riquadro (meglio senza contorno). Quindi posso dire di voler avere esattamente la metà dalla larghezza qui. Voglio il punto di riferimento qui a sinistra e quindi dico di volerne il 50%. Posso inserire direttamente questo valore nella Tabella di controllo in alto e già vedo dove finisce la linea e potrei tracciare lì la guida. Esattamente al centro.
Passaggio 7
Quindi, come detto, ci sono molte strade che portano a Roma o a un buon risultato.
Scelgo la texture premendo Ctrl+D nel browser file, la posiziono e posso trascinarla direttamente abbastanza grande da superare il bordo esterno dell'area di ritaglio. Premendo Ctrl+Ö, posiziono il layer con la texture sotto il logo.
Se state guardando con invidia ora - Oh, non ho nessuna texture, come posso procurarmela? – potete anche crearla voi stessi oppure come piccolo suggerimento: se avete per caso il DVD Il grande pacchetto di texture da noi, potete dare un'occhiata qui, magari troverete una texture adatta. Se ad esempio guardo la sezione "Legno" su questo DVD e dico – Oh, mi piacerebbe avere una bella texture di legno, naturalmente è possibile.
Passaggio 8
Ora semplicemente inserisco la texture selezionata in Photoshop. Copio l'immagine, apro Photoshop e inizio a prepararla. Premo Ctrl+N per File>Nuovo e inserisco le dimensioni. Lo faccio in millimetri, come avevo detto:
85 in larghezza e 55 in altezza. Però devo aggiungere 3 millimetri di margine di rifilo su ogni lato, quindi otteniamo lo stesso formato che abbiamo impostato in InDesign, compresa l'aggiunta di rifilo. Quindi saranno 91 in larghezza e 61 in altezza e il tutto a 300 dpi di risoluzione per renderlo molto nitido.
Passaggio 9
A questo punto posso inserire la texture e vedo che è già almeno grande quanto l'area di lavoro create. Potrei già salvarla in fondo. Se mi sembra troppo grande a livello di struttura, posso ridurla. Attivo il Controllo trasformazione e la ridimensiono. La cosa positiva è che le texture dal nostro CD sono senza soluzione di continuità. Se la texture diventa più piccola dell'area di lavoro, posso premere il tasto Alt e trascinare una copia della texture proprio accanto e non si noteranno variazioni.
Passaggio 10
E poi basta dire File>Salva con nome…, chiamo il file "texture_nuova.psd" e posso inserirla subito in InDesign con il comando Ctrl+D. Si apre un browser file, scelgo il file della texture. Poi ho un'anteprima attaccata direttamente al mio cursore, posso cliccare direttamente in alto a sinistra e ho subito la dimensione corretta, perché avevo già preparato il tutto in Photoshop in precedenza.
Per una migliore qualità dello schermo, possiamo premere Ctrl+Alt+H, poiché InDesign mostra di default un'immagine di qualità media per visualizzare tutto in modo rapido. Se si dispone di un computer veloce con molta RAM, è possibile visualizzare tutto con una qualità migliore. Ctrl+Ö sposta nuovamente gradualmente l'oggetto della nuova texture verso il retro. Si può anche confrontare direttamente quale texture si preferisce.
Passaggi 11–20
Passaggio 11
Piccolo trucco: nella Palette dei livelli a destra posso semplicemente nascondere questa texture qui, come in Photoshop; basta cliccare sull'occhio.
In questo caso, trovo che la texture sia troppo evidente. Posso però - e questa è la cosa migliore - definire l'Opacità senza dover entrare in Photoshop. Magari voglio solo il 25%, e il tutto apparirebbe come mostrato di seguito. Posso sempre decidere se preferirei avere un'altra texture. Cliccando sull'occhio del rispettivo livello nella Palette dei livelli, mostrare o nascondere e vedere quale variante mi piace di più.
Passaggio 12
Magari anche entrambi combinati, perché con il livello della texture di legno ridotta al 25% di Opacità, l'altro livello sottostante rimane visibile. Quindi potete fare come preferite. Restiamo però alla texture originale e nascondiamo il livello con la texture di legno. Ora nella bozza abbiamo il testo "Giardino e architettura del paesaggio" nel carattere Bitter Bold. Copio il testo dalla bozza con Ctrl+C e lo incollo non formattato con Ctrl+Shift+H. Poi scelgo il nuovo carattere Myriad Pro, che ha diversi stili di carattere. Scelgo Grassetto e centro il testo sulla pagina.
Passo 13
Nel modello abbiamo il testo in verde e lo voglio anche qui. Posso selezionare il testo, prendere ad esempio il contagocce e dire che voglio prendere esattamente quella tonalità di verde dal logo con il contagocce. Poiché avrò bisogno del colore più volte, inserirò direttamente il colore in questo file come campo colore.
Quindi vado a destra sulla Palette Campione, seleziono dal menu della palette Nuovo campo colore, e automaticamente sarà inserita questa tonalità di verde. La chiamerò subito anche verde (per fare questo devo prima togliere il flag da Nome con valore colore) e poi sarà tutto qui. Tuttavia ora tutta la cornice di testo è riempita con il colore. Pertanto scelgo il campo colore per il colore di primo piano senza per rimuoverlo. Chi vuole può aggiungere effetti come ombreggiatura o simili, ma è una questione di gusti.
Passo 14
Vedo che nel mio modello il logo è ancora un po' più grande rispetto a come l'abbiamo creato finora - nessun problema, ci sono diversi trucchi. Il primo è effettivamente abbastanza semplice: premo contemporaneamente il pulsante sinistro del mouse con Ctrl+Shift, posso quindi trascinare proporzionalmente il riquadro grafico più grande. È ovvio che il logo non è più al centro della scheda. Il trucco è (e ora diventa complicato): Premere anche il tasto Alt, quindi si muove uniformemente da centro a tutti i lati ed è lì dove lo vogliamo.
Ora che sono arrivato fin qui, salvo il tutto con Crtl+S e lo chiamo "biglietto da visita".
Passo 15
Il fronte è pronto e possiamo dedicarci alla progettazione del retro. Vado alla Palette Pagine e clicco sul pulsante Crea nuova pagina. La seconda pagina che avevo scelto era quella un po' giocosa e ho di nuovo bisogno della stessa texture. Posso copiarla direttamente dall'alto della prima pagina, quindi premo Ctrl+C lì e torno alla seconda pagina Ctrl+V.
Se voglio posizionarla esattamente nello stesso punto della pagina - piccolo suggerimento - premo Ctrl+Shift+Alt+V. Qui ovviamente devo inserire anche il logo corrispondente, che copierò anche dalla prima pagina. In sostanza avrei potuto semplicemente copiare l'intera pagina precedente e spostare tutto di conseguenza. Voglio mostrarvelo velocemente. Quindi se voglio copiare la pagina, la trascino sull' icona di Nuova nella Palette Pagine e ottengo una copia. Poi ho tutto lì, di cui ho bisogno.
Passo 16
Sposto il logo con il pulsante del mouse premuto e Ctrl+Shift proporzionalmente un po' più piccolo e poi a sinistra. Dal modello vedo che ha una Larghezza di 20 mm, posso inserirla direttamente anche nella Palette di Controllo in alto in B:. Se si vogliono mantenere le proporzioni, attivare il simbolo di accoppiamento a destra. Successivamente devo ovviamente comunicare a destra nella Palette di Controllo che il contenuto deve adattarsi al riquadro e poi è tutto a posto.
Il testo "Mustermann Giardino e Paesaggistica" viene posizionato a destra del logo. Per farlo, riduco leggermente il campo di testo esistente. Il logo nel modello è posizionato un po' più in alto, circa con un valore Y di 21, e posso inserire il valore direttamente anche nella Palette di controllo. Il testo ora viene posizionato accanto al logo alla stessa altezza (valore Y = 21) e devo essere centrato verticalmente. Nessun problema, posso selezionare il testo con lo strumento di selezione e quindi cliccare semplicemente su centro.
Passo 17
Ora copio il testo dal modello senza formattazione qui. Può essere un po' ridimensionato e forse reso un po' più sottile nel grassetto. Quindi scelgo il Myriad Pro Regular. Nel modello è tutto allineato a sinistra, quindi anche qui tutto deve essere allineato a sinistra. Ovviamente il testo deve essere reso più piccolo, quindi prendo 8 Pt qui.
Ok, sembra buono. Quello che segue ora, come già si vede qui, è un piccolo blocco di testo con l'indirizzo, e per questo copio dal modello e lo inserisco esattamente sotto il logo. Grazie alle guide intelligenti mi viene mostrato direttamente quanto posso andare avanti, affinché sia alla stessa altezza del logo. La dimensione del testo deve essere ridotta - circa 6,5 Pt - scelgo di nuovo il carattere Myriad Pro e posso anche prendere un altro taglio. Scelgo la Condensed, quindi tutto si adatta meravigliosamente, e coloro il testo con il campo colore creato in precedenza in verde. Per alleggerire il testo, aumento lo spazio tra le righe attraverso il Controllo-Palette. Se voglio cambiare la distanza solo su una riga, marco solo quella riga.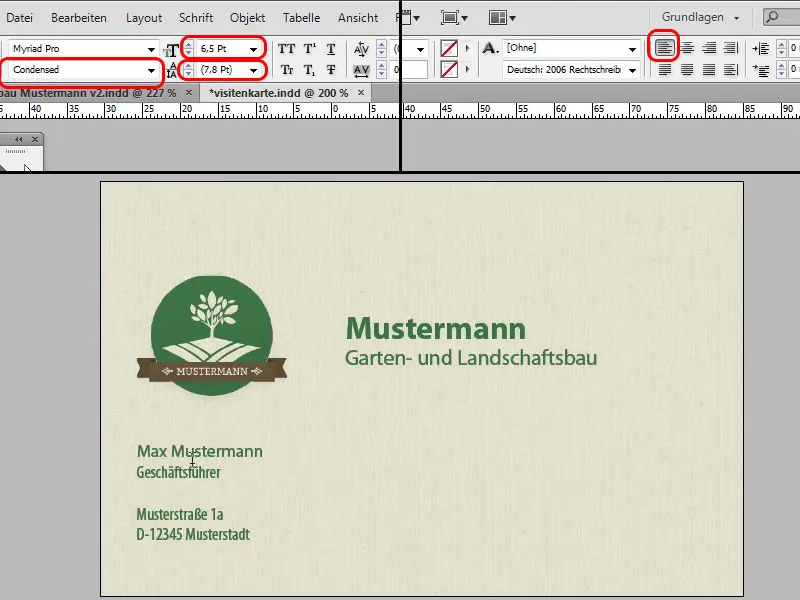
Passaggio 18
Il tutto diventa veramente omogeneo se ho lo stesso spazio a sinistra e in basso del campo dell'indirizzo. A tal scopo posso creare un oggetto d'aiuto sotto forma di un piccolo rettangolo, grande quanto lo spazio tra il margine sinistro e il bordo grafico del logo. Misuro prima il margine sinistro, poi lo ruoto e lo appoggio in basso al margine per verificare se lo spazio è uguale.
Poi inserisco, come si vede anche nel modello, una linea verde. Per farlo uso semplicemente lo strumento penna. Si nota che quando ci si trova all'altezza del riquadro di testo accanto, il cursore cambia aspetto. A quel punto mi trovo esattamente su quella linea orizzontale e posso trascinare la linea verticalmente verso il basso tenendo premuto il tasto Shift. Cambieremo quindi il colore del bordo anche qui in verde. La linea è ancora un po' spessa, quindi la riduciamo a 0,5Pt.
Passaggio 19
E ora telefono, fax e web. Posso semplicemente trascinare e copiare a destra la casella di testo dell'indirizzo già presente tenendo premuto l'Alt. Dal righello sinistro traccio una guida per verificare che il blocco di testo sia effettivamente allineato con quello superiore. Copio di nuovo il testo dal modello e lo incollo senza formattazione. Cambiamo di nuovo il carattere in Myriad Pro - ma stavolta prendiamo Regular.
Adesso trascino di nuovo questo blocco di testo a destra tenendo premuto Alt, copio nuovamente il testo dal modello e lo incollo senza formattazione. Qui prenderemo nuovamente un taglio di carattere un po' più leggero, questa volta il Light, così che tutto si adatti perfettamente. Trasciniamo poi il blocco di testo un po' più a sinistra, in modo che la distanza con il blocco di testo centrale non sia troppo grande.
Vediamo come viene fuori. Chi desidera può ora adattare la dimensione del nome e dell'azienda.
Passaggio 20
Adesso aggiungiamo gli elementi giocosi. Con Ctrl+D scelgo il file corrispondente tramite il browser dei file e inizio posizionando il foglio. Potete regolare la dimensione individualmente. Con Ctrl+Menoin effettuo lo zoom out, allineo il foglio e con il mouse premuto + Ctrl+Shift lo ingrandisco in modo proporzionale. Sopra i fogli ci sarà anche la coccinella, e per questo selezionerò, come al solito, $lt;em>Ctrl+D l'immagine della coccinella per posizionarla e la metterò in alto in piccolo.
Chi desidera può qui applicargli un ombreggiatura tramite il pannello di controllo. Quindi basta cliccare su ombreggiatura in alto e così vedrete che è posizionata nel modo sbagliato. Per questo clicco nel menu Effetti (fx) su ombreggiatura, poi posso modificarla secondo l'offset e regolare anche la morbidezza dell'ombra.
Ultimi passaggi
Passaggio 21
La carta da visita è pronta, ha un bell'aspetto e potrebbe essere portata in tipografia così com'è. Ma cosa succede ad esempio se si hanno moltissimi dipendenti? Bisognerebbe costantemente cambiare il nome Mustermann in alto, il nome e il numero di telefono ecc. in basso. Con una sola persona non c'è problema, ma se si hanno molti dipendenti, non vorrei essere lo stagista che deve sempre martellare su tutte queste modifiche. Oppure si può utilizzare una tabella Excel. E si adatta anche qualsiasi altro programma di fogli di calcolo, come ad esempio LibreOffice o OpenOffice. Anche con il foglio di calcolo Google Cloud sarebbe possibile.
Lo mostro a titolo esemplificativo. Ho qui le colonne con Nome, Cognome, Posizione, Telefono, Fax, E-Mail e Immagine. Se si vogliono visualizzare le immagini sulla carta da visita, devono trovarsi nella stessa cartella o deve essere inserito il percorso corrispondente nella tabella.
Passaggio 22
Un'altra spiegazione sull'inserimento delle immagini. Nella tabella con i dati dei dipendenti c'è una colonna con l'intestazione della colonna @Bild. Bisogna mettere davanti a questa intestazione di colonna un simbolo @, in modo che InDesign capisca che si tratta di immagini. Se ora vado in InDesign su Finestra in Utilità>Unione dati, nella colonna di sinistra verrà visualizzata un'icona corrispondente. A differenza dei testi, davanti ai quali compare sempre una "T". Forse si vogliono avere le foto dei dipendenti anche sulla carta da visita.
Ad esempio, sposto ancora più in alto il logo e a sinistra ci sarà poi la foto. Inizio creando un rettangolo senza contorno e riempimento delle dimensioni in cui verrà visualizzata la foto successivamente, quindi trascino dall'anteprima dei dati l'@Bild lì dentro. Posso poi modificarne la dimensione a mio piacimento, e se vado avanti al prossimo record dati nel pannello Unione dati, qui è già presente la foto della stagista.
Questo ovviamente non si adatta alla dimensione corretta, come dovrebbe essere, ma bisogna definire in anticipo la dimensione precisa che le foto devono avere. In Photoshop le immagini vengono ritagliate alla dimensione desiderata. Quindi è ovviamente una cosa fantastica che funzioni non solo con i nomi, ma anche con le immagini.
Passaggio 23
Questa tabella viene quindi salvata come file csv. Come opzioni ho scelto: "Separatore di campi ,(virgola)," "Separatore di testo "(virgolette)". Nelle Impostazioni si può cambiare tutto, non è un problema. InDesign è così intelligente da riconoscere dove si trovano i vari contenuti. Premo qui su OK, mantengo le impostazioni predefinite e torno su InDesign.
Ora renderò i campi un po' più intelligenti, vorrei che ad esempio oltre a Mustermann ci fosse anche un Musterfrau, come nel foglio Excel. Per fare ciò vado su Finestra>Utility>Unione dati. Poi appare un pannello di controllo discreto. Qui è descritto esattamente cosa fare.
Passaggio 24
Quindi seleziono nel menu a discesa Seleziona origine dati... e seleziono quindi il file csv appena creato. Si possono anche leggere file di testo creati secondo il modello specificato al passaggio 21 con i relativi separatori di campi. Personalmente lo faccio sempre come file csv. Quindi clicco su Apri e mi vengono mostrati tutti i nomi delle mie colonne nella finestra.
A questo punto dico che invece di Mustermann voglio avere il cognome, quindi posso trascinarlo direttamente qui nel campo di testo evidenziato e ora si vede: viene visualizzato Cognome invece di Mustermann. Ripeto la stessa operazione per gli altri campi di testo; mi piacerebbe che nel campo del nome ci fosse il nome, nel campo del cognome il cognome, sotto la posizione, poi il numero di telefono, il numero di fax e infine l'indirizzo e-mail. Tutti gli altri testi come il nome della strada, i testi "Telefono", "Fax" ecc. rimangono invariati.
Passaggio 25
Ora controlliamo se tutto funziona. Clicco su Anteprima e vedo che il primo record è stato inserito. Se ora premo la freccia verso destra, successivamente il secondo record, vediamo che tutti i dati sono stati sostituiti. Se vogliamo ora esportare il tutto come nuovo file, dobbiamo semplicemente cliccare in alto a destra nella finestra sul Menu delle opzioni e dire che vogliamo ad esempio esportare il file come PDF.
Passaggio 26
Compare quindi un bel menu, dove potete impostare varie cose. Per questo tutorial non mi soffermo ulteriormente. Lasciamo tutto invariato, clicchiamo su OK, e compare un'altra finestra di opzioni PDF. Qui è meglio impostare la Qualità di stampa come predefinita per Adobe PDF, in modo da avere la migliore qualità già impostata, e non dimenticate di spuntare la casella accanto a "Utilizza le impostazioni di reponsione del documento" sotto Segni e perimetri. Per Uscita scegliete, a seconda del profilo richiesto dalla vostra tipografia, l'opzione corrispondente e procedete con l'esportazione. Io salvo il file con il nome "Biglietti da visita" e poi posso visualizzare il PDF finito con Acrobat Reader.
Passaggio 27
Per concludere, c'è una nuova opzione che è stata aggiunta in CS6, ovvero posso rapidamente impostare che mi piacerebbe avere il biglietto da visita anche in formato verticale. Vado sulla Pagina paletta e posso selezionare l'opzione Layout alternativo nel riquadro Personalizzato dicendo che mi piacerebbe un Layout alternativo. Ed è così intelligente da offrirmi subito: 'Be', l'utente vorrà sicuramente un formato verticale, quindi inclinato esattamente. Ed è esattamente così.
E chiamo questo nella finestra semplicemente "Verticale". Ora posso ancora selezionare, se ad esempio ho creato Formati di testo, Formati carattere, Formati paragrafo, che vengano copiati in un nuovo gruppo di formattazione. Ma non è così importante qui, perché finora non abbiamo creato nessun Formati carattere. Quindi dico semplicemente OK e nella Pagina palette si vedono i biglietti da visita in verticale.
Passaggio 28
Ovviamente ora la disposizione non è del tutto corretta, InDesign non è così intelligente, ma non è un problema, posso spostare un po' la texture, magari ridurre un po' il testo o riorganizzarlo e posizionarlo diversamente. Questa è la mia alternativa in verticale. Sul retro devo fare un po' di più. Ma non è un problema, sollevo un po' la texture e tutto il resto deve essere riformattato di conseguenza. In verticale il logo potrebbe stare bene in alto al centro e il testo potrebbe essere posizionato sotto. Così apparirebbe il tutto:
Passaggio 29
In questa scelta posso chiedere direttamente al cliente quale formato preferisce. Forse il formato orizzontale qui o forse piuttosto il formato verticale? Posso creare tutto questo con un clic, non devo lavorare con più documenti. Posso anche esportarlo come file PDF con il comando Esporta e con una delle opzioni: Tutte le pagine, solo Verticale o solo Orizzontale. Posso cambiare rapidamente il nome della pagina con due clic nella scheda delle pagine, se non l'ho già fatto prima. Esporto ora tutte le pagine e otteniamo il file PDF con le pagine sia in formato verticale che in formato orizzontale.
Passaggio 30
Nel file PDF è possibile controllare nuovamente il tutto e eventualmente apportare modifiche in InDesign. Chiunque desideri può aggiungere, ad esempio, un bordo bianco. Posso mostrare ancora un piccolo effetto carino. Nella tabella livelli creo un nuovo livello. Su questo livello posso disegnare un rettangolo sull'intera scheda da visita con lo strumento rettangolo. Senza riempimento, ma con un contorno di 7 pt e di colore bianco. E così si otterrà un bordo bianco intorno alla scheda da visita. A chi non piace, può semplicemente nascondere di nuovo il livello o eliminarlo del tutto.
Passaggio 31
Nella scheda da visita in formato orizzontale si può applicare un effetto simile. Possiamo riprendere il colore verde del logo. A tal fine, disegno un bordo stretto lungo il bordo destro, ma questa volta senza contorno e invece con un riempimento verde e ciò rende la scheda da visita ancora un po' più interessante, a mio parere.


