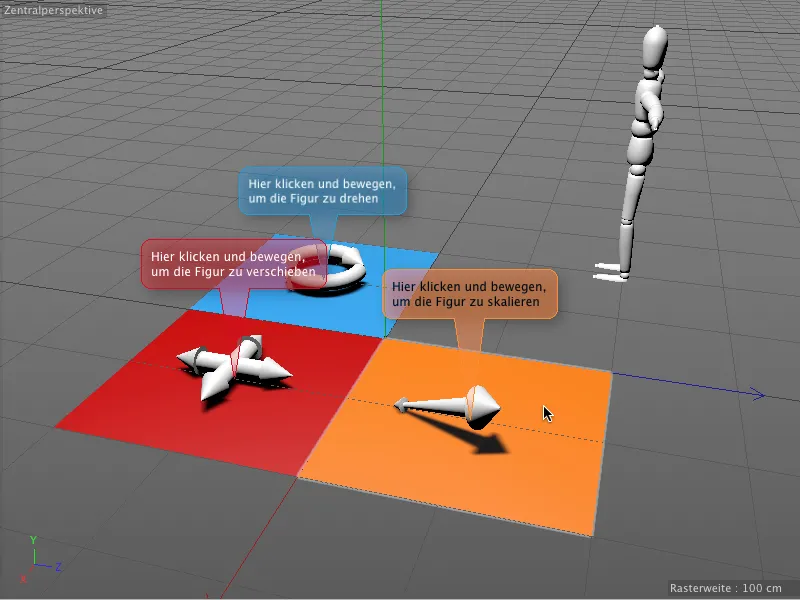In questo tutorial esamineremo i due nuovi tag. Nei materiali di lavoro troverete la nostra base comune con il documento "PSD_C4D_R16_Interaktivitaet_start.c4d".
In prossimità dell'ormai noto oggetto figura ci sono tre campi colorati, ognuno occupato come semplice oggetto 3D da uno degli strumenti di modifica di base Ruotare, Spostare e Scalare. Con il tag di interazione ora insegneremo a questi campi esattamente questi compiti per l'oggetto figura.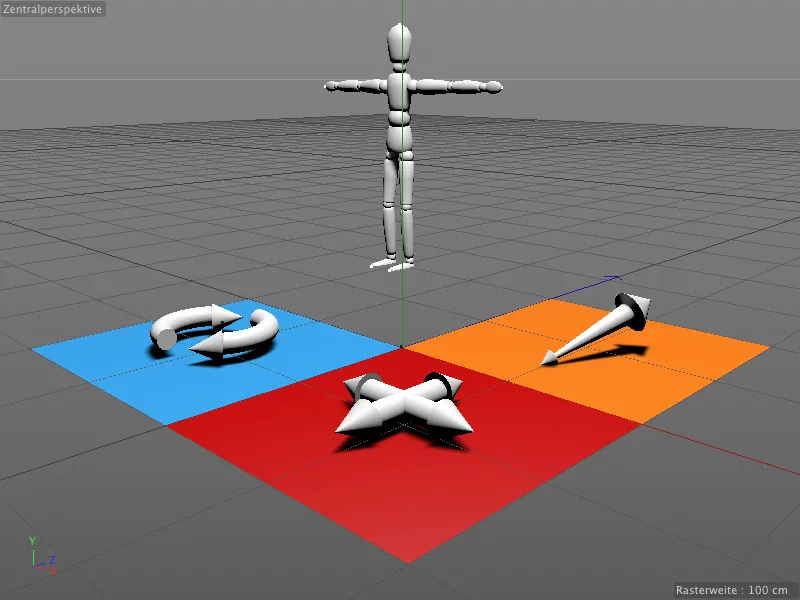
Per assicurarci che solo i tre campi colorati rispondano alle nostre modifiche, gli oggetti 3D presenti su di essi dispongono di un tag di protezione che li salvaguarda da modifiche non intenzionali.
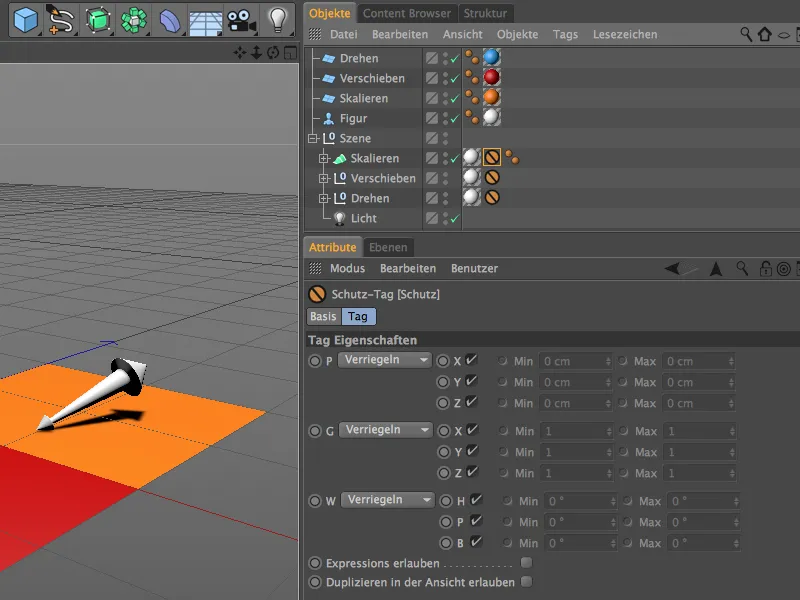
Controllo interattivo con il tag di interazione
Partiamo dal campo blu Ruotare. Affinché questo oggetto possa rispondere ai nostri input, tramite il menu contestuale con il tasto destro del mouse dal menu Tag CINEMA 4D assegnamo al campo il tag di interazione.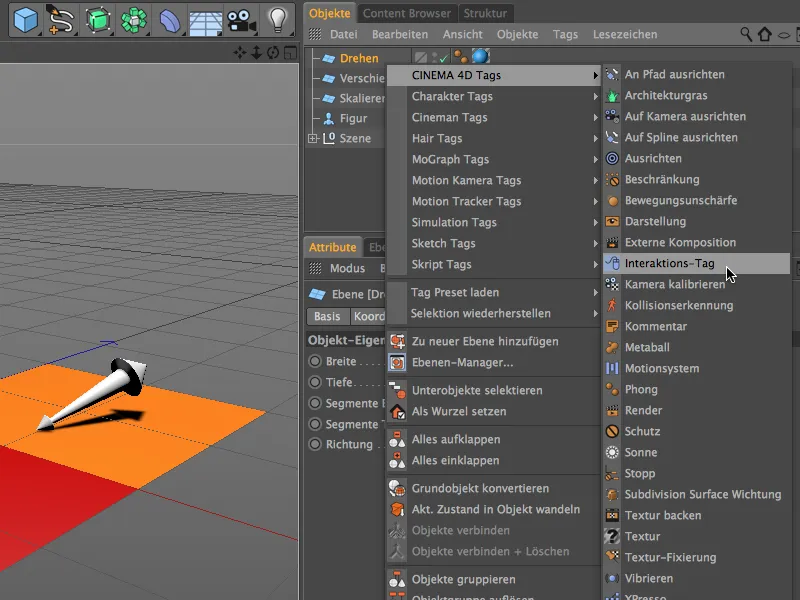
Nella finestra di dialogo delle impostazioni del tag di interazione ci interessano inizialmente le due schede Tag e Proxy. Assicuriamoci che l'opzione Regolare sia disattivata, altrimenti il campo blu verrebbe incluso in tutte le modifiche. Il nostro controllo interattivo funzionerà solo se l'oggetto non è selezionato. Grazie alla modalità Tweak automatica non è nemmeno necessario.
Nella scheda Proxy specificare quale oggetto riceverà i comandi di controllo. Nel nostro caso l'oggetto figura, quindi lo trasciniamo dal Gestore oggetti nel campo Oggetto proxy.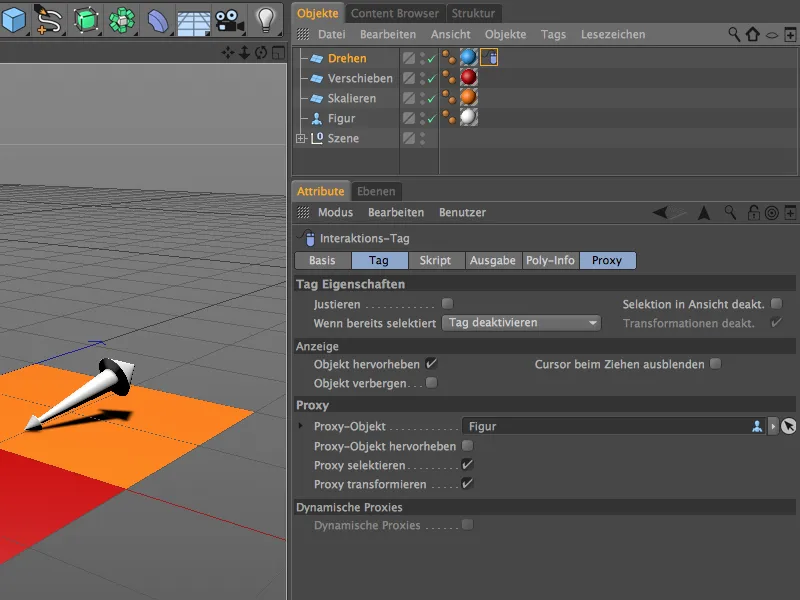
Le schede Output e Poly-Info servono a raccogliere informazioni sulle operazioni di input, posizioni, ecc. per consentirne l'elaborazione successiva. Poiché trasmettiamo direttamente e senza filtri gli input degli strumenti all'oggetto proxy, qui non sono necessarie modifiche.
Per la trasmissione delle informazioni di controllo è necessario un piccolo script, da specificare nel campo Script. Come linguaggio di scripting optiamo per Python.
Dopo questa inserzione compare un campo chiamato Script, in cui troveremo i comandi di input del mouse comuni, che incontriamo ad esempio anche quando programmiamo pagine web e applicazioni.
Per modificare lo script dalla finestra delle impostazioni all'editor di script, fare clic sul pulsante Modifica script.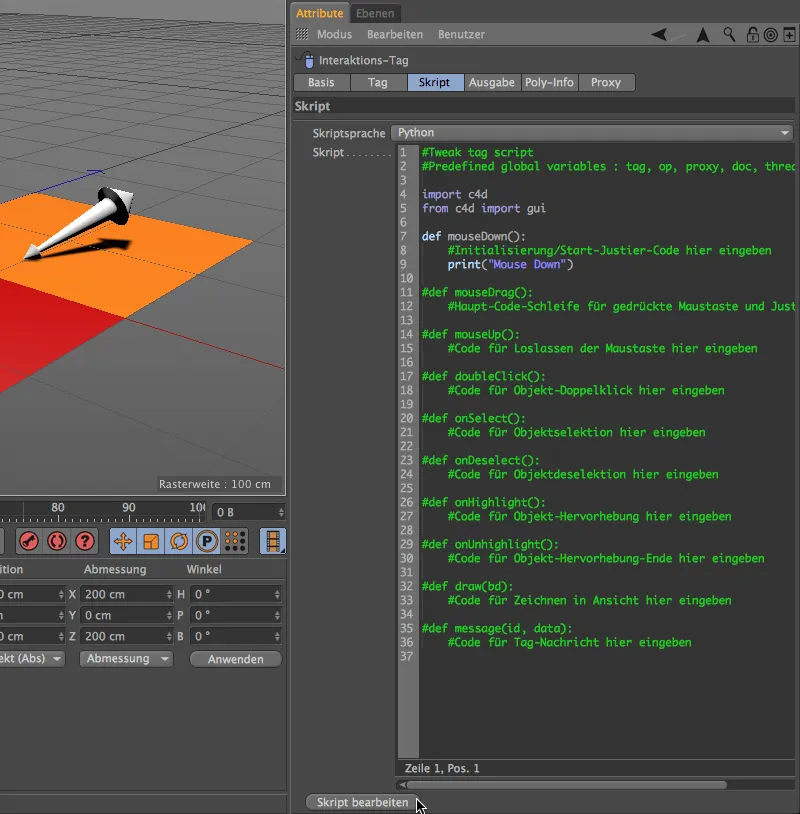
Si apre l'editor di espressioni o script, che offre molte più possibilità per l'inserimento e il test dello script. La maggior parte dei loop di input sono disattivati tramite il cancelletto # all'inizio, per il nostro esempio abbiamo solo bisogno delle righe mouseDown() già attivate.
All'evento mouseDown() invece delle righe segnaposto deve avvenire l'invocazione e l'esecuzione dello strumento Ruotare. Per fare questo, eliminiamo prima le righe 8 e 9 dallo script.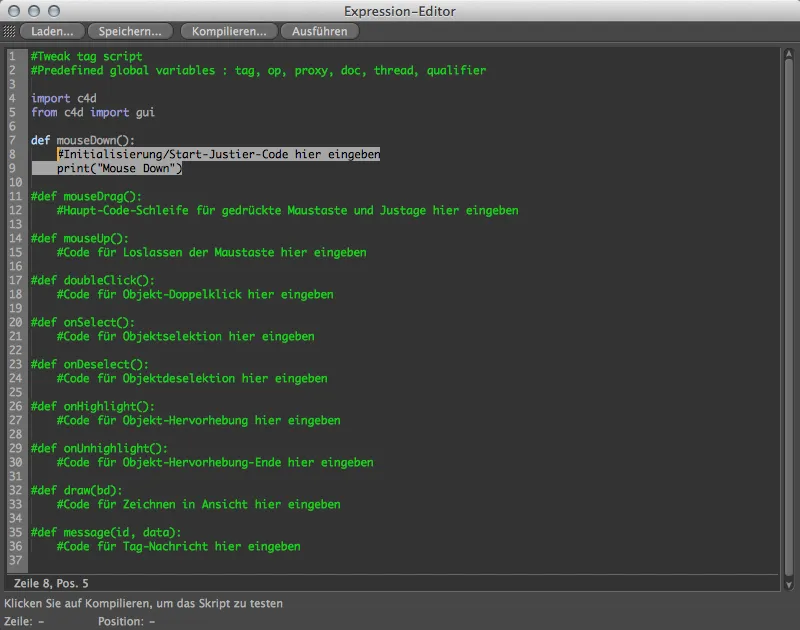
Per identificare il codice corretto per lo strumento Ruotare, accediamo anche al Gestore comandi tramite il menu Finestra>Personalizza>Personalizza comandi….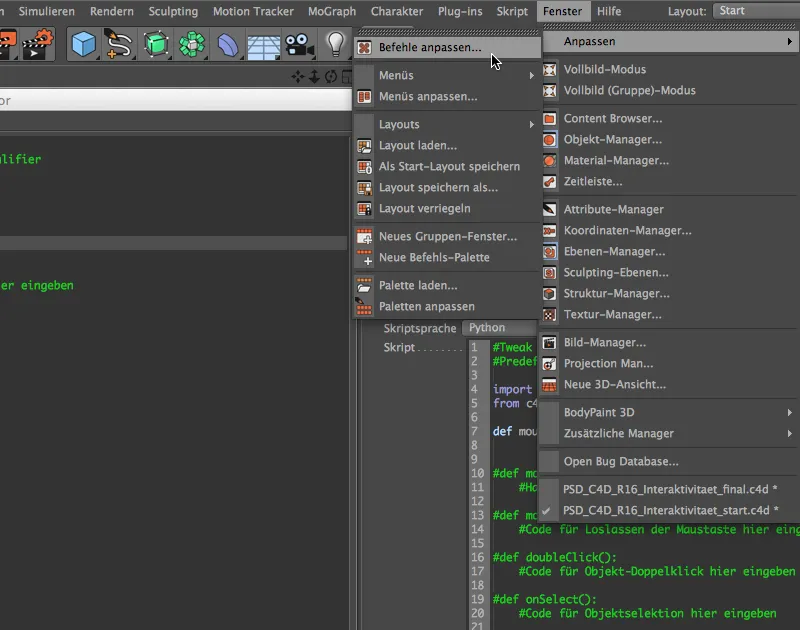
Lì, inserendo le prime lettere della parola "Ruotare" nel campo di ricerca Nome, troviamo lo strumento Ruotare come voce. Ora dobbiamo solo trascinare tramite Drag&Drop la linea dello strumento Ruotare dal Gestore comandi nella riga 8 del nostro editor di script.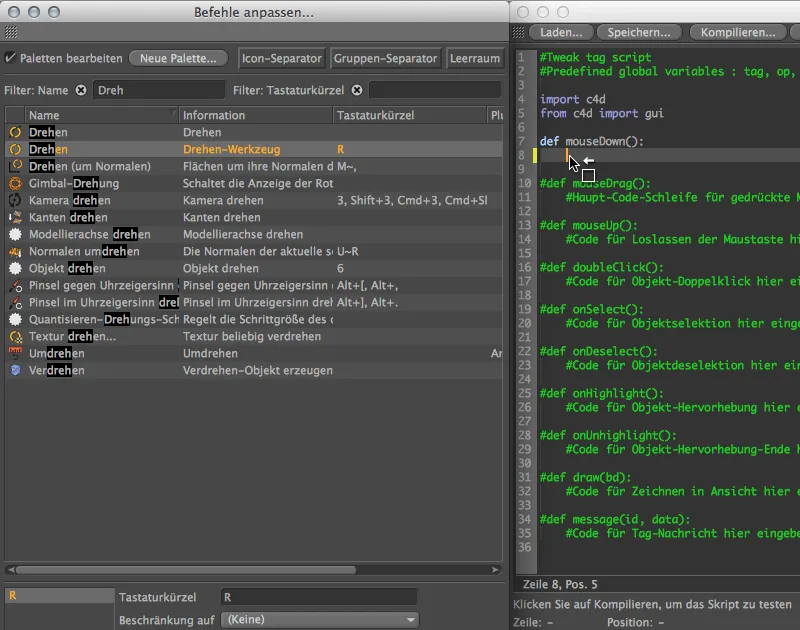
Così l'invocazione dello strumento Ruotare con l'ID di comando associato viene inserita nel nostro evento mouseDown(). Per verificare se lo script è corretto, fare clic sul pulsante Compilare …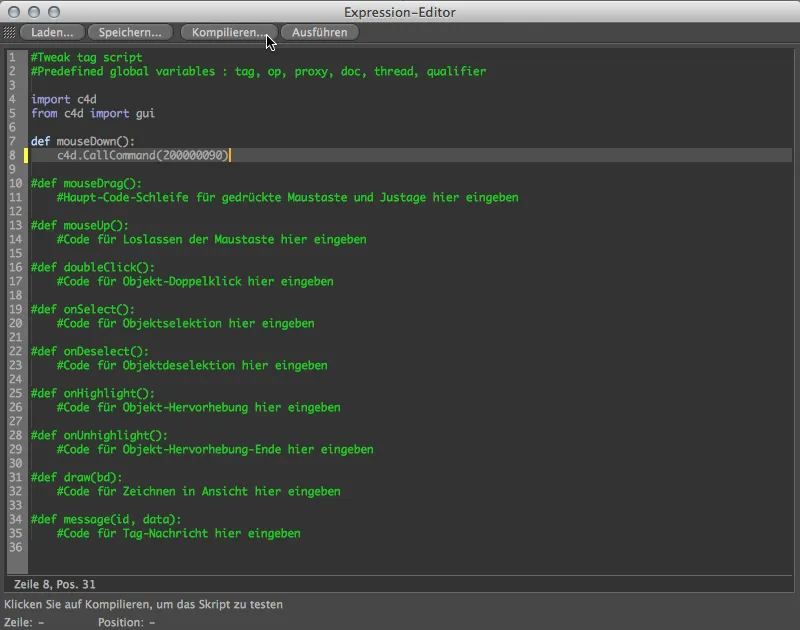
… e tramite la riga evidenziata in verde otteniamo la conferma che non ci sono errori nel nostro script. Ora lo script e il tag di interazione sono configurati correttamente. Possiamo usarlo subito per gli altri due oggetti di controllo, poiché i tag si differenziano solo per questo singolo ID di comando nell'evento mouseDown().
Pertanto possiamo chiudere l'editor di espressioni e duplicare il tag di interazione nel Gestore oggetti per gli altri due oggetti di controllo, trascinando con il tasto Ctrl premuto.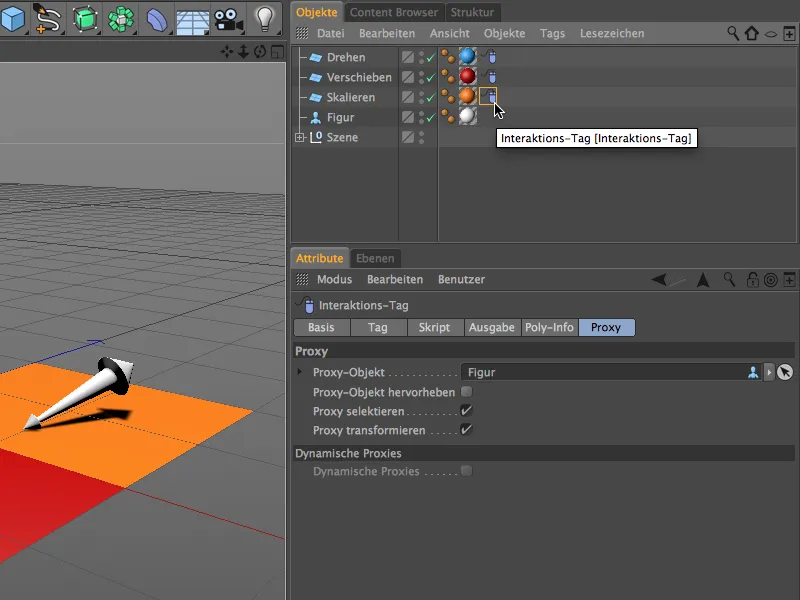
Ora adattiamo i due tag di interazione duplicati agli altri oggetti di controllo. Nel manager dei comandi è facile trovare lo strumento Sposta.
Ora possiamo cancellare e reinserire la riga di script interessata o semplicemente inserire un'altra ID di comando nel codice. Compare nella parte inferiore del manager dei comandi quando il comando corrispondente è selezionato. Coinvolte sono le ultime due cifre, quindi l'ID del comando dello strumento Sposta termina con "88".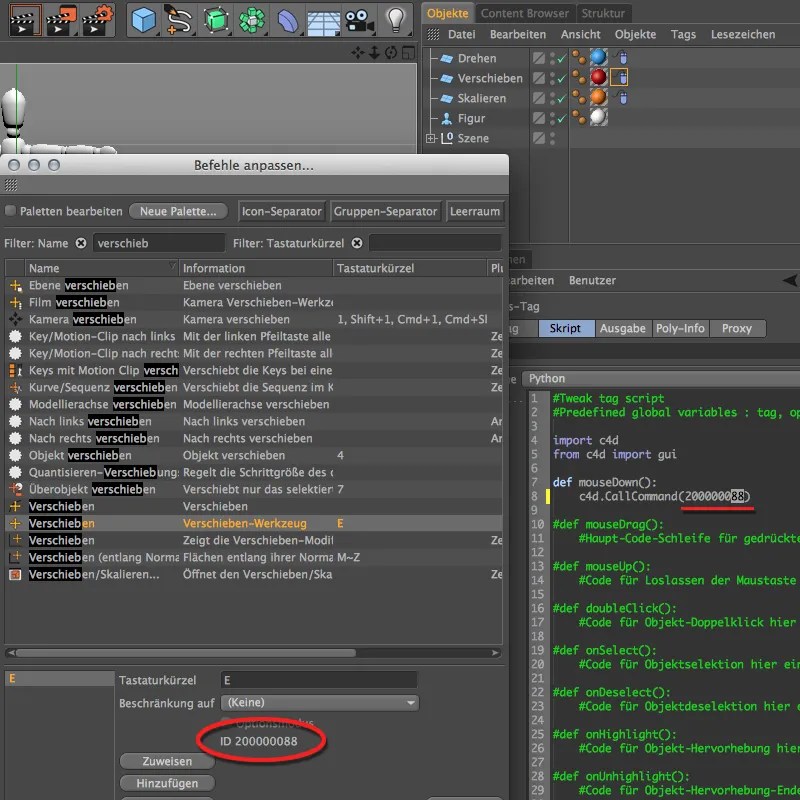
Lo stesso vale per lo strumento Ridimensiona. Il suo ID di comando termina con "89", quindi nel codice del tag di interazione dobbiamo modificare le ultime cifre su questo numero. Più dettagli non devono essere presi in considerazione quando si adattano i tag di interazione agli oggetti di controllo.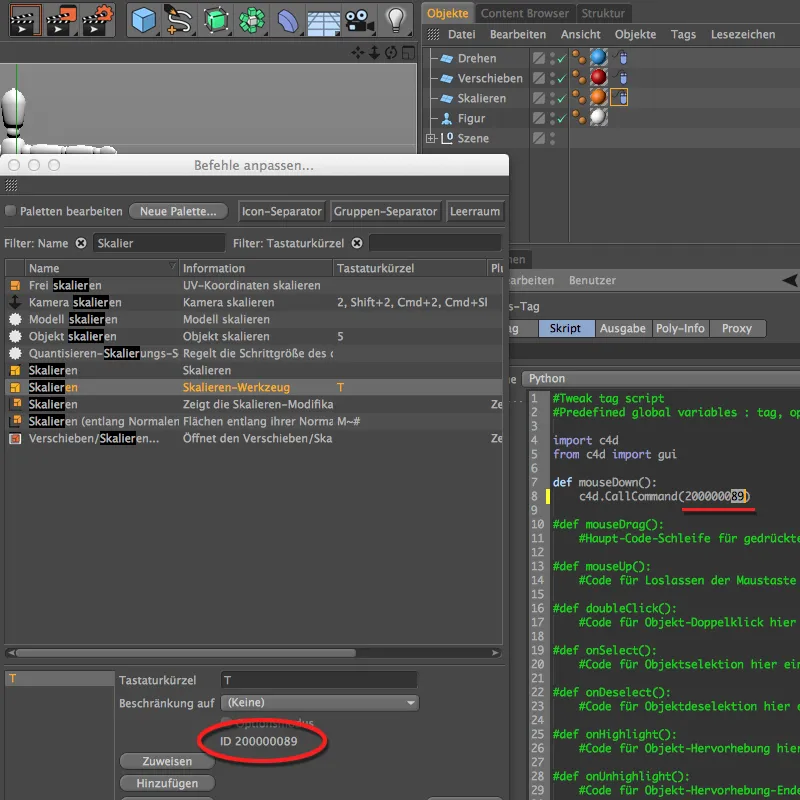
Ora possiamo finalmente testare la nostra scena interattiva. Assicuratevi che nessun oggetto della scena sia selezionato e posizionate il cursore in una delle tre caselle colorate. Mentre tenete premuto il tasto del mouse e muovete il cursore, modificherete l'oggetto Figura con gli strumenti di base di modifica corrispondenti Ruota, Sposta o Ridimensiona.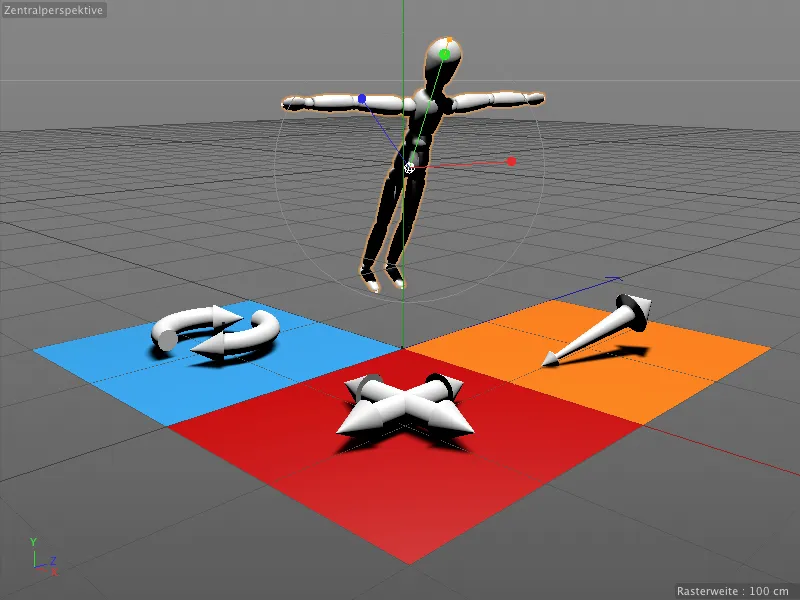
Ora la nostra scena interattiva finita non è necessariamente autoesplicativa. Con i nuovi tag di commento del Release 16 possiamo facilmente integrare un piccolo aiuto.
Note nell'editor con tag di commento
Anche i tag di commento si trovano tra i tag di CINEMA 4D nel menu contestuale tramite clic destro. Li associamo direttamente all'oggetto che dovrebbe portare il commento.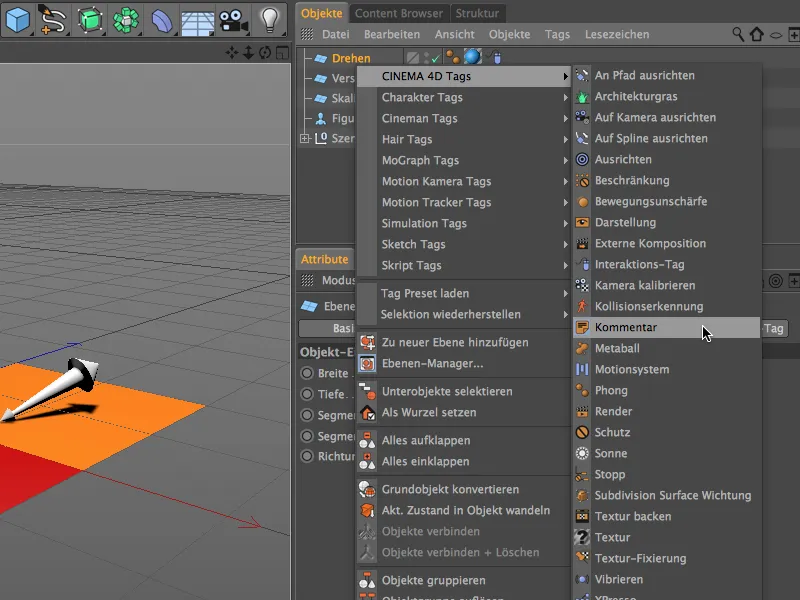
Nella finestra di dialogo delle note di commento ora possiamo inserire un testo e persino un link tramite URL nella pagina di commento. Testo più lungo può essere spezzato manualmente nel campo di testo o ridotto sulla pagina di visualizzazione anche tramite l'opzione Riduci. Troviamo anche alcuni parametri per la formattazione e le opzioni di visualizzazione per il tag di commento. Ho personalizzato il tag di commento per il nostro oggetto di controllo Ruota con un colore diverso.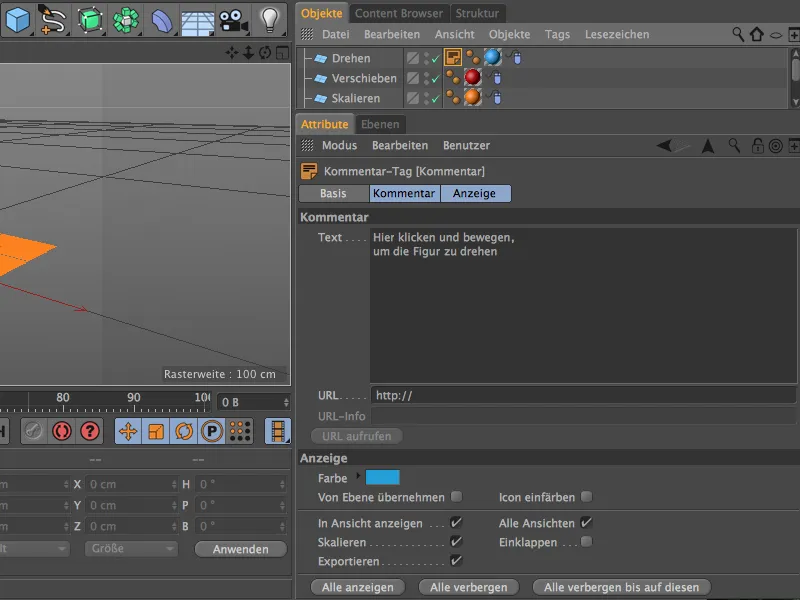
Il tag di commento per l'oggetto blu di controllo Ruota lo usiamo ora come base per gli altri due oggetti di controllo. Lo duplichiamo spostandolo tenendo premuto il tasto Ctrl- o Ctrl nel gestione oggetti e adattiamo testo e colore di conseguenza per l'oggetto di controllo Sposta…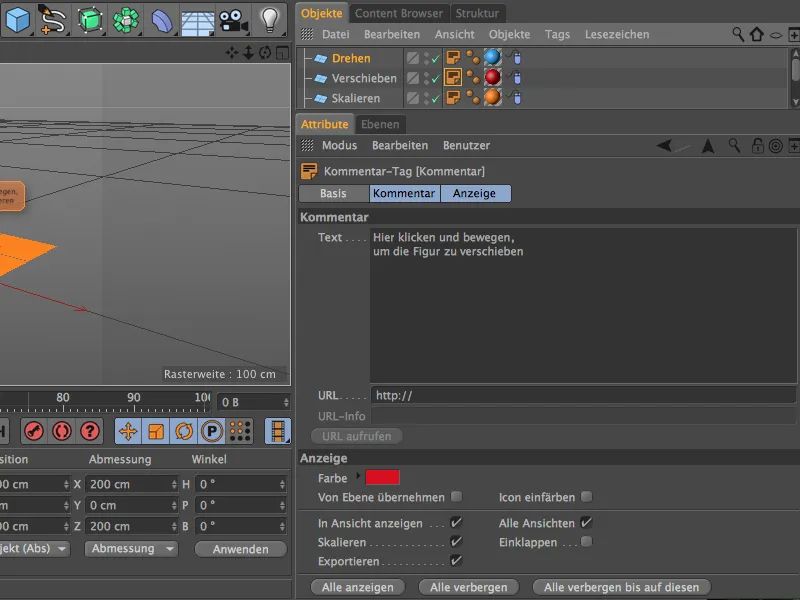
… così come per l'oggetto di controllo Ridimensiona.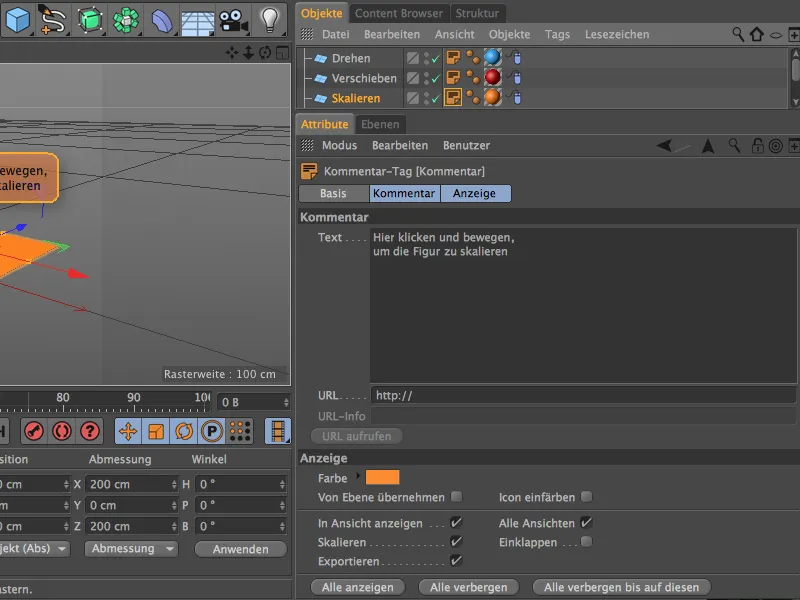
Ora la nostra scena è dotata delle note necessarie, quindi il controllo dell'oggetto Figura tramite i campi appositamente previsti dovrebbe essere chiaro.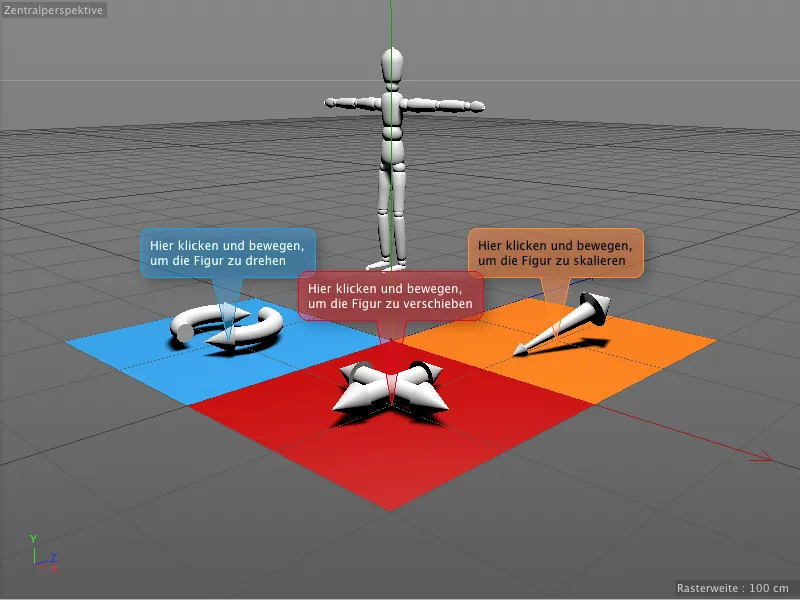
Le indicazioni nei tag di commento sono strettamente legate agli oggetti e sono sempre perfettamente leggibili anche in caso di cambiamento della vista o prospettiva.