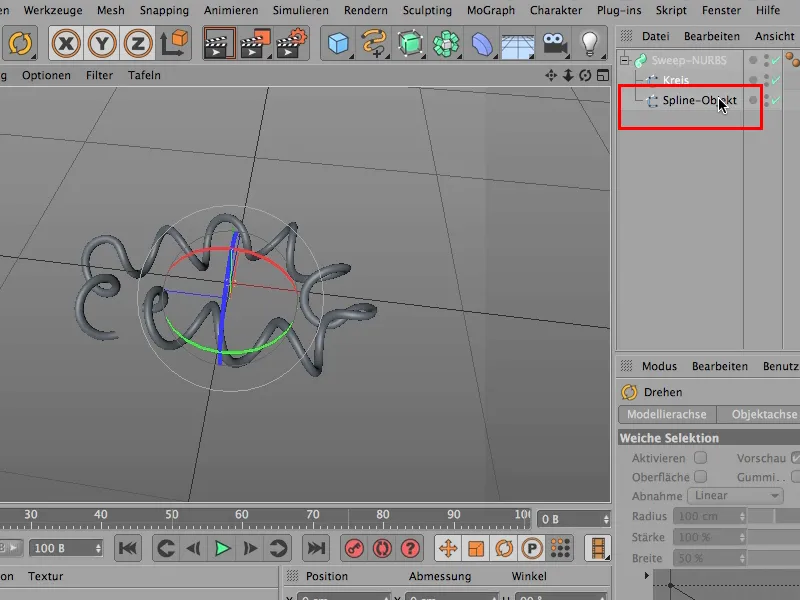Questo suggerimento riguarda il modo in cui si manipolano gli angoli degli splines. Se guardate qui gli splines, in alto avete i 6 splines arancioni, quelli che dovete assolutamente creare voi stessi: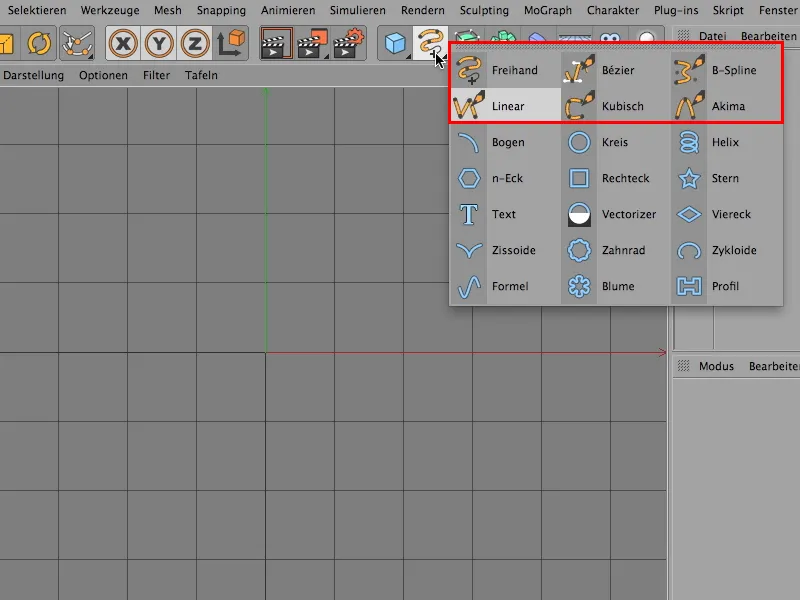
E poi ci sono quelli qui sotto - come ad esempio Arco, Cerchio, Rettangolo ecc. -, che sono già pronti. Questi sono oggetti parametrici di base, la cui grandezza parametrica potete modificare facilmente qui - quindi rendere la cosa più alta, più larga.
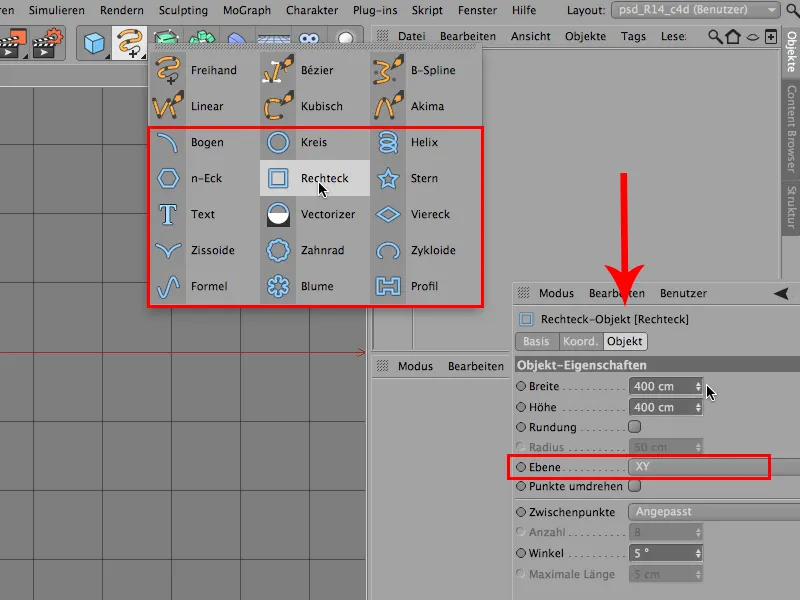
Tutto questo può essere impostato qui; incluso il piano su cui questo oggetto dovrebbe trovarsi.
Fino a qui tutto bene. Ma molto spesso si desiderano anche delle linee curve e, affinché sia possibile modificarle, è necessario convertire questi splines da oggetti parametrici di base in un oggetto poligonale.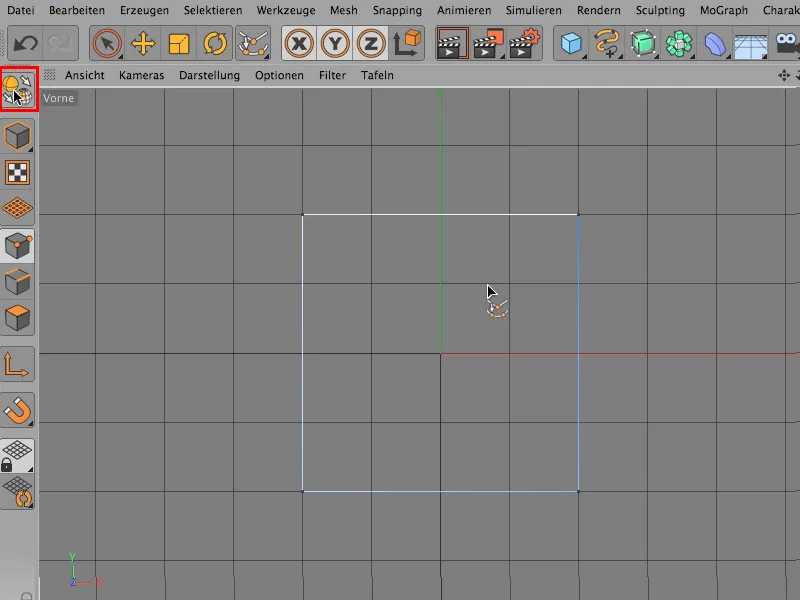
Ora vediamo anche qui questi angoli. Sappiamo esattamente: esiste una interpolazione rigida e una interpolazione morbida come con qualsiasi altro strumento di percorso in qualsiasi altro programma in cui sono importanti i percorsi.
E dobbiamo semplicemente fare la seguente cosa: clicchiamo su questa cosa qui, solo questo angolo (freccia), è sufficiente per ora.
E ora posso dire Mesh>Spline>Interpolazione morbida.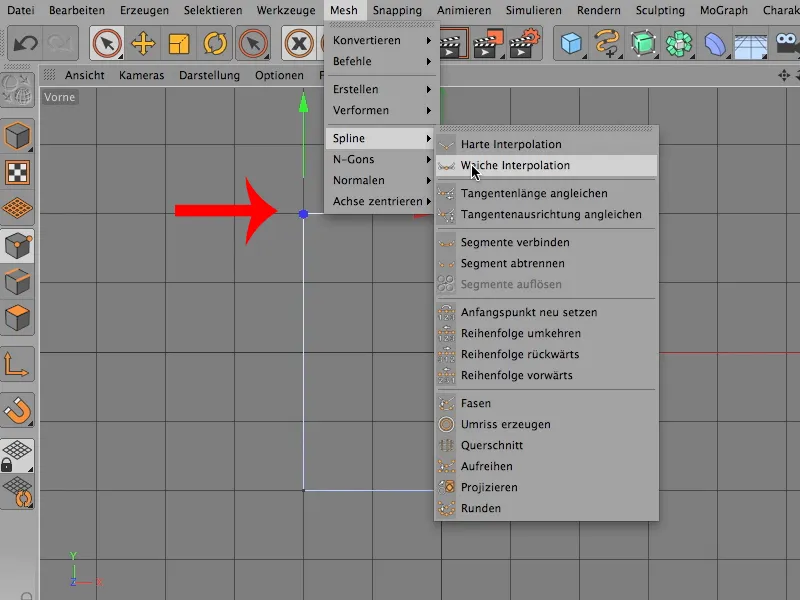
Questa è quindi la vista e in effetti è bello curvato.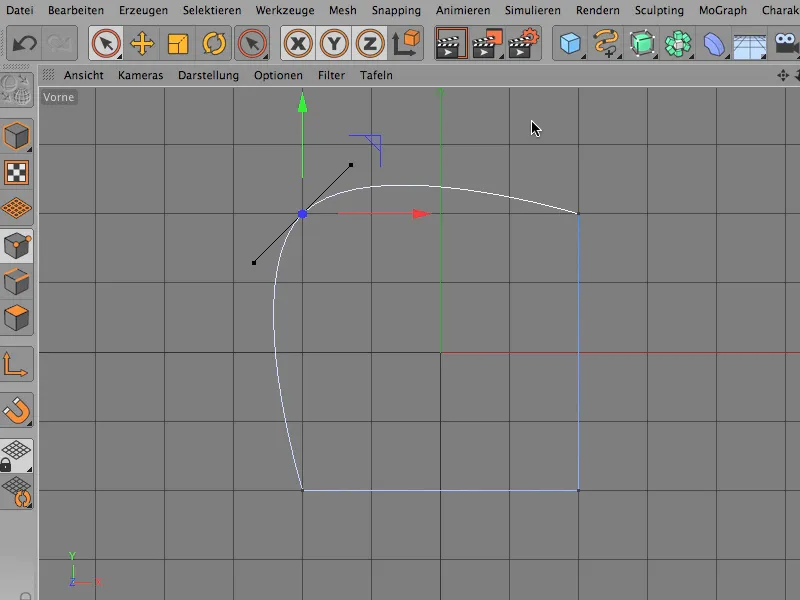
Tuttavia, ci si rende conto: non voglio averla in quel modo. Non voglio che arrivi fino in fondo. Si annulla l'azione e si aggiungono alcuni punti.
Potete trovarli anche qui su Mesh>Crea>Crea Punto. Clicco su di esso …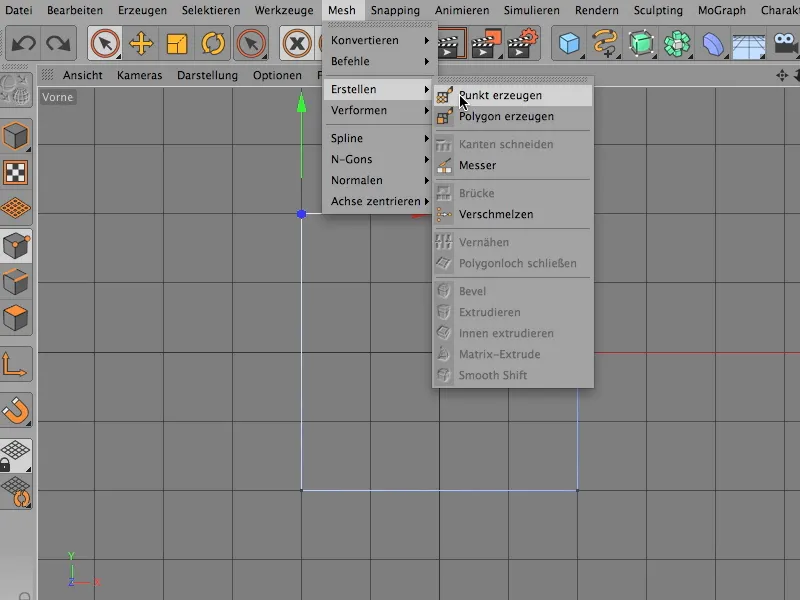
… e ora posso posizionare questi due punti qui con questo strumento, ad esempio.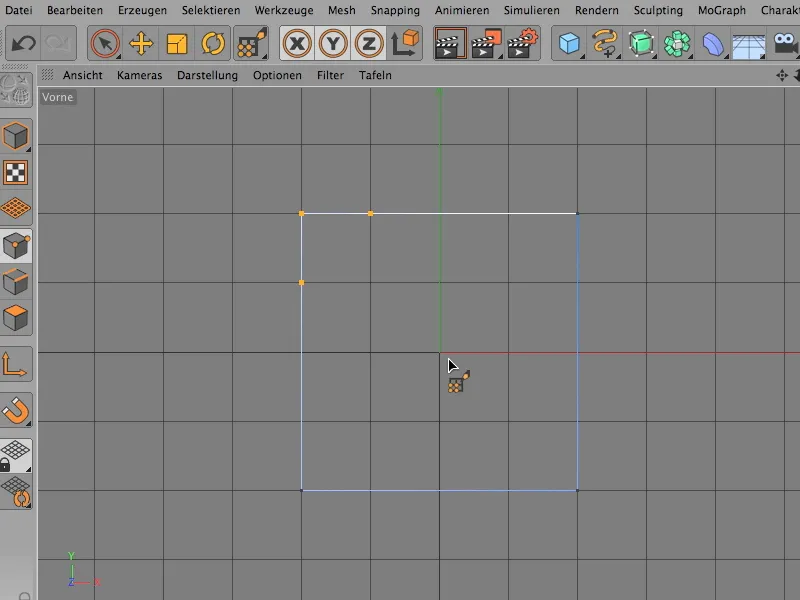
Riseleziono il punto, perché gli altri due dovrebbero relativizzare un po' qui, e dico Mesh>Spline>Interpolazione morbida.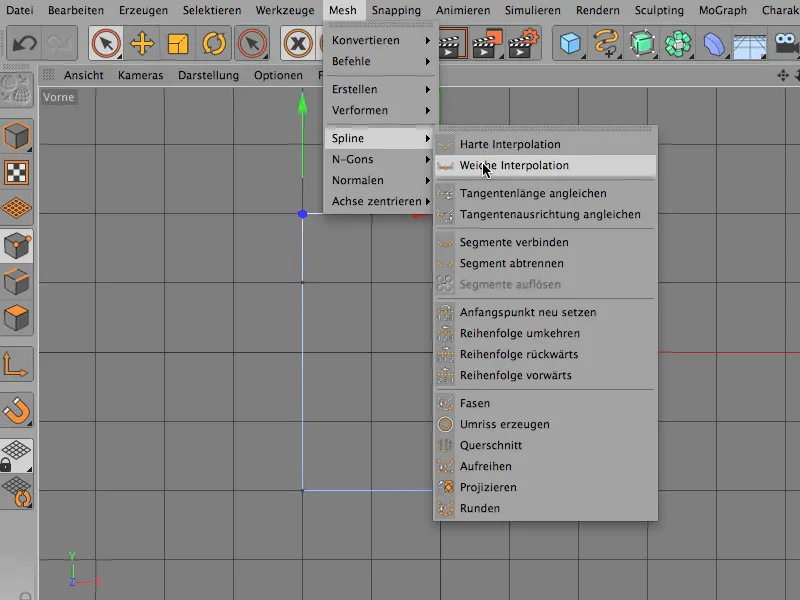
E ora vedete: ora la cosa è limitata solo al tratto tra i punti che ho appena posizionato.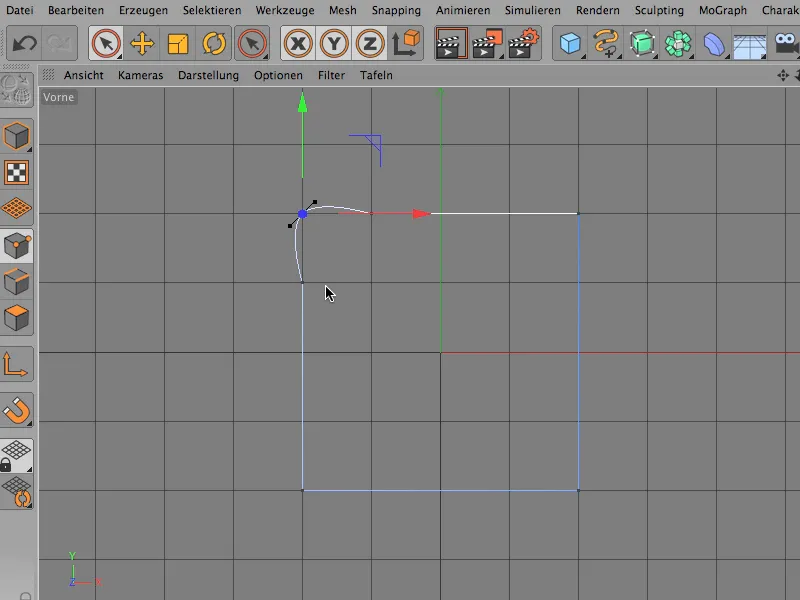
Se poi la sposto un po', sembra piuttosto bella e si può lasciare così questa curvatura. E si può comunque deformare molto individualmente, se lo si desidera, ma solo se si utilizza lo Strumento Sposta per farlo..webp?tutkfid=69558)
Quindi, lascio stare così.
Fino a qui è tutto chiaro, ma in molti casi non si desidera necessariamente avere questa deformazione individuale, ma si vuole una rotondità molto definita. E questa rotondità chiaramente definita si ottiene, naturalmente, esiste un altro comando per questo, e si chiama Smusso. Mi sembra che sia qualcosa che molte persone non usano o non conoscono, quindi mi piacerebbe mostrarvelo.
Seleziono un punto proprio come prima, …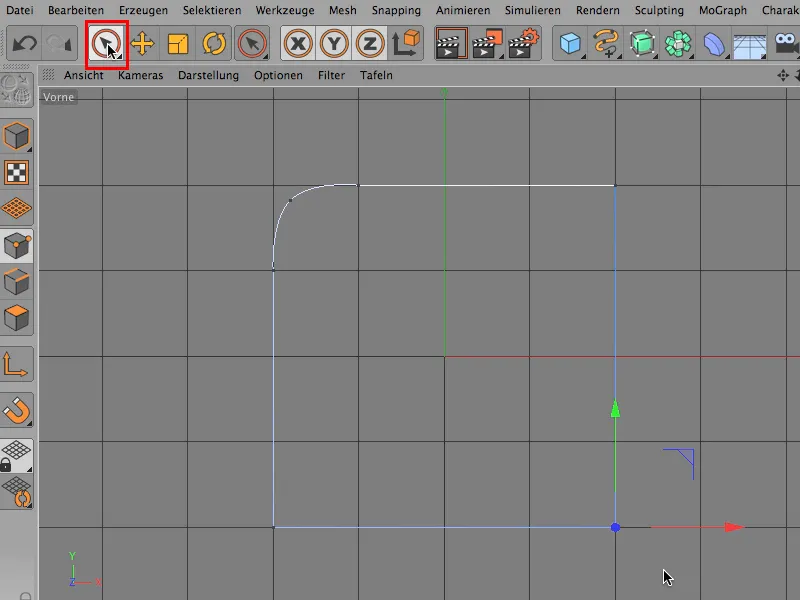
… e tramite Mesh>Spline trovo qui il comando Smusso.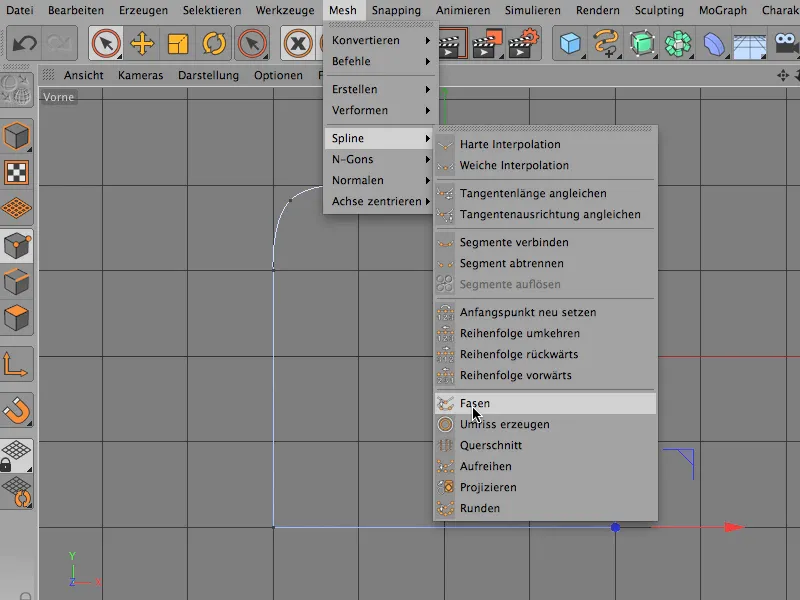
Di solito è impostato su 5 cm, a meno che non lo abbiate già usato in precedenza. Io l'ho usato una volta, l'ultima volta era a 110 cm. Clicco su Lineare per rimuoverlo, lo spiegherò subito, e imposto un valore di 25 cm.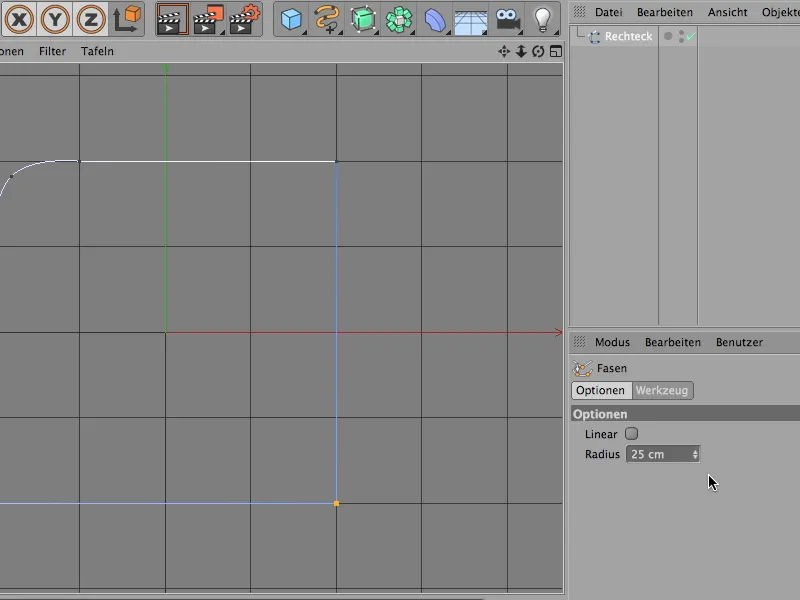
Spesso vedete che non succede nulla, perché lo strumento non è stato ancora selezionato. Un suggerimento: fate questo con un clic Shift-. Avrete quindi anche il pulsante Assegna qui già nel Gestione attributi. Assegnate e quindi è chiaro cosa sono questi 25 cm.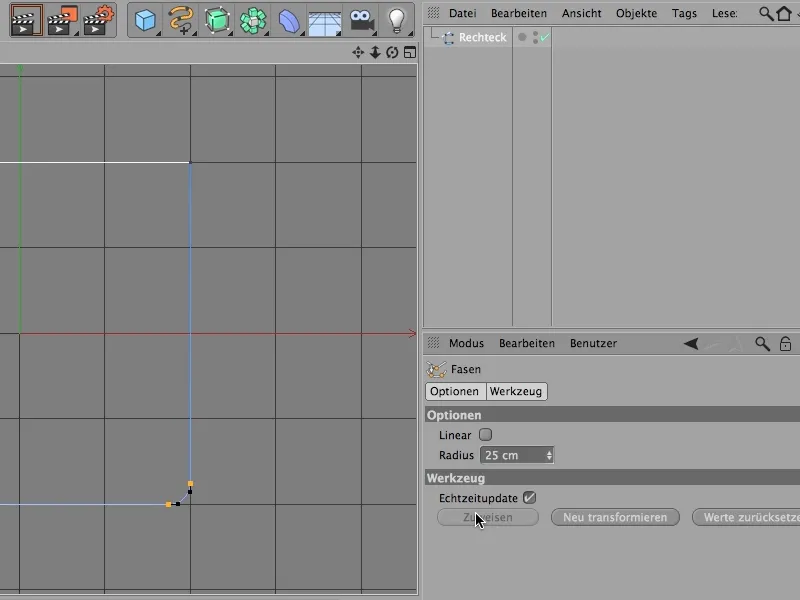
Magari non è ancora sufficiente, ma non importa, questo comando è ancora attivo, potete ancora modificarlo. Potete quindi renderlo più grande in qualsiasi momento, naturalmente potete anche accedere a questi manici, ma se si tratta di avere solo una rotondità perfetta, magari prendere un raggio di 200 cm, allora è sicuramente più sensato non toccarlo, ma lasciarlo così com'era, perché ora è perfetto - un segmento circolare.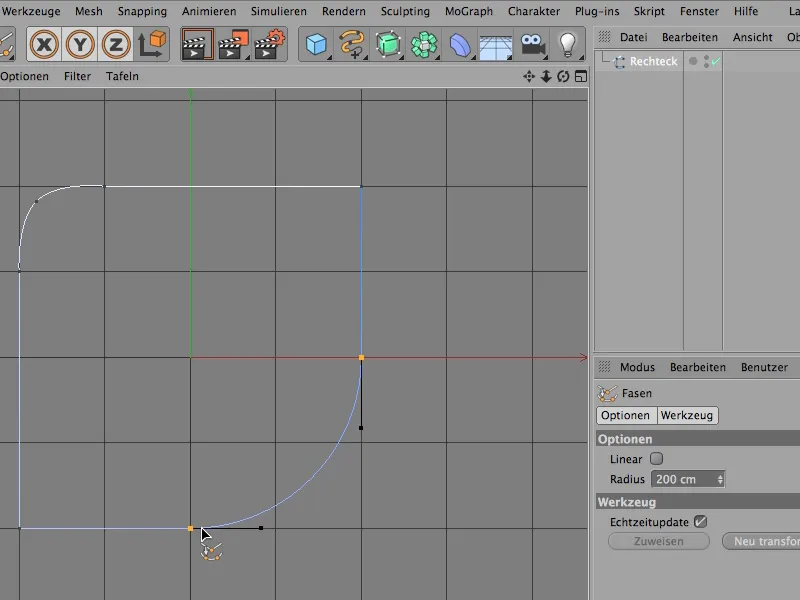
Lineare significa solo che non diventa rotondo, ma che qui viene realizzato in modo lineare. Allora sembra così.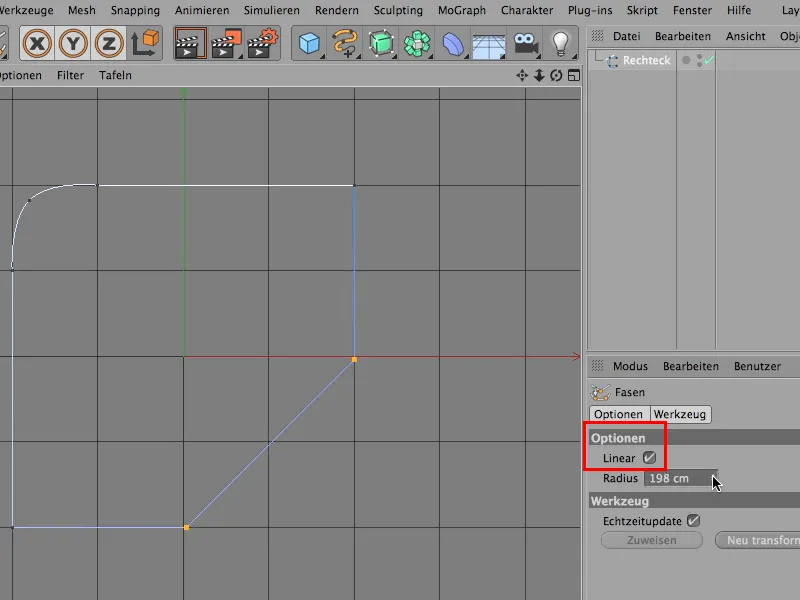
Forse anche piuttosto divertente. Per oggetti che sono lontani e che non necessariamente devono avere un bordo molto affilato, è sicuramente perfettamente accettabile.
Potete davvero lavorare con una fase lineare, non è necessario farla necessariamente in modo curvo, anche se è sicuramente più bello, a seconda di ciò che si vuole fare, lavorare con questo strumento per la fase bello e curviligno.
Quindi se avete bisogno di un angolo la prossima volta che non sia molto angolato e nitido, ma arrotondato, pensate se volete modellarlo esattamente voi stessi, o se volete semplicemente usare lo strumento per la fase per renderlo perfettamente rotondo.
Cavo spiralato
Molte scene in CINEMA 4D traggono beneficio dall'aspetto realistico e credibile, quindi anche dalla presenza di un po' di caos. Una delle cose che uso spesso per creare caos - quindi molti piccoli dettagli - sono intrecci di cavi, cavi spiralati e simili, e in passato mi sono impegnato molto con i deformatori.
Va bene, si può fare, si può anche utilizzare un deformante a spirale sopra di esso, ma finché i deformatori non sono tutti al posto giusto, ci vuole un'eternità. Qui voglio mostrarvi anche un altro modo di fare le cose, e torno prima alla nostra visualizzazione standard ...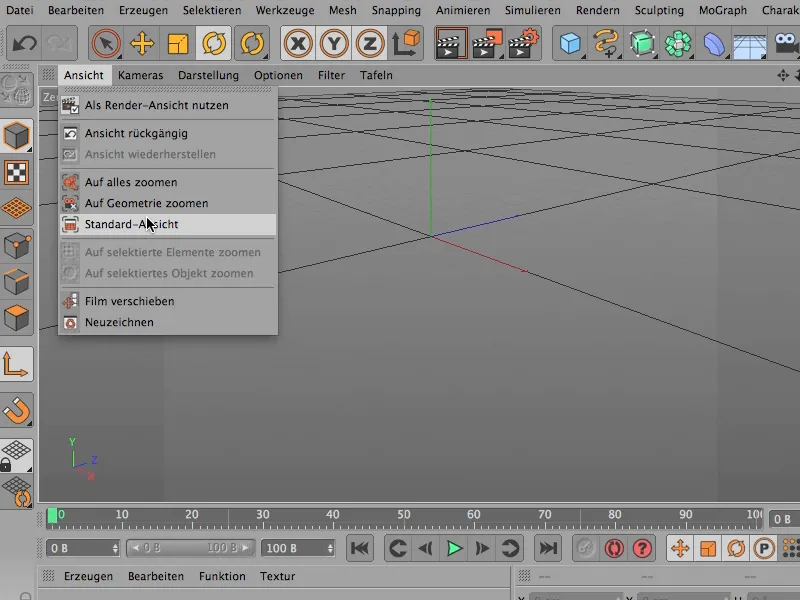
... ecco come appare quando lo aprite ...
... e prendo prima una vista dall'alto, nello specifico questa.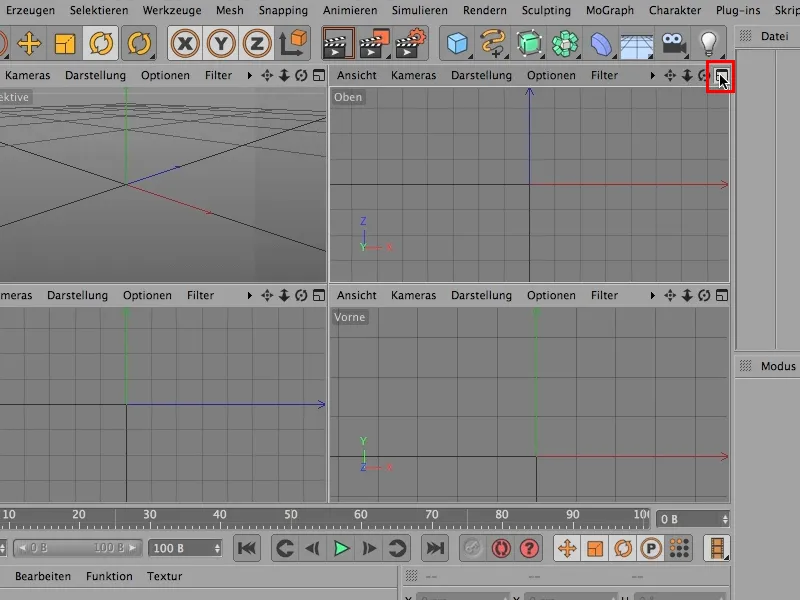
Quindi inizio con un spline molto semplice, un spline circolare con un raggio di 200 cm. Mi bastano 20, quindi voglio rendere l'oggetto significativamente più piccolo.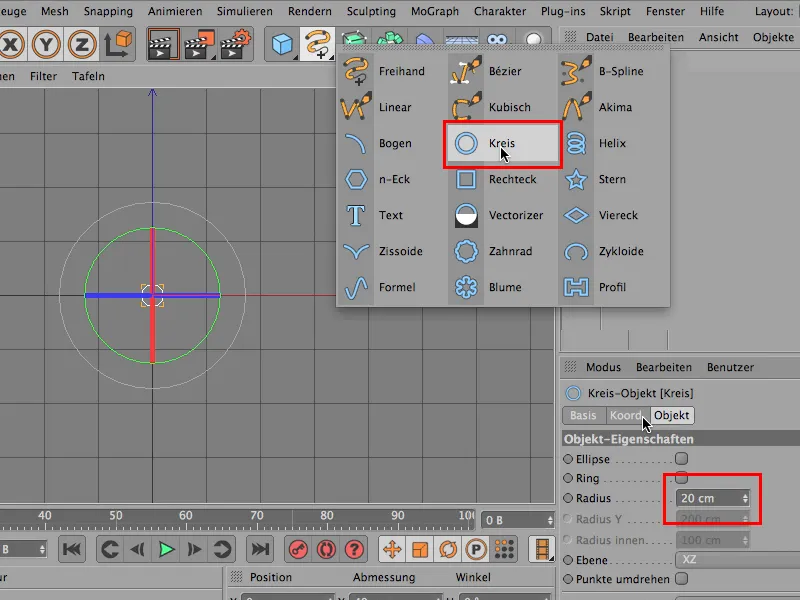
Come secondo passo, è necessario un spline Bézier, che inserisco nella stessa area per ora …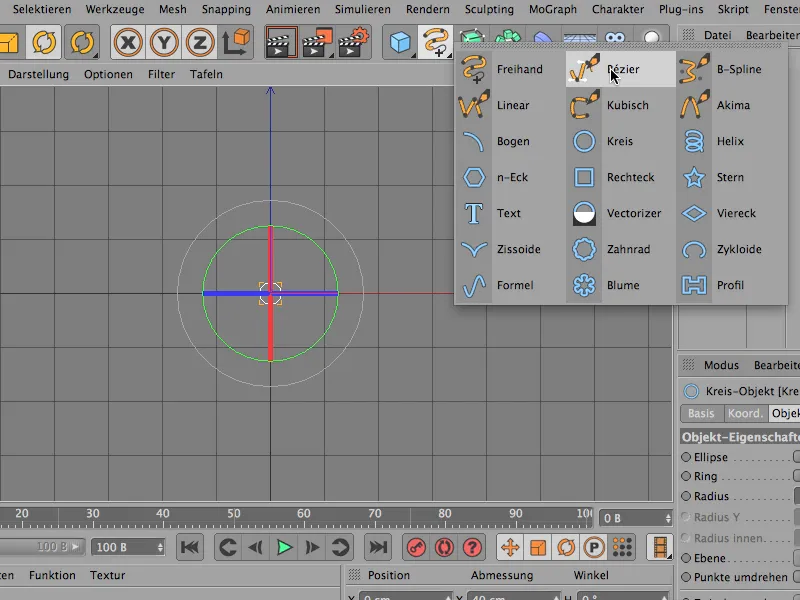
… più o meno, e faccio sì che passi ancora un po' di qua. Bello caotico - meraviglioso.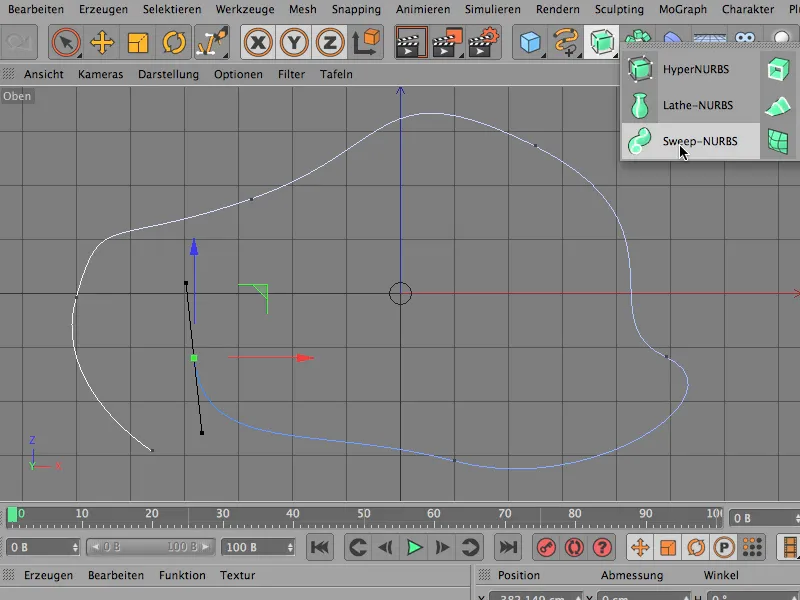
Quindi l'usuale è combinare queste due cose in un Sweep-NURBS, ovvero solo mettere queste due cose dentro. Faccio lo stesso - dentro il Sweep-NURBS.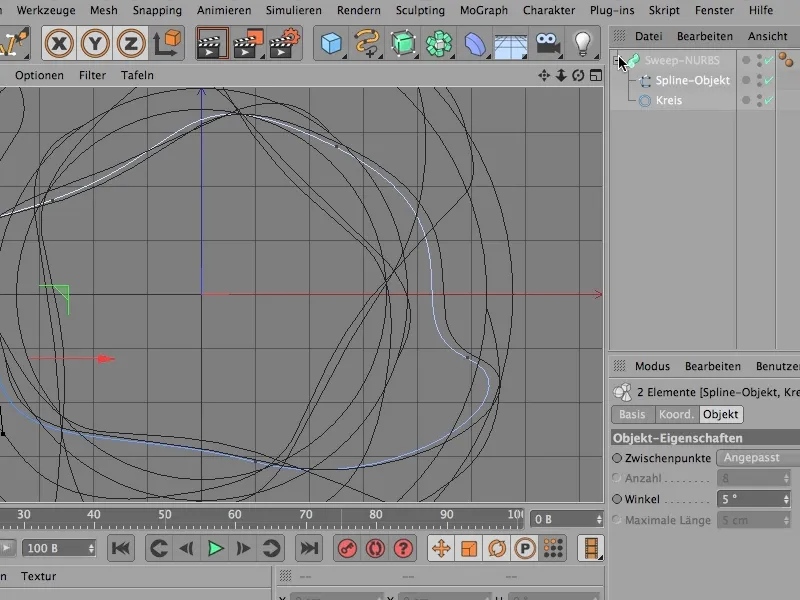
Visto dall'alto assume questa forma. E se si vede così, si capisce subito: Qui qualcosa è andato storto, non ha nulla a che fare con la nostra forma.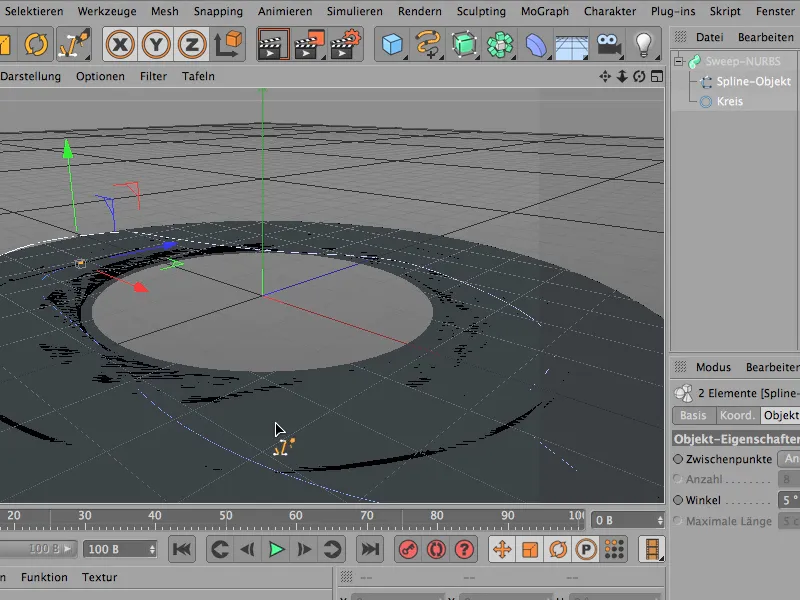
Quindi devo sostituire un elemento qui dentro (freccia). Poi otteniamo questa vista: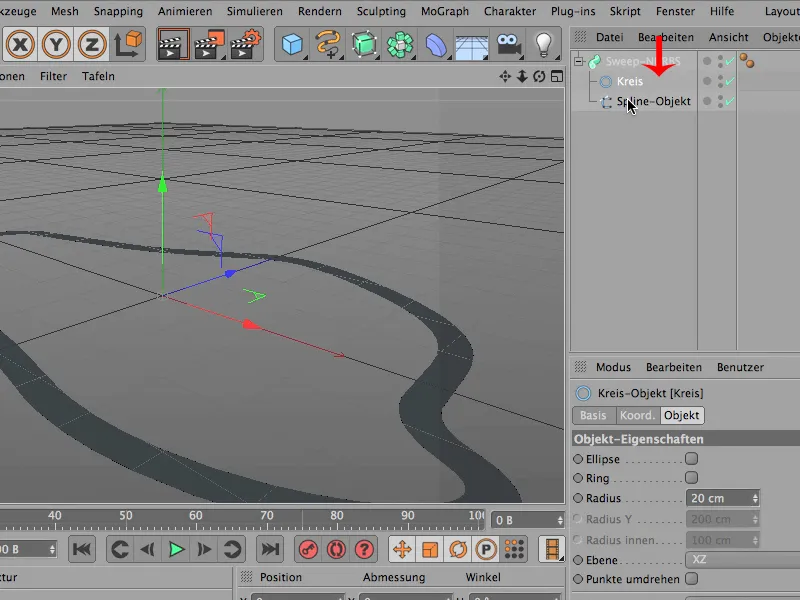
Si vede già, sembra già così, ma la nostra forma è piatta sul pavimento, non può essere così, quindi molto probabilmente questo cerchio ha ancora la direzione sbagliata, si trova nel piano sbagliato.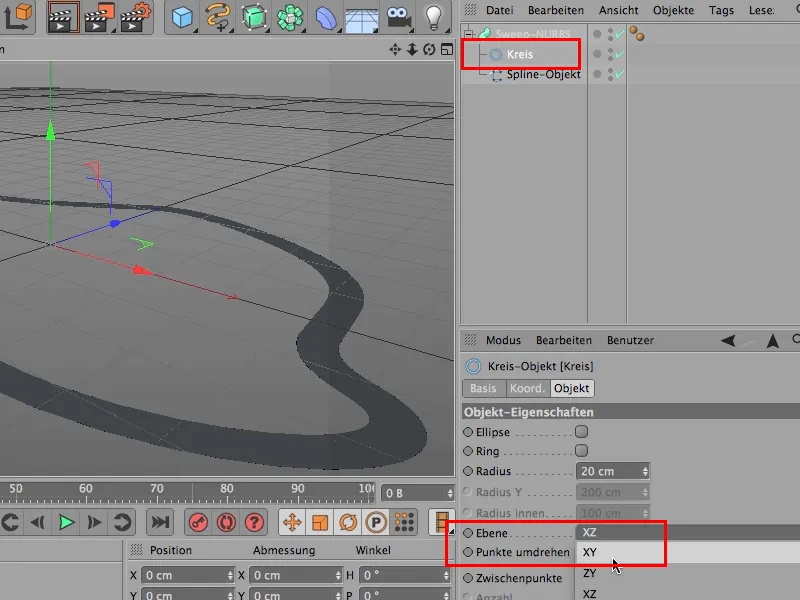
Provo con l'asse XY e ... naturalmente sono felice.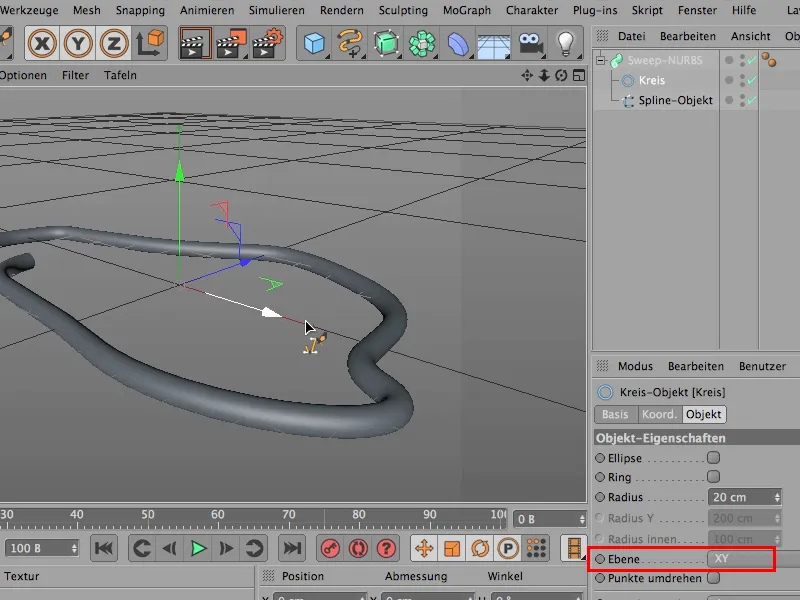
Ora viene il primo consiglio: Quando faccio una cosa del genere, faccio subito un controllo, cliccando sul Sweep-NURBS o, ...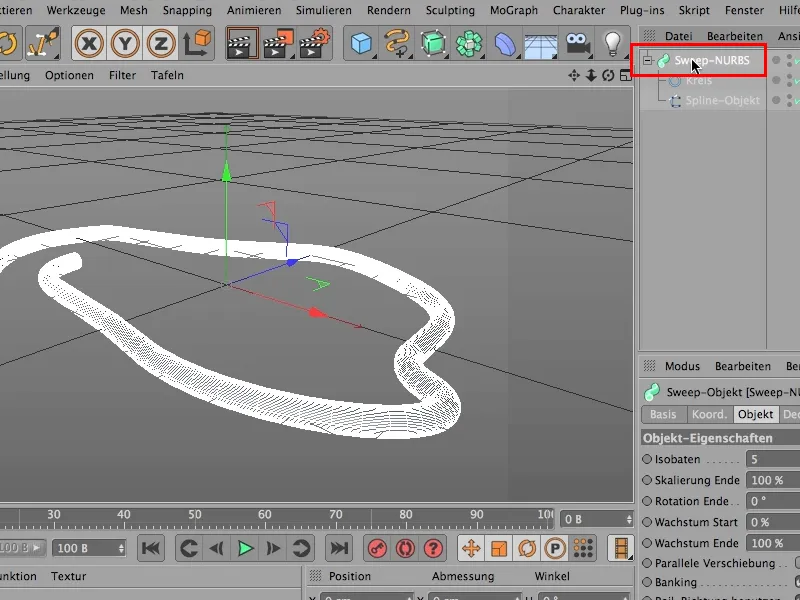
... cambiando le mie opzioni di visualizzazione in Gouraud-Shading con linee, ...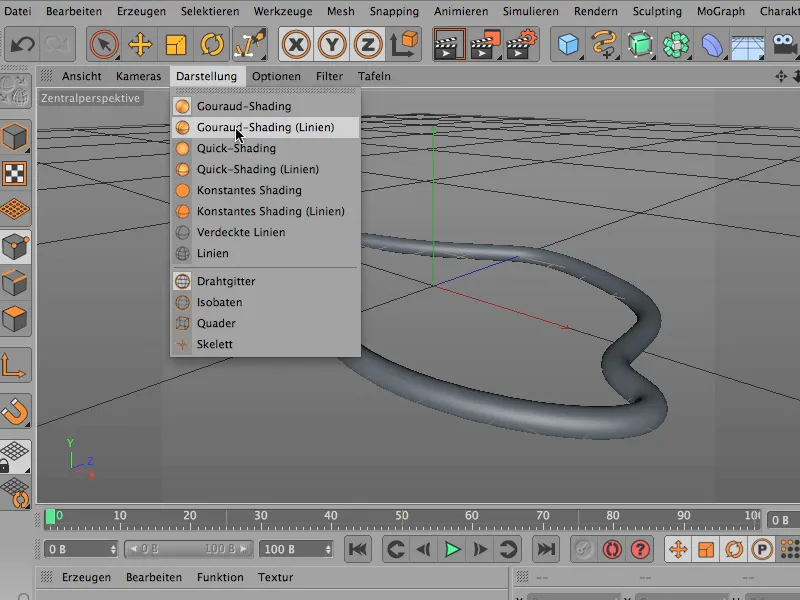
... e guardate cosa succede - l'oggetto è quasi nero per via di tutte le linee.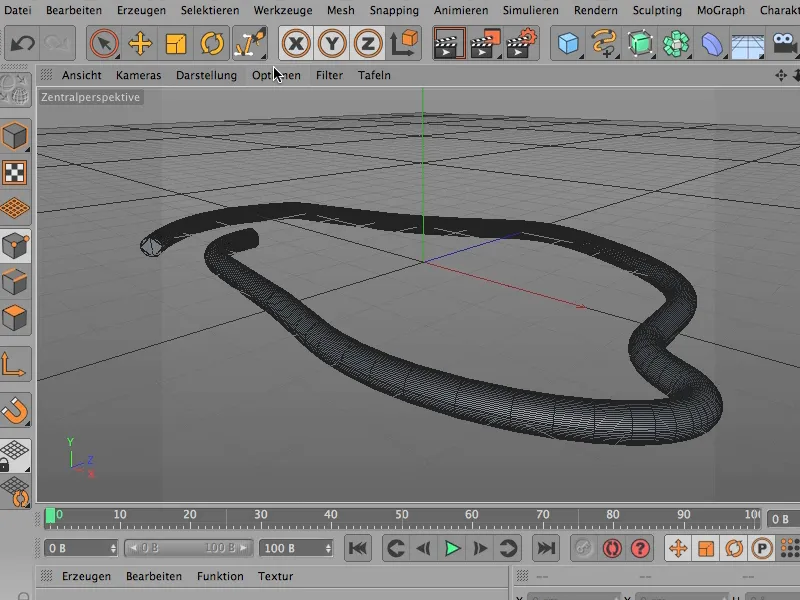
Torno alla visualizzazione normale di Gouraud-Shading.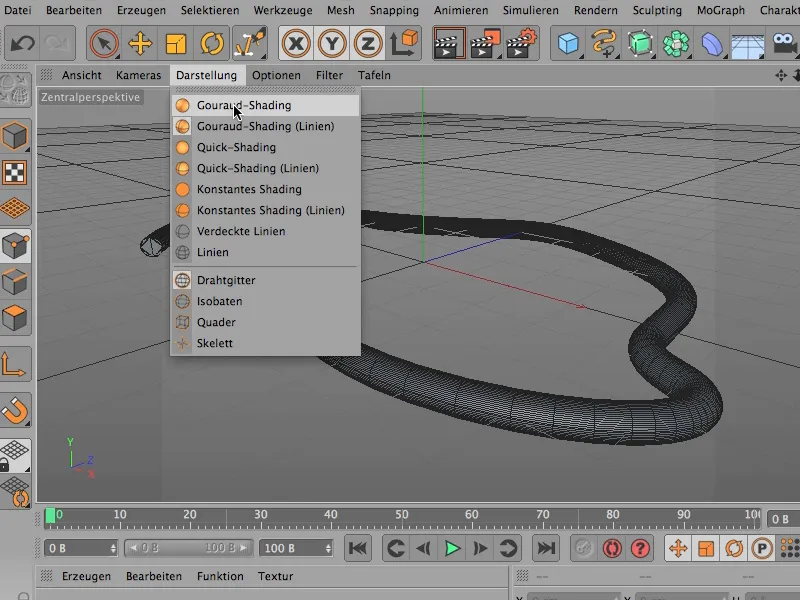
E ora controllo di nuovo e dico: Quindi, dobbiamo fare ancora qualcosa. Il cerchio è risolto troppo finemente.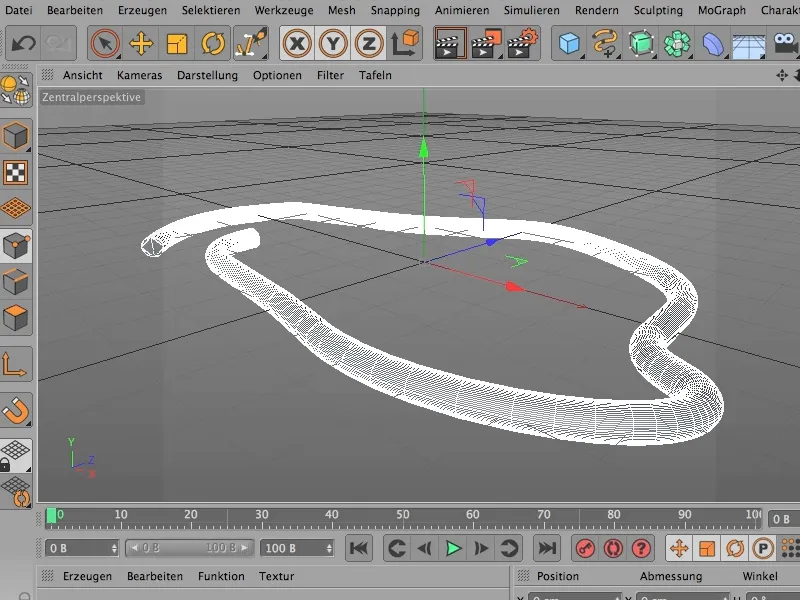
Con un angolo di 5 gradi non andiamo molto lontano. Proverei a fare semplicemente 20.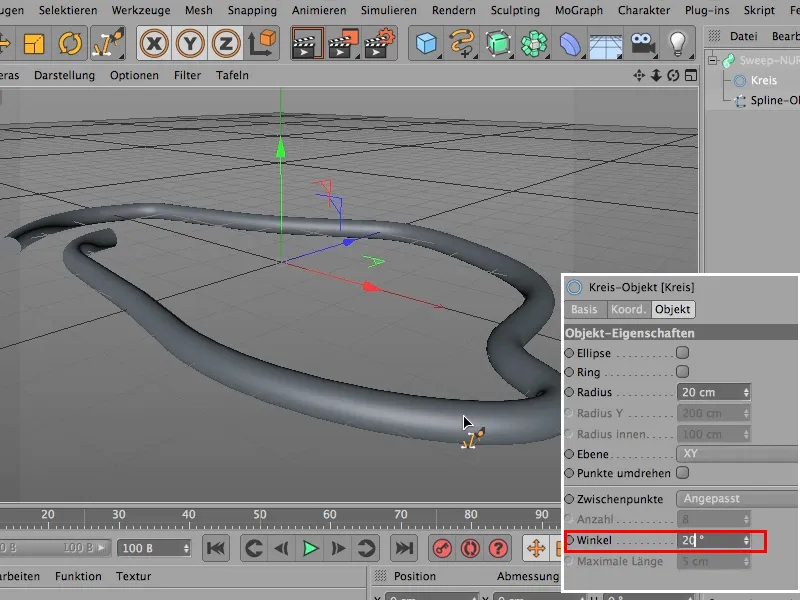
Questo significa che questo spline circolare è ora risolto molto più grossolanamente, e ovviamente va ancora bene.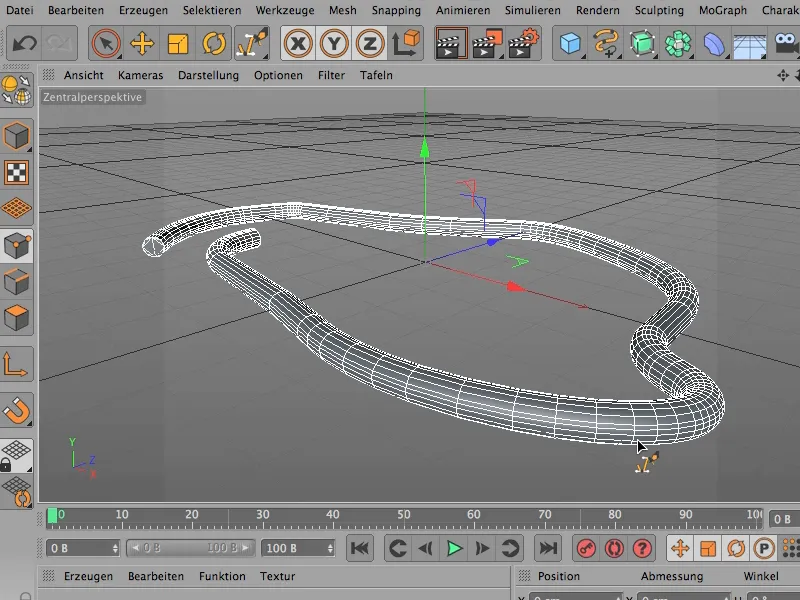
La prossima cosa che devo fare, quando già so che voglio deformare questo oggetto qui, è che il mio Spline non dovrebbe essere Adattato, ma Uniforme.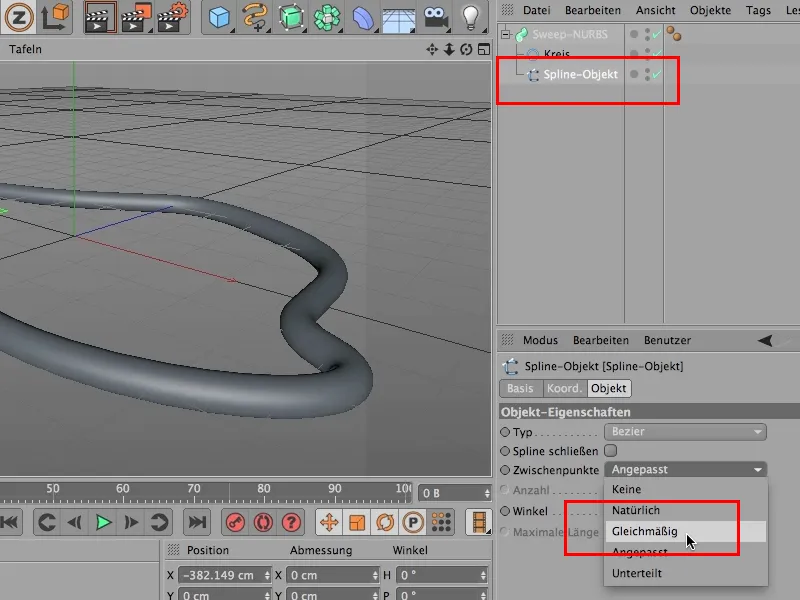
Ora si vede anche che i settori sono tutti belli uniformi, in modo che le rotazioni che inserirò successivamente, sulle curve siano proprio come qui sui pezzi più retti. Con la piccola bruttezza che abbiamo qui un brutto angolo.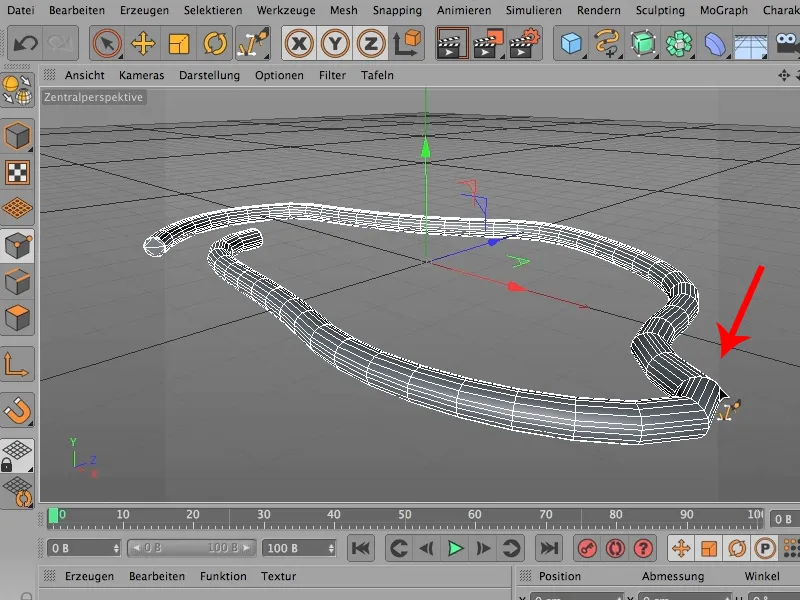
Ma possiamo facilmente risolvere questo problema aumentando il Numero di queste suddivisioni uniformi. Vado avanti con un valore di 40.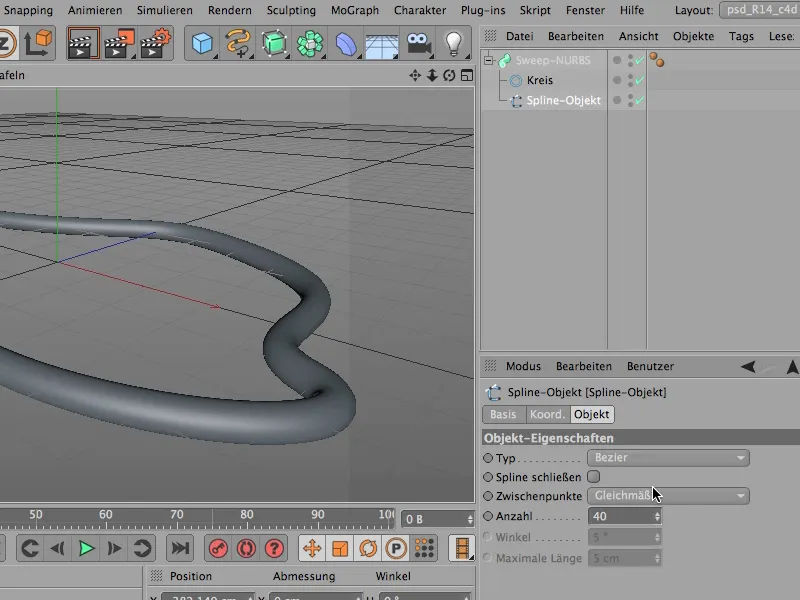
Ora sembra ancora lo stesso, ma posso iniziare a ruotare, e ruoto semplicemente questo oggetto, 10 volte. La Rotazione Finale è a 0 gradi, se la imposto su 360 sarebbe una rotazione, e 3600 gradi sarebbero 10 rotazioni.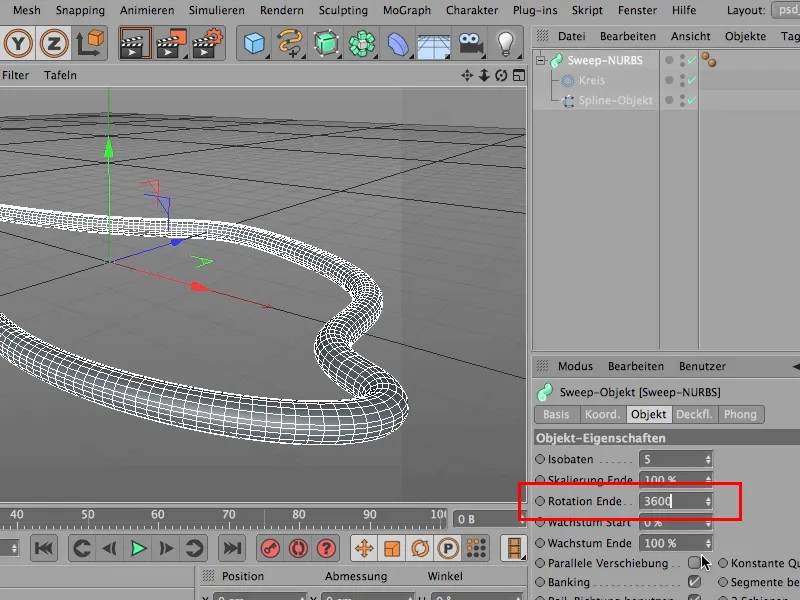
Riguardo di nuovo - ancora nulla è cambiato, ma questo cambiamento arriverà presto - e questa è la bellissima cosa... si può costruire un oggetto incredibilmente complesso con una piccolezza. Per fare ciò devo spostare questo cerchio in un posto leggermente diverso, ma devo prima convertirlo senno non funzionerà...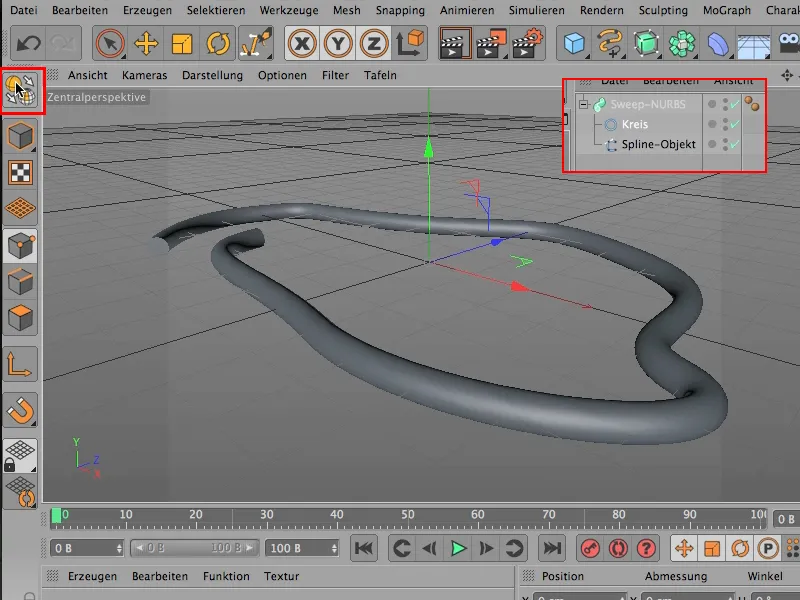
... devo prendere lo Strumento di Spostamento (1) e ora lo Strumento di Modifica dell'Oggetto (2), voglio usare solo l'asse dell'oggetto (3). Questo è il trucco, di questo si tratta.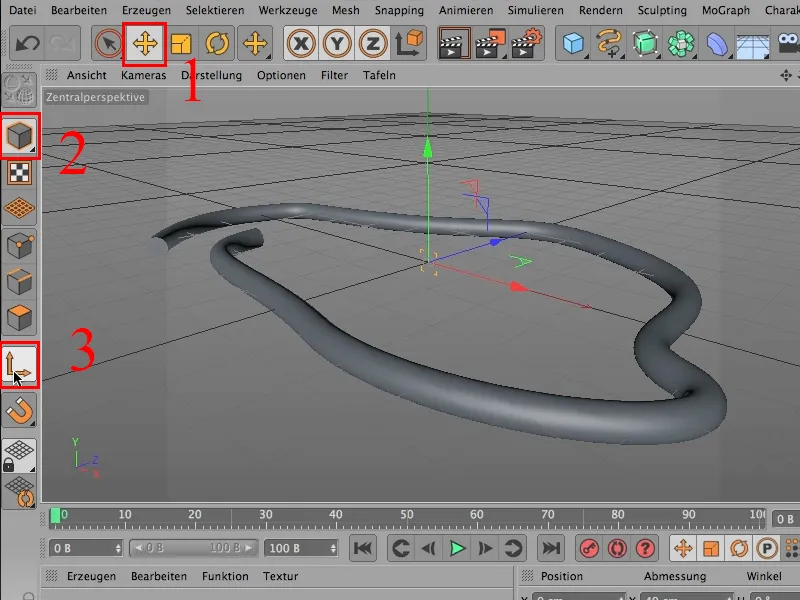
Quando sposto l'asse dell'oggetto adesso, vedete: ora otteniamo questa spirale, questo caos, che volevo avere.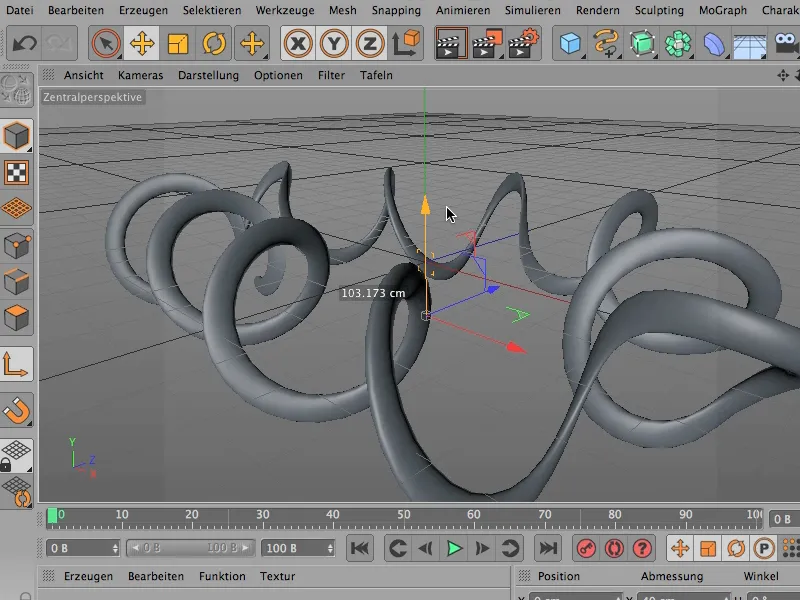
Se avete l'impressione che sia diventato un po' piatto - è vero naturalmente. Devo ancora adattare un po' il cerchio con lo Strumento di Rotazione dell'Oggetto, in modo da avere di nuovo una curva reale qui. Forse è necessario fare un po' di prove... e lo imposto a 90 gradi, e così l'oggetto torna ad essere bello spesso.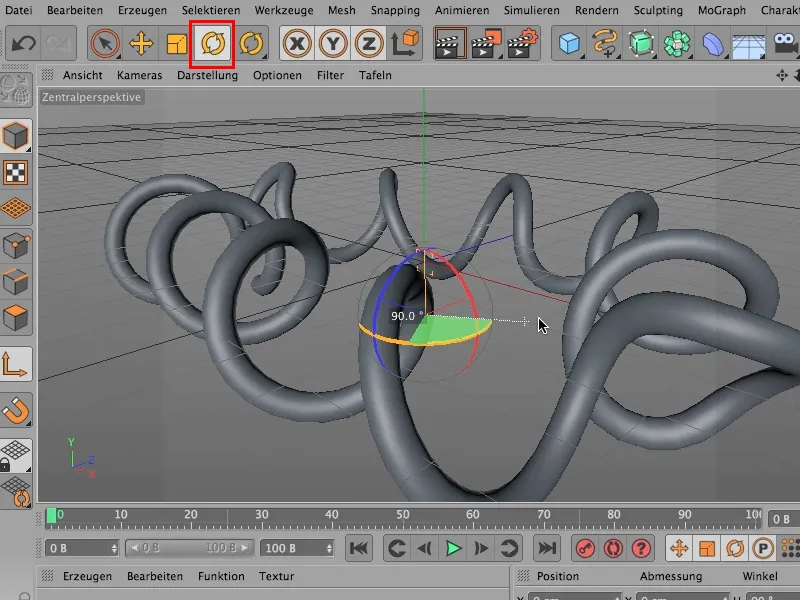
Diamo un'occhiata da un'altra prospettiva. Potete creare abbastanza rapidamente un bel po' di caos, potete naturalmente modificare in qualsiasi momento lo Spline, questo Spline qui, che guida la direzione dell'oggetto, per farlo partire e arrivare esattamente dove volete.