Volete un trucco figo? Allora deve essere così!
Ogni volta che creo un nuovo documento, devo cambiare il carattere perché preferisco utilizzare Futura Light.
Ciò che mi infastidisce sempre è che spesso ho bisogno di un percorso o di un campo di gradiente. E devo farlo ogni volta da capo:
Vado su Crea nuovo campo di gradiente, digito "Gradiente grigio" in Nome campo di colore e imposto di solito su Radiale in Tipo..webp?tutkfid=69947)
E solo allora posso applicarlo.
Come posso risparmiare tempo su questo? Queste impostazioni dovrebbero essere presenti automaticamente quando creo un nuovo documento.
Passaggio 1
Chiudo tutti i documenti. In questo modo ho la possibilità di modificare le impostazioni predefinite. Non deve esserci nessun documento aperto. Funziona solo in questo modo.
Quindi ora creo un Nuovo campo di gradiente e lo chiamo di nuovo "Gradiente grigio". Imposto il Tipo su Radiale. Dal nero all'azzurro chiaro, spostando leggermente il cursore da Nero verso destra dal bianco.
Confermo con OK …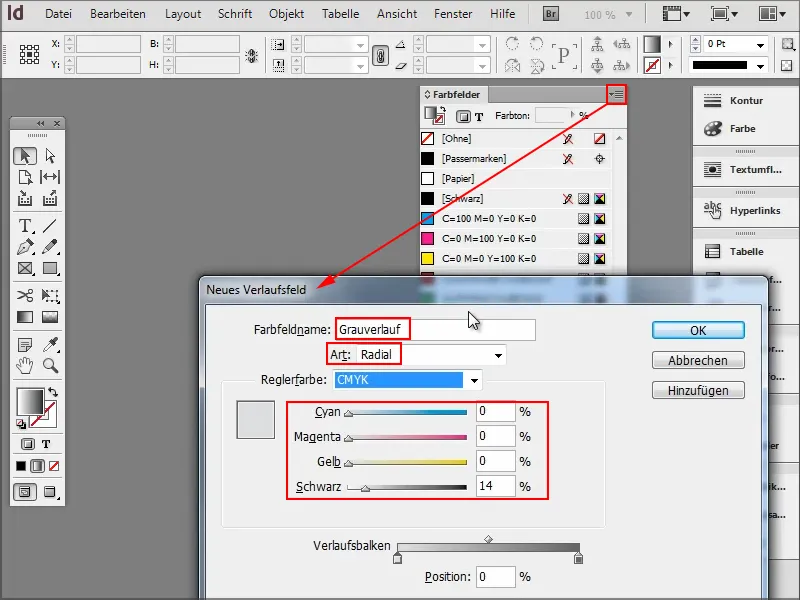
Passaggio 2
… e ora ho il "Gradiente grigio" pronto.
A volte ho bisogno di un colore diverso, quindi creo un Nuovo campo di colore e imposto un bel blu.
Sembra già molto bello.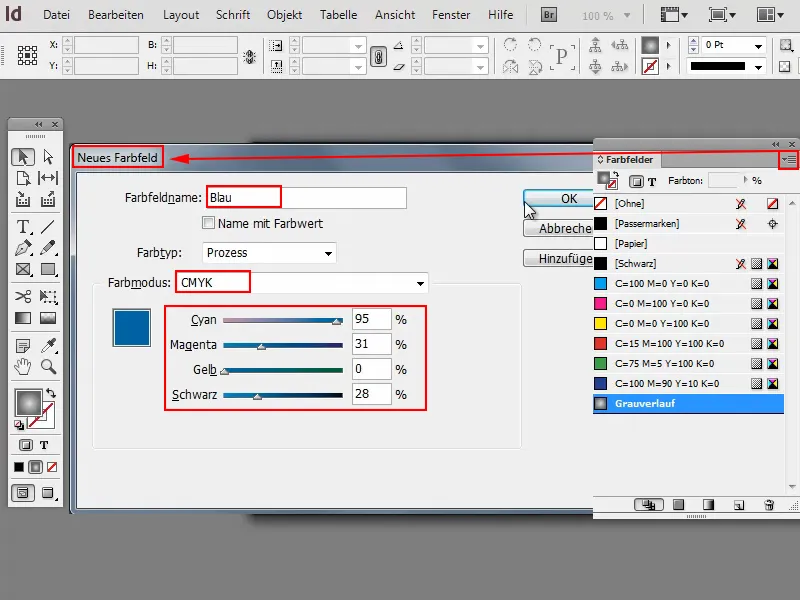
Passaggio 3
E per quanto riguarda il carattere?
Clicco sul Strumento testo e posso quindi modificare il mio carattere predefinito in Futura LT Light.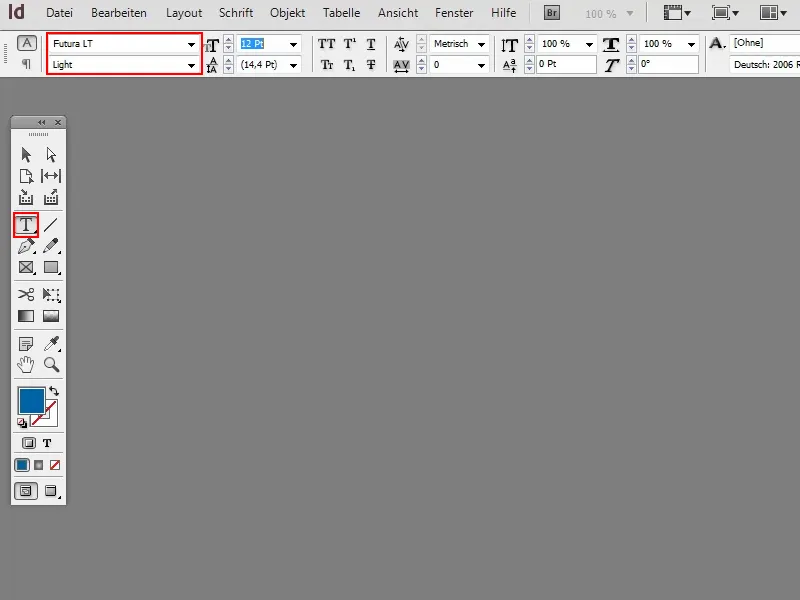
Passaggio 4
Posso anche creare Stili di paragrafo.
Creo uno nuovo, chiamato "Futura 14 Pt" e imposto dimensione, grassetto, ecc. di conseguenza.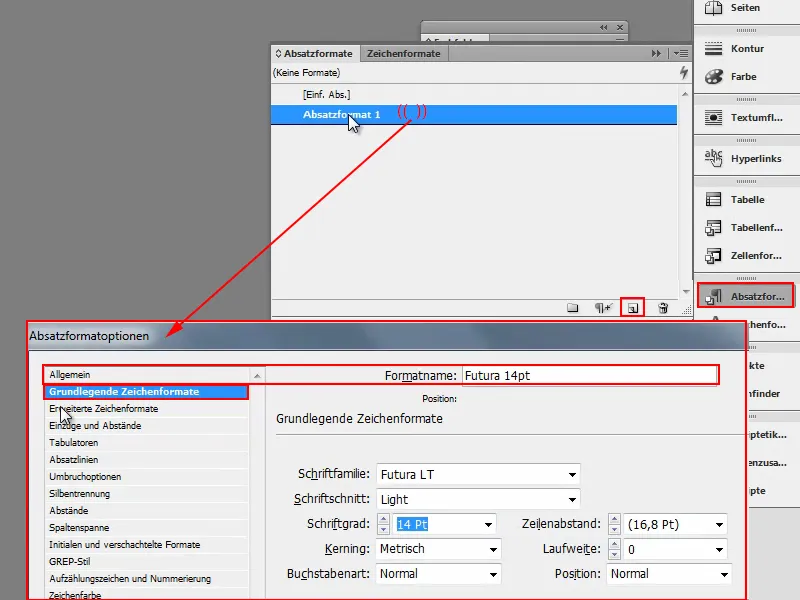
Passaggio 5
Poi posso anche stabilire subito che il testo deve essere blu.
Vado su Colore del testo e scelgo il mio Blu. Ora confermo con OK.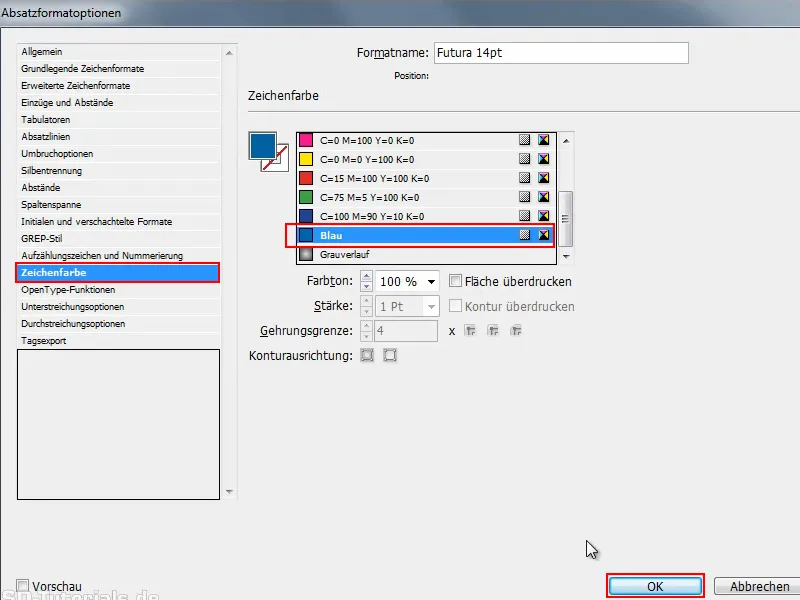
Passaggio 6
Rinomino meglio questo Stile di paragrafo ed aggiungo "blu".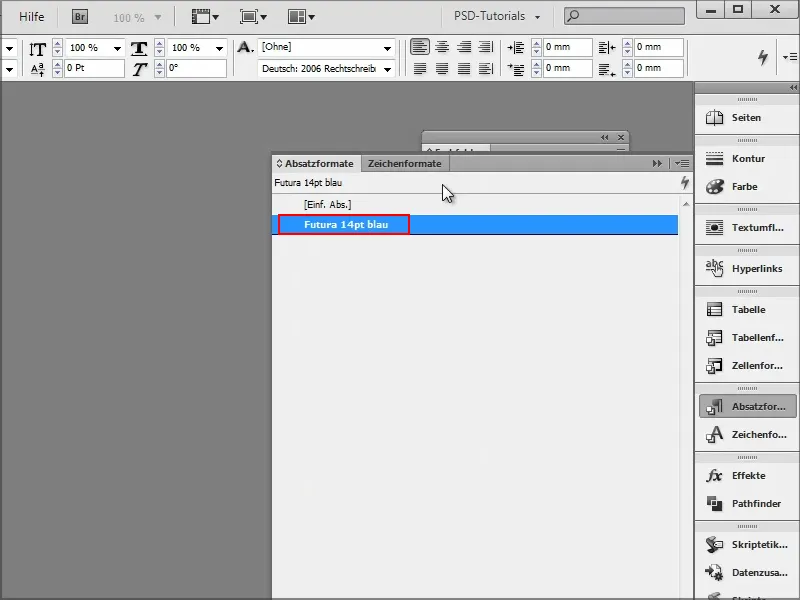
Ora potete impostare anche Stili di carattere e così via. Potete fare tutto come vi serve.
Passaggio 7
E se ora creo un nuovo documento, vedo che i valori sono rimasti tutti..webp?tutkfid=69954)
Questo rimane anche se chiudo InDesign e lo riavvio. Poi apro un nuovo documento e verifico su Finestra>Colore>Campi di colore come sono i Campi di colore.
Come potete vedere, tutti i valori sono ancora presenti. Anche lo Stile di paragrafo è rimasto..webp?tutkfid=69955)
Ora posso attivare tutto questo senza dover impostare nulla. Naturalmente risparmia molto tempo.
L'importante è che tutti i documenti siano chiusi e poi modificate o aggiungete i valori predefiniti.
Non è fantastico?


